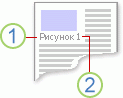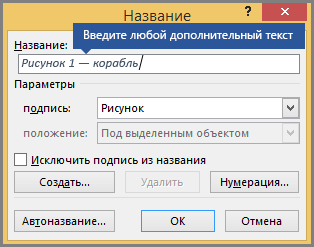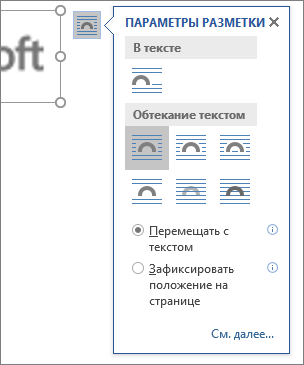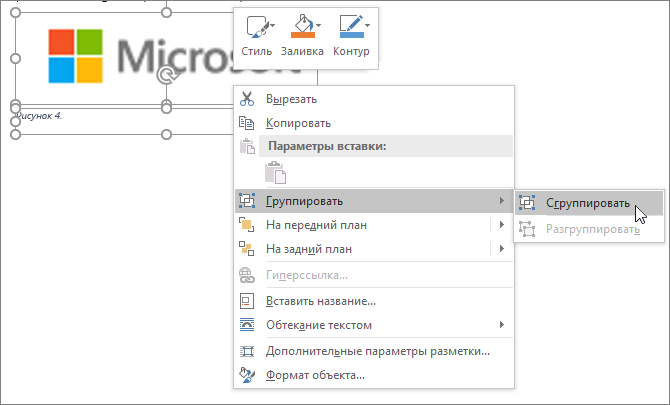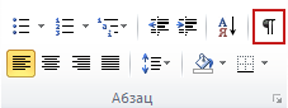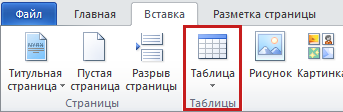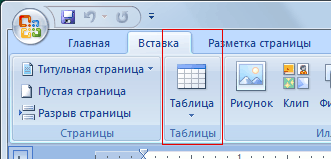Что называется подписями данных и как их установить в ворде
Добавление, форматирование и удаление подписей в Word
Вы можете добавлять подписи к рисункам, формулам или другим объектам. Подписью называется нумерованная метка, например «Рис. 1», которую можно добавить к рисунку, таблице, формуле или другому объекту. Она состоит из настраиваемого текста («Рисунок», «Таблица», «Формула» и т. д.), за которым следует число или буква (обычно «1, 2, 3. » или «а, б, в. «) и необязательное описание.
1. Выбранный или введенный текст.
2. Число, вставляемое Word.
Если позже вы добавите, удалите или переместите подпись, номера всех подписей можно легко обновить одновременно.
Можно также использовать подписи для создания таблицы элементов с подписями, например перечня рисунков или формул.
Выберите нужное действие
Щелкните интересующий вас раздел.
Совет: Если вы хотите перемещать рисунок с подписью как один объект или применять к ним обтекание текстом, следуйте инструкциям в разделе «Добавление подписи в перемещаемый объект» ниже.
Выберите объект (таблицу, формулу, рисунок или другой объект), к которому вы хотите добавить подпись.
На вкладке Ссылки в группе Названия выберите команду Вставить название.
В списке Подпись выберите название, которое наилучшим образом описывает объект, например «Рисунок» или «Формула». Если список не содержит подходящего названия, нажмите кнопку Создать, введите новое название в поле Название, а затем нажмите кнопку ОК.
Введите любой текст, включая знаки препинания, которые должны следовать за названием.
Примечание: Word вставляет порядковый номер подписи в виде поля. Если подпись выгладит как «Рисунок
Если вы хотите, чтобы текст обтекал объект и подпись или чтобы объект перемещался вместе с подписью, необходимо сгруппировать объект и подпись.
Выберите Параметры макета и один из вариантов обтекания.
Важно: Это нужно сделать до того, как вставлять подпись. Если вы уже вставили подпись, удалите ее, выполните это действие, а затем снова добавьте.
Добавьте подпись, как указано в разделе «Добавление подписей».
Выделите подпись, а затем, удерживая нажатой клавишу SHIFT, выделите рисунок.
Щелкните правой кнопкой мыши подпись или рисунок и выберите Группировать > Группировать.
Теперь текст должен обтекать рисунок с подписью, и они должны перемещаться вместе.
Примечание: После перемещения рисунка обновите номера подписей (см. ниже), чтобы нумерация была правильной.
При вставке новой подписи Word автоматически обновляет номера подписей. Однако при удалении или перемещении подписи необходимо вручную обновить их.
Щелкните в любом месте документа и нажмите клавиши CTRL+A, чтобы выделить весь документ.
Щелкните правой кнопкой мыши, а затем в контекстном меню выберите команду Обновить поле. Все подписи в документе должны быть обновлены.
Совет: Вы также можете обновить подписи, выделив весь документ и нажав клавишу F9.
После добавления хотя бы одной подписи в документ в библиотеке стилей появится новый стиль «Название». Чтобы изменить форматирование подписей во всем документе, просто щелкните этот стиль в коллекции правой кнопкой мыши и выберите команду Изменить. Вы можете задать размер, цвет, начертание шрифта и другие параметры подписей.
Дополнительные сведения об изменении стилей в Word см. в статье Настройка стилей в Word.
Чтобы удалить подпись, выделите ее с помощью мыши и нажмите клавишу DELETE. Если в документе есть другие подписи, потребуется обновить их. Нажмите клавиши CTRL+A, чтобы выделить весь текст в документе, а затем клавишу F9, чтобы обновить все подписи. Это поможет избежать наличия неправильных номеров подписей или наличия ненужных подписей в документе.
См. также
У вас остались вопросы о подписях в Word?
Помощь в улучшении Word
У вас есть идеи по улучшению подписей или других функций Word? Если да, отправьте нам отзыв. Дополнительные сведения см. в статье Как оставить отзыв по Microsoft Office?
Добавление строки подписи
Строку для подписи можно создать с помощью подчеркивания пробелов. Как это лучше сделать — зависит от того, должен ли документ печататься или распространяться в сети.
В документ можно добавить строку подписи или изображение рукописной подписи, а затем сохранить блок подписи как стандартный блок автотекста.
Чтобы подчеркнуть пробелы в документе, предназначенном для печати, можно нажать клавишу TAB и применить к знакам табуляции подчеркивание.
Применение к знакам табуляции подчеркивания
На вкладке Главная в группе Абзац нажмите кнопку Показать или скрыть.
Предполагается, что отображаются метки, указывающие пустые места и позиции табуляции.
Нажмите клавишу TAB.
Выделите знак табуляции, который необходимо подчеркнуть. Знак табуляции отображается в виде маленькой стрелки.
Выполните одно из следующих действий:
Чтобы применить простое подчеркивание, нажмите клавиши CTRL+U.
Чтобы применить другой тип подчеркивания, на вкладке Главная в группе Шрифт нажмите кнопку вызова диалогового окна Шрифт, перейдите на вкладку Шрифт, а затем выделите стиль в списке Подчеркивание.
Чтобы применить подчеркивание в веб-документе или веб-форме, следует вставлять ячейки таблицы с включенным отображением нижней границы. В этом случае при вводе текста линия подчеркивания остается на месте.
Линию можно проводить саму по себе, а можно сопровождать ее некоторым вводным текстом, например, «Подпись» или «Дата».
Щелкните место, куда требуется вставить подчеркнутый пробел.
На вкладке Вставка в группе Таблицы нажмите кнопку Таблица.
Вставьте таблицу размерностью 1×1, щелкнув левое верхнее поле.
Чтобы изменить длину линии подчеркивания, переместите указатель мыши в конец таблицы так, чтобы указатель отобразился как маркер изменения размеров 
Щелкните таблицу правой кнопкой мыши, выберите пункт Границы и заливка и перейдите на вкладку Граница.
В группе Тип выберите вариант нет.
В группе Стиль выберите необходимый тип, цвет и толщину линии подчеркивания.
Чтобы отобразить нижнюю границу, щелкните между маркерами нижнего поля на рисунке в группе Просмотр. Убедитесь, что отображается только нижняя граница.
В группе Применить к выберите пункт Таблица, а затем нажмите кнопку ОК.
Примечание: Если требуется отображать таблицу без серых линий, которые не выводятся на бумагу, то на вкладке Макет в группе Таблица выберите пункт Отображать сетку.
Проведение линии, сопровождаемой вводным текстом
Щелкните место, куда требуется вставить подчеркнутый пробел.
На вкладке Вставка в группе Таблицы нажмите кнопку Таблица.
Вставьте таблицу размерностью 2×1, щелкнув левое верхнее поле.
Чтобы изменить длину линии подчеркивания, переместите указатель мыши в конец таблицы так, чтобы указатель отобразился как маркер изменения размеров 
Щелкните таблицу правой кнопкой мыши, выберите пункт Границы и заливка и перейдите на вкладку Граница.
В группе Тип выберите вариант нет.
В группе Применить к выберите пункт Таблица, а затем нажмите кнопку ОК.
Щелкните ячейку правой кнопкой мыши в том месте, где необходимо вставить подчеркнутый пробел, еще раз выберите пункт Границы и заливка и перейдите на вкладку Границы.
В группе Стиль выберите необходимый тип, цвет и толщину линии подчеркивания.
Чтобы отобразить нижнюю границу, щелкните между маркерами нижнего поля на рисунке в группе Просмотр. Убедитесь, что отображается только нижняя граница.
В группе Применить к выберите пункт Ячейка.
Введите требуемый текст в ячейке, не отображающей линию.
Примечание: Если таблицу требуется отобразить без серых линий, которые не выводятся на бумагу, на вкладке Макет в группе Таблица нажмите кнопку Отображать сетку.
Важно: Так как на рынке существует большое количество различных сканеров, цифровых камер и других устройств, невозможно предложить инструкции по их использованию. Дополнительные сведения см. в руководстве пользователя устройства или на веб-узле его изготовителя.
Чтобы добавить готовый файл изображения в документ, откройте вкладку «Вставка», нажмите кнопку «Рисунок» и вставьте изображение подписи. Вместе с тем под изображением может потребоваться добавить дополнительную информацию, например напечатанное имя. Для этого можно создать элемент автотекста, содержащий изображение подписи и напечатанные сведения, который можно будет использовать повторно. Дополнительные сведения см. в теме Использование быстрых частей и автотекста в Word.
Блок подписи можно сохранить как элемент автотекста, чтобы он был доступен в коллекции стандартных блоков автотекста.
В Word введите блок подписи, который вы хотите сохранить. Кроме того, можно вставить изображение подписи и ввести дополнительные сведения, которые вы хотите включить.
Выбелите блок подписи.
На вкладке Вставка в группе Текст нажмите кнопку Экспресс-блоки и выберите пункт Сохранить выделенный фрагмент в коллекцию экспресс-блоков.
В диалоговом окне Создание нового стандартного блока укажите имя блока подписи.
В списке Коллекция выберите пункт Автотекст.
Чтобы вставить блок подписи, откройте вкладку Вставка, нажмите кнопку Экспресс-блоки, выберите пункт Автотекст, а затем выберите блок подписи.
Чтобы подчеркнуть пробелы, можно нажимать клавиши SHIFT+ДЕФИС (-), но в этом случае будет сложно выравнивать подчеркивающие линии, например при создании форм для заполнения. Однако, если включен параметр автоформата для автозамены знаков подчеркивания линией границы, то после трех и более нажатий клавиш SHIFT+ДЕФИС (-) длина линии станет равной ширине абзаца, а это может оказаться нежелательным.
Гораздо более удобный способ — нажать клавишу TAB, а затем подчеркнуть знаки табуляции.
На вкладке Главная в группе Абзац нажмите кнопку Показать или скрыть.
Предполагается, что отображаются метки, указывающие пустые места и позиции табуляции.
Нажмите клавишу TAB.
Выделите знак табуляции, который необходимо подчеркнуть. Знак табуляции отображается в виде маленькой стрелки.
Выполните одно из следующих действий:
Чтобы применить простое подчеркивание, нажмите клавиши CTRL+U.
Чтобы применить другой тип подчеркивания, на вкладке Главная в группе Шрифт нажмите кнопку вызова диалогового окна Шрифт, перейдите на вкладку Шрифт, а затем выделите стиль в списке Подчеркивание.
Чтобы применить подчеркивание в веб-документе или веб-форме, следует вставлять ячейки таблицы с включенным отображением нижней границы. В этом случае при вводе текста линия подчеркивания остается на месте.
Линию можно проводить саму по себе, а можно сопровождать ее некоторым вводным текстом, например, «Подпись» или «Дата».
Щелкните место, куда требуется вставить подчеркнутый пробел.
На вкладке Вставка в группе Таблицы нажмите кнопку Таблица.
Вставьте таблицу размерностью 1×1, щелкнув левое верхнее поле.
Чтобы изменить длину линии подчеркивания, переместите указатель мыши в конец таблицы так, чтобы указатель отобразился как маркер изменения размеров 
Щелкните таблицу правой кнопкой мыши, выберите пункт Границы и заливка и перейдите на вкладку Граница.
В группе Тип выберите вариант нет.
В группе Стиль выберите необходимый тип, цвет и толщину линии подчеркивания.
Чтобы отобразить нижнюю границу, щелкните между маркерами нижнего поля на рисунке в группе Просмотр. Убедитесь, что отображается только нижняя граница.
В группе Применить к выберите пункт Таблица, а затем нажмите кнопку ОК.
Примечание: Если требуется отображать таблицу без серых линий, которые не выводятся на бумагу, то на вкладке Макет в группе Таблица выберите пункт Отображать сетку.
Проведение линии, сопровождаемой вводным текстом
Щелкните место, куда требуется вставить подчеркнутый пробел.
На вкладке Вставка в группе Таблицы нажмите кнопку Таблица.
Вставьте таблицу размерностью 2×1, щелкнув левое верхнее поле.
Чтобы изменить длину линии подчеркивания, переместите указатель мыши в конец таблицы так, чтобы указатель отобразился как маркер изменения размеров 
Щелкните таблицу правой кнопкой мыши, выберите пункт Границы и заливка и перейдите на вкладку Граница.
В группе Тип выберите вариант нет.
В группе Применить к выберите пункт Таблица, а затем нажмите кнопку ОК.
Щелкните ячейку правой кнопкой мыши в том месте, где необходимо вставить подчеркнутый пробел, еще раз выберите пункт Границы и заливка и перейдите на вкладку Границы.
В группе Стиль выберите необходимый тип, цвет и толщину линии подчеркивания.
Чтобы отобразить нижнюю границу, щелкните между маркерами нижнего поля на рисунке в группе Просмотр. Убедитесь, что отображается только нижняя граница.
В группе Применить к выберите пункт Ячейка.
Введите требуемый текст в ячейке, не отображающей линию.
Примечание: Если таблицу требуется отобразить без серых линий, которые не выводятся на бумагу, на вкладке Макет в группе Таблица нажмите кнопку Отображать сетку.
Как сделать подпись в Word — 3 способа
В текстовых документах часто используется подпись в Ворде, которая служит для официального подтверждения распоряжения, приказа, инструкции или другой деловой бумаги, это может быть подпись под художественным произведением для подтверждения уникальности авторства и т. п. Подпись документа Word важна для подтверждения юридического статуса или при переписке с адресатами.
Поэтому при работе с документами многие пользователи сталкиваются с необходимостью поставить подпись в Word. В документе Microsoft Word можно поставить несколько типов подписей.
В этой статье мы поговорим об обычных подписях: рукописной и печатной, используемых при работе в текстовом редакторе. Помимо обычной подписи, в Word можно сделать электронно-цифровую подпись, которую мы не рассматриваем в этом материале.
В текстовом процессоре MS Word имеются разные способы для вставки подписи в документ. Мы рассмотрим несколько методов, как сделать подпись в Ворде:
Подпись в Word рукописным вводом
В документах часто используется подпись, заранее сделанная рукой человека для вставки в документы. Это придает документу индивидуальности, а в некоторых случаях, избавляет от выполнения подписи вручную авторучкой, в случае распечатки большого количества экземпляров документа в бумажном виде.
Суть данного метода заключается в выполнении нескольких последующих действий:
Это не цифровая подпись, она не имеет юридического статуса электронной подписи. Подобная подпись может быть использована в письмах или внутри организации для документов, не имеющих особой важности.
Можно вырезать подпись из другого документа, например, с помощью скриншота, а потом сохранить снимок экрана в графическом файле.
В другом случае, потребуется выполнить сканирование бумажного листа с подписью с помощью соответствующего устройства. Это может быть сканер, фотоаппарат или камера на телефоне.
Теперь посмотрим, как подписать документ подписью в Word.
Убедитесь, что файл изображения с подписью имеет подходящий размер, соответствующий применяемому шрифту в данном документе. При необходимости, измените размер изображения заранее или подгоните изображение по необходимому размеру в программе Word.
Переместите подпись в нужное место документа. При необходимости, добавьте тест перед подписью.
Сохранение рукописной подписи в коллекции экспресс блоков
Подпись документа Ворд вместе с прилегающим текстом можно сохранить в качестве шаблона для вставки в другие документы. В программе создается стандартный блок в одной из коллекций блоков, который потом можно вставить в любой другой документ.
Пройдите следующие шаги:
Как вставить подпись в Word в другом документе
У нас имеется блок шаблона подписи, который мы можем вставить в другой текстовый документ, чтобы не создавать каждый раз новую рукописную подпись.
Выполните следующие действия:
Как сделать линию для подписи в Ворде — 1 способ
В документах часто используется линия для подписи в Ворде. Линия для подписи может быть с сопутствующим текстом или выводится в качестве отдельного абзаца без текста.
Линия для подписи не добавляется в документ согласно современному ГОСТ, но этот элемент часто встречается в делопроизводстве.
Существует несколько способов для добавления линии в документ.
Рассмотрим простой способ для добавления линии для подписи с сопутствующим текстом, выполняемый с помощью создания таблицы:
Если нужно, перетащите края таблицы, чтобы элементы в ячейках сдвинулись ближе друг к другу.
Нам необходимо убрать края таблицы, чтобы они не отображались в документе. Для этого, проделайте следующее:
В документе Word появилась линия для подписи с сопутствующим текстом.
Линия для подписи в Word — 2 способ
Это похожий способ, при котором будет отличаться стиль линии.
Выполните следующие шаги:
В документе Word появилась линия для подписи.
Как поставить подпись в Ворде с помощью строки подписи
Сейчас мы разберем, как сделать подпись в Word при помощи встроенного элемента «строка подписи».
В окне программы Word выполните следующие действия:
После применения настроек, в документе появится строка подписи со знаком «Х» в том месте, где нужно расписаться.
Выводы статьи
Если пользователи интересуются, как поставить подпись в документ Word, они могут воспользоваться несколькими способами добавления подписи в текстовый файл. В программе Word имеется возможность для добавления подписи рукописного ввода, можно сделать форму для подписи с помощью таблицы, или вставить стандартную строку подписи.
Как вставить заголовок над таблицей в Ворде
У пользователей текстового редактора из пакета MS Office часто появляются проблемы с написанием текста перед данными, представленными в табличной форме. В том числе и с написанием заголовка таблицы в Ворде. Рассказываем, как это сделать.
Проблема появляется в тех случаях, когда табличные данные расположены в самом верху страницы и у пользователя просто нет места для установки курсора. Для того чтобы ее решить и вставить любой вид текста перед таблицей в документе Word 2003, 2007 и более поздних версиях, стоит познакомиться с тремя распространенными методиками.
Надпись по ГОСТу (для оформления документов)
Первый способ, как вставить заголовок над таблицей в Ворде, подойдет для пользователя, оформляющего документ в соответствии с требованиями ГОСТ. Эта методика упоминается далеко не в каждом уроке по использованию Word, но с ее помощью можно получить неброскую и скромную надпись, подходящую для реферата, проектной и конструкторской документации.
Для вставки надписи следует выполнить такие действия:
В настройках заголовка можно указать его размещение. ГОСТ допускает установку под или над таблицей, хотя традиционно надпись располагают сверху. Если данные оформляются не по ГОСТ, вместо слова «Таблица» можно поставить свой текст, или полностью удалить эту информацию. Единственный минус такого способа — невозможность настройки стиля названия.
Смещение таблицы вниз
Еще один самый простой вариант установки заголовка над таблицей в документах Ворд работает в любых версиях редактора, даже в 2000 и 1997. Из-за того что курсор не становится над верхней строкой, этот способ написать заголовок над таблицей в Word требует выполнения пары несложных действий:
Если этот способ не принес положительных результатов, а пользователь работает в программе Word 2007 и выше, вместо простого нажатия на Enter стоит перейти к вкладке макета. Здесь следует найти раздел «Объединение» и выбрать пункт разделения таблицы. После этого над первой строкой появляется место для ввода текста, для которого можно изменять размер, стиль и цвет, а также помещать его в рамку.
Дополнительный способ получения пустого пространства — выделить таблицу нажатием на маркер перемещения и перетянуть вниз на нужное расстояние. После этого над верхней строкой появится достаточно места для заголовка и для другого текста или, например, изображения. Преимущество способа — возможность закрепить таблицу в определенной области и даже сдвинуть в сторону.
У каждого из методов перемещения, представленных в табличном виде данных, есть общий недостаток. При дальнейшем форматировании страницы надпись может съехать в сторону. Из-за этого документ будет смотреться не слишком привлекательно, а на исправление ситуации придется потратить время. Избежать такой проблемы можно, применяя третий способ.
Установка не сдвигающейся надписи
Чтобы закрепить заголовок таблицы в Ворде, не давая ему сдвигаться, независимо от форматирования стоит выполнить такие действия:
После того как заголовок получилось закрепить прямо над таблицей, текст будет перемещаться вместе с ней, сохраняя форматирование. Но если информации много, на следующих страницах название повторяться не будет. И если его необходимо размещать на всех листах, стоит воспользоваться еще одной методикой.
Повторение названия на нескольких страницах
Для таблиц с большим количеством строк можно закрепить заголовок (шапку) на каждой странице. И даже сделать это с названиями и номерами колонок, которые будут оставаться без изменений. Для этого можно воспользоваться двумя способами:
Стоит обратить внимание, что повторение будет заметным только в режиме разметки или при печати. Зато при изменении заголовка (и остальных строк) сразу поменяются и строки на других листах. Кроме того, повторение исчезнет, если таблицу разделить с помощью разрыва страницы, и его придется настраивать для каждой отдельной части.