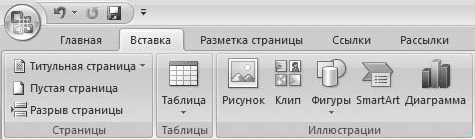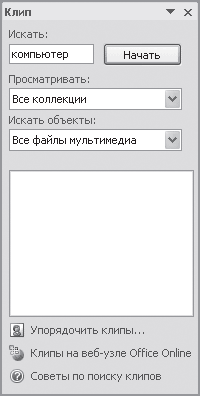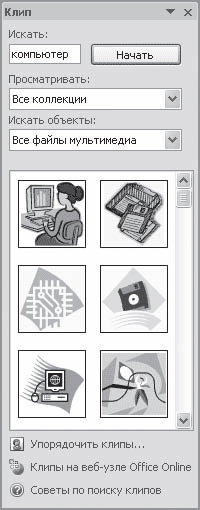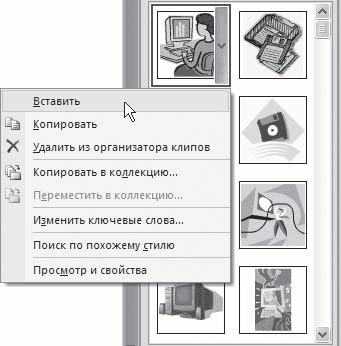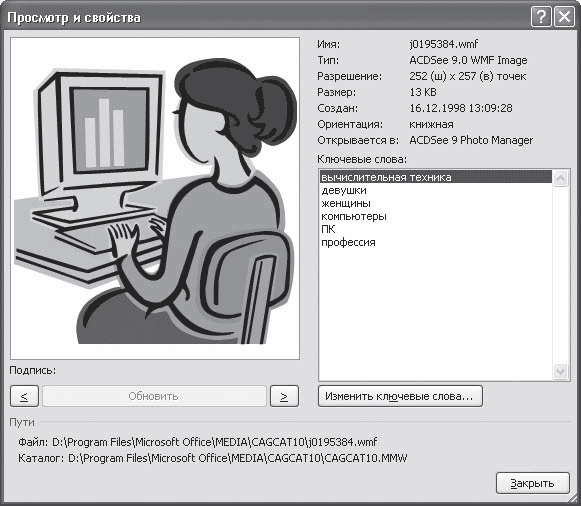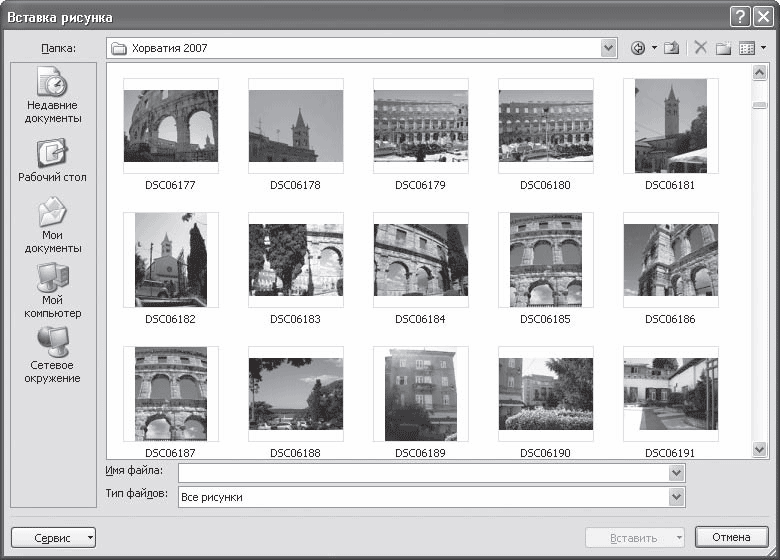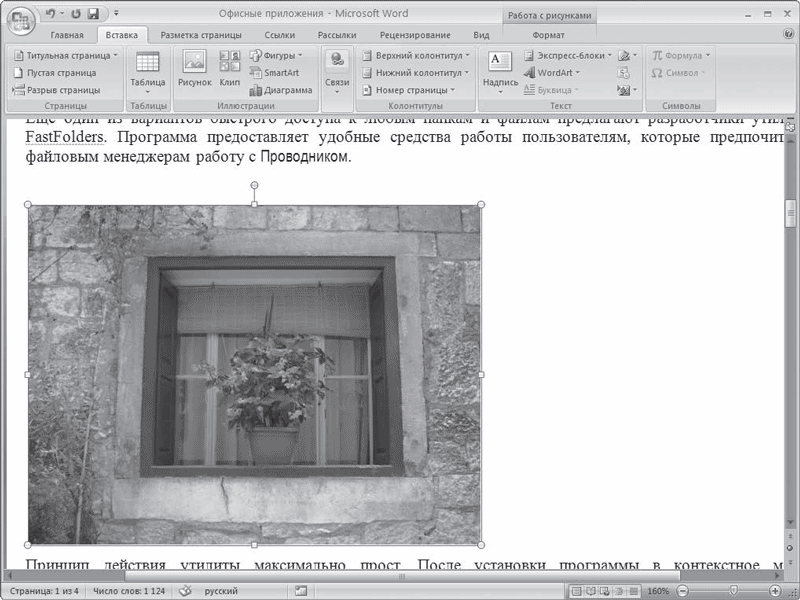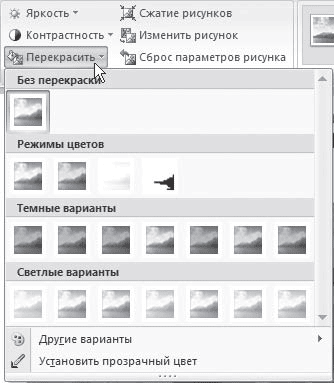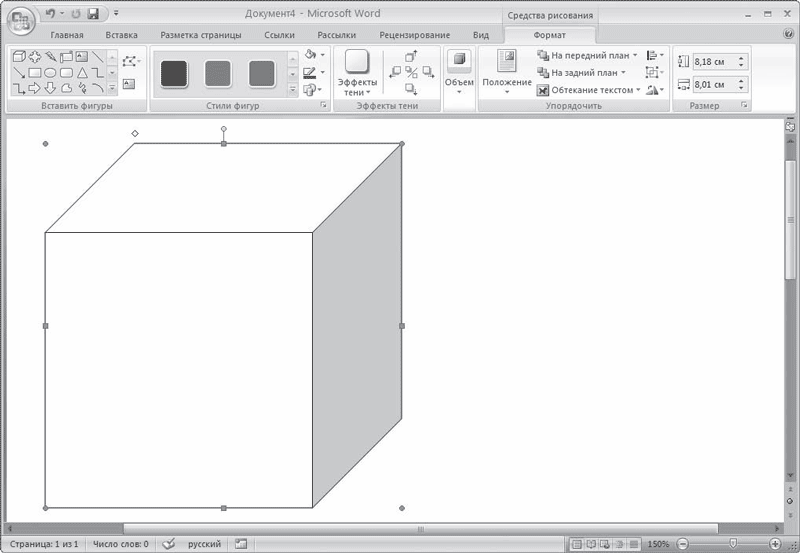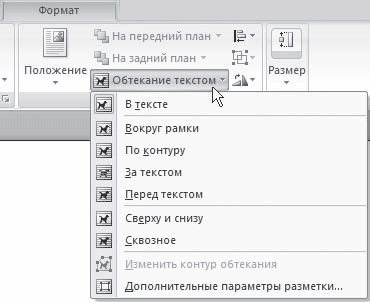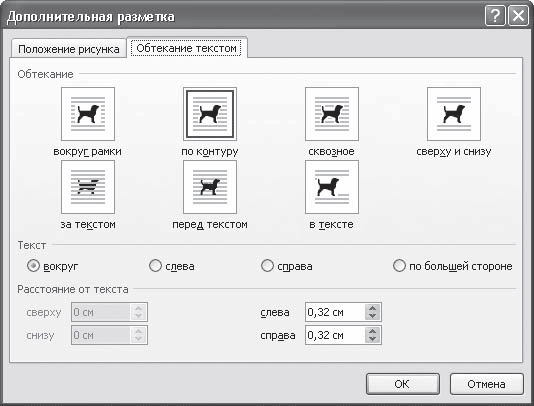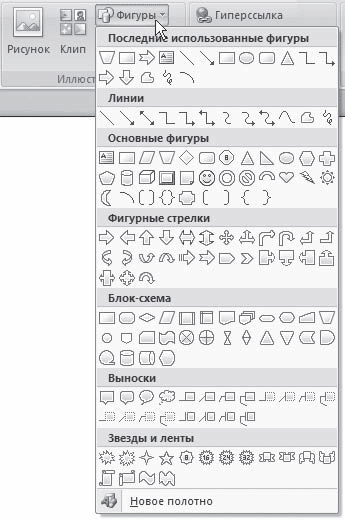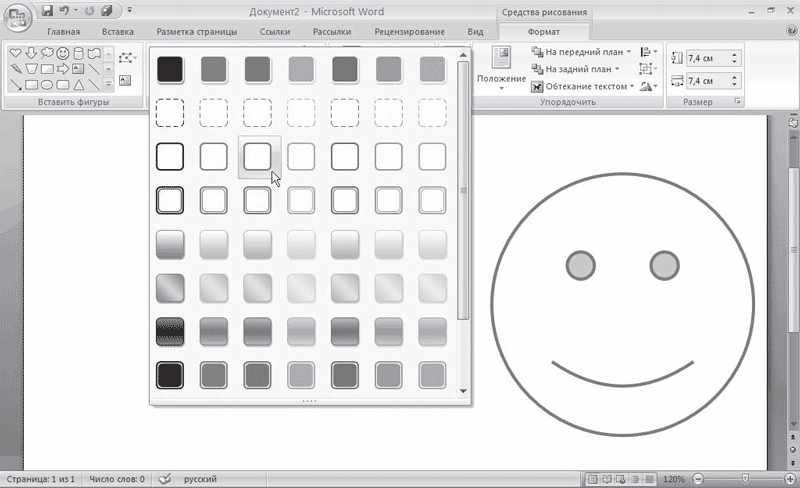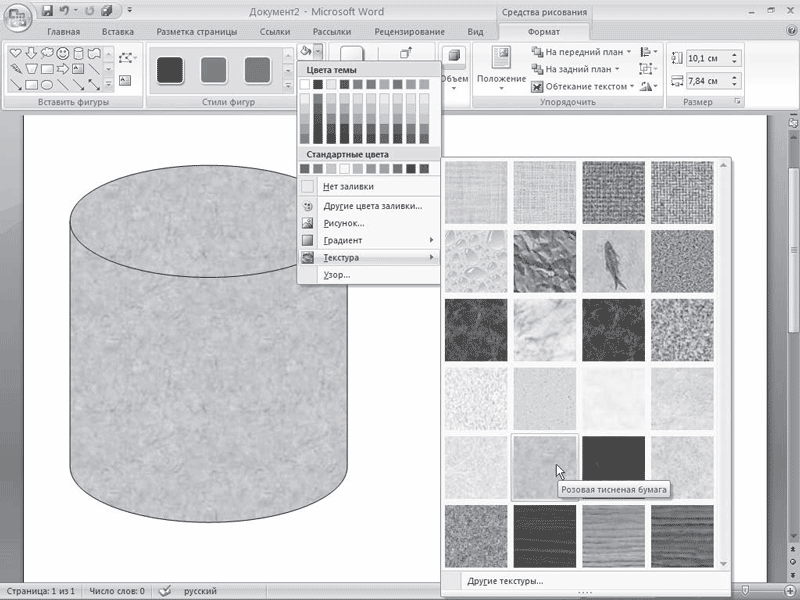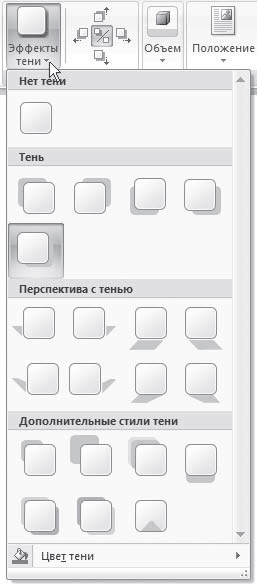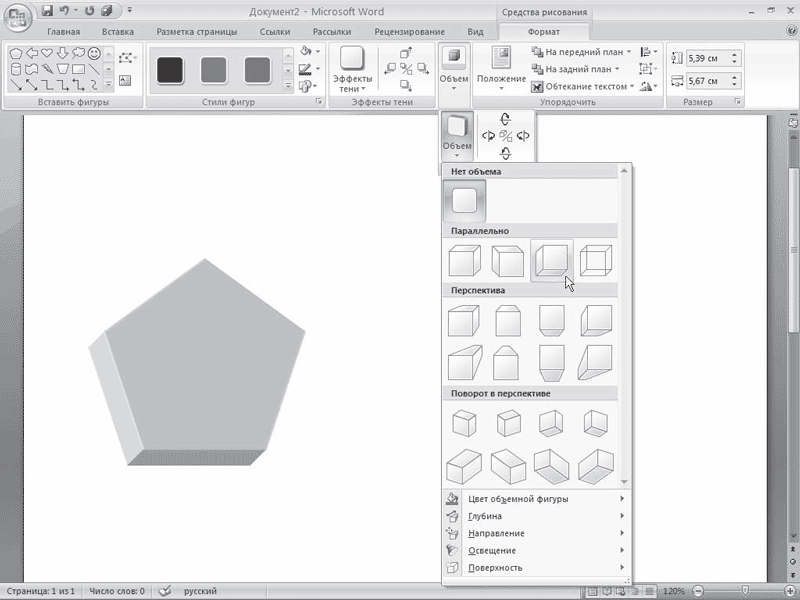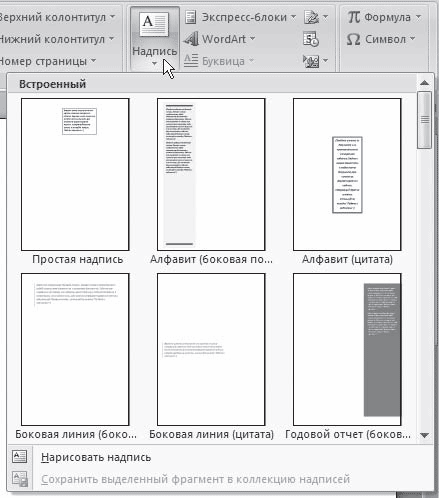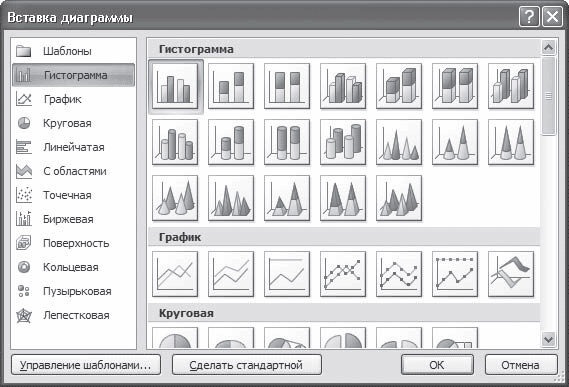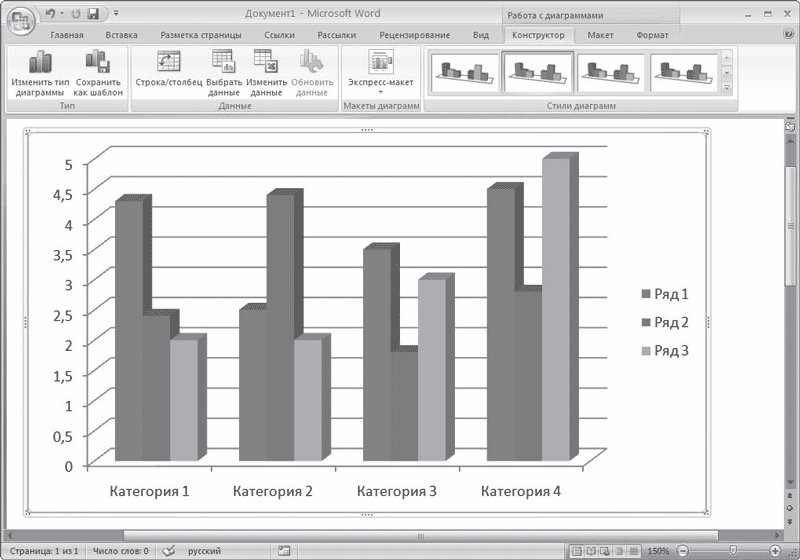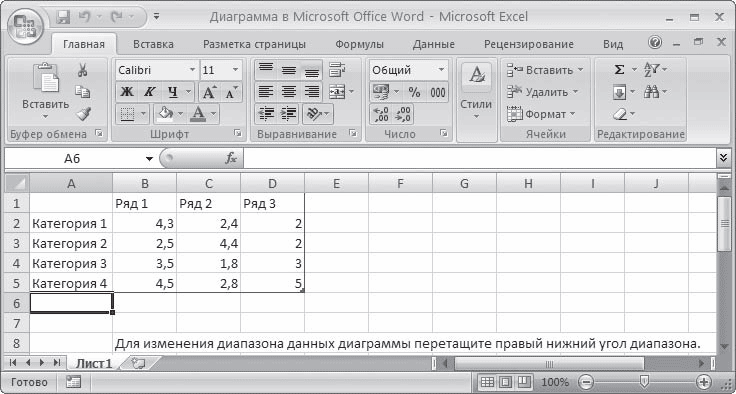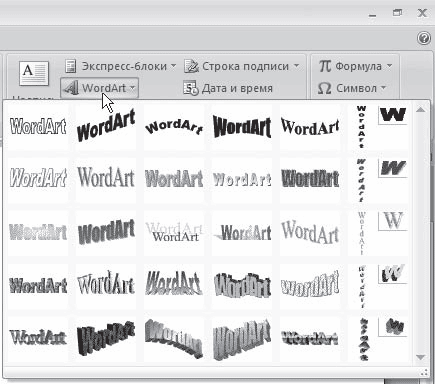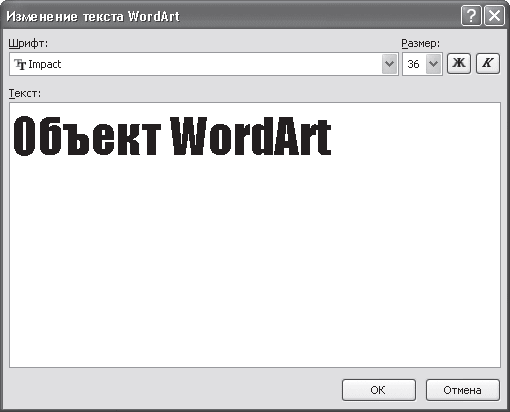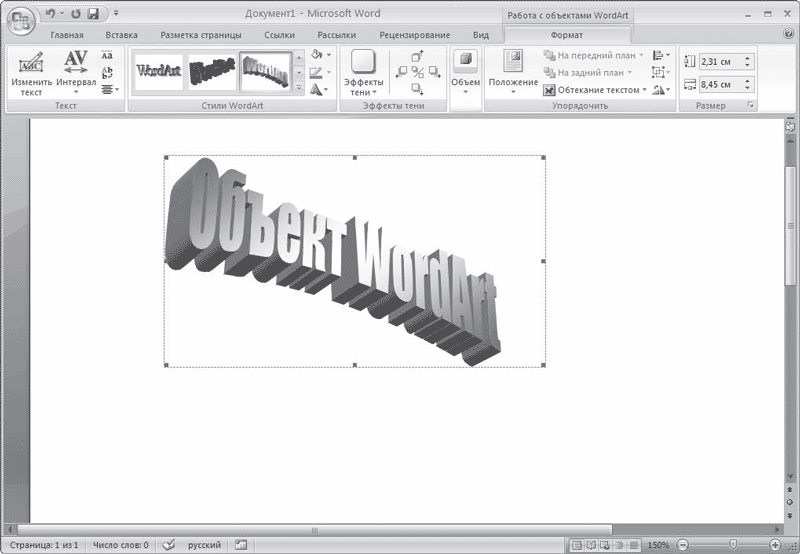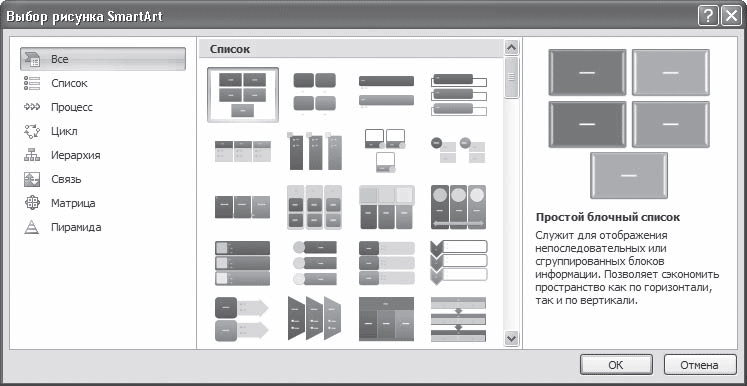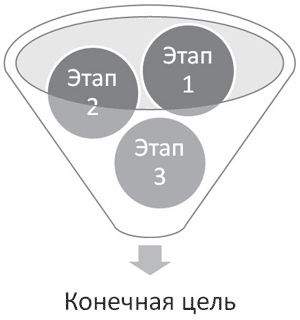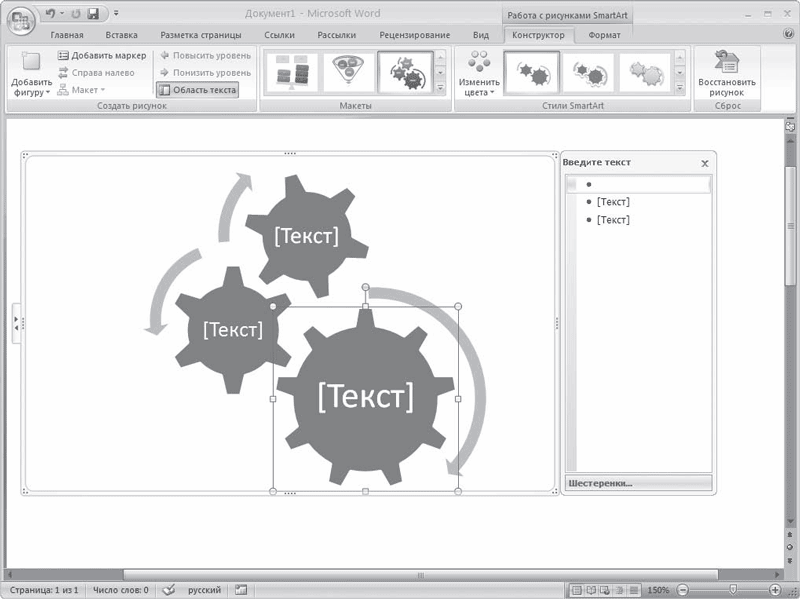Что называется графикой в word
Компьютер с нуля
Работа с графикой в MS Word
Возможности тестового процессора MS Word рассмотрены в предыдущей статье. Давайте подробнее раберем средства MS Word, используемые при работе с графикой.
Скачать лабораторные работы по «Графике в MS Word»
1. Типы графики
Word работает и с растровой, и с векторной графикой.
2. Графические форматы
В документ Word могут быть вставлены рисунки практически во всех графических форматах.
3. Графические средства Word
1. Импорт графики
1. Вставка рисунков
Готовые рисунки можно вставить в документ и при необходимости отредактировать.
Рисунок будет вставлен в место нахождения курсора.
Возможность вставки рисунка обеспечивается OLE.
Принципы размещения графики
Word помещает импортированную графику как элемент текста, как будто это текстовый символ, но иной величины. Поэтому к графике могут быть применены текстовые операции. Рисунок первоначально вставляется в том размере, в каком он был создан. Если размер графики превосходит размеры полосы набора, то изображение масштабируется до размеров полосы. При вставке графики строки текста автоматически раздвигаются, чтобы дать место изображению (при автоматическом интерлиньяже). При добавлении текста в абзац, содержащий графику, графика будет перемещаться вместе с текстом (сдвигаясь по строке влево-вправо и вместе со строкой – вниз-вверх).
Вставка графики в абзац «раздвигает» строки текста. Если же в параметрах абзаца указано точное значение интерлиньяжа шрифта, то часть рисунка, которая выходит за размер межстрочного расстояния будет просто отрезана.
Чтобы графика, для которой отводится вся ширина полосы, была точно размещена (в центре полосы, по левой/правой границе), то импортируют графику в отдельный пустой абзац, отформатированный соответствующим образом. Для того, чтобы разместить иллюстрацию точно на полосе, ее следует поместить в кадр: выделить ее, Вставка— Кадр (Надпись). Будет создан кадр, содержащий выделенную графику. Если в кадре содержится только рисунок, то размер кадра будет определяться исключительно размерами рисунка: масштабируя рисунок, одновременно изменяем размеры кадра. Используя операции точного размещения кадра, можно произвольно позиционировать рисунок на странице документа.
В Word размещается копия исходного изображения.
Можно не размещать в документе копию рисунка, а определить только связь с внешним рисунком. Это позволяет уменьшить размер файла документа. Но этот режим замедляет скорость прорисовки страницы за счет необходимости импорта рисунка при каждом просмотре. Кроме того, нужно обеспечить передачу файла иллюстрации вместе с текстом при обмене документами: иначе в документе будет пустое место.
Наличие связи предоставляет возможность обновить размещенные в документе рисунки (заменить рисунок на другой).
2. Редактирование рисунка (операции редактирования в Word)
2.1 Выделение рисунка: щелчок мышью при нахождении курсора в области рисунка – по границам появляются маркеры.
2.2 Копирование, перемещение:
2.2.1 через буфер обмена;
2.2.2 технология перетаскивания.
2.3 Удаление рисунка Del.
3. Редактирование рисунка (средствами графического редактора)
Для редактирования вставленного рисунка – двойной щелчок при нахождении указателя в поле рисунка (вызывается графический редактор) – с инструментами программы для редактирования.
Для редактирования рисунка:
1) двойной щелчок левой кнопкой мыши на выделенном рисунке;
2) Правка → Рисунок или контекстное меню → Редактирование рисунка.
Для правки рисунок помещается в окно графического редактора, в котором его можно редактировать с помощью встроенных средств рисования Word. По умолчанию в качестве графического редактора используется внутренний графический редактор программы (пока нет альтернативы).
При редактировании растровых изображений можно внести несущественные изменения, при редактировании векторных изображений больше возможностей.
Редактирование:
* изменение цветов;
* изменение размеров отдельных элементов и т.д.
После окончания редактирования нужно вернуться в окно документа, закрыв окно рисунка (кнопка Закрыть рисунок).
4. Форматирование рисунка
4.Размещение рисунка на странице
4.1.1 Точное положение на странице
4.1.2 Чтобы разместить рисунок точно на полосе (по ширине страницы), его нужно поместить в кадр:
1) выделить рисунок;
2) выполнить команду Вставка → Кадр. Будет создан кадр, содержащий выделенную графику. Если в кадре содержится только рисунок, то размер кадра будет определяться только размерами рисунка.
4.1.3 Взаимное расположение рисунка и текста (обтекание)
4.2 Изменение размеров (масштабирование)
Изменения размеров рисунка
4.2.1 изменение (уменьшение/увеличение) по одному направлению, пропорции будут искажены; изменение по двум направлениям, исходные пропорции сохраняются.
4.2.2 Точная установка размеров рисунка: Формат → Рисунок – указать размеры или % масштабирования.
4.3 Кадрирование
Операция кадрирования заключается в обрезке отдельных участков рисунка. При этом исходная иллюстрация сохраняется и в любой момент результаты кадрирования можно изменить (или отменить).
Для выполнения обрезки необходимо во время перетаскивания маркеров удерживать нажатой клавишу Shift.
Можно задать величину области обрезки рисунка с каждой стороны.
4.4 Обрамление
Формат → Обрамление и заливка
2. Встроенные средства рисования
Панель инструментов Рисование
Если данная панель выключена, ее необходимо включить: Нажать ПКМ на панели задач MS Word и поставить галочку на «Рисование».
При рисовании можно использовать клавиши.
При работе с графикой (в частности, рисование схем):
1) позиционировать указатель мыши;
2) нарисовать ограничительную линию.
Операции с группами объектов
1) Выделение графических объектов (нажать Shift и инструмент)
2) Отражение и вращение графических объектов
Привязка к сетке (привязка графики): если этот режим включен, то на страницу накладывается невидимая сетка, с помощью которой объекты выравниваются по узлам сетки.
При перемещении «привязанная» графика передвигается скачками, притягиваясь к ближайшему узлу сетки. Шаг сетки:
Точная настройка положения узлов сетки (относительно левого верхнего угла страницы):
Выравнивание производится по самому внешнему краю объекта из всех отмеченных.
4) Группировка объектов: для сохранения точного расположения элементов друг относительно друга при перемещении их по странице (во избежание искажения рисунка)
5) Надписи к рисункам, выноски
6) Уровни графики (наложение слоев)
Графические объекты условно располагаются на отдельных уровнях, которые могут перекрываться.
7) Преобразование графических объектов в рисунок
Графические объекты, созданные с помощью встроенных средств рисования можно преобразовать в готовые рисунки, которые затем вставляются командой Вставка → Рисунок.
4. WordArt
Программа, предназначенная для создания фигурных текстов (логотипов).
Графические объекты в Word
Графические объекты: это любой нарисованный или вставленный объект, который можно редактировать и форматировать с помощью панели инструментов рисования (встроенным редактором графических объектов). Эти объекты являются частью текстового документа.
Автофигуры являются векторными рисунками. Векторные рисунки создаются из линий, кривых, прямоугольников и других объектов. Векторные рисунки сохраняются в формате приложения, в которых они создавались.
К графическим объектам в Word относятся:
Автофигуры.
Объекты Надпись.
Объекты WordArt.
Рисунки в Word
Рисунки в Word являются изображениями, созданными из другого файла. Рисунки можно вставлять в документы Word, применив следующие методы: копирование, внедрение или связывание.
К рисункам в Word относятся: точечные рисунки, сканированные изображения, фотографии и картинки. Для изменения рисунков служат панель инструментов Настройка изображения и некоторые инструменты панели инструментов Рисование.
Точечные рисунки (растровые рисунки) – это рисунки, образованные набором точек. Точечные рисунки создаются в таких графических редакторах, как Microsoft Paint. К точечным рисункам относятся все сканированные изображения и фотографии. Точечные рисунки часто сохраняются с расширением BMP, PNG, JPG или GIF.
Вставка распространенных графических форматов файлов (формат файла обозначается расширением имени файла) в документ производится напрямую или с использованием специальных графических фильтров.
Типы графических файлов, поддерживаемые Word:
Enhanced Metafile (.EMF).
Graphics Interchange Format (.GIF).
Joint Photographic Experts Group (.JPG).
Portable Network Graphics (.PNG).
Точечные рисунки Microsoft Windows (BMP, RLE, DIB).
Метафайлы Microsoft Windows (.WMF).
Tagged Image File Format (.TIF).
Encapsulated PostScript (.EPS).
В комплект поставки Word входит коллекция рисунков в составе Clip Gallery. В коллекции клипов содержится набор картинок, относящихся к Microsoft Word. Большинство картинок выполнено в формате метафайла.
Кроме того, в Windows существует технология, позволяющая одним приложениям использовать информацию, создаваемую и редактируемую другим приложением. Называется эта технология OLE – объектное связывание и встраивание.
Для связывания и внедрения используется либо часть объекта, либо весь документ полностью. Вставка различных графических изображений из различных графических редакторов осуществляется командой Вставка / Объект, откроется окно диалога Вставка объекта. Для вставки нового рисунка (объекта) в документ Word используют вкладку Создание, а для вставки существующего рисунка – вкладку Создание из файла.
Дата добавления: 2016-05-31 ; просмотров: 6450 ; ЗАКАЗАТЬ НАПИСАНИЕ РАБОТЫ
Работа с графическими объектами в Word
Автор: Sreda31 · Опубликовано 01.06.2017 · Обновлено 10.12.2021
Microsoft Word позволяет добавить в документ различные мультимедиа-объекты:
Для того, чтобы вставить один из таких объектов, необходимо на вкладке Вставка выбрать один из пунктов, расположенных в разделе Иллюстрации или Мультимедиа:
Изображения
При вставке фото в Word вы можете выбрать как картинку, расположенную на вашем компьютере, так и осуществить поиск необходимого изображения в интернете.
Для пользователей Office 365 доступен поиск стоковых изображений.
Редактирование изображений в Word
После вставки изображения в Word вы можете отредактировать его. Для этого необходимо кликнуть по изображению, после чего в меню Word появится новая вкладка Формат.
Благодаря данной вкладке вы можете:
SmatrArt
SmartArt позволяет создавать различные схемы:
Видео
При вставке видео в Word вы можете использовать как видео, найденные в интернете (Bing/Youtube), так и использовать специальный код, предлагаемый другим сайтом.
Фигуры
Коллекция фигур позволяет выбрать подходящую:
Значки
Добавление значков происходит, как и добавление рисунков, с помощью вкладки Вставка:
При нажатии на кнопку Значки откроется окошко выбора значков, которое содержит множество пиктограмм, разделенных на различные группы:
Текстовые блоки, WordArt, формулы, специальные символы
Трехмерные модели
В офисном пакете Microsoft доступны для использования 3D-модели.
Они позволяют добавить в документ не просто картинку, а целый трехмерный объект и рассмотреть его со всех сторон.
Для добавления 3D-модели необходимо перейти на вкладку Вид — Трехмерные модели — Из интернета. На следующем шаге вам будет предложено выбрать одну из существующих трехмерных моделей, разбитых на категории, или осуществить поиск в интернете.
После добавления Трехмерной модели на картинке появится значок, потянув за который в разные стороны вы сможете вращать выбранную модель.
Рисование в Word
У пользователей последних версий Word, работающих с приложениями с планшетов, телефонов, а также ноутбуков с тачпадом на ленте появилась вкладка Рисование.
С помощью инструментов, расположенных на вкладке Рисование, можно делать записи и рисунки прямо поверх текстов, таблиц и презентаций.
Набор инструментов вкладки Рисование немного отличается в зависимости от приложения:

Довольно удобно, что с помощью инструментов рисования можно записать текст от руки, а затем распознать его и превратить в печатный. Соответствующий инструмент появится слева от написанного вручную текста:

Те, у кого вкладка Рисование не появилась автоматически тоже могут сделать ее доступной. Для этого необходимо перейти в меню Файл — Параметры, выбрать раздел Настроить ленту и поставить галочку Рисование в правой части окна:
Расписание ближайших групп:
Основы работы с текстом в Word
Автор: Sreda31 · Published 01.12.2016 · Last modified 12.10.2021
Графики и диаграммы в Word
Автор: Sreda31 · Published 13.07.2017 · Last modified 12.10.2021
Проверка правописания в Word
Автор: Sreda31 · Published 02.02.2017 · Last modified 12.10.2021
Работа с графическими объектами в текстовом процессоре MS Word
Вы будете перенаправлены на Автор24
Инструменты для работы с графическими объектами располагаются в группе Иллюстрации вкладки Вставка.
Рисунок 1. Группа Иллюстрации
Вставка рисунков
Инструмент Рисунок позволяет вставить существующий рисунок, сохраненный на компьютере или съемном носителе. При нажатии на кнопку Рисунок откроется окно выбора файла, после чего рисунок будет вставлен в документ.
При выделении изображения на ленте появится дополнительная вкладка Формат инструмента Работа с рисунками.
Рисунок 2. Вкладка Формат
Чтобы документ с рисунком не занимал слишком много памяти, можно воспользоваться инструментом Сжатие группы Изменение.
Рисунок 3. Диалоговое окно Сжатие рисунков
Для более широких настроек рисунка можно использовать пункт Формат рисунка контекстного меню рисунка.
Коллекция Clip Art
В коллекции ClipArt хранится подборка картинок текстового редактора. Для вставки клипа используется инструмент Клип.
Рисунок 4. Организатор клипов
Готовые работы на аналогичную тему
Открывшееся окно похоже на окно Проводника: слева располагается каталог клипов, справа – область просмотра выбранного раздела.
Создание графического примитива
Инструмент Фигуры используется для добавления графических примитивов. Необходимо выбранный примитив методом протягивания разместить на странице. Для сохранения правильных пропорций фигур при рисовании нужно удерживать клавишу Shift. При выделенной фигуре на ленте появляется дополнительная вкладка Формат инструмента Средства рисования.
Рисунок 5. Вкладка Формат
Для редактирования графического примитива используются синие угловые маркеры, которые позволяют изменять размеры фигуры; зеленый кружок, который позволяет выполнять поворот фигуры, и желтый маркер, позволяющий редактировать форму объекта.
Форматирование графического объекта
Окно группы Стили фигур содержит широкие параметры форматирования автофигуры.
Рисунок 6. Группа Стили фигур
Диалоговое окно Формат автофигуры содержит практически все возможные настройки, которые можно применить к автофигуре, а на вкладке Формат располагаются наиболее распространенные параметры.
Рисунок 7. Диалоговое окно Формат автофигуры
С помощью группы Стили фигур можно изменить заливку и контур фигуры, а также изменить фигуру. Если же необходимо использовать собственный стиль, то его можно сохранить для дальнейшего использования. Инструмент Эффекты тени позволяет настроить параметры тени фигуры. Инструмент Объем служит для применения трехмерных эффектов к фигуре. При этом можно изменять следующие параметры: Цвет объемной фигуры, Глубина, Направление, Освещение, Поверхность.
Рисунок 8. Группы Эффекты тени и Объем
Инструменты группы Упорядочить используются для настройки параметров размещения фигуры в тексте документа. Инструмент Положение позволяет задавать расположение графического объекта на странице. Обтекание текстом устанавливается одноименным инструментом. Порядок размещения нескольких фигур относительно друг друга настраивается с помощью кнопок На передний план и На задний план. Инструмент Выровнять используется для выравнивания объекта относительно границ страницы. Инструмент Повернуть дает возможность вращать фигуру. В группе Размер можно задать точный размер фигуры.
Рисунок 9. Группа Размер
Группировка фигур
Для одновременного выполнения одинаковых действий над объектами их удобно сгруппировать. Группировку можно выполнить с помощью команды Выделить вкладки Главная, предварительно выделив объекты для группировки. Для одновременного выделения нескольких объектов нужно при их выборе удерживать нажатой клавишу Shift, после чего в группе Упорядочить выбрать команду Группировать.
Работа с надписями
Надпись также является графическим примитивом, который может содержать в себе текст. Подобные элементы можно связывать между собой. Для связывания блоков в группе Текст выполнить команду Создать связь.
Рисунок 10. Группа Текст
Объекты SmartArt
Объекты SmartArt используются для быстрого создания различных красочных схем. Для вставки объекта SmartArt используется кнопка SmartArt группы Иллюстрации вкладки Вставка. После ее нажатия откроется окно Выбор рисунка.
Рисунок 11. Окно Выбор рисунка SmartArt
После вставки объекта в документ на ленте появятся вкладки Конструктор и Формат инструмента Работа с рисунками SmartArt.
Левая панель предназначена для заполнения текстовых полей. Редактирование объектов, добавление или удаление, изменение формата объектов можно выполнить также с помощью контекстного меню.
Объекты WordArt
Красиво оформленный текст WordArt можно вставить с помощью инструмента WordArt группы Текст вкладки Вставка.
Получи деньги за свои студенческие работы
Курсовые, рефераты или другие работы
Автор этой статьи Дата написания статьи: 22 07 2016
Глава 6
6.1. Растровые изображения и объекты векторной графики
Возможности работы с графикой, которые предоставляет Microsoft Word, достаточно велики. Наличие графических объектов в текстовых документах часто желательно, а в некоторых случаях просто необходимо. Иллюстрации могут помочь представить то или иное событие, обратить внимание читателя на определенную часть текста. Word можно также использоваться для верстки, в таком случае иллюстрации и фотографии просто необходимы.
Существует два основных типа графики – векторная и растровая. Объекты растровой графики построены с помощью отдельных точек – пикселов. Из пикселов формируется изображение на экране монитора. Количество таких точек зависит от типа дисплея и графического адаптера. Каждому пикселу соответствуют один или несколько байтов видеопамяти, которые задают атрибуты пиксела: цвет и яркость. Следовательно, изображение, которое выводится на экран, – это массив в видеопамяти, каждый элемент которого содержит значения атрибутов для одного пиксела. Чтобы программа могла создавать различные изображения, она должна либо хранить массивы атрибутов, либо уметь формировать атрибуты для каждого пиксела экрана.
Векторная графика представляет собой вид кодировки изображений, основанный на геометрии кривых. Основным понятием векторной графики является кривая. Векторное изображение можно свободно трансформировать, например масштабировать и вращать. При этом качество будет оставаться неизменным.
6.2. Вставка изображений в документ
Графические объекты в документ Word вставляются очень просто. Вы можете скопировать картинку из любого источника – веб-страницы или другого документа, а потом вставить из буфера обмена в нужное место текущего документа.
Вставка рисунков с помощью области задач Клип
Кроме того, в Word существуют возможности хранения и открытия различных графических файлов непосредственно в программе. Для работы с изображениями служит область задач Клип. С ее помощью можно работать как с растровыми, так и с векторными изображениями. Чтобы открыть данную область задач, перейдите на вкладку Вставка на ленте и в группе Иллюстрации нажмите кнопку Клип (рис. 6.1).
Рис. 6.1. Кнопка Клип в группе Иллюстрации
Чтобы найти подходящее изображение в области задач Клип (рис. 6.2), наберите в строке Искать ключевое слово, после чего нажмите кнопку Начать. Если оставить строку Искать пустой, программа покажет все доступные изображения.
Рис. 6.2. Область задач Клип
Чтобы ограничить поиск какой-нибудь темой, настройте списки Просматривать и Искать объекты. В первом указываются коллекции, в которых нужно производить поиск, а во втором – типы файлов (картинки, фотографии, звуки и др.).
По умолчанию доступны три коллекции.
• Мои коллекции – в нее входят все папки жесткого диска, содержащие картинки.
• Коллекции Microsoft Office– начинающие пользователи чаще всего работают именно с этим собранием изображений, которое входит в поставку Microsoft Office.
• Веб-коллекции – позволяет расширить собрание картинок Word при помощи изображений, доступных на интернет-ресурсе Office Online (для его использования нужно подключиться к Интернету).
Соответствующие заданным критериям изображения будут отображены в окне предварительного просмотра (рис. 6.3). Вы можете просматривать их при помощи полосы прокрутки.
Рис. 6.3. Изображения, найденные по запросу «компьютер»
Чтобы вставить картинку в документ, сделайте следующее.
1. Установите курсор в нужное место документа.
2. Щелкните на картинке один раз. В результате она будет вставлена в документ.
3. Вы также можете подвести указатель к изображению, щелкнуть на стрелке в правой его части и выбрать команду Вставить (рис. 6.4).
Рис. 6.4. Вставка изображения в документ
Перед вставкой изображения в файл можно просмотреть его в увеличенном размере и изучить его параметры. Для этого сделайте следующее.
1. Подведите указатель к интересующему вас рисунку.
2. Щелкните на стрелке справа от изображения.
3. Выберите строку Просмотр и свойства (рис. 6.5).
Рис. 6.5. Окно Просмотр и свойства
Вставка иллюстраций из файла
Довольно часто в документ нужно вставить какой-то рисунок, который хранится на жестком диске компьютера. Для этого перейдите на вкладку Вставка и в группе Иллюстрации щелкните на кнопке Рисунок. Появится окно вставки изображения, аналогичное окну открытия файла, которое было рассмотрено в гл. 2. В этом окне следует перейти в папку, в которой хранится иллюстрация, выделить название нужного файла и нажать кнопку Вставить (рис. 6.6).
Рис. 6.6. Окно вставки изображения
6.3. Редактирование изображений
Если выделить вставленное изображение, то на ленте появится вкладка Работа с рисунками > Формат с инструментами для обработки изображения (рис. 6.7). Именно с ее помощью можно производить несложные операции редактирования рисунка – изменять яркость, контрастность, размер, вращать, выбирать стиль для рисунка (можно задать его форму, цвет границы, а также эффекты), указывать положение иллюстрации в тексте.
Рис. 6.7. Вкладка Работа с рисунками > Формат в окне Word при выделенном рисунке
После того как изображение помещено в документ, все производимые с ним операции сохраняются только в документе Word, с которым вы работаете. Исходный файл рисунка не изменяется.
С помощью кнопки Перекрасить в группе Изменить можно настроить режим отображения рисунка (рис. 6.8). По умолчанию выбран режим Без перекраски. Если изображение нужно использовать как фон, то выберите в разделе Режимы цветов вариант Обесцветить или режимы из раздела Светлые варианты. Режимы Оттенки серого и Черный и белый позволяют преобразовать изображение в 256 оттенков серого цвета и сделать его контрастным соответственно.
Рис. 6.8. Выбор отображения картинки при помощи кнопки Перекрасить
Кнопка Обрезка в группе Размер позволяет обрезать рисунок с каждой стороны. Обратите внимание, что Word не удаляет обрезанную часть рисунка, а просто перестает ее отображать. Если опять нажать кнопку Обрезка и потянуть указатель в противоположную сторону, картинка восстановится.
Отменить все правки можно при помощи кнопки Сброс параметров рисунка в группе Изменить.
Редактирование объектов векторной графики отличается от настройки растровых изображений. Отличительной особенностью векторных изображений является то, что можно редактировать не только объекты в целом, но и их элементы. Кроме того, есть возможность создать единый рисунок из нескольких изображений.
При выделении векторного рисунка на ленте также появляется вкладка Средства рисования > Формат (рис. 6.9), но она немного отличается от приведенной на рис. 6.7.
Рис. 6.9. Вкладка Средства рисования > Формат при выделенном векторном рисунке
Любое изображение должно находиться во взаимодействии с текстом, ведь в Word оно является вспомогательным средством для оформления текста, подчеркивания деталей. По этой причине для каждого изображения можно выбрать режим взаимодействия с текстом. В одном документе изображение может быть фоновым и располагаться за текстом, в другом – текст может обтекать изображение по границам или по контуру. По умолчанию программа устанавливает режим обтекания В тексте, при котором рисунок «разрывает» текст.
Для изменения режима обтекания объекта текстом сделайте следующее.
1. Выделите графический объект.
2. Перейдите на вкладку Средства рисования > Формат на ленте.
3. В группе Упорядочить щелкните на кнопке Обтекание текстом (рис. 6.10).
Рис. 6.10. Меню кнопки Обтекание текстом
4. Выберите вариант обтекания, среди которых есть следующие:
· В тексте – изображение «разрывает» текст;
· Вокруг рамки – рисунок вписан в прямоугольник, текст обтекает его по рамке этого прямоугольника;
· По контуру – текст обтекает рисунок по его границе;
· За текстом – рисунок будет играть роль фонового изображения;
· Перед текстом – рисунок будет помещен над текстом и закроет собой его часть.
При необходимости можно изменить контур обтекания текстом. Для этого выберите соответствующую команду меню кнопки Обтекание текстом. При этом вокруг объекта появится рамка с маркерами, перемещая которые, можно будет изменить контур.
Команда Дополнительные параметры разметки меню кнопки Обтекание текстом открывает окно с дополнительными настройками положения рисунка (рис. 6.11). С помощью этого окна можно задать параметры для некоторых вариантов обтекания.
Рис. 6.11. Вкладка Обтекание текстом окна Дополнительная разметка
6.4. Работа с фигурами
В Word можно не только редактировать, но и создавать несложные объекты векторной графики (прямоугольники, овалы, линии, стрелки, блок,схемы, выноски и т. д.), а также соответствующим образом оформлять их, используя стили, применяя объемные эффекты и др.
Создание фигур
Чтобы создать такой рисунок, сделайте следующее.
1. Перейдите на вкладку Вставка ленты, в группе Иллюстрации нажмите кнопку Фигуры. Откроется список доступных фигур (рис. 6.12).
Рис. 6.12. Список кнопки Фигуры
2. Щелкните в документе и, не отпуская кнопку мыши, перемещайте указатель в сторону до получения объекта нужного размера. Отпустите кнопку мыши.
3. Настройте положение, размер, а также другие параметры рисунка с помощью вкладки Средства рисования > Формат ленты.
При выделении рисунка вокруг него появляется рамка с маркерами. Синие круглые маркеры позволяют пропорционально изменять размеры рисунка, синие квадратные маркеры дают возможность делать это непропорционально. С помощью желтого ромбовидного маркера можно изменить некоторые пропорции фигуры. При подведении указателя мыши к зеленому круглому маркеру появляется круглая стрелка, используя которую, можно вращать рисунок.
Одним из широко используемых типов надписи являются выноски. С помощью выноски можно поместить пояснение к иллюстрации или таблице. Выноска состоит из текста и линии, соединяющей текст с иллюстрацией, на которую она указывает.
При создании фигур можно использовать так называемое полотно. Данная область предназначена для создания или помещения в нее рисунков. Однако вы можете поместить свой рисунок и вне пространства, ограниченного рамками. Полотно удобно тем, что позволяет перемещать, вращать и удалять сразу все графические объекты, находящиеся в нем.
Чтобы создать полотно, выполните команду Новое полотно меню кнопки Фигуры. В документе появится пунктирная рамка, которая и является полотном. Ее размеры и положение в тексте можно изменять (в том числе задавать обтекание текстом). Кроме того, к самому полотну можно применять стили.
Оформление фигур
Для оформления объектов векторной графики можно использовать стили. Их список находится в группе Стили фигур на вкладке Средства рисования > Формат ленты (рис. 6.13).
Рис. 6.13. Выбор стиля для фигуры
В Word 2007 содержится около 80 стилей для фигур. Если вы не найдете среди них нужного вам, то можете выбрать цвет, заливку, толщину контура фигуры и т. д. самостоятельно с помощью команд меню кнопок Заливка фигуры и Контур фигуры, которые также находятся в группе Стили фигур. Например, в меню кнопки Заливка фигуры есть команда Текстуры, с помощью которой можно выбрать текстуру для фигуры (рис. 6.14).
Рис. 6.14. Выбор текстуры для фигуры
Кнопка Эффекты тени в одноименной группе на вкладке Средства рисования > Формат позволяет включать отображение тени. При нажатии данной кнопки появляется список доступных вариантов (рис. 6.15). С помощью команды меню Цвет тени можно выбрать цвет тени. Группа кнопок, расположенных рядом, позволяет изменять положение тени.
Рис. 6.15. Меню кнопки Эффекты тени
Группы Объем отвечают за выбор объемных эффектов для выделенного объекта (данная настройка недоступна для некоторых фигур). Эффект можно выбрать из списка кнопки Объем (рис. 6.16), а затем настроить его параметры: цвет, глубину, направление, освещение объекта и тип поверхности.
Рис. 6.16. Выбор эффекта объема
Группа кнопок, расположенных рядом с кнопкой Объем, позволяет поворачивать объект.
6.5. Надписи
Надписи – это объекты векторной графики, в которые вставлен текст. Они помогают оформить текст документа, сделать его более наглядным. Надписи также пригодятся при создании плакатов, объявлений, пояснений и др. В Word 2007 есть большое количество заготовок этих объектов.
Для вставки заготовки надписи перейдите на вкладку Вставка и в группе Текст нажмите кнопку Надпись (рис. 6.17). В появившемся меню выберите надпись нужного типа и щелкните на ней кнопкой мыши. Надпись будет вставлена в то место документа, которое соответствует ее типу. Каждая заготовка надписи содержит описание, вместо которого нужно ввести свой текст. Сразу после вставки надписи можно начинать вводить текст.
Рис. 6.17. Меню кнопки Надпись
Если вы не нашли среди заготовок нужную, то можете создать надпись самостоятельно. Для этого в меню кнопки Надпись выберите команду Нарисовать надпись. Затем щелкните в нужном месте рабочей области и, удерживая кнопку мыши, нарисуйте объект нужного размера. Появится прямоугольник с текстовым курсором внутри.
Надпись не может содержать любое количество текста – оно ограничено размерами ее области. Поэтому, если текст не помещается, увеличьте размер прямоугольника при помощи маркеров, которые расположены по периметру прямоугольника.
С надписью можно работать так же, как и с фигурами. При выделении надписи на ленте появляется вкладка Работа с надписями > Формат, с помощью которой можно задать стиль надписи, положение, применить эффекты тени, объема и т. д.
Если вас не устраивает прямоугольник, в который по умолчанию помещается текст надписи, вы легко можете поменять форму. Любая фигура (за исключением линий, соединительных и ломаных) может стать рамкой надписи. Для преобразования созданной фигуры в надпись сделайте следующее.
1. Выделите векторный объект.
2. Щелкните на нем правой кнопкой мыши и в контекстном меню выберите команду Добавить текст.
3. Введите текст. Фигура преобразуется в надпись (рис. 6.18).
Рис. 6.18. Создание надписи из фигуры
Если текст надписи уже набран, то не нужно создавать новую фигуру и вставлять в нее символы. Можно выделить надпись и воспользоваться кнопкой Изменить фигуру в группе Стили надписей вкладки Работа с надписями > Формат. При нажатии этой кнопки откроется список доступных фигур. Если щелкнуть на фигуре, то текстовая рамка надписи примет форму выбранной фигуры.
6.6. Диаграммы
Кроме графических файлов, в документы Word можно вставлять диаграммы. При помощи диаграмм можно наглядно представить числовые данные, например проследить, как изменяются данные, увидеть развитие того или иного проекта в динамике. Диаграммы превращают похожие друг на друга столбцы цифр в графические объекты, которые гораздо легче воспринимать и приятнее изучать. Создание диаграмм в Word – это совсем несложная операция, поэтому работать с ними может даже начинающий пользователь.
Для создания диаграммы сделайте следующее.
1. Установите курсор в место, куда нужно вставить диаграмму.
2. Перейдите на вкладку Вставка, в группе Иллюстрации нажмите кнопку Диаграмма.
3. В появившемся окне Вставка диаграммы выберите в списке слева тип диаграммы, а в списке справа – вид диаграммы указанного типа (рис. 6.19).
Рис. 6.19. Окно Вставка диаграммы
В документе появится диаграмма (рис. 6.20) и откроется окно Excel c таблицей для ввода данных (рис. 6.21). В эту таблицу нужно будет ввести числовые значения и пояснения к ним. Работать с ее элементами нужно так же, как и с обычными таблицами. Чтобы изменения, внесенные в ячейку таблицы данных, отобразились на диаграмме, нажмите клавишу Enter. После ввода данных закройте окно Exel.
Рис. 6.20. Диаграмма в документе Word
Рис. 6.21. Окно Excel с таблицей для ввода данных
При вставке диаграммы на ленте появятся три вкладки для работы с диаграммой – Работа с диаграммами > Конструктор, Работа с диаграммами > Макет и Работа с диаграммами > Формат. С их помощью можно изменить тип вставленной диаграммы, изменить данные (при этом снова откроется окно Excel с таблицей, в которой нужно изменить данные), выбрать для диаграммы макет, стиль, положение в тексте и т. д.
6.7. Объекты WordArt
Среди типов графики, используемой в Word, особое место занимают объекты WordArt. Это специальный текст, который можно использовать для оформления различных документов Word. Например, с его помощью можно создать заголовок, оформить рекламное объявление, брошюру. Красочный объект WordArt – прекрасное средство для привлечения внимания.
В Word есть специальные инструменты для редактирования данных фигур. Вы можете растягивать, сжимать, изгибать, вписывать их в разные геометрические фигуры. Кроме того, можно менять цвет, заливку, толщину линий, наличие теней.
Чтобы вставить в документ объект WordArt, сделайте следующее.
1. Перейдите на вкладку Вставка ленты, в группе Текст щелкните на кнопке WordArt.
2. В появившемся меню щелкните на нужном типе объекта (рис. 6.22).
Рис. 6.22. Список кнопки WordArt
3. В открывшемся окне Изменение текста WordArt введите текст надписи (рис. 6.23).
Рис. 6.23. Окно Изменение текста WordArt
4. Нажмите кнопку OK, чтобы подтвердить ввод. Объект WordArt отобразится в рабочем окне (рис. 6.24).
Рис. 6.24. Объект WordArt в окне Word
Теперь вы сможете редактировать эту надпись с помощью появившейся вкладки Работа с объектами WordArt_Формат на ленте. Вы можете изменять форму, параметры и направление текста, менять стили объекта, промежутки между буквами и т. д. Элементы, составляющие объекты SmartArt, можно изменять по отдельности, например использовать средства WordArt для оформления текста.
6.8. Объекты SmartArt
Объекты SmartArt – новый тип графических элементов, доступный пользователям Word 2007. Такие объекты являются чем-то средним между диаграммами и фигурами. Они дают возможность представить разную информацию в виде удобных графических блоков.
Теоретически подобные блоки можно было создавать и в Word более ранних версий, используя автофигуры и надписи, однако на выравнивание фигур на странице, вставку текста и форматирование уходит больше времени, чем на добавление объекта SmartArt.
Для вставки в документ объекта SmartArt сделайте следующее.
1. Перейдите на вкладку Вставка ленты и в группе Иллюстрации нажмите кнопку SmartArt.
2. В открывшемся окне выберите в левой части тип объекта, а в средней – вид объекта указанного типа (рис. 6.25).
Рис. 6.25. Окно вставки объекта SmartArt
Очень удобно, что в окне выбора объекта приводится его описание. Например, вариант Воронка из раздела Связь предназначен, чтобы акцентировать внимание на концепциях, которые сходятся в единое целое (рис. 6.26), а объект Расходящиеся стрелки, также находящийся в разделе Связь, предназначен для оформления двух противоположных по смыслу идей, между которыми нужно сделать выбор (рис. 6.27).
Рис. 6.26. Объект Воронка
Рис. 6.27. Объект Расходящиеся стрелки
3. После добавления объекта SmartArt в документ можно ввести текст в поля, отмеченные как [Текст]. Это можно делать как непосредственно в области объекта, так и используя специальную область задач Введите текст (рис. 6.28).
Рис. 6.28. Ввод текста в объект SmartArt
Для объектов SmartArt предусмотрены очень широкие возможности форматирования: можно изменить цветовую схему макета, используя стили, добавлять дополнительные эффекты.
Если у вас возникли вопросы, которые касаются рассмотренных в этой главе тем, обратитесь к разд. 11.3 – возможно, вы найдете ответ на интересующий вас вопрос.