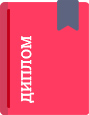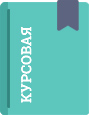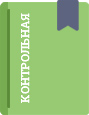Что называется форматированием ворд
Форматирование в Word — что означает это понятие и его применение
Форматирование – что это такое.
Текст, набранный вами, должен не только не содержать грамматических и орфографических ошибок, но и быть удобным для прочтения и восприятия. Можно один и тот же текст представить в совершенно разном для восприятия виде. Вот, например, на первом рисунке не отформатированный текст, на втором – отформатированный

Текст на втором рисунке удобен для прочтения. В нем сразу выделяется заголовок, разделяются абзацы, быстро находится нужная информация. Оформление внешнего вида документа включает в себя такие действия как изменение размера и начертания шрифта, его гарнитуры, вставки списков, выравнивания по центру или любому краю страницы. Все это принято называть форматированием документа.
Программа Word представляет большие возможности форматирования, с помощью которого существенно улучшается внешний вид документа, как на экране, так и в печатном виде. Документ, оформленный правильно, значительно облегчает зрительное восприятие и помогает сосредоточиться на важных участках текста, выделенных должным образом.
И наоборот, не удачное форматирование документа ухудшит понимание читаемого. Слишком перегруженный элементами форматирования текст очень затрудняет чтение, пользователь не понимает что важно, а что второстепенно. Поэтому, при форматировании так важна «золотая середина».
Вот некоторые простые правила, которые следует соблюдать:
1. Гарнитура шрифта должна сочетаться с особенностями стиля текста.
2. Не следует использовать более трех разных гарнитур и четырех начертаний в одном документе.
3. Не нужно выбирать больше четырех разных размеров шрифта в одном тексте.
В одном из следующих уроков я напишу о форматирование документа с помощью панели инструментов «Форматирование».
Как форматировать текст в ворде
При оформлении официальных документов подход к форматированию текста определяется стандартами. Но и в других случаях правильно оформленный текст будет выглядеть более презентабельно, чем просто напечатанный. Он лучше воспринимается читателем, акцентирует внимание на ключевые слова или фразы. Когда текст аккуратно отформатирован, это повышает уровень автора в глазах читателя. Современные текстовые редакторы позволяют поменять практически любые параметры текста.
Содержание:
Что значит форматирование текста в word
При форматировании устанавливают поля страницы, выравнивание абзацев, междустрочный интервал. Выделяют жирным шрифтом или курсивом наиболее важные слова. Если предполагается цветная печать документа, или просмотр только электронной версии, можно какие-то акценты расставить цветом (за исключением, конечно, официальной документации). Основные приемы форматирования будут рассомотрены далее.
Какие операции используются
Создание читабельного текста требует проработки не только его сути и грамотности, но и внешнего вида. Наравне с опечатками и ошибками, могут отталкивать разъехавшиеся слова или строчки. При оформлении документа выполняется несколько видов операций форматирования. Они могут применяться как для всего документа, так и для конкретного абзаца или отрывка, для этого нужная часть текста должна быть выделена. Какие операции используются для форматирования текста?
Инструменты
Чтобы понять, как отформатировать текст в ворде, нужно изучить панель инструментов в верхней части программы. Там собраны все функции для выполнения операций форматирования: над шрифтом, абзацем и страницей. Они разбиты по соответствующим группам.
Настройки страницы
Настройки страниц помогают увидеть текст на экране таким, каким он будет на бумаге при печати. К основным параметрам страницы в ворде относятся:
Есть ещё несколько функций, которые относятся к форматированию страниц. Можно вставить разрывы страниц, колонок и разделов. Если нужно пронумеровать строки, можно выбрать сквозную нумерацию, или отдельную для каждой страницы или раздела. Расстановка переносов в словах может производиться автоматически или вручную (тогда программа будет запрашивать у пользователя, как правильнее разделить то или иное слово).
Шрифты
Шрифт определяет вид символов (букв, цифр, знаков препинания и других) в документе. Среди характеристик шрифтов можно выделить главные:
Кроме того, можно изменить регистр выделенного фрагмента текста (сделать все буквы прописными, строчными или выбрать другие варианты). Есть возможность выделения текста цветом (эффект маркера). Для формул актуально разместить текст выше или ниже уровня основной строки (надстрочные и подстрочные знаки). Предлагается большая коллекция текстовых эффектов: тень, подсветка и другие. Также предусмотрена кнопка для быстрой очистки формата.
Интервалы
Дополнительно выставляются интервалы перед и/или после абзаца. Они измеряются в пунктах.
Помимо междустрочных интервалов, для абзацев настраиваются отступы слева и справа. Дополнительно устанавливается отступ или выступ первой строки абзаца (так называемая «красная строка»). Величина отступов указывается в сантиметрах.
Непечатаемые символы
Нажатие знака 
Табуляция
С помощью установки позиций табуляции можно сделать упрощённое подобие таблицы, только без границ. Чтобы открыть редактор табуляции, нужно развернуть окно «Параметры абзаца», нажав на значок в правом нижнем углу группы «Абзац» панели инструментов, затем нажать кнопку «Табуляция». В поле ввода ввести нужное значение и нажать внизу кнопку «Установить». Для удаления позиции нужно выделить её в списке и нажать «Удалить».
Можно заполнять расстояние от конца предыдущего текста до позиции табуляции точками, дефисами или подчёркиванием. Выбрать способ заполнения следует в этом же диалоговом окне. Здесь же указывается выравнивание текста внутри «ячеек» табуляции.
Есть способ проще: для создания позиций табуляции на линейке над документом нужно нажать левой кнопкой мышки в том месте, где планируется начать новую «ячейку», чтобы появился маленький уголок. Двойной клик по нему откроет окно параметров табуляции.
Чтобы использовать установленные позиции табуляции при наборе текста, нужно после текста одной «ячейки» нажать клавишу Tab на клавиатуре, и курсор перейдёт к следующей позиции (если выбран заполнитель, то оставшееся пространство забьётся выбранным символом). Удобно использовать табуляцию с заполнением, например, при формировании указателя.
Что еще важно знать
Кроме уже рассмотренных функций, есть ещё несколько заслуживающих внимания.
Примеры
Теория лучше всего закрепляется практикой. На изображениях представлены примеры форматирования шрифта и абзаца в текстах:
Более подробно и наглядно увидеть, как форматировать текст в ворде, можно на видео:
Microsoft Word обладает большим набором инструментов для форматирования. Здесь приведён обзор основных из них. Интуитивно понятный интерфейс программы позволяет, при желании, самостоятельно изучать его возможности на практических примерах. Качественное оформление текста не менее важно, чем его грамотность и чистота. Не стоит им пренебрегать, тем более что современные текстовые редакторы позволяют форматировать тексты в считанные минуты.
от 2900 руб. / от 3 дней
от 690 руб. / от 2 дней
от 200 руб. / от 3 часов
Оформите заказ, и эксперты начнут откликаться уже через 10 минут!
Узнай стоимость помощи по твоей работе! Бесплатно!
TopWork24 — интернет-биржа
помощи в обучении
Ежедневно с 07:00 до 21:00 по Московскому времени
Что называется форматированием ворд
Абзац – это фрагмент текста, который заканчивается непечатаемым символом или фрагмент текста, процесс ввода которого заканчивается нажатием на клавишу ввода Enter. К абзацу относятся: абзац основного текста, заголовки, оглавление, списки (нумерованные и маркированные) и т.д.
Для форматирования символов применяется диалоговое окно Шрифт (Формат / Шрифт) или команды на панели инструментов форматирования. Форматирование абзацев осуществляется с помощью окна диалога Абзац, которое открывается командой Формат / Абзац.
Посмотреть форматирование выделенного текста можно в области задач, выполнив команду Формат / Показать форматирование.
Стили
Существует три основных типа стилей:
Стиль таблицы содержит параметры форматирования таблиц (при вставке таблицы, ей по умолчанию назначается стиль – сетка таблицы).
При создании нового документа «Документ 1» на базе шаблона Обычный, он получает копию набора стилей из базового набор стилей общего назначения (из встроенных стилей): Обычный, Заголовки 1, 2, 3.
После того как ввод текста в документ завершен, и текст отредактирован, целесообразно воспользоваться командой Автоформат для изменения внешнего вида всего документа.
Назначение абзацам документа стандартных стилей Word обеспечивает быстрое изменение внешнего вида созданного документа за счет применения стилей из библиотеки стилей. Встроенные стили обеспечивают форматирование заголовков различных уровней и позволяют просматривать иерархическую структуру документа в режиме структура, а также быстро строить оглавление.
Кроме того, если для большинства абзацев документа используется стиль Основной текст, а не Обычный, вы сможете легко переформатировать только стиль основного текста, не затрагивая при этом стиль остального текста.
Операции со стилями в области задач Стили и форматирование
Стили можно изменять и создавать новые. Кроме того, можно применить другой стиль (наложить стиль) к уже отформатированному тексту, т.е. переформатировать его.
Для этого необходимо выбрать команду Формат / Стили и форматирование, появится область задач в режиме «Стили и форматирование». Установите курсор в текст, который необходимо переформатировать, и в области задач в разделе «Выберите форматирование для применения» щелкните на требуемый стиль, абзац под курсором переформатируется на выбранный стиль.
Если необходимо изменить стиль или создать новый стиль, то установите курсор в текст, стиль который необходимо изменить, в области задач в разделе «Форматирование выделенного текста» будет отображаться стиль текста под курсором. Далее необходимо подвести указатель мыши к названию стиля и щелкнуть на появившейся справа стрелке, откроется список команд: Очистить формат, Изменить стиль, Создать стиль. Выберите требуемую команду (изменить или создать стиль), появится соответствующее окно диалога, в котором можно осуществить изменение или создание стиля.
Стиль Обычный является основой для большинства других стилей абзаца, поэтому при изменении стиля Обычный изменятся все основанные на нем стили.
Стиль Обычный не основан ни на одном из стилей.
Колонтитул — это текст или рисунок (номер страницы, дата печати документа, название документа, фамилия автора, рисунок и т. д.), который печатается внизу или вверху каждой страницы документа. В зависимости от места расположения (на верхнем или на нижнем поле страницы) колонтитулы бывают верхними и нижними.
Для создания колонтитула необходимо выполнить команду Вид / Колонтитулы. Колонтитулы, как и фон документа, а также поля, размер и ориентация страниц, номера страниц, разрывы страниц и разделов относятся к изменению внешнего вида страниц и документа.
Проверка правописания (орфографии и грамматики) в Word
Проверка орфографии (правописание) – это средство редактора, позволяющее проверить и исправить написание слов в документе. Редактор сравнивает слова в проверяемом документе со словарем, причем неизвестные слова при этом выделяются. После этого можно пропустить слово, откорректировать его или занести в словарь.
Проверка грамматики – это проверка грамматических и стилистических правил письма (несогласованность подлежащего и сказуемого, неверные предложные сочетания).
Чтобы установить автоматическую проверку правописания и грамматики, выполните следующее: Выберите команду Сервис/параметры и в появившемся окне щелкните на вкладке Правописание. Установите флажок автоматически проверить орфографию и автоматически проверить грамматику.
Для ручной проверки орфографии и грамматики необходимо выбрать команду Сервис/Правописание, появится окно диалога Правописание, с помощью которого можно выполнить требуемую проверку.
Просмотр и печать документа
Режимы макетов используются при работе над документом, к этому режиму относятся: Разметка страницы, Веб–документ, Обычный, Структура.
Режимы просмотра используются для чтения документа и перемещения в нем, к этому режиму относятся: Режим чтения, Эскизы, Схема документа.
Просмотр используется для отображения внешнего вида документа в форме публикации, к этому режиму относятся: Предварительный просмотр веб-страницы, Предварительный просмотр.
Режим предварительного просмотра удобно использовать для просмотра нескольких страниц документа в уменьшенном виде. В этом режиме можно просматривать разрывы страниц и подложку, а также изменять содержимое или форматирование документа до его вывода на печать
Перед печатью документа следует проверить его внешний вид, выдав команду Файл – Предварительный просмотр или щелкнув кнопку Предварительный просмотр на панели инструментов. Чтобы выйти из режима предварительного просмотра нажмите кнопу «Закрыть».
Чтобы напечатать документ с использованием принятых по умолчанию параметров принтера и настроек печати, нажмите кнопку Печать в окне предварительного просмотра или на стандартной панели инструментов.
Для выбора принтера и настроек параметров печати выполните команду Печать из меню Файл, появится диалоговое окно Печать.
В области принтер следует выбрать требуемый принтер из предлагаемого списка.
В области Страница, следует задать какую часть документа печатать: весь документ; текущую страницу; выделенный фрагмент или несколько страниц с указанными номерами.
Форматирование текста в Word
Всем привет. Форматирование текста в Ворде – это первый инструмент, без которого вы не создадите действительно хороший, читабельный проект. Каким бы идеальным ни был ваш текст, пока он не оформлен должным образом, он остается лишь текстом. А вот качественно оформленная работа уже многого стоит. Читатели будут вам благодарны, если документ приветливо оформлен и легко читается.
Потому, давайте незамедлительно учиться форматировать символы и уже применять это в вашей практике. И так, какие есть возможности для форматирования текста? Как минимум, такие:
Для выполнения таких манипуляций разработчики предусмотрели несколько способов:
А теперь обо всем подробнее. Все примеры я привожу для Microsoft Word 2013, в других современных версиях функционал и интерфейс могут немного отличаться.
Как изменить шрифт в Microsoft Word
Для изменения шрифта не нужно особых навыков. Если хотите набирать текст определенным шрифтом – откройте выпадающее меню на ленте в группе «Шрифт». Там выберите подходящий шрифт и начинайте набор.
Обратите внимание, в списке названия шрифтов выглядят так, как будет выглядеть ваш текст. Удобно, не правда ли?
Если нужно изменить шрифт уже набранного текста – выделите нужный участок и выберите подходящий шрифт в выпадающем меню на ленте или во всплывающем меню. Обратите внимание, при наведении на название шрифта, он временно применится к выделенному тексту. Так, можно выбрать наиболее подходящий шрифт без длительного перебора.
Если в вашей системе нет подходящего шрифта – скачайте и установите его. Помните, что не все шрифты поддерживают кириллические символы
К слову, наиболее «читабельными» шрифтами считаются Calibri, Times New Roman, Arial, Verdana и еще несколько других.
Изменение размера символов в Ворде
Чтобы изменить размер символов – выделите их мышью и выберите нужный размер на ленте в группе «Шрифт». В выпадающем меню размер шрифта указывается в пунктах. Пункт – это 1/72 дюйма, то есть приблизительно 0,35 мм. Тогда шрифт 11 пт будет высотой в 3,88 мм. Чаще всего, эти расчеты никто не использует, но иногда нужно подобрать физический размер шрифта, вот тогда и применяем приведенные соотношения.
То же самое можно сделать и в выпадающем меню.
При наведении на размер в списке, он временно применяется к введенному шрифту. Так вы сможете визуально оценить изменения до их вступления в силу.
Вы можете выбрать один из предложенных размеров, или записать более точное значение с клавиатуры.
Так же, можно пошагово увеличивать или уменьшать размер символов. Для этого нажимайте на ленте кнопки «Увеличить размер шрифта» и «Уменьшить размер шрифта».
Или воспользуйтесь комбинациями клавиш: Ctrl+Shift+1 для увеличения на 1 шаг, Ctrl+Shift+9 – для уменьшения.
Как в Word изменить цвет текста
Цвет текста часто изменяют для расстановки акцентов и выделения важных отрезков, терминов. Выделите нужный участок и нажмите стрелку возле кнопки «Цвет текста».
Можете выбрать цвет из предложенной палитры. Если вы используете цвета темы, при изменении темы, цвет текста тоже изменится. Это удобно. При наведении на цвет в палитре, текст будет окрашиваться для предварительного просмотра.
Если предложенных цветов недостаточно, нажмите «Другие цвета…» чуть ниже палитры. В открывшемся окне на вкладке «Обычные» можно выбрать из более широкого списка цветов.
Или на вкладке «Спектр» задать произвольный цвет, кликнув по нему мышью. Там же можно задать вручную соотношение RGB (красного, зеленого и синего).
Интересный эффект может дать применение градиентного цвета текста, но я в своей практике его ни разу не применил. Чтобы задать градиент, выберите цвет и нажмите «Градиентная» под палитрой. Выберите один из вариантов градиента.
Как сделать выделение текста в Ворде
Бывает, нужно задать фон для текста, как будто он выделен маркером. Часто так отмечают спорные моменты в проекте будущего документа.
Выделите нужный текст и нажмите на ленте «Цвет выделения текста». В открывшемся окне выберите один из вариантов цвета.
Чтобы удалить выделение – в этом же окне выберите «Нет цвета».
Как изменить начертание в Word
Под начертанием следует понимать толщину (жирность), наклон букв (курсив), подчеркивание, перечеркивание символов. Эти параметры можно задавать отдельно или вместе друг с другом. Например, полужирный курсив или подчеркнутый индекс.
Как сделать текст жирным
Как сделать курсив
Подчеркивание текста в Word
Чтобы подчеркнуть текст – выделите, нажмите «Подчеркнутый» или Ctrl+U.
Можно изменить форму и цвет линии подчеркивания. Для этого нажмите на стрелку возле кнопки «Подчеркнутый», выберите вид линии. Перейдите в пункт «Цвет подчеркивания», чтобы выбрать новый цвет.
Перечеркивание текста в Ворде
Перечеркнутый текст применяется редко. Его избегают, поскольку такое начертание не соответствует правилам делового письма, да и просто выглядит непривлекательно. Если у вас возникла идея применить перечеркивание – я рекомендую трижды подумать перед его использованием.
Если же вы твердо решили перечеркнуть что-то – выделите нужный текст и нажмите «Зачеркнутый».
Применение эффектов к тексту Word
Для придания красочности вашим трудам, используйте встроенные эффекты. Выделите не слишком красивый текст и нажмите «Текстовые эффекты и оформление».
В выпадающем меню будут некоторые «предустановленные» наборы эффектов, или же можно настроить отдельные компоненты символов:
Комбинируйте эти опции, экспериментируйте с «глубокими» настройками, чтобы получить наилучший, по вашему мнению, эффект.
Изменение регистра символов в Ворд
Мне всегда хватало такого набора команд. И вам, думаю, хватит.
Надстрочные и подстрочные знаки в Microsoft Word
Если нужно сделать подстрочный символ (индекс) – выделите его и нажмите на ленте «Подстрочный знак». Или комбинацию клавиш Ctrl+=
Аналогично, для создания надстрочного знака (степень) – придется нажать «Надстрочный знак», или комбинацию Ctrl+Shift+=
Учтите, такие символы получаются достаточно мелкими, иногда их тяжело прочесть.
Изменение расстояния между буквами в Ворде
Формат по образцу
Бывает, хочется скопировать форматирование, сделанное ранее, и применить его к другому участку текста. Для этого существует инструмент «Формат по образцу».
Установите курсор в текст, формат которого нужно скопировать. Нажмите «Формат по образцу» на ленте, форматирование скопируется. Слева от курсора появится изображение кисти. Выделите курсором тот участок, к которому нужно применить формат. Когда вы отпустите левую кнопку мыши – форматирование применится к нему.
Очистка форматирования в Ворде
Бывает, нужно «перезагрузить» форматирование, т.е. очистить формат и применить новый. Чтобы удалить форматирование – выделите нужный текст и нажмите на ленте «Удалить форматирование. Такой способ полностью очистит настройки текста
Друзья, спасибо, что дочитали этот длинный пост до конца. Обязательно протестируйте все изложенные здесь методики, так они сохранятся в вашей памяти. А на этом форматирование в Ворде не заканчивается. В следующей статье буду рассказывать о форматировании абзацев. Информация там будет не менее важная, читайте и пусть вашим трудам все аплодируют!