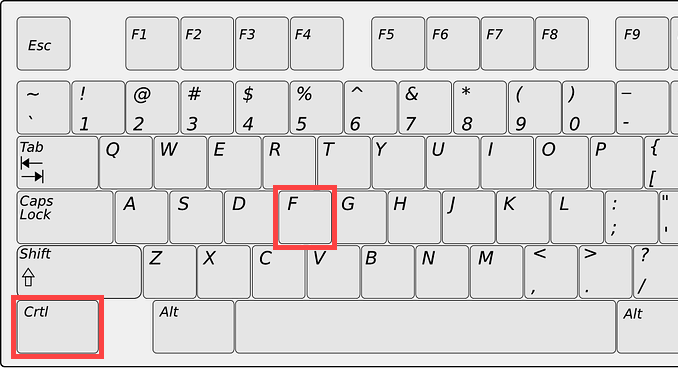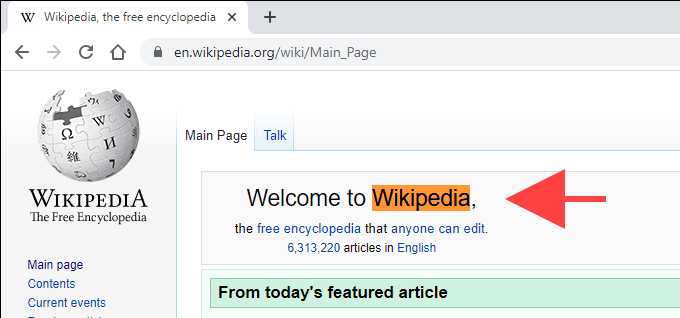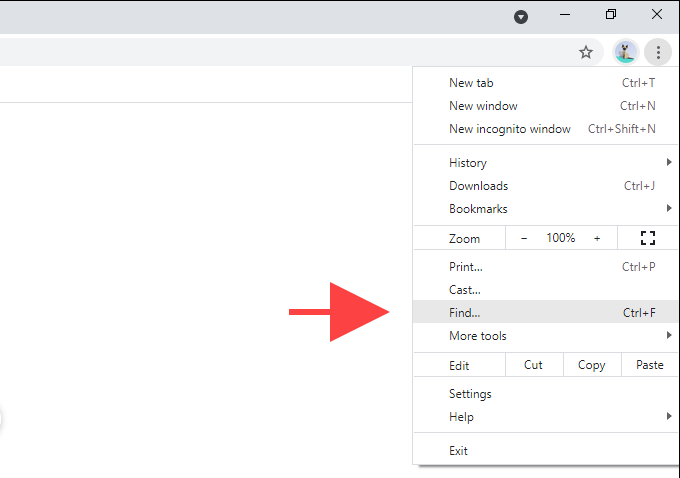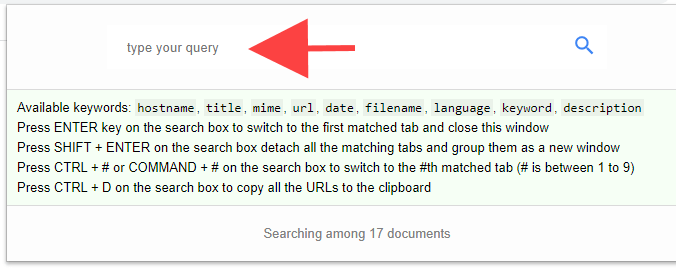Что нажать чтобы найти слово на странице
Поиск на странице в браузере: комбинация клавиш и не только
Поиск на странице в браузере
Как поставить пароль на файл Excel
Как посчитать среднее значение в Excel
Как исправить Знач в Excel
Ошибка Поля не соответствуют размеру страницы Excel
Что делать, если Эксель не отвечает
Самый простой способ выполнить поиск на странице в браузере — комбинация клавиш, позволяющие быстро вызвать интересующий инструмент. С помощью такого метода можно в течение двух-трех секунд найти требуемый текст на странице или отыскать определенное слово. Это удобно, когда у пользователя перед глазами большой объем информации, а поиск необходимо осуществить в сжатые сроки.
Горячие клавиши для поиска на странице для браузеров
Лучший помощники в вопросе поиска в браузере — горячие клавиши. С их помощью можно быстро решить поставленную задачу, не прибегая к сбору требуемой информации через настройки или иными доступным способами. Рассмотрим решения для популярных веб-обозревателей.
Internet Explorer
Пользователи Internet Explorer могут выполнить поиск по тексту с помощью комбинации клавиш Ctrl+ F. В появившемся окне необходимо ввести интересующую фразу, букву или словосочетание.
Google Chrome
Зная комбинацию клавиш, можно осуществить быстрый поиск текста в браузере на странице. Это актуально для всех веб-проводников, в том числе Google Chrome. Чтобы найти какую-либо информацию на страничке, необходимо нажать комбинацию клавиш Ctrl+F.
Mozilla Firefox
Для поиска какой-либо информации на странице жмите комбинацию клавиш Ctrl+F. В нижней части веб-обозревателя появляется поисковая строка. В нее можно ввести фразу или предложение, которое будет подсвечено в тексте на странице. Если необходимо найти ссылку через панель быстрого поиска, нужно войти в упомянутую панель, прописать символ в виде одиночной кавычки и нажать комбинацию клавиш Ctrl+G.
Opera
Теперь рассмотрим особенности поиска на странице в браузере Опера (сочетание клавиш). Для нахождения нужной информации необходимо нажать на Ctrl+F. Чтобы найти следующее значение, используется комбинация клавиш Ctrl+G, а предыдущее — Ctrl+Shift+G.
Yandex
Для поиска какой-либо информации через браузер Яндекс, необходимо нажать комбинацию клавиш Ctrl+F. После этого появляется окно, с помощью которого осуществляется поиск слова или фразы. При вводе система находит все слова с одинаковым или похожим корнем. Чтобы увидеть точные совпадения по запросу, нужно поставить отметку в поле «Точное совпадение».
Safari
Теперь рассмотрим, как открыть в браузере Сафари поиск по словам на странице. Для решения задачи жмите на комбинацию клавиш Command+F. В этом случае появляется окно, в которое нужно ввести искомое слово или словосочетание. Для перехода к следующему вхождению жмите на кнопку Далее с левой стороны.
Промежуточный вывод
Как видно из рассмотренной выше информации, в большинстве веб-проводников комбинации клавиш для вызова поиска идентична. После появления поискового окна необходимо прописать слово или нужную фразу, а далее перемещаться между подсвеченными элементами. Принципы управления немного отличаются в зависимости от программы, но в целом ситуация похожа для всех программ.
Как найти слова или фразы через настройки в разных браузерах?
Если под рукой нет информации по комбинациям клавиш, нужно знать, как включить поиск в браузере по словам через меню. Здесь также имеются свои особенности для каждого из веб-проводников.
Google Chrome
Чтобы осуществить поиск какого-либо слова или фразы на странице, можно использовать комбинацию клавиш (об этом мы говорили выше) или воспользоваться функцией меню. Для поиска на странице сделайте такие шаги:
Если нужно в браузере открыть строку поиска, найти картинку или фразу, сделайте такие шаги:
Применение этих инструментов позволяет быстро отыскать требуемые сведения.
Обратите внимание, что искать можно таким образом и в обычной вкладе и перейдя в режим инкогнито в Хроме.
Mozilla Firefox
Чтобы в браузере найти слово или фразу, можно задействовать комбинацию клавиш (об этом упоминалось выше) или использовать функционал меню. Для поиска текста сделайте следующее:
Если браузер не находит ни одного варианта, он выдает ответ Фраза не найдена.
Выше мы рассмотрели, как найти нужный текст на странице в браузере Mozilla Firefox. Но бывают ситуации, когда требуется отыскать только ссылку на странице. В таком случае сделайте следующее:
Чтобы закрыть указанную панель, выждите некоторое время, а после жмите на кнопку Esc на клавиатуре или жмите на любое место в браузере.
Возможности Firefox позволяют осуществлять поиск на странице в браузере по мере набора фразы. Здесь комбинация клавиш не предусмотрена, но можно использовать внутренние возможности веб-проводника. Для начала нужно включить эту функцию. Сделайте следующее:
Теперь рассмотрим, как искать в браузере по словам в процессе ввода. Для этого:
Закрытие строки поиска происходит по рассмотренному выше принципу — путем нажатия F3 или комбинации клавиш Ctrl+G.
Opera
Если нужно что-то найти на странице, которая открыта в Опере, можно воспользоваться комбинацией клавиш или кликнуть на значок «О» слева вверху. Во втором случае появится список разделов, в котором необходимо выбрать Найти. Появится поле, куда нужно ввести слово или фразу для поиска. По мере ввода система сразу осуществляет поиск, показывает число совпадений и подсвечивает их. Для перемещения между выявленными словами необходимо нажимать стрелочки влево или вправо.
Yandex
Иногда бывают ситуации, когда нужен поиск по буквам, словам или фразам в браузере Yandex. В таком случае также можно воспользоваться комбинацией клавиш или встроенными возможностями. Сделайте такие шаги:
В появившемся поле введите информацию, которую нужно отыскать. Если не устанавливать дополнительные настройки, система находит грамматические формы искомого слова. Для получения точного совпадения нужно поставить отметку в соответствующем поле. Браузер Яндекс может переключать раскладку поискового запроса в автоматическом режиме. Если он не выполняет этих действий, сделайте следующее:
Safari
В этом браузере доступна опция умного поиска. Достаточно ввести одну или несколько букв в специальном поле, чтобы система отыскала нужные фрагменты.
Итоги
Владея рассмотренными знаниями, можно скачать любой браузер и выполнить поиск нужного слова на странице. Наиболее удобный путь — использование комбинации клавиш, но при желании всегда можно использовать внутренние возможности веб-проводника.
Комбинация клавиш для поиска в тексте и на странице
Очень часто возникает необходимость найти какую-нибудь строчку, слово или абзац в длинном-длинном тексте на странице сайта, в текстовом документе, файле Word или таблице Excel. Можно, конечно, полазить по менюшкам и найти нужный пункт для вызова поискового диалогового окна. Но есть способ быстрее и удобнее — это специальная комбинация клавиш для поиска. В веб-браузерах, текстовых редакторах и офисных программах это — сочетание клавиш CTRL+F.
Нажав этим кнопки Вы вызовите стандартную для этого приложения форму поиска в тексте и на странице.
Причём комбинация клавиш поиска не зависит от версии программы или операционной системы — это общепринятый стандарт и от него практически никто не отходит!
Для того, чтобы найти что-то нужное через проводник Windows — необходимо воспользоваться несколько иной комбинацией клавиш для поиска — Win+F. Она относится к основным горячим клавишам Виндовс.
Для новичков поясню: кнопка Win — это специальная клавиша с логотипом Windows, расположенная в нижнем ряду кнопок клавиатуры компьютера. Она используется для вызова ряда функций Windows, в том числе и для поиска.
Поиск на странице в браузере по словам: комбинация клавиш
А вы знаете, что для того, чтобы найти статью на сайте или пост на стене / в ленте соцсети, не обязательно бесконечно проматывать окно, пытаясь выхватить взглядом нужный текст? Для поиска на странице в браузере есть комбинация клавиш, а ещё можно вызвать окошко для запроса из меню. И тогда вам останется только ввести слово или словосочетание, а система подсветит совпадения в тексте.
Горячие клавиши
Комбинации клавиш — стандартные и работают одинаково со всеми веб-обозревателями. Но для компьютеров на Windows и MacOS они различаются. Поэтому у нас будет две инструкции, как открыть в браузере поиск по словам. Точнее, это таблицы с указанием комбинаций, которыми запускается то или иное действие на странице.
Для Windows
| Функция | Сочетание клавиш |
| Вызвать окно для запроса | Ctrl+F или F3 |
| Перейти к следующему значению* | Ctrl+G |
| Перейти к предыдущему значению* | Ctrl+Shift+G |
Для MacOS
В принципе, тут все то же самое, только вместо клавиши “Ctrl”, которой нет на Mac, используется “⌘ (Command)”. Вот какие комбинации клавиш использовать и как включить поиск в браузере компьютера на MacOS и перемещаться по результатам на странице:
| Функция | Комбинация клавиш |
| Вызвать окно запроса | ⌘ + F |
| Перейти к следующему значению* | ⌘ + G |
| Перейти к предыдущему значению* | Shift + ⌘ + G |
*При вводе слова в или словосочетания в окно для быстрого поиска текста в браузере на странице, имеющиеся совпадения подсвечиваются. Переход к следующему / предыдущему значению — это передвижение от слова к слову, вниз или вверх по тексту. Для индикации слово, к которому вы перешли, подсвечивается вторым цветом.
Обратите внимание: окошки поиска в браузерах, вызываемые горячими клавишами, отображаются в разных местах. В Яндекс и Google Chrome — правый верхний угол, Mozilla Firefox — левый нижний.
Поиск по странице через меню настроек
Тут наоборот, операционная система не важна, а вот в названиях кнопок и (иногда) расположении инструментов у разных веб-обозревателей есть отличия. Ниже в таблице — путь к инструменту поиска по слову в разных браузерах для Google Chrome, Mozilla Firefox и Яндекс.Браузере. Также там указаны кнопки для навигации между результатами (по тексту).
| Яндекс | Меню → Дополнительно → Найти |
| Google Chrome | Меню → Найти |
| Mozilla Firefox | Меню → Найти на этой странице |
| Для всех | |
| Перейти к следующему слову | кнопка ∨ |
| Перейти к предыдущему слову | кнопка ∧ |
Попробуйте найти что-нибудь на странице способами, приведенными в этой статье. Вы убедитесь, что это удобный инструмент, с которым использование интернет-ресурсов станет ещё чуточку комфортнее.
Поиск по странице в браузере: как найти нужный текст
При просмотре тех или иных веб-страниц возникает необходимость быстро найти какое-либо слово, словосочетание, набор цифр и так далее. Чтобы при этом не прочитывать все данные с сайта, можно облегчить себе задачу и воспользоваться поиском по странице в браузере. Таким образом нужные данные можно будет найти в считанные мгновения.
Как включить поиск по странице: универсальный способ
В разных браузерах есть свои тонкости поиска информации на веб-сайтах. Необходимая функция может быть спрятана в дополнительных меню или всплывающих окнах. Однако если нет времени или желания разбираться с тем, как открыть поиск в различных браузерах, то можно воспользоваться несколькими универсальными способами.
Эти методы подходят для всех браузеров и любых их версий. Итак, как включить поиск на странице? Для этого необходимо воспользоваться сочетаниями горячих клавиш. Комбинации Ctrl+F или F3 помогут активировать поиск по странице.
Далее в поисковую строку необходимо ввести нужные данные: слово, набор букв, цифр или целое предложение. Вне зависимости от того, какой длины будет вводимая информация, браузер в считанные мгновения определит, есть ли на странице идентичный набор символов.
Если же поиск по странице выдал несколько совпадающих результатов, то тогда можно просто кликать на «Показать следующий результат» до тех пор, пока не будет найден нужный. При этом можно просто щелкать по клавише ввода, чтобы перескакивать на следующий фрагмент.
После того как информация будет найдена, необходимо отключить поиск по странице. Для этого нужно кликнуть по крестику у строки поиска или же просто нажать кнопку Esc. Однако не только стандартными или универсальными способами можно включить поиск по странице. Можно также воспользоваться и уникальными для каждого браузера методами.
Поиск в браузере «Хром»
Возможность быстро и без лишних проблем найти нужные данные на любой веб-странице – это то, что заботит многих пользователей. Не всегда хочется вручную прочитывать большой объем информации, чтобы потом понять, что в ней не содержалось нужных данных. Чтобы предотвратить подобные ситуации, можно воспользоваться поиском по странице.
Из появившегося списка выбрать пункт «Найти» и кликнуть по нему. Ниже строки ввода появится всплывающее окно, куда будет необходимо ввести данные. После нажать клавишу ввода. Все совпадения на странице будут выделены желтым цветом. При этому можно будет отследить и расположение результатов – на полосе прокрутки появятся желтые горизонтальные полосы.
Поиск в «Хроме» со смартфона
Необходимость поиска какой-либо информации на странице возникает не только в полных версиях браузера, но и в мобильных. Для них уже не подойдет ни один из универсальных способов, поэтому придется воспользоваться только встроенными в программу методами.
Для того чтобы запустить поиск, необходимо открыть приложение и дождаться полной загрузки нужной веб-страницы. После перейти в меню «Еще». Оно откроется после нажатия на значок с тремя вертикальными полосами. Затем из выпавшего меню выбрать пункт «Найти на странице».
После появится всплывающее окно. В строку необходимо ввести нужную фразу и нажать «Поиск». Из полученных результатов выбрать подходящий.
Поиск в браузере «Мозилла»
Для того чтобы открыть поиск текста по странице, необходимо перейти в меню. Оно открывается нажатием на значок с тремя горизонтальными полосами в правом верхнем углу. Из выпавшего списка выберите «Найти на этой странице».
Далее в появившейся строке набрать необходимый текст и нажать кнопку ввода. Щелкать по ней или по стрелкам вперед и назад до тех пор, пока не будет найден нужный результат. Также можно активировать функцию «Подсветить все». Это поможет сразу увидеть все результаты на странице.
Осуществлять поиск в различных браузерах довольно просто. Важно запомнить несколько сочетаний клавиш и уникальные для каждой программы методы и тогда ничто не будет упущено из виду на веб-сайтах.
Как искать слово или текст на веб-странице в любом веб-браузере
Прокрутка длинной веб-страницы в поисках определенного слова или фразы утомительна и требует много времени. К счастью, все основные настольные и мобильные веб-браузеры поддерживают универсальную функцию поиска. Он прост в использовании и упрощает сканирование сообщений с большим количеством текста.
Если вы не знакомы с Find, этот пост поможет вам понять, как использовать его в любом браузере на любом устройстве. Вы также узнаете о способах поиска слова или текста одновременно на нескольких открытых вкладках и веб-страницах.
Как открыть и использовать Find в любом браузере
Find присутствует в таких веб-браузерах, как Google Chrome, Mozilla Firefox, Microsoft Edge и Apple Safari. Он также работает везде одинаково и доступен с помощью стандартного сочетания клавиш.
Начните с выбора вкладки браузера с веб-страницей, по которой вы хотите выполнить поиск. Затем нажмите Control + F (ПК) или Command + F (Mac). Панель поиска должна немедленно появиться в правом верхнем или нижнем углу окна браузера.
Затем введите слово или фразу, и Find должен начать выделять первый совпадающий экземпляр на странице в режиме реального времени. Он также должен обозначать общее количество одинаковых слов или фраз на странице.
Примечание. За исключением регистра букв, вы должны ввести слово или фразу правильно, иначе функция «Найти» не сможет их найти.
Затем вы можете использовать стрелки «Далее» и «Назад» на панели поиска для автоматического перехода между каждым элементом. Или используйте сочетания клавиш Control + G и Control + Shift + G, если вы предпочитаете использовать только сочетания клавиш.
При желании вы можете перейти на другую вкладку и вернуться, при этом панель поиска останется доступной. Вы также можете использовать «Найти» на нескольких вкладках, но вы не можете выполнять поиск по всем открытым веб-страницам с одной вкладки. После того, как вы закончите искать то, что хотите, нажмите Esc или выберите x-образную кнопку, чтобы выйти из поиска.
Совет: вы можете открыть источник страницы (или HTML) и использовать «Найти» для поиска текста, который кажется скрытым в интерфейсе веб-страницы. Для этого просто нажмите Control + U (ПК) или Command + U (Mac), или щелкните страницу правой кнопкой мыши или щелкните, удерживая клавишу Control, и выберите «Просмотр источника страницы».
Как открыть поиск с помощью элементов управления настольного браузера
Помимо сочетания клавиш, вы также можете полагаться на элементы управления браузера, чтобы открыть Find. Просто найдите значок с тремя точками или тремя сложенными линиями в любом углу окна, чтобы открыть меню браузера. Скорее всего, вы должны увидеть внутри него Find.
Например, в Chrome выберите значок «Еще» (три точки) в верхнем левом углу окна браузера и выберите «Найти». В некоторых браузерах вы должны найти его с именами «Найти на странице», «Найти на странице» и т. Д.
В некоторых браузерах на Mac вы можете вместо этого заглянуть в строку меню. Например, при использовании Safari выберите «Правка»> «Найти».
Как открыть Find в мобильных браузерах
Find также доступен в мобильных версиях веб-браузеров. если ты использовать планшет с клавиатурой, сочетания клавиш Control + F или Command + F должны помочь вам открыть Find. Если нет, вы должны открыть его через меню браузера.
Опять же, ищите значок с тремя точками или тремя линиями в верхней или нижней части экрана. Например, в версии Chrome для iOS вы должны увидеть его в правом нижнем углу — коснитесь его и выберите «Найти на странице».
Использование функции «Найти» на мобильных устройствах аналогично использованию на компьютере. Просто начните печатать, и он начнет выделять совпадающие экземпляры на странице. Затем используйте стрелки «Далее» и «Назад» для перемещения по каждому элементу. Наконец, нажмите Готово, чтобы выйти из поиска.
Как искать слова во всех открытых вкладках и веб-страницах
Найти не позволяет искать слово или текст на всех открытых веб-страницах (или вкладках) одновременно. Но что, если у вас открыты десятки вкладок и вы хотите что-то быстро найти?
Если вы используете браузер Opera, вы можете использовать интегрированную опцию поиска вкладок для поиска как по заголовку, так и по содержанию открытых вкладок. Вы можете использовать его, нажав пробел + Control как на ПК, так и на Mac.
Браузеры, такие как Chrome, также позволяют выполнять поиск по вкладкам, но ограничивают это только заголовком страницы. Однако вы можете положиться на расширение Search all Tabs для поиска текста на всех открытых вкладках. Просто установите его в своем браузере, выберите значок расширения в строке меню и начните вводить свой запрос.
Расширение должно отображать предварительный просмотр вкладок вместе с соответствующими терминами по мере ввода. Затем вы можете нажать Enter, чтобы переключиться на первую вкладку с совпадающим термином, нажать Shift + Enter, чтобы открыть все вкладки с совпадающим содержимым в новом окне, и так далее. Вы должны найти дополнительные полезные ярлыки, перечисленные в поле поиска расширения.
Поиск по всем вкладкам доступен для Гугл Хром, Mozilla Firefox, а также Microsoft Edge. Вы также можете найти альтернативные расширения с аналогичной функциональностью, просмотрев магазины надстроек каждого соответствующего браузера.
Если вам не нравится использовать расширения, попробуйте операторы расширенного поиска Google для поиска слов и текста на нескольких страницах, даже не открывая их в браузере.
Удобно и производительно
Find делает поиск слов на веб-страницах невероятно удобным и продуктивным. Если вы хотите выполнить поиск по нескольким открытым страницам одновременно, не забудьте положиться на расширение браузера (помните, Opera оно даже не нужно), чтобы ускорить процесс еще больше.