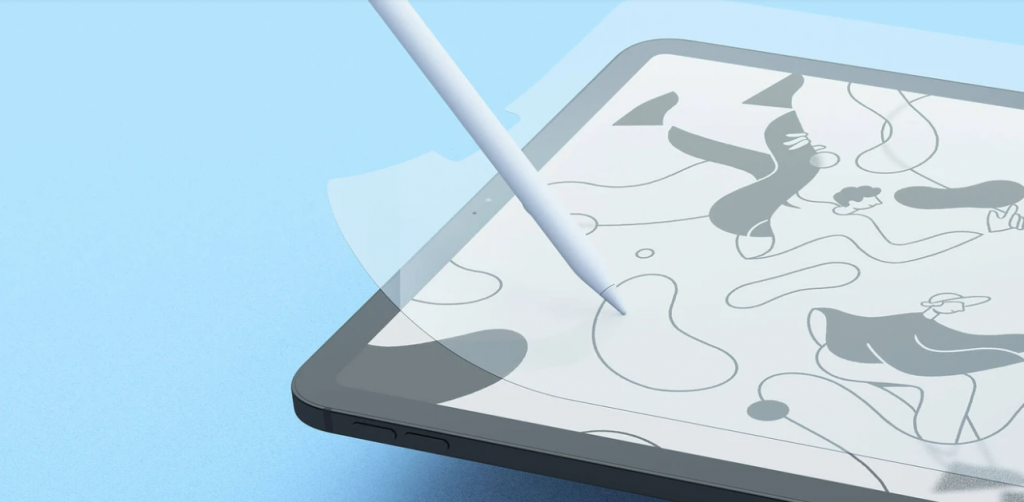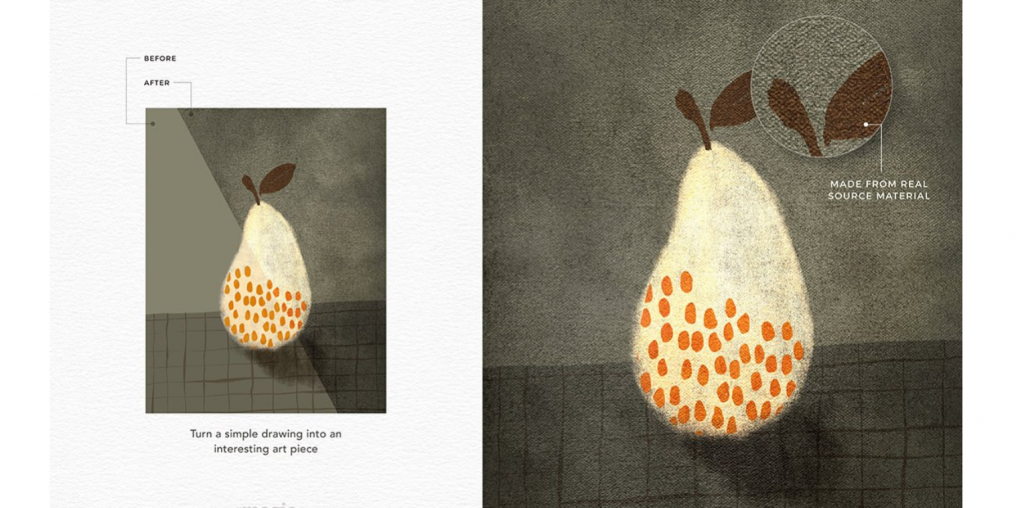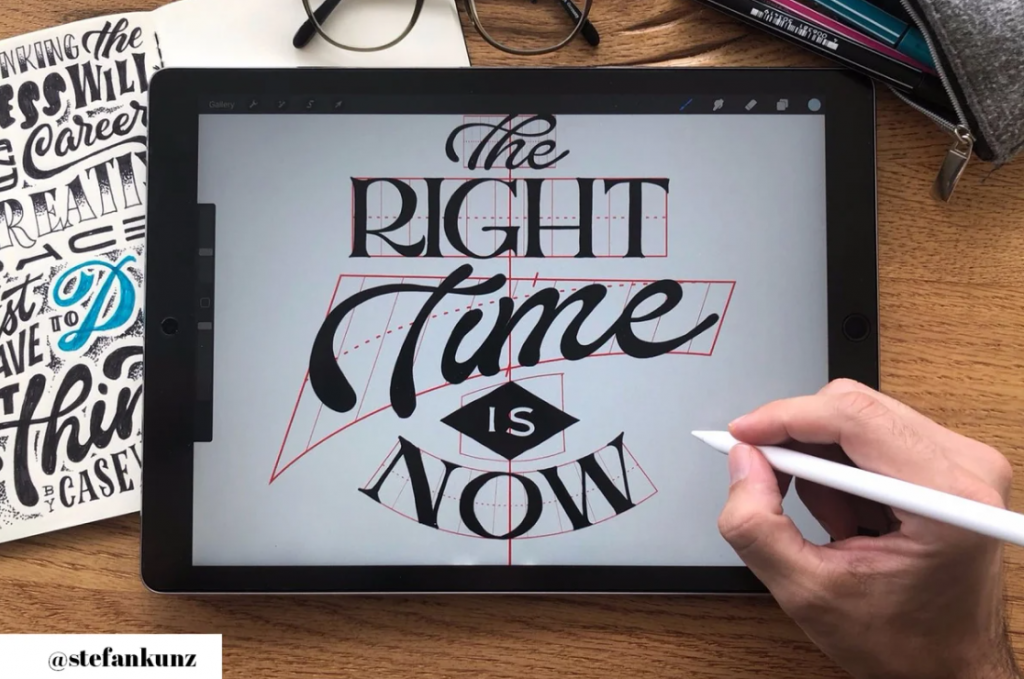Что нарисовать в прокриэйте
Семь советов работы в Procreate
Одна из основных причин, по которой приложение Procreate приятно использовать — это его минималистичный интерфейс. Холст не загромождает куча значков, оставляя свободное пространство для творчества, не отвлекаясь на них. Это не означает, что приложение для рисования имеет маленький функционал, функции просто скрыты из виду и требуют небольшого дополнительного открытия.
В этой статье рассмотрим 7 советов по экономии времени, которые помогут вам максимально эффективно использовать Procreate для иллюстрации. Знание этих скрытых функций и действий поможет вам перемещаться по интерфейсу на профессиональном уровне.
1. Цветовая палитра
Отличительной чертой иллюстрации середины 20 века является использование ярких контрастных цветов. При работе с упрощенной цветовой палитрой важно иметь к ней быстрый доступ.
Панель цветовой палитры в Procreate интуитивно понятна и проста в использовании.
Нажатие на цветной круг, покажет цветовую палитру.
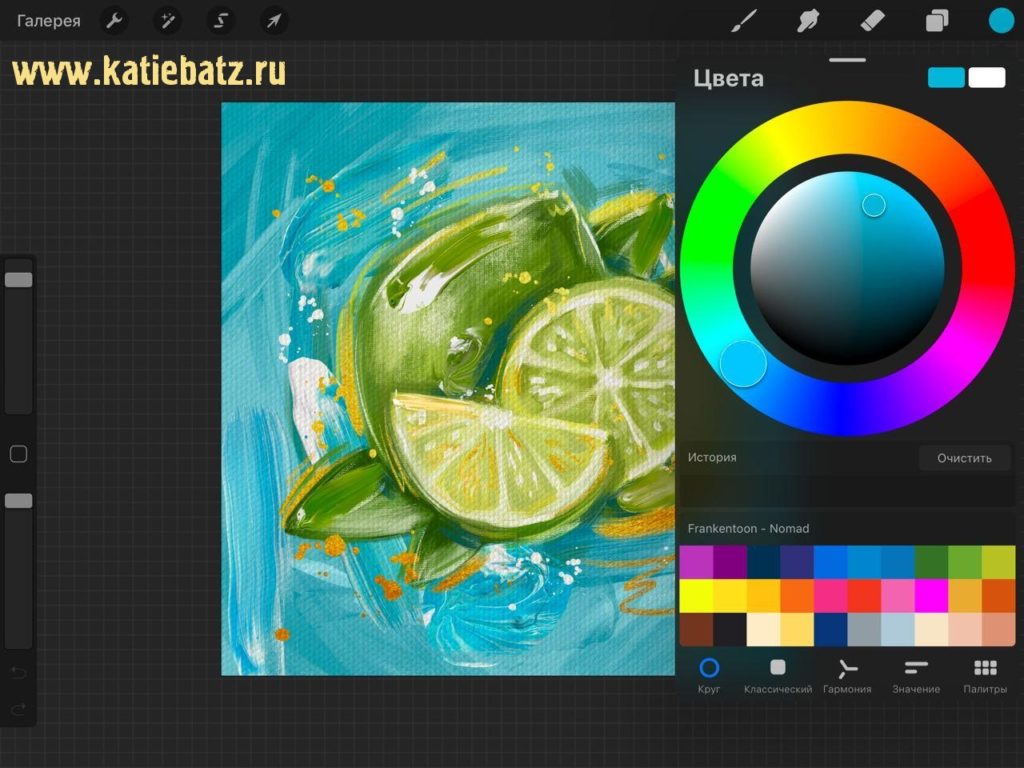
Вы можете переместить палитру в удобное вам место, перетащив ее за верхнюю часть.
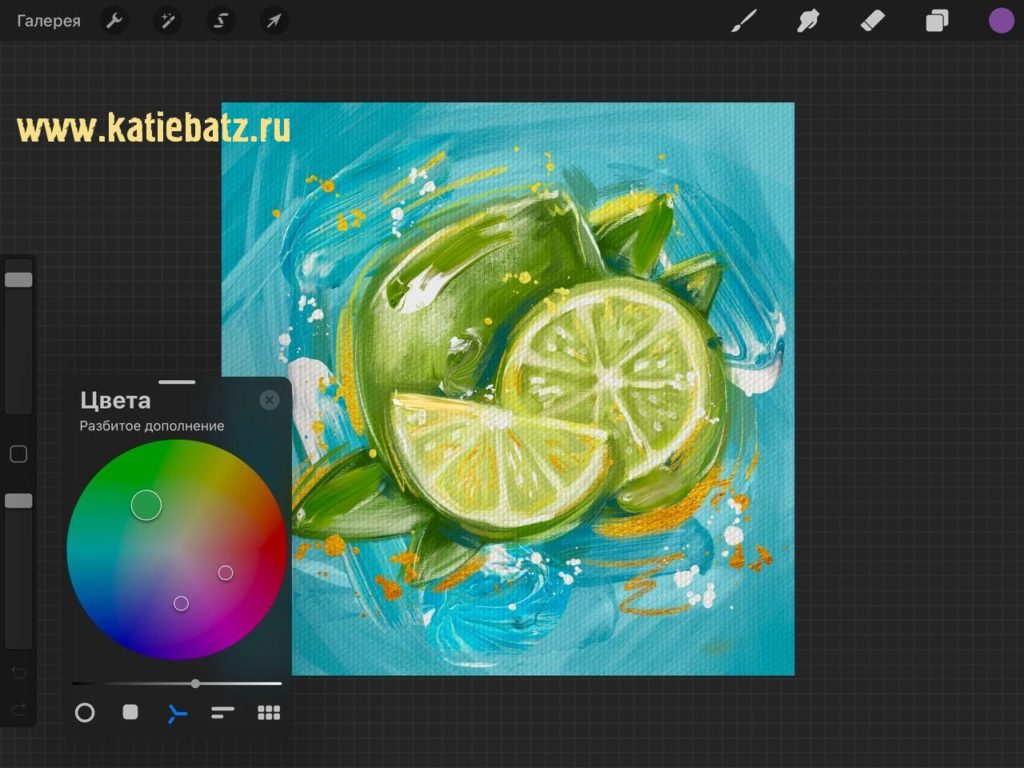
Если вам нужно выбрать цвет с вашего рисунка, то нажмите пальцем на экран и удерживайте его, включится функция пипетки.
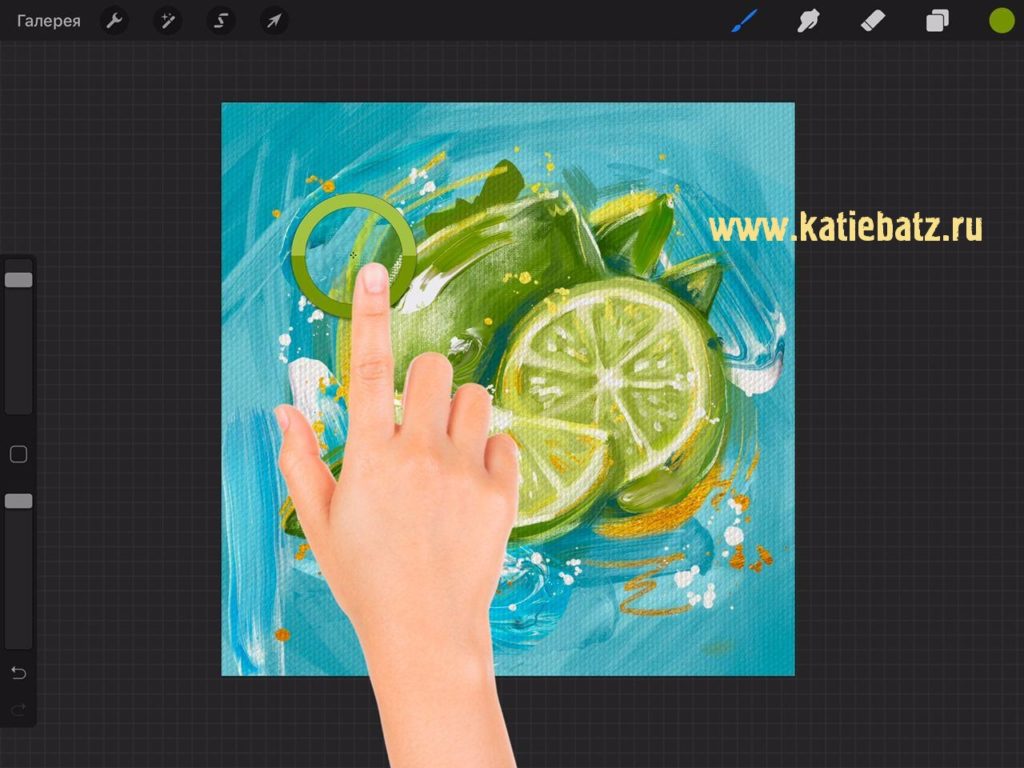
Вы можете сохранить выбранный цвет, коснувшись пустого квадрата на панели «Цветовая палитра».
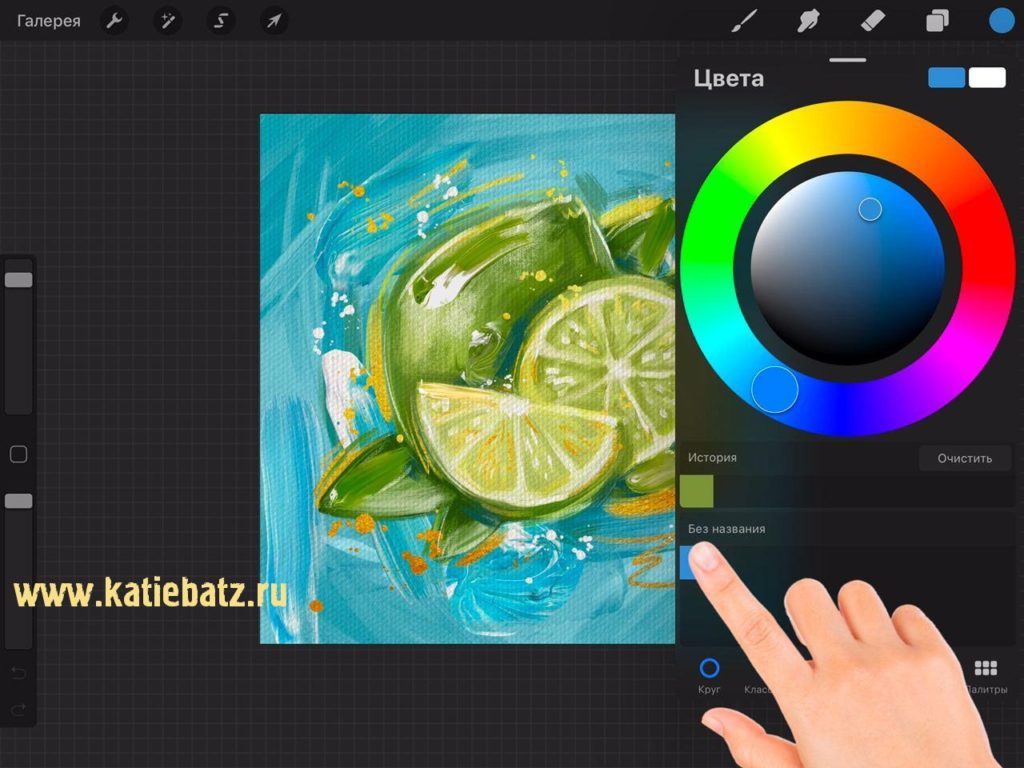
Последние использованные цвета будут сохраняться в истории.
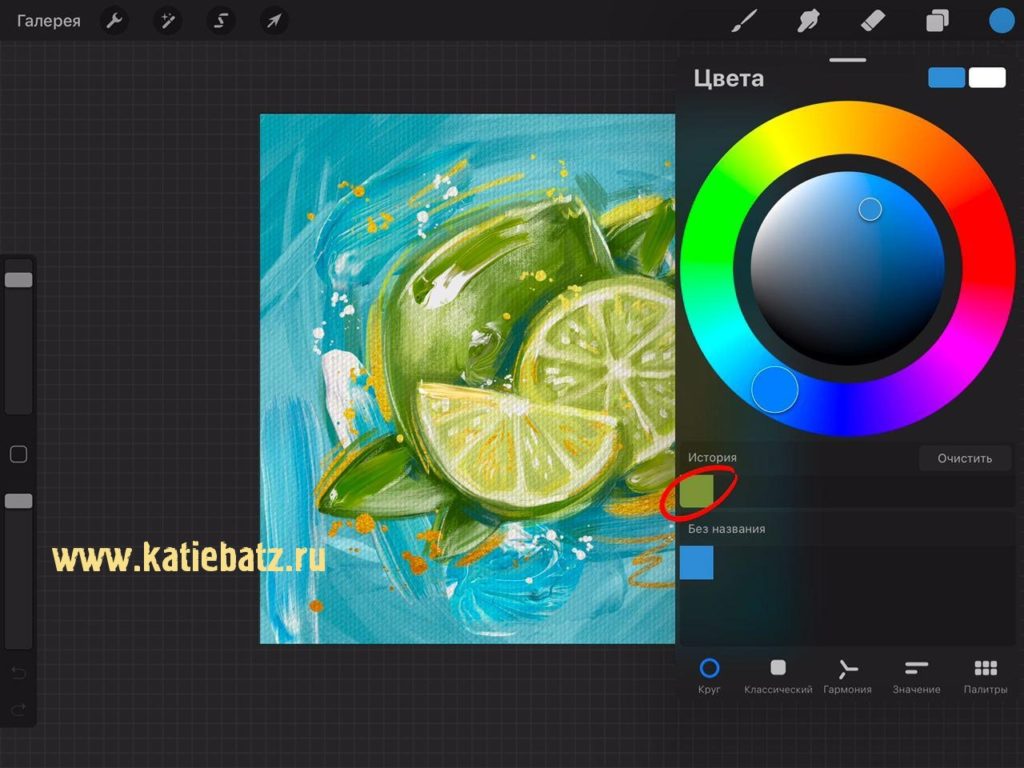
Вы увидите, что у вас есть возможность установить для палитры значение «По умолчанию». При этом палитра будет оставаться активной на других экранах настройки цвета.
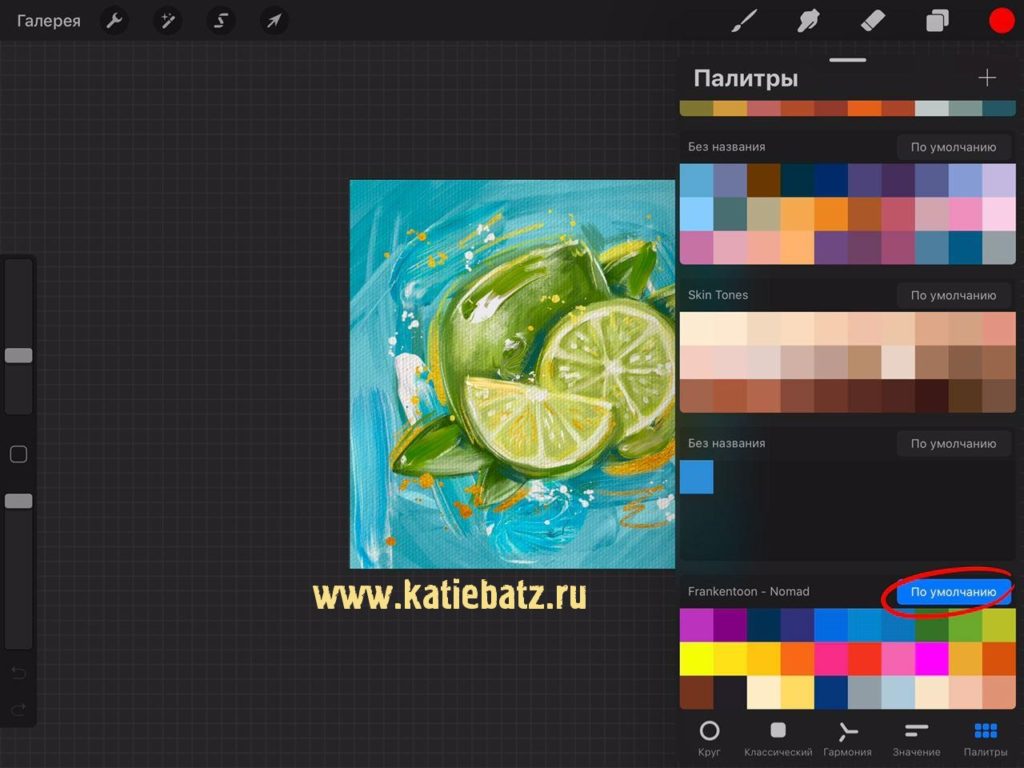
Вы также можете удалить образец цвета — нажмите и удерживайте квадрат образца и в появившемся меню выберите «Удалить». Или, чтобы удалить всю палитру, проведите пальцем влево и нажмите «Удалить».
Совет: чтобы использовать предыдущий цвет, удерживайте цветной круг в верхнем меню несколько секунд, и он поменяется местами обратно. Идеально подходит для работы с двумя тонами.
Вкладка «Гармония»
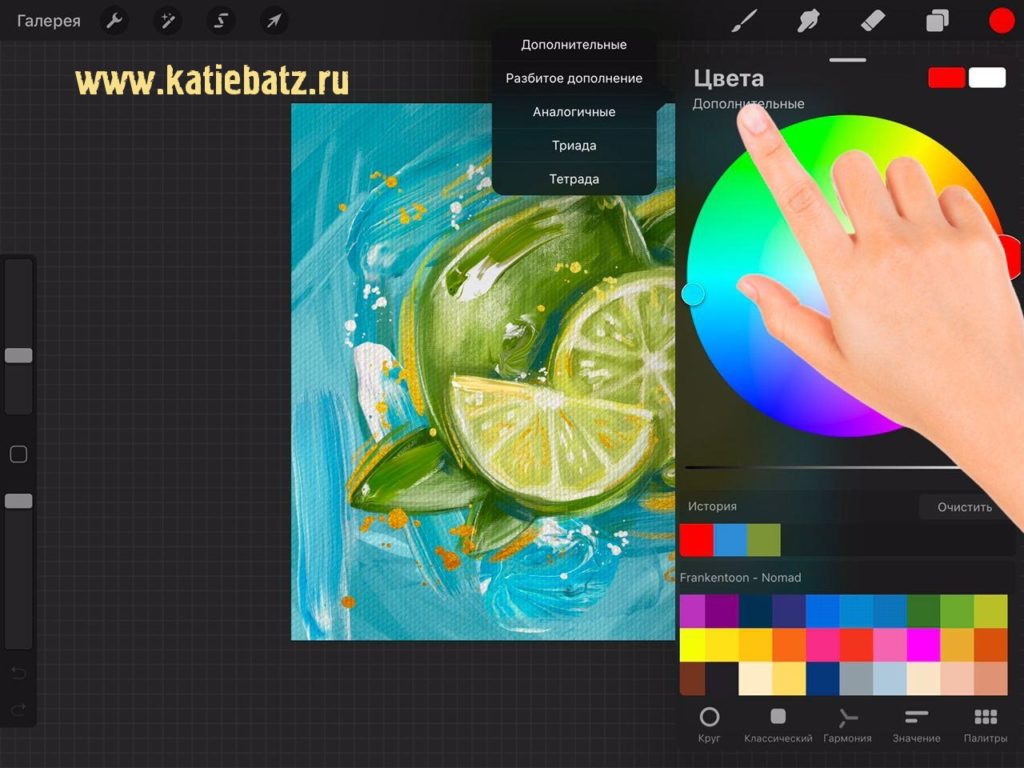
На этой вкладке можно создать цветовые схемы, используя классическую теорию цвета. Можно выбрать одну из 5 цветовых гармоний. Нажмите на дополнительные и вам откроется список гармоний. Передвигая кружочки с цветами, вы можете делать нужные вам сочетания.
2. Цветовая заливка (Color Drop)
Еще одна удобная уловка, позволяющая сэкономить время — это функция заливки цвета. Нарисуйте контур вокруг области, которую вы хотите закрасить, убедившись, что форма полностью закрыта без промежутков. Перетащите цветной круг из верхнего меню внутрь фигуры, чтобы заполнить область.
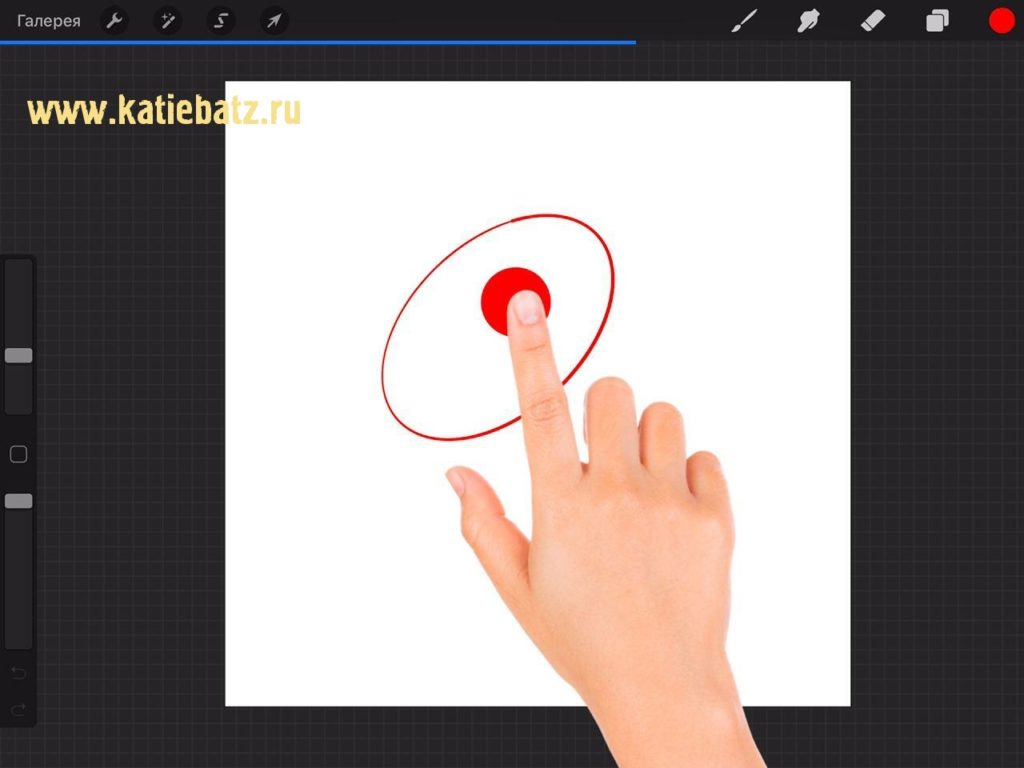
Вы можете вернуться к этой области текстурированной кистью и сделать края шероховатыми или добавить немного текстуры.
Совет: важно, чтобы в контуре формы не было зазоров, поэтому используйте кисть с минимальной текстурой.
3. Пластика
В Procreate есть мощная функция «Пластика». Пластика может быть подобна психоделической машине времени, создавая сумасшедшую графику, которая похожа на порталы в другое измерение или когда используется сдержанно, добавляет реалистичную рябь к формам и штрихам. Идеально подходит для рисования кофейного пара или придания шероховатости краям контура!
Вы найдете настройки «Пластика» в раскрывающемся меню под панелью настроек.
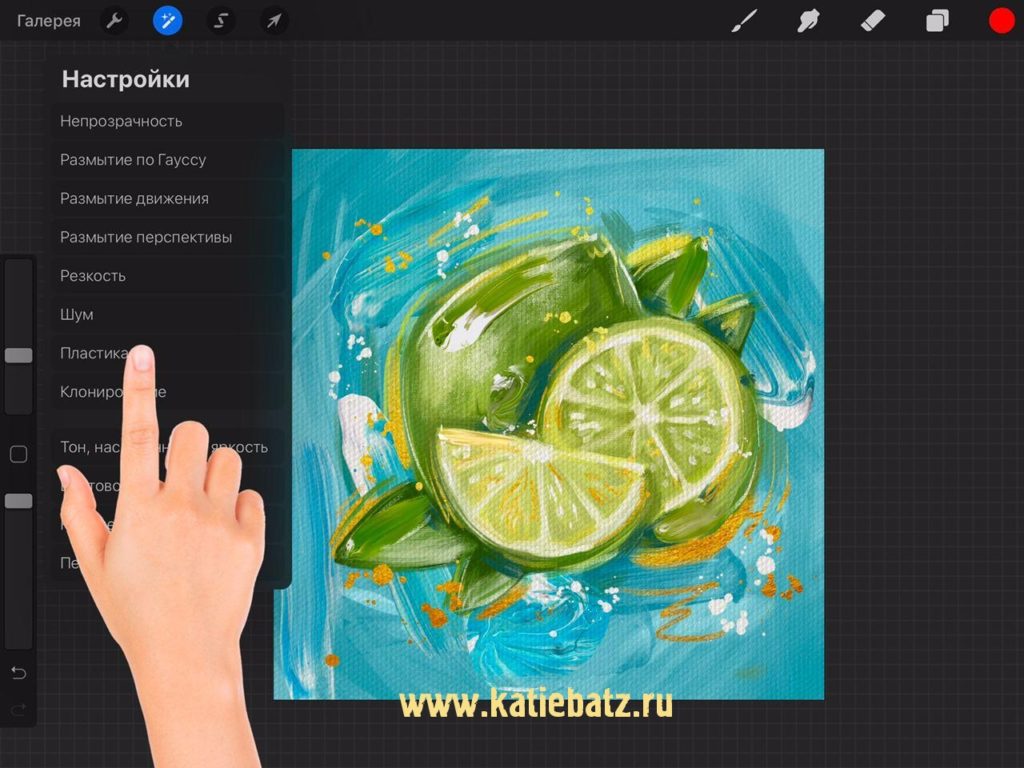
Это приведет к появлению настроек внизу экрана. Вы можете выбрать между Толкать, Вихрь по чс, Вихрь против чс, Сжать, Расширить, Кристаллы, Край, Восстановить. Есть ползунки для регулировки размера и давления, а также искажения и импульса. Если вы зайдете слишком далеко, вы можете использовать параметр «Восстановить», чтобы отбросить эффект или «Сброс», чтобы удалить его полностью.
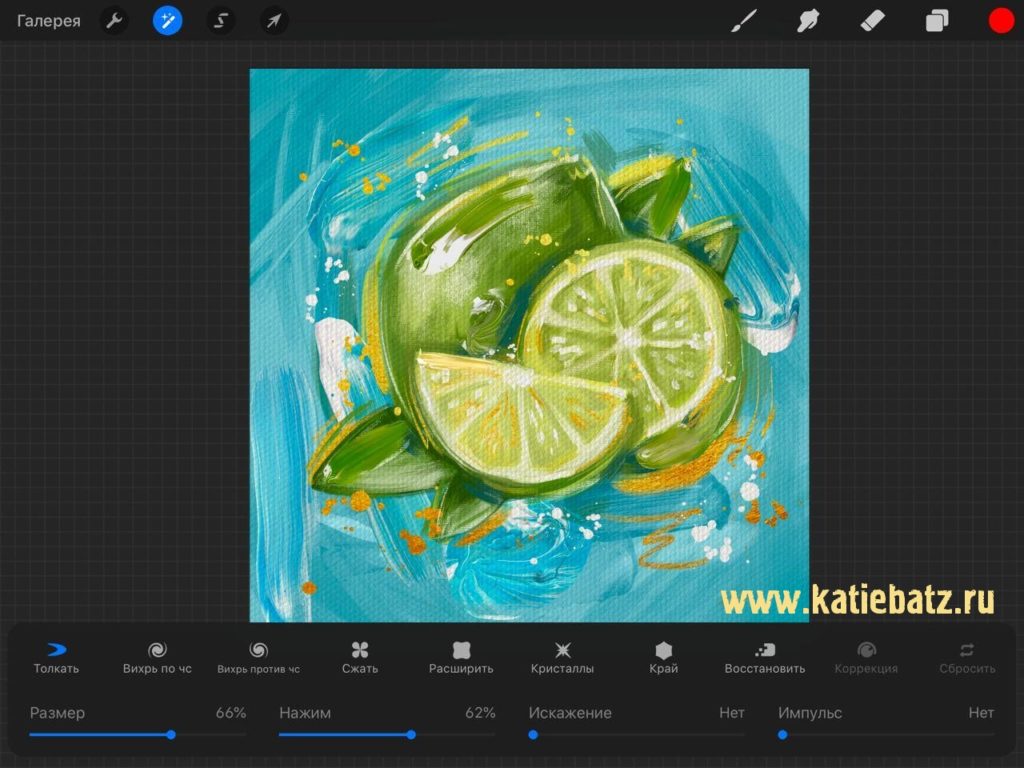
4. Симметрия
Еще одна фантастическая функция — это инструмент «Симметрия». При активированной симметрии ваш дизайн отражается на противоположной стороне холста.
Чтобы получить доступ к настройкам симметрии, откройте панель «Действия» и в меню холста включите переключатель с надписью «Направляющие». Нажмите «Правка Направляющие».
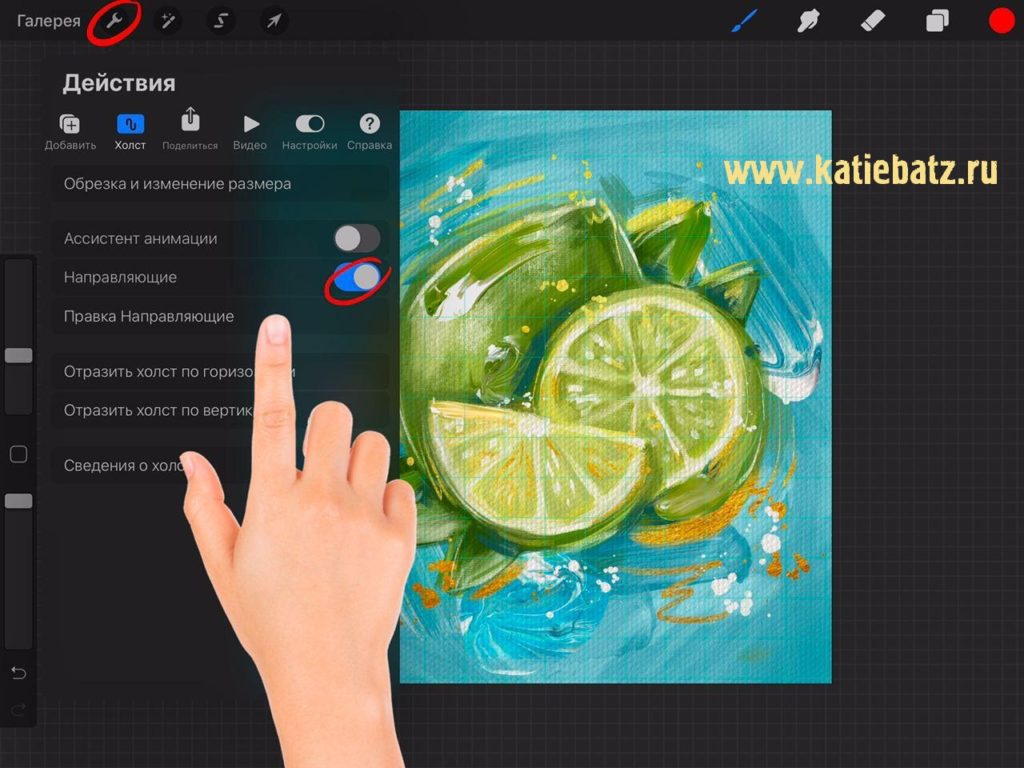
Далее выберете «Опции».
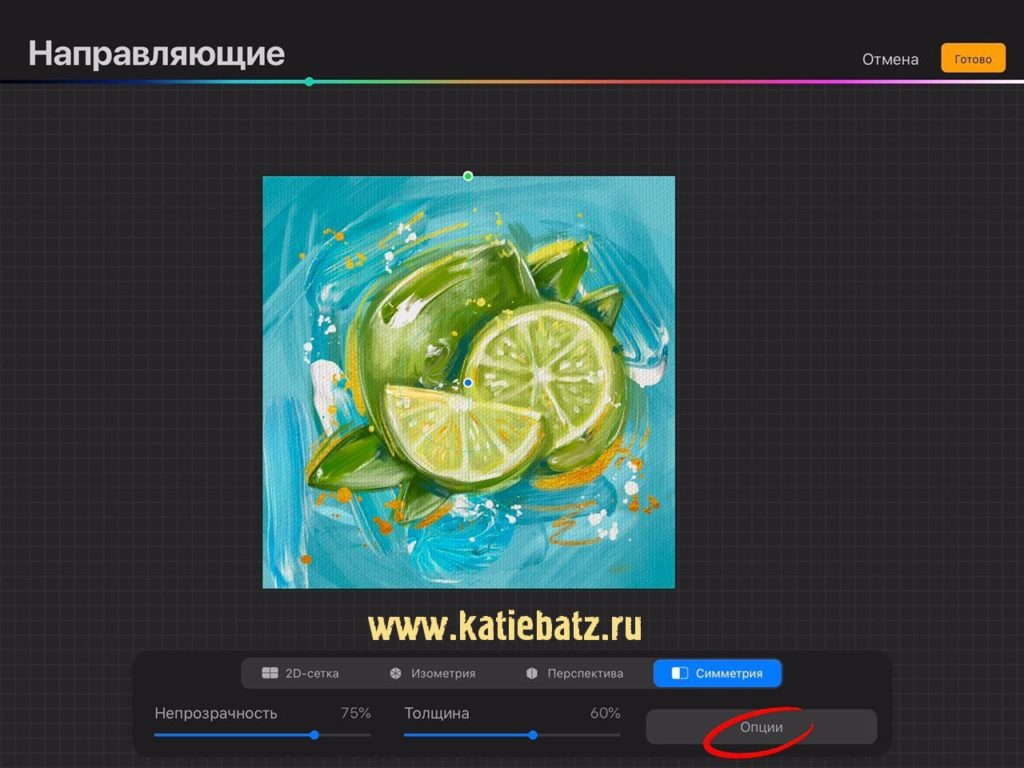
Вы можете выбрать вертикальную, горизонтальную, квадрантную или радиальную симметрию. Нажмите «Готово», чтобы вернуться на холст.
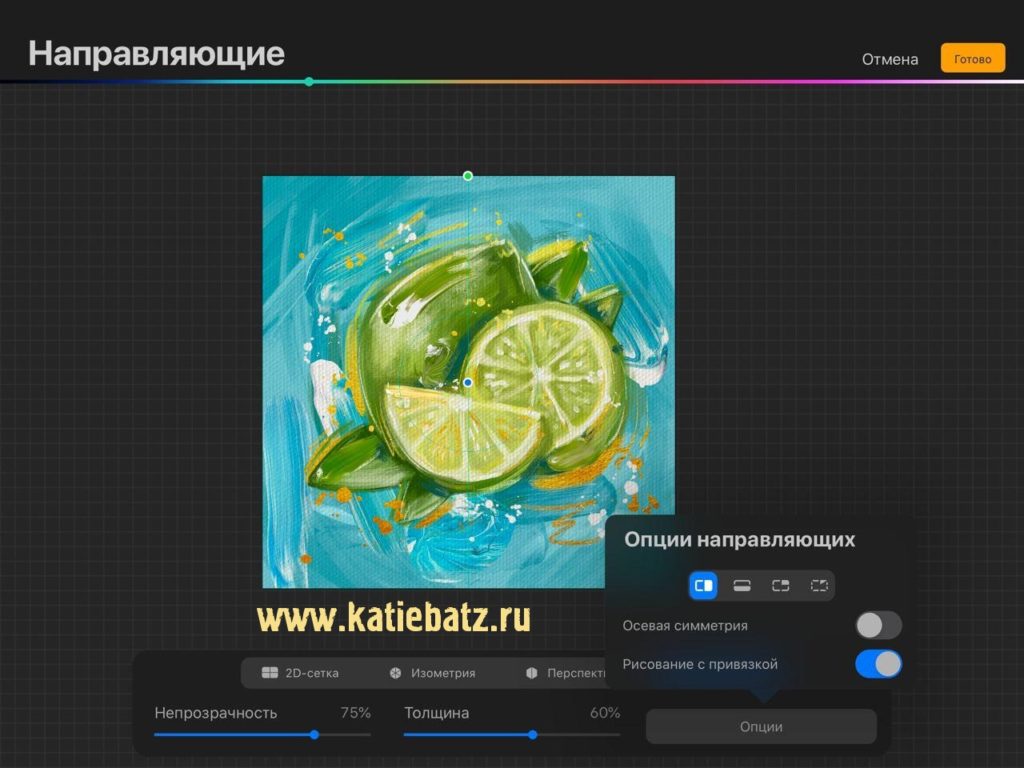
Вы можете отключить настройки симметрии, коснувшись миниатюры слоя и выключив «Рисование с привязкой».
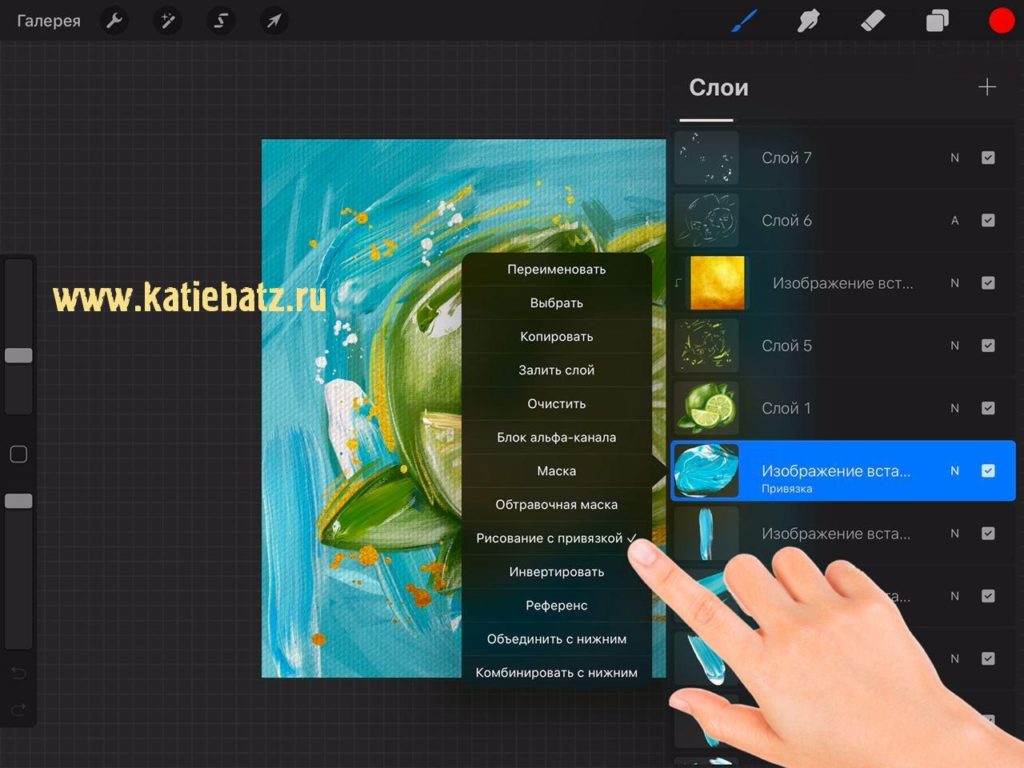
5. Быстрые формы
Одним из недостатков для иллюстраций в Procreate всегда было отсутствие инструментов форм. Если вы хотели использовать круг, прямоугольник или треугольник, вам нужно было нарисовать его в другом приложении, а затем импортировать обратно в Procreate.
Но те времена остались в прошлом.
Сейчас вам достаточно нарисовать контур фигуры и задержаться на месте, когда закроете контур. Сверху необходимо нажать править фигуру и выбрать нужное значение из списка.
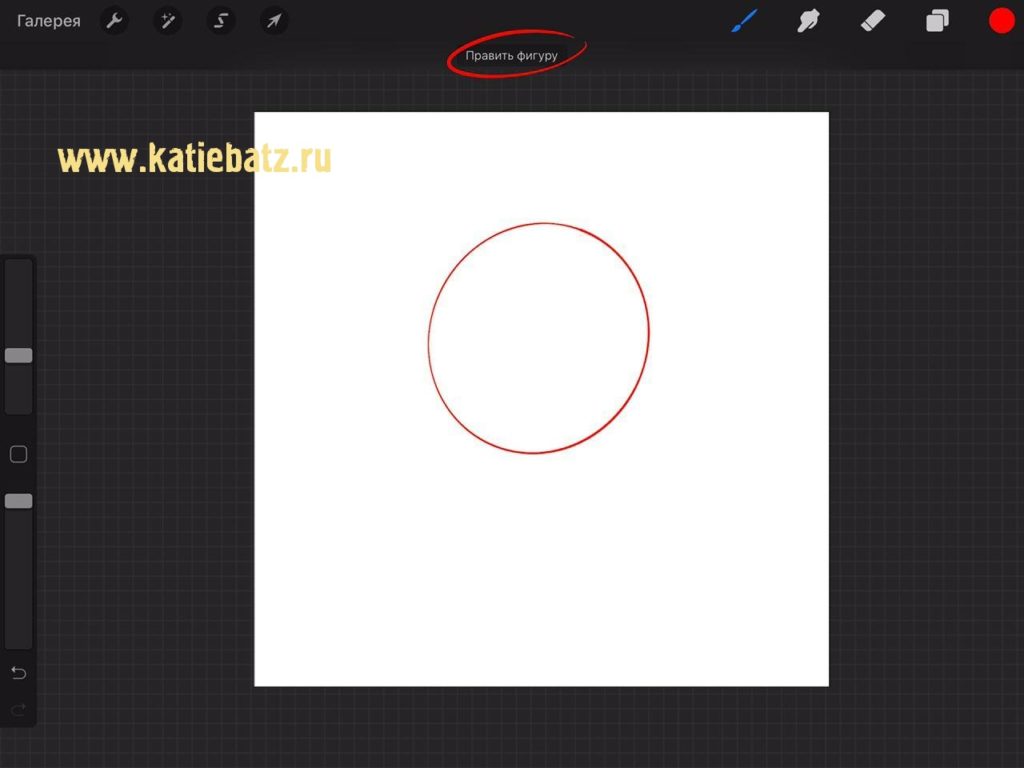
Вы также можете рисовать идеально прямые линии, удерживая стилус в конце штриха.
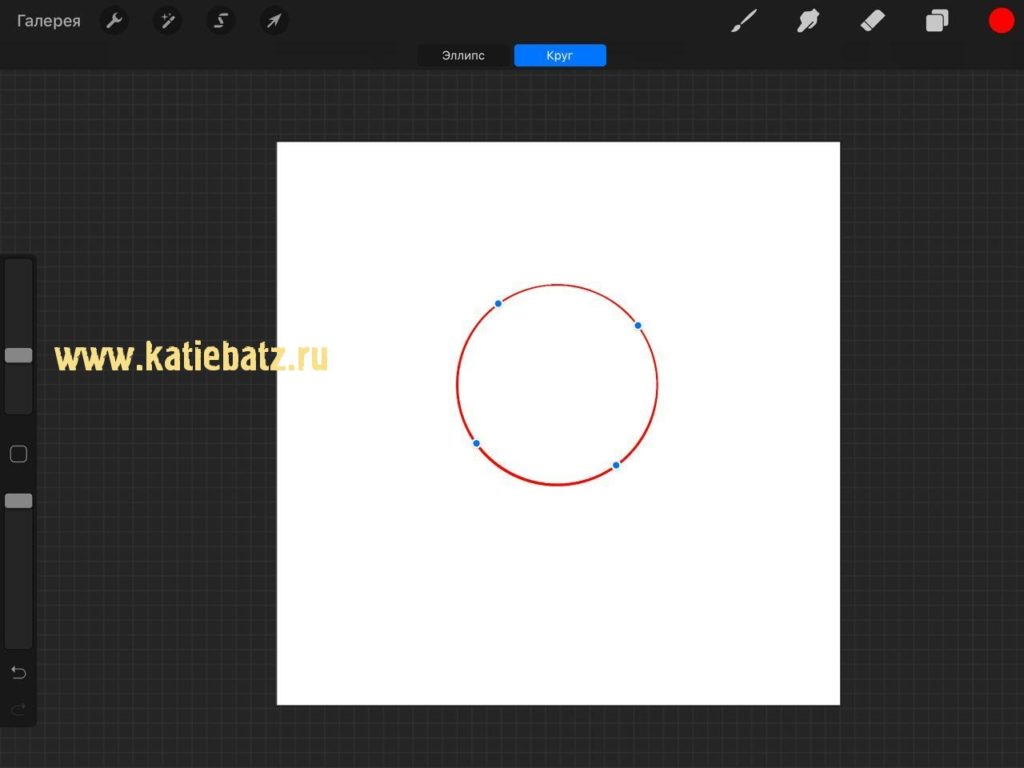
6. Переключатель кисти и ластика
Если вы удерживаете ластик в верхнем меню на пару секунд, он поменяет кисть на текущую, которую вы используете для рисования (и наоборот). Очень простой, но действенный совет!
Вы можете переключаться между рисованием и стиранием, чтобы получить интересные результаты текстуры.
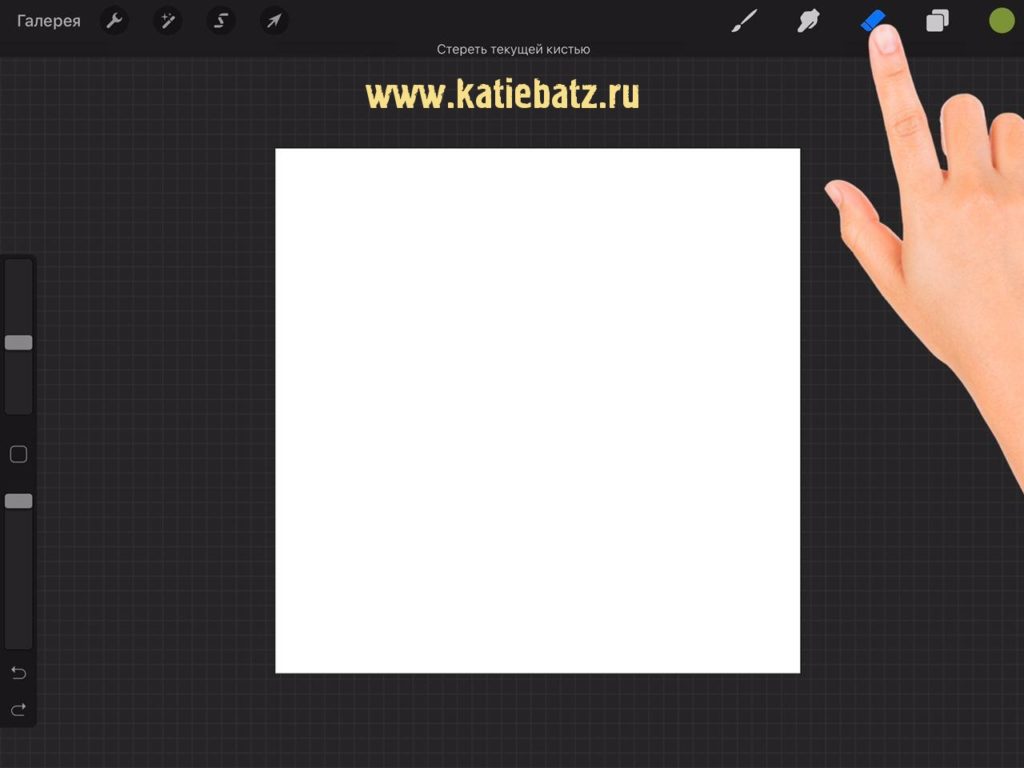
7. Альфа-блокировка для изменения цвета
Часто нам нужно изменить направление цветовой палитры на полпути к готовой иллюстрации. В этих ситуациях полезна функция Alpha Lock, позволяющая перекрашивать отдельные слои. Коснитесь миниатюры слоя и выберите «Альфа-блокировка» (или проведите двумя пальцами вправо). Теперь это блокирует слой. Затем снова коснитесь своего слоя и выберите «Залить слой».
Вы также можете использовать эту функцию для рисования текстуры на слое.
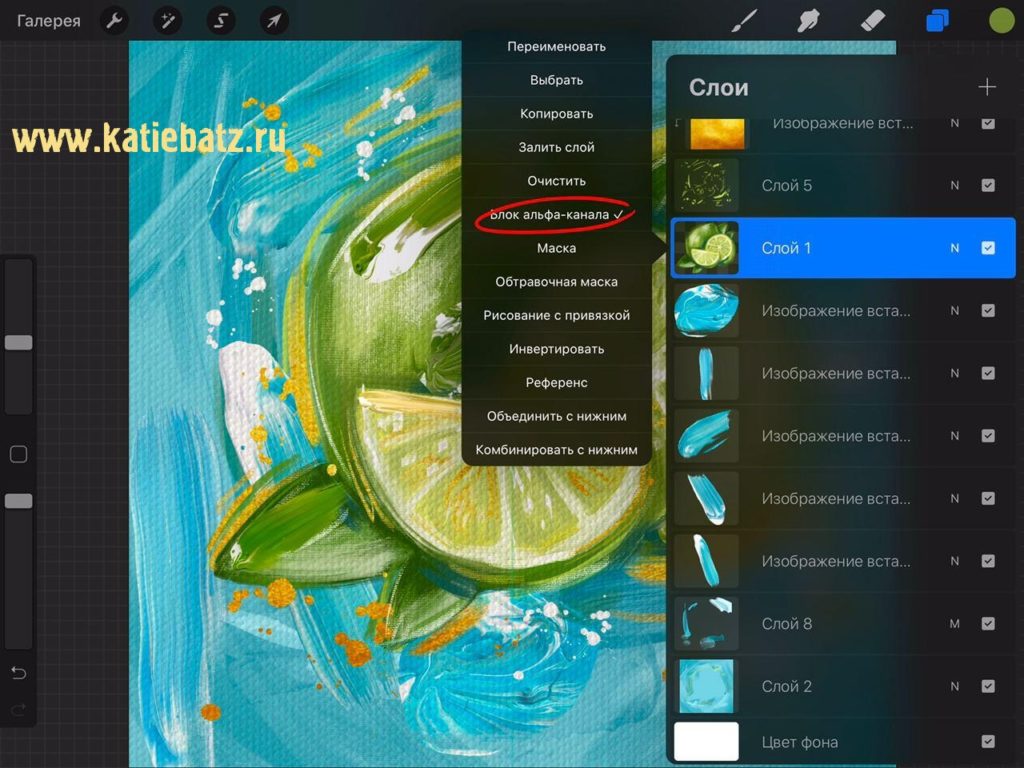
Учебник Procreate: создайте потрясающую цифровую картину в Procreate 4
Введение
Сэм говорит, что за последние два года он попробовал много приложений для рисования для iPad, но он всегда тяготел к Procreate, обнаружив, что он обеспечивает лучший баланс юзабилити и возможностей.
Шаг: 1
На странице галереи нажмите кнопку + в правом верхнем углу, затем либо выберите существующий размер холста, либо нажмите кнопку Создать пользовательский размер.
Я создал холст размером 16,5 «x 21» для портрета с разрешением 300 точек на дюйм.
Шаг: 2
Как только новый пустой холст откроется, нажмите значок гаечного ключа в левом верхнем углу, а затем значок с надписью «Изображение». Нажмите «Вставить фотографию», а затем выберите ссылочный образ, с которого вы хотите работать.
Шаг: 3
В верхней правой части есть значок из двух перекрывающихся квадратов. При нажатии на это открывается меню слоев.
Нажмите «N», который представляет слой, имеющий режим нормального смешивания. Перетащите ползунок непрозрачности слоя примерно на 35%.
Шаг: 4
Создайте новый слой над ссылкой и нажмите значок кисти. В меню эскизов выберите 6b Pencil. Сделайте как можно меньше меток, чтобы определить ключевые пропорции.
Шаг: 5
Скройте опорный слой фото, затем нажмите фоновый слой и установите его в серый цвет.
Добавьте новый слой под карандаши и выберите Hard Airbrush. С светло-серой краской в лицо, начиная с кисти большого размера в центре, постепенно уменьшая размер, когда вы достигаете края.
Шаг: 6
Проведите по экрану снизу экрана iPad. Перетащите приложение для фотографий вверх и выйдите из док-станции *, которая появится, а затем переместится в правую сторону экрана в положение разделения (вместо того, чтобы плавать свободно).
* Приложения, показанные на доке, используются в последнее время, поэтому сначала вам нужно открыть приложение, прежде чем вернуться в Procreate)
Шаг: 7
В меню слоев нажмите миниатюру, и меню появится слева. Нажмите Alpha Lock, чтобы вы могли продолжать рисовать на слое, не накладывая края, которые вы установили.
Шаг: 8
Теперь с мягкой аэрографом вы можете начать рисовать блики и тени.
После того, как вы создали несколько тонов, вы можете нажать и удерживать палец на экране, чтобы повторно выбрать тональные сигналы, которые вы уже использовали, не возвращаясь каждый раз в цветовое меню.
Шаг: 9
Шаг: 10
Создайте еще один слой для волос и, как и прежде, отметьте область, в которой вы хотите оставаться, и установите Alpha Lock на слое. Ручка кисти в меню каллиграфии может использоваться для рассеянных волос по краям.
Шаг: 11
Хотя вы найдете кисти, которые явно предназначены для рисования волос в меню Touchups, я всегда думаю, что лучше экспериментировать с другими менее очевидными кистями.
Для этих длинных распущенных волос снова была дышащая кисть.
Шаг: 12
Теперь вы можете начать получать удовольствие от смешивания влажной краски, новой функции в Procreate 4.
Коснитесь области кисти, которая откроет все параметры, с которыми вы можете играть, затем в меню «Динамика» выберите вкладку «Мокрый микс».
Работайте на коже и волосах, добавляя некоторые текстуры и детали, обычно делая портрет более насыщенным.
Шаг: 13
Создайте новый слой, коснитесь N, затем вкладку Contrast. В режиме смешивания выберите «Мягкий свет».
Затем в меню кисти Touchups выберите кисть Noise, чтобы добавить изображение изображения в кинематографическую текстуру.
Шаг: 14
Для атмосферного фона используйте «Старая кисть» из меню «Живопись» в режиме «Мокрый микс» и быстро создайте некоторые свободные штрихи.
Теперь давайте дадим эффект боке (размытый фон не-фотографам среди вас). Нажмите значок «Волшебная палочка» в левом верхнем углу интерфейса и выберите «Перспективное размытие». Перетащите ползунок вправо, чтобы увеличить количество размытия, и переместите цель вокруг, чтобы расположить источник размытия.
Шаг: 15
Для более динамичного фона попробуйте новую функцию, которая позволяет применять режимы смешивания к индивидуальным мазкам.
Коснитесь экрана Soft Airbrush, а в меню «Общие» коснитесь «Обычный» в строке «Режим смешивания» на панели «Поведение кисти». Затем выберите «Наложение» на вкладке «Контрастность». Начните с аэрографа среднего тона, затем слегка покрасьте, чтобы он светился.
Шаг: 16
Нажмите миниатюру слоя волос и выберите Layer Mask. Краска в черном или сером цвете, чтобы смягчить края.
Добавьте слой выше всего, установив режим смешивания на цвет. Мне просто нужно было подкрасить кусок, но, конечно, вы можете рисовать в полном цвете, если хотите. Для цветной живописи сочетания слоев режима смешивания цветов, установленных на Overlay и Soft Light, хорошо работают.
Подсказка 1
Вам не нужно ограничиваться производством всего в Procreate, и имеет смысл смотреть на вашу работу на большем экране. Когда будете готовы, нажмите значок гаечного ключа, нажмите «Поделиться» и выберите «PSD», чтобы экспортировать файл Photoshop.
Подсказка 2
7 инструментов для Procreate, без которых не может жить художник-иллюстратор
Рассказывает Шелли Ласло.
Появление Procreate, безусловно, изменило мою жизнь: процесс рисования стал быстрее, удобнее и эффективнее. Прощайте, сканирование и ожидание, пока высохнет краска!
После нескольких лет проб и ошибок я хочу поделиться с вами своими 7 проверенными инструментами, без которых я просто не могу жить.
1. Правильные карандаши
Любая иллюстрация начинается с эскиза. В Procreate его можно рисовать, например, шариковой ручкой или карандашом 2B. Мне нравится входящий в комплектацию карандаш В6, но постепенно я всё равно докупила довольно много наборов, чтобы попробовать самые разные варианты.
Что делает карандаш хорошим? Он должен отзывчиво реагировать на наклон Apple Pencil, качественно растушёвываться и быть достаточно зернистым.
2. Защитная пленка
Первое, что я рекомендую купить рисующим на iPad художникам, — PaperLike Screen Protector. Это матовая защитная пленка для экрана с очень легкой текстурой, которая идеально имитирует то небольшое сопротивление, которое вы чувствуете при рисовании на настоящей бумаге. Если вам не нравится то, как стилус скользит по экрану, и вам тяжело управлять линиями, как в альбоме для рисования, этот продукт для вас.
Такая защитная плёнка немного дороже, но при этом она очень прочная и легко моется.
3. Бумажные текстуры
Нет ничего плохого в цифровом искусстве, которое выглядит так, будто оно было создано на компьютере, но у вас есть возможность сделать так, чтобы ваши иллюстрации выглядели как аналоговые. В этом вам помогут бумажные текстуры. Вы найдете их в огромном диапазоне текстур и цветов, а после экспериментируйте с режимами наложения — лучше всего работает режим «Умножение». Поэкспериментируйте и выберите, что лучше всего подходит для вашего стиля иллюстрации. Правильное сочетание режимов наложения и текстур поможет оживить ваши иллюстрации. Найдите коллекцию, которая лучше всего соответствует вашему стилю, например, Magic Paper for Procreate или Paper Texture Brushes.
4. Портативный аккумулятор
В идеальном мире у iPad было бы бесконечное время автономной работы, и можно было бы провести весь день, рисуя, сидя под деревом, у моря или в кафе. Увы, но это не так. Procreate достаточно быстро разряжает аккумулятор, поэтому приобретите портативное зарядное устройство. Зарядите его полностью и бросьте в сумку — оно может пригодиться в любой момент.
А научиться рисовать — не только на айпаде, но и на бумаге, и на графическом планшете — можно на курсе «Иллюстрация и рисование с нуля». Освойте все важные для иллюстратора инструменты, научитесь рисовать в разных техниках, стилях и программах и отпустите фантазию в свободный полет! Бонус — заработок на любом деле из любой точки планеты в любое время суток без привязки к офису и пятидневке. Подробнее о курсе →
5. Красивые художественные кисти
Я уже упоминала карандаши, которые я использую, но также в Procreate можно загрузить кисти, имитирующие различные виды живописи. С их помощью можно раскрасить ваши иллюстрации словно красками или цветными карандашами — смотря какая текстура вам нравится. Кисти Procreate спроектированы таким образом, что они могут имитировать силу мазка и текстуру, которые вы «наносите». Правильно настроенная кисть поможет вам создавать настоящие чудеса.
6. Текстурные кисти
Такие кисти помогают добавить на иллюстрацию различные виды штриховки, чтобы создать эффект объёма и глубины. Попробуйте разные кисти, поиграйте с настройками, это откроет перед вами новые возможности.
7. Создание сеток
Я иллюстратор детских книг и часто сочетаю свои иллюстрации с надписями, например, на обложках книг. Я часто часами просматриваю Pinterest в поисках забавных и креативных текстовых макетов, которые могли бы меня вдохновить.
С помощью удобной сетки вы можете создать сбалансированные, привлекательные надписи. Просто используйте кисти для штампов, чтобы спланировать надписи, и вуаля! Красивые надписи за секунды!
Вот и все. Я поделилась с вами своими инструментами Procreate и надеюсь, что они вам понравятся так же, как и мне.
Шелли Ласло — иллюстратор детских книг, живущая в Израиле. Она представлена Агентством иллюстрации Plum Pudding. Она работала с некоторыми замечательными клиентами, включая Penguin Random House, Usborne Publishing UK и Bravery Magazine. Её работы вы можете посмотреть в инстаграме и на официальном сайте.