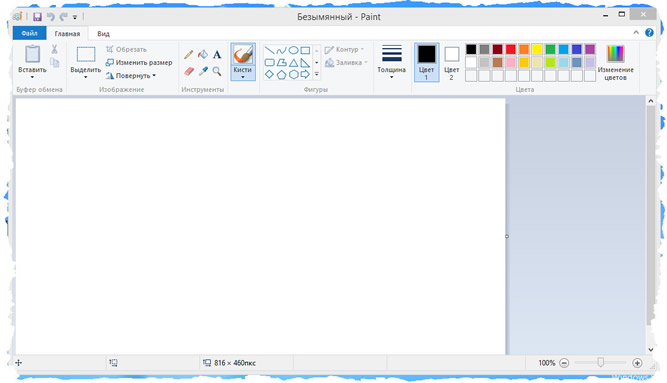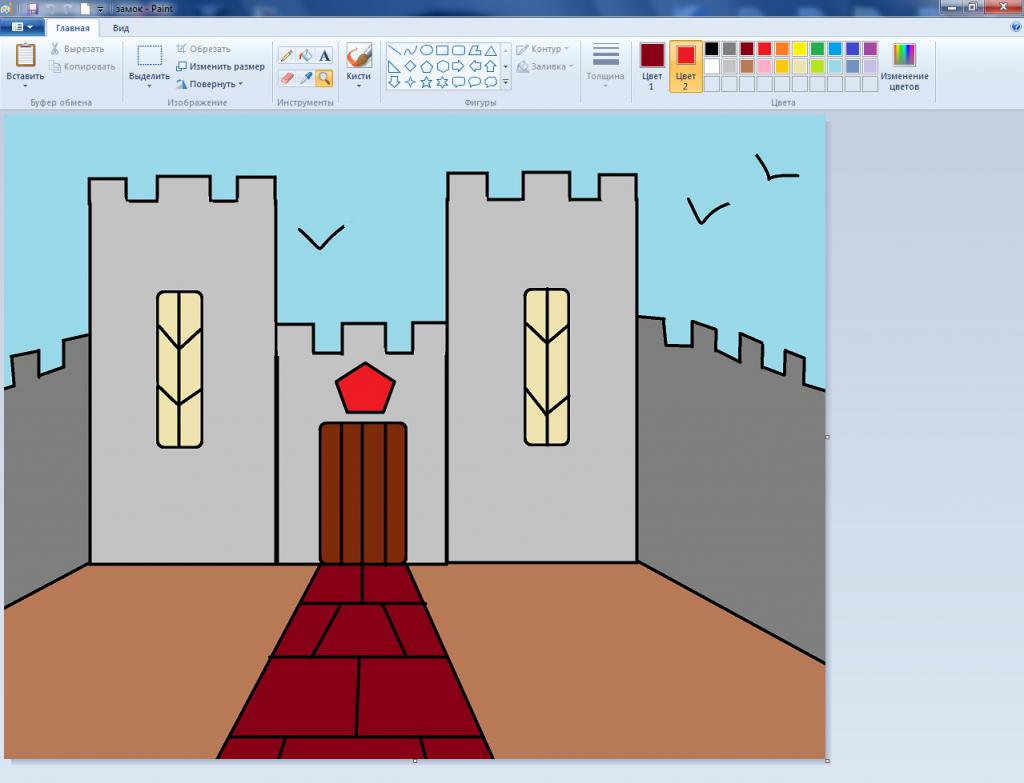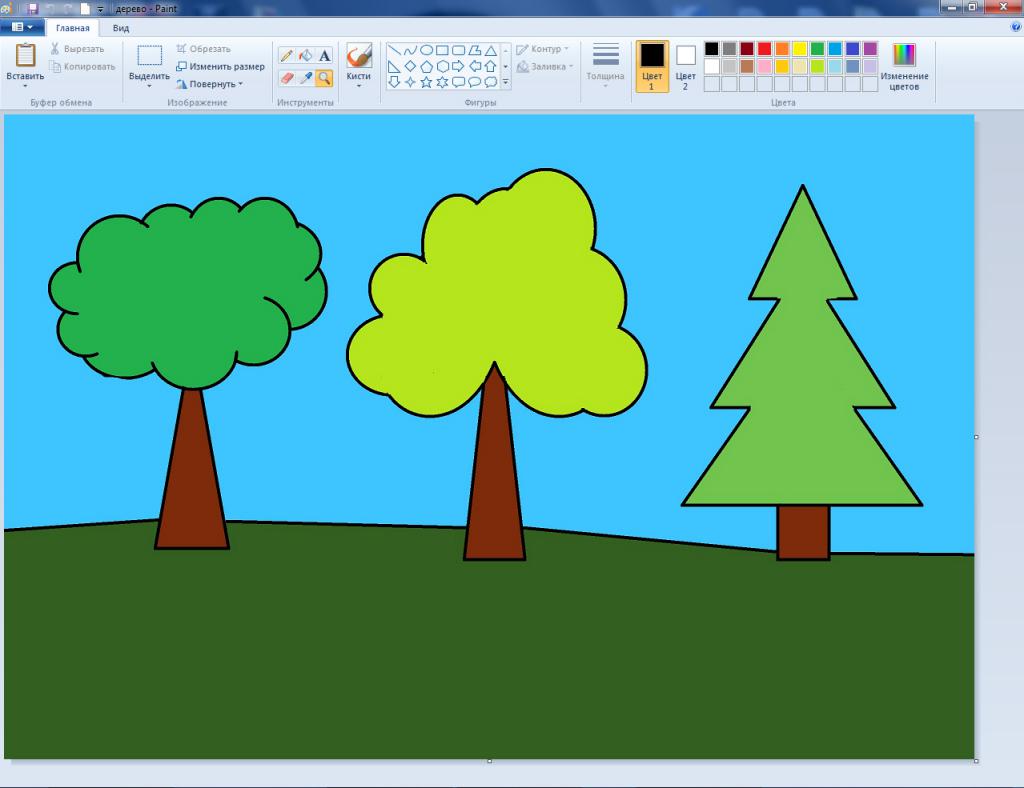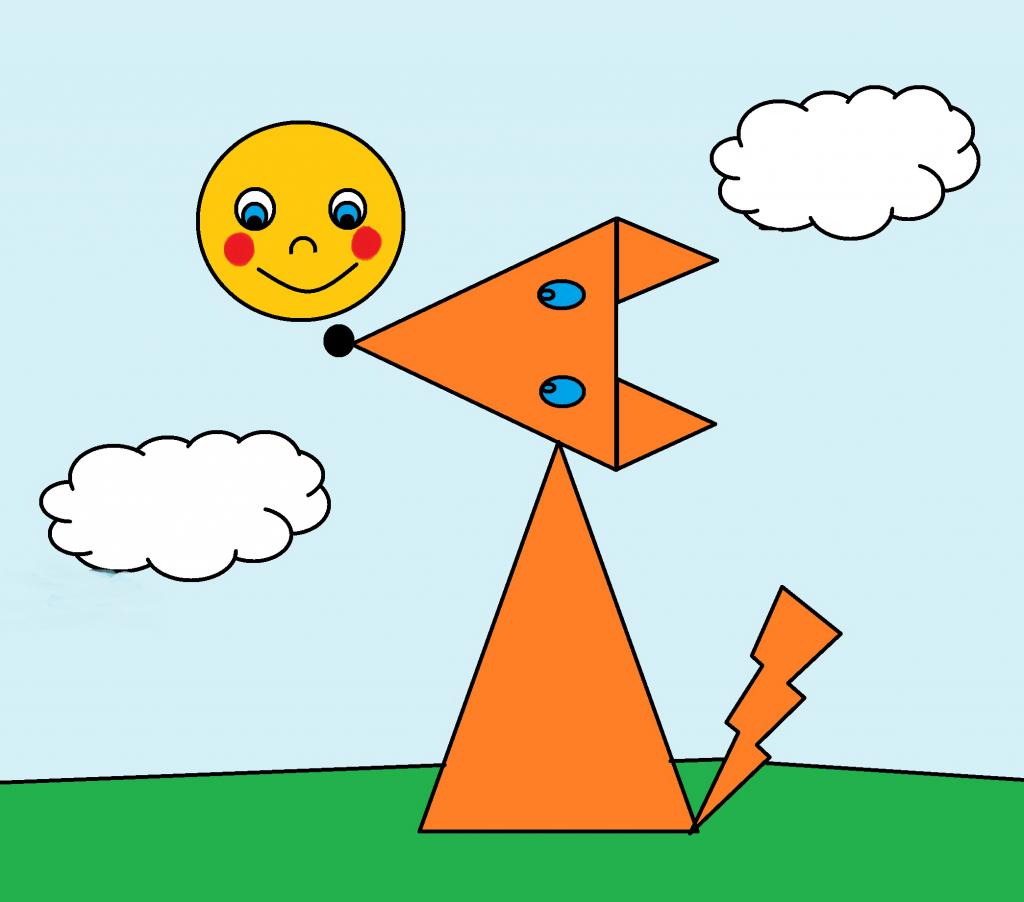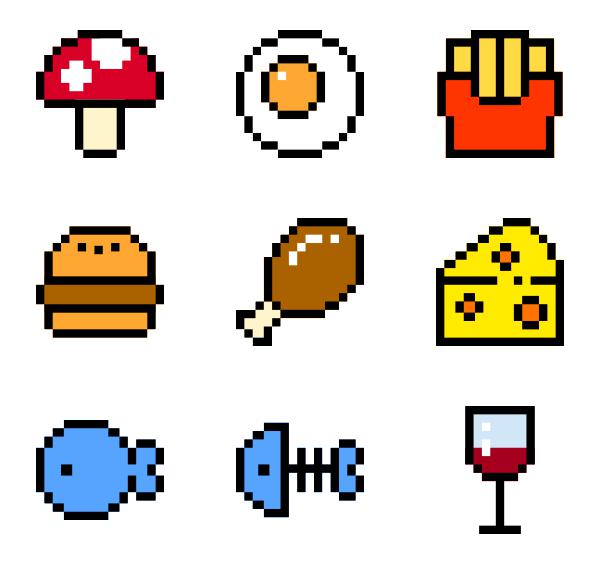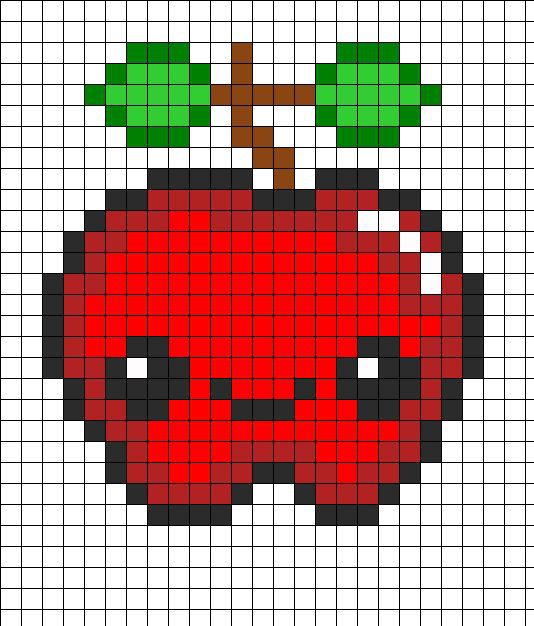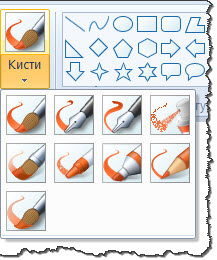Что нарисовать в paint для начинающих
Все возможности Paint для создания и редактирования изображений
Paint – это функция Windows, с помощью которой можно создавать рисунки в чистой области рисования или на существующих изображениях. Большинство инструментов, используемых в программе Paint, можно найти в ленте, расположенной у верхнего края окна программы Paint.
На иллюстрации показана лента и другие части окна программы Paint.
Рисование линий в Paint
Для рисования в программе Paint можно использовать несколько различных инструментов. Изображения линии на рисунке зависит от используемого инструмента и выбранных параметров.
Вот инструменты, которые можно использовать для рисования линий в программе Paint.
Карандаш
Инструмент Карандаш используется для рисования тонких произвольных линий или кривых.
Кисти
Инструмент Кисти используется для рисования линий различного вида и текстуры, как при использовании профессиональных кистей. С помощью различных кистей можно рисовать произвольные и кривые линии с различными эффектами.
Линия
Инструмент Линия используется, если нужно начертить прямую линию. При использовании этого инструмента можно выбрать толщину линии, а также ее вид.
Совет: Чтобы нарисовать горизонтальную линию, удерживайте клавишу Shift и проведите указателем с одной стороны к другой. Чтобы нарисовать вертикальную линию, удерживая клавишу Shift и проведите указателем вверх или вниз.
Кривая
Инструмент Кривая используется, если нужно нарисовать плавную кривую.
Рисование кривых линий в графическом редакторе Paint
Рисование различных фигур в Paint
С помощью программы Paint на рисунок можно добавлять различные фигуры. Среди готовых фигур имеются не только традиционные элементы – прямоугольники, эллипсы, треугольники и стрелки, – но и интересные и необычные фигуры, например сердце, молния, сноски и многие другие.
Чтобы создать собственную фигуру, можно использовать инструмент «Многоугольник».
Готовые фигуры
С помощью программы Paint можно рисовать различные типы готовых фигур.
Ниже приведен список этих фигур:
Многоугольник
Инструмент Многоугольник используется, если нужно создать фигуру с любым количеством сторон.
Добавление текста в Paint
В программе Paint на рисунок можно добавить текст или сообщение.
Текст
Инструмент Текст используется, если нужно сделать надпись на изображении.
Быстрая работа с Paint
Чтобы ускорить доступ к командам, которые чаще всего используются в Paint, их можно расположить на панели быстрого доступа над лентой.
Чтобы добавить команду программы Paint на панель быстрого доступа, щелкните правой кнопкой мыши кнопку или команду и выберите пункт Добавить на панель быстрого доступа.
Выделение и редактирование объектов
При работе с Paint может потребоваться изменить часть изображения или объект. Для этого надо выделить часть изображения, которую необходимо изменить, и изменить её.
Вот некоторые действия, которые можно выполнить: изменение размеров объекта, перемещение, копирование или поворот объекта, обрезка картинки для отображения только выбранной части.
Выделение
Инструмент Выделение используется для выделения части изображения, которую требуется изменить.
Обрезка
Инструмент Обрезка используется для обрезки изображения, чтобы отобразить только выделенную его часть. С помощью обрезки изображения можно изменить так, чтобы на нем было видно только выбранный объект или человека.
Поворот
Инструмент Поворот используется для поворота всего изображения или выделенной части.
В зависимости от того, что нужно вернуть, выполните одно из следующих действий.
Удаление части изображения
Инструмент Ластик используется для удаления области изображения.
Изменение размера изображения или его части
Инструмент Изменение размера используется для изменения размера всего изображения, объекта или части изображения. Также можно изменить угол наклона объекта на изображении.
Изменение размеров всего изображения
Например, если размер изображения составляет 320×240 пикселей и вам нужно уменьшить этот размер наполовину, сохранив пропорции, в области Изменить размер установите флажок Сохранить пропорции и введите значение 160 в поле По горизонтали. Новый размер изображение 160 х 120 пикселей, то есть вдвое меньше оригинала.
Изменение размеров части изображения
Изменение размера области рисования
Выполните одно из следующих действий в зависимости от того, как нужно изменить размер области рисования:
Наклонения объекта
Перемещение и копирование объектов в Paint
Когда объект выделен, его можно вырезать или скопировать. Это позволит использовать на картинке один объект несколько раз или переместить объект (когда выделен) к другой части изображения.
Вырезание и вставка
Инструмент Вырезание используется для вырезания выделенного объекта и вставки его в другую часть изображения. После вырезания выделенной области она будет заменена цветом фона. Поэтому, если изображение имеет сплошной цвет фона, возможно, перед вырезанием объекта потребуется изменить Цвет 2 на цвет фона.
Копирование и вставка
Инструмент Копирование используется для копирования выделенного объекта в программе Paint. Это удобно, если на картинке нужно увеличить количество одинаковых линий, фигур или фрагментов текста.
Вставка изображения в программу Paint
Чтобы вставить существующее изображение в программу Paint, используйте команду Вставить из. После вставки файла изображения его можно редактировать, не изменяя исходное изображение (если только отредактированное изображение сохранено с именем файла, отличным от исходного изображения).
Работа с цветом в Paint
В программе Paint имеется ряд специальных инструментов для работы с цветом. Это позволяет во время рисования и редактирования в программе Paint использовать именно те цвета, которые нужно.
Палитры
Цветовые поля указывают текущий цвет 1 (цвет переднего плана) и цвет 2 (цвет фона). Их использование зависит от того, какие действия выполняются в программе Paint.
При работе с палитрой можно выполнить одно или несколько следующих действий:
Палитра цветов
Инструмент Палитра цветов используется для установки текущего цвета переднего плана или фона. Выбрав цвет на картинке, можно быть уверенным, что будет использован именно тот цвет, который нужен для работы с изображением в Paint.
Заливка
Инструмент Заливка используется, если нужно залить цветом все изображение или вложенную форму.
Редактирование цветов
Инструмент Редактирование цветов используется, если нужно подобрать новый цвет. Смешивание цветов в Paint позволяет выбрать именно тот цвет, который нужен.
Просмотр изображений и фотографий в Paint
Различные режимы просмотра изображений в Paint позволяют выбирать способ работы с изображением. Можно приблизить отдельный фрагмент изображения или изображения полностью. И наоборот, можно уменьшить масштаб изображения, если оно слишком большое. Кроме того, во время работы в Paint можно отобразить линейки и сетку, которые облегчат работу в программе.
Экранная лупа
Инструмент Экранная лупа используется для увеличения определенной части изображения.
Увеличение и уменьшение
Инструменты Увеличить и Уменьшить используются для увеличения или уменьшения масштаба просмотра. Например, для редактирования маленького фрагмента изображения может потребоваться увеличить его. Или же наоборот, изображение может быть слишком большим для экрана, и его нужно будет уменьшить для просмотра всего изображения.
В программе Paint существует несколько различных способов увеличения или уменьшения изображения, в зависимости от нужного результата.
Совет: Для увеличения и уменьшения масштаба изображения можно использовать кнопки «Увеличить» или «Уменьшить» на ползунке масштаба, расположенном в нижней части окна программы Paint.
Ползунок масштабирования
Линейки
Инструмент Линейки используется для отображения горизонтальной линейки в верхней части области рисования и вертикальной линейки в левой части области рисования. С помощью линеек лучше видны размеры изображения, что может быть полезным при изменении размеров изображения.
Сетка
Инструмент Линии сетки используется для выравнивания фигур и линий при рисовании. Сетка помогает понять размеры объектов во время рисования, а также выровнять объекты.
На весь экран
Режим На весь экран используется для просмотра изображения в полноэкранном режиме.
Сохранение и работа с изображением
При редактировании в Paint регулярно сохраняйте внесенные в изображение изменения, чтобы случайно не потерять. После того как изображение сохранено, его можно использовать на компьютере или обменяться с другими по электронной почте.
Сохранение изображения впервые
Во время первого сохранения рисунка нужно предоставить ему имя файла.
Открытие изображения
В Paint можно не только создать новое изображение, но и открыть и отредактировать существующее изображение.
Использование изображения в качестве фона рабочего стола
Также можно установить изображение в качестве фона рабочего стола компьютера.
Отправка изображения по электронной почте
Если установлена и настроена программа электронной почты, отправлять изображения во вложении в сообщение электронной почты и обмениваться ими с другими по электронной почте.
Как нарисовать красивый рисунок в paint
Paint — это стандартный для Windows графический редактор. И хотя он не может похвастаться широким функционалом, зато с ним очень легко работать. Эта программа позволяет создавать простые рисунки и вносить небольшие правки в фото или изображение. Давайте же рассмотрим, что можно нарисовать в «Паинте».
Инструменты Paint
«Паинт» обладает довольно ограниченным набором возможностей, однако с ними все равно стоит ознакомиться, прежде чем приступать к рисованию.
После запуска программы все доступные инструменты вы найдете на верхней панели. Всего вам доступны две вкладки: «Главная» и «Вид». В главной вкладке есть такие группы инструментов:
Во вкладке «Вид» вы имеете возможность приблизить или отдалить изображение, включить линейку, сетку и отображение строки состояния, а также развернуть рисунок во весь экран.
Как рисовать в Paint
Рисовать в «Паинте» можно как используя карандаш или кисти, так и с помощью фигур. Чтобы нарисовать контур, нужно выбрать карандаш или понравившуюся кисть и провести линию, зажав клавишу мыши.
Если вы хотите добавить фигуру, то просто нажмите на интересующий вас объект из имеющихся шаблонов, поместите курсор на холст и потяните в желаемом направлении. Фигуру можно переместить и сменить ее размер. Также можно изменить цвет ее контура и заливки. За оттенок контура отвечает «Цвет 1» на панели инструментов, а за оттенок заливки — «Цвет 2». В качестве заливки или контура для объекта можно применить текстуру одной из имеющихся кистей.
Что можно нарисовать в «Паинте» для начинающих?
Если вы впервые рисуете на компьютере, то попробуйте изобразить что-то простое с помощью шаблонных фигур. Например, простейшее здание, состоящее из прямоугольника, треугольника и нескольких квадратов. Также можно изобразить «смайлик» с помощью круга и линий.
Нарисовать в «Паинте» можно что угодно, все зависит от вашей фантазии. Конечно рисунки, созданные в Paint, далеки от профессиональных картин, но вполне подойдут в качестве простых иллюстраций.
Как нарисовать замок в Paint
Дом или простой человечек — это не единственное, что легко и красиво можно нарисовать в «Паинт». Например, в этой программе вы можете изобразить целый замок. Для этого нарисуйте с помощью фигур три прямоугольника. Центральная фигура должна быть ниже остальных.
Добавьте сверху каждого прямоугольника по три зубца. Для этого можно использовать фигуру «Прямоугольник» или нарисовать зубцы карандашом. Таким образом у вас получится три башенки. На высоких башнях рисуем окна с помощью скругленных прямоугольников. На центральной башне добавляем ворота, и проводим на них несколько линий.
По бокам можно дорисовать зубчатые стены и дорогу перед воротами, используя фигуру «Линия». Закончив рисовать контур, используйте заливку, чтобы быстро и легко покрасить рисунок.
Как можно нарисовать дерево
Если вам интересно, что легкое можно нарисовать в «Паинте», попробуйте нарисовать дерево. А изобразить его можно разными способами. Например, красивое дерево получится из фигур «Выноска-облако» и «Треугольник», надо только вытереть несколько лишних элементов ластиком. Также дерево можно нарисовать из нескольких кругов и прямоугольника.
Из трех треугольников и квадрата получится аккуратная елочка. Можно сделать более простой вариант, используя только один треугольник.
Пейзаж
Если вас интересует, что красивое можно нарисовать В «Паинте», то попробуйте изобразить различные пейзажи, используя в рисунке все те же фигуры или рисуя линии кистью. Например, можно нарисовать горы с помощью треугольников, несколько небольших деревьев или елок и овальное озеро посередине. Также можно сделать ночное небо с помощью звезд и темно-синей заливки.
Животные
Помимо всего прочего, в «Паинте» можно нарисовать разнообразных животных из геометрических фигур. К примеру, можно изобразить лису из четырех треугольников разного размера, пары кругов и фигуры «Молния».
Чтобы нарисовать кота можно использовать треугольники для тела, ушей и хвоста, круг для головы и ромбы для глаз. А для изображения медведя понадобятся только круги и овалы разного размера.
Что можно нарисовать в «Паинте» по клеткам?
Благодаря функции «Включить сетку», рисовать в «Паинте» по клеткам довольно легко. Нарисовать можно любую интересующую картинку, следуя инструкции или схеме.
Например, попробуем нарисовать яблоко. Для этого сначала нужно перейти на вкладку «Вид» в «Паинте» и включить «Линии сетки», а затем снова вернуться на главную вкладку. Чтобы рисовать было немного проще, можно максимально приблизить лист и рисовать с помощью карандаша, а потом при необходимости увеличить картинку.
Переходим на главную вкладку, выбираем зеленый цвет и закрашиваем три клеточки. После этого отступаем семь клеток вправо и закрашиваем еще три клеточки. Возвращаемся к первым трем клеткам, опускаем карандаш на один квадрат вниз влево и закрашиваем горизонтально пять клеточек. Опять опускаемся вниз и влево на один сектор и закрашиваем шесть клеток. Теперь под шестью клеточками закрашиваем пять клеток, а затем ниже еще три. На этом первый листочек яблока будет готов, для второго листочка справа повторяем зеркально те же действия.
Нарисовав оба листочка, выбираем коричневый цвет, отступаем две клетки от верхней части левого листочка и рисуем вертикальную линию на пять клеточек вниз. Через центр этой линии закрашиваем еще пять клеточек по горизонтали, соединяя два зеленых листа. Снизу коричневой вертикальной линии закрашиваем еще одну клетку вправо, затем ведем карандаш вниз на одну клеточку, снова вправо и вниз.
Теперь приступаем к рисованию контура самого яблока и выбираем черный цвет. Под веткой с листьями закрашиваем черным три клетки по горизонтали.
Перемещаем карандаш на одну клетку вправо вверх и закрашиваем еще три горизонтальные ячейки. Чуть ниже справа зарисовываем две клеточки по горизонтали, а затем еще одну по диагонали вниз. После этого еще правее рисуем линию на две клетки вниз, опускаемся на одну клетку по диагонали вниз и закрашиваем еще пять ячеек вертикально.
Переносим карандаш на одну клетку вниз и влево и закрашиваем вертикально два квадрата. Ниже повторяем это действие. Зарисовываем диагонально вниз еще две ячейки. Опускаемся ниже на одну клеточку и закрашиваем три горизонтальных квадрата влево. Затем зарисовываем один квадрат влево вверх и еще выше две клеточки по горизонтали. Таким образом у вас получиться половина контура. Вторую половину рисуем как будто она отражена в зеркале. При необходимости можно свериться с изображением выше.
Закончив рисовать контур, используйте инструмент «Заливка», чтобы покрасить яблоко в нужный цвет.
Теперь давайте рассмотрим программу Paint, с помощью которой мы сможем создавать простейшие рисунки и даже вставлять их в текстовые документы WordPad.
Сразу хочу сказать, что эта программа очень малофункциональна и не очень удобна, но в ней используются инструменты, с которыми вы обязательно встретитесь в более функциональных программах, предназначенных для работы с графикой и изображениями.
Окно программы имеет такой же интерфейс (внешний вид), что и у программы WordPad (рис.118). В Paint есть также аналог меню Файл, которое называется Paint, вкладки Главная и Вид. Вкладку Вид мы с вами рассматривать не будем, так как ее инструменты аналогичны инструментам, расположенным на вкладке Вид программы WordPad.
 |
| Рис. 118. Инструменты программы Paint |
Для того чтобы разобраться с программой, давайте сразу начнем что-нибудь рисовать. Как и в обычной жизни, для того, чтобы что-то нарисовать, нам нужен инструмент – карандаш или кисть. Заходим в Кисти (рис.119) и выбираем инструмент по душе. Под кистью в программе Paint, да и во многих других аналогичных программах, понимается инструмент, которым мы будем рисовать. Т.е. от этого инструмента будет зависеть, что в конечном итоге у нас получится на холсте.
 |
| Рис. 119. Выбор кисти |
Я выберу Пастель. Теперь давайте попробуем нарисовать что-нибудь. Область программы, на которой мы можем творить, называется холстом. Наводим указатель мыши на холст. Вы видите, как изменился вид указателя? Теперь нажимаем левую кнопку мыши и начинаем водить мышью для создания нашего рисунка. Получилось? Только цвет черный. Давайте его поменяем. На палитре цвета нажимаем на квадратик с цветом, который нам нравится, например, желтый. Вы видите, что изменился цвет в большом квадрате, под которым находится надпись Цвет 1. В этом квадратике отображается текущий цвет нашей кисти.
Если в палитре готовых цветов вам ничего не понравилось, то заходим в Изменение цветов (рис. 120) и выбираем цвет вручную. Для этого просто водим указателем мыши по палитре до достижения нужного нам оттенка, затем последовательно нажимаем кнопки Добавить в набор и ОК.
 |
| Рис. 120. Выбор цвета |
На палитре цветов (вкладка Главная) появится вновь созданный нами цвет.
А что же делать, если размер кисти вас не устраивает? Что, если вы бы хотели кисть чуть потоньше или потолще? Нет ничего проще! Выбираем толщину из одноименного выпадающего списка (рис.121).
 |
| Рис. 121. Выбор толщины пера |
Вот мы с вами научились рисовать, а теперь давайте рассмотрим еще некоторые инструменты программы.
На вкладке Главная есть панель инструментов, которая так и называется Инструменты (рис.118). Давайте рассмотрим ее подробно. Первый инструмент – это Карандаш. Мы с вами научились рисовать кистью. Кисти рисуют мягко, как и в жизни, а вот карандаш создает четкую линию заданного цвета. Мы также можем задать толщину линии карандаша с помощью уже известного нам инструмента Толщина. Карандаш хорошо применять в тех случаях, когда нам нужно создать четкие линии. А вот при рисовании кистями можно достичь различных художественных эффектов, так как они имеют различные текстуры.
Следующий инструмент – Заливка. С его помощью вы можете заполнить выбранным цветом весь холст или замкнутую фигуру.
Далее идет инструмент Текст, позволяющий сделать произвольную надпись выбранным цветом. Причем появится дополнительная вкладка Текст, на которой вы сможете выбрать шрифт, размер и начертание текста (рис.122). Эти инструменты мы уже освоили в программе WordPad.
 |
| Рис. 122. Дополнительная вкладка Текст |
Обратите внимание на панель инструментов Фон (рис.122). Мы можем сделать фон нашего текста прозрачным или указать цвет. Цвет фона выбирается на вкладке Главная на панели инструментов Цвет (рис.118). В квадратике Цвет 1, как мы знаем, отображается цвет пера (кисти или карандаша), а вот Цвет 2 – это и есть цвет фона.
Следующий инструмент – Ластик, позволяет удалять нарисованные линии и при удалении заменяет все на цвет фона. Далее идет инструмент Палитра. С помощью него вы можете быстро выбрать в качестве цвета пера (Цвета 1)уже использованный в изображении цвет. Для этого просто наведите пипетку на объект, цвет которого хотите сделать Цветом 1 и нажмите левую кнопку мыши.
И последний инструмент панели – Масштаб. Он дублирует аналогичный инструмент, находящийся в строке состояния программы (также как и у WordPad, рис. 117).
Кроме произвольных линий мы можем рисовать и готовые фигуры. Для этого воспользуемся соответствующим инструментом (рис. 123). Из списка можно выбрать разнообразные фигуры, от простой линии, до молнии. Причем после выбора фигуры, вы можете настроить цвет и тип контурной линии фигуры и аналогичные параметры для фона фигуры (рис. 124).
 |  |
| Рис. 123. Инструмент Фигуры | Рис. 124. Настройка фигуры |
И последняя панель инструментов программы Paint, которая может быть нам полезна, называется Изображение. Если мы хотим удалить, переместить или скопировать какую-то область изображения, то нам необходимо эту область сначала выделить. Все по аналогии с текстовым фрагментов в программе WordPad. Именно для этого в программе Paint предусмотрен инструмент выделения (рис.125). Вы можете указать прямоугольную или произвольную область на вашем изображении и программа создаст рамку выделения. Далее с выделенной областью вы можете работать как с изображением в программе WordPad — вы можете менять ее геометрические размеры или перемещать. Также после выбора области становится активной кнопка Обрезать, при нажатии на которую будет оставлена только выделенная область, а вся остальная часть изображения будет удалена.
Инструменты Изменить размер и наклонить и Повернуть или отразить могут быть применены как к целому изображению, так и к выделенной области.
При нажатии на кнопку Повернуть или отразить появится меню (рис.126), из которого нужно выбрать вариант поворота или отражения. Выбранный вариант будет применен либо ко всему изображению, либо к выбранной заранее области.
 |  |
| Рис. 125. Инструмент Выделить | Рис. 126. Повернуть или отразить |
Если вы выберете инструмент Изменить размер и наклонить, то появится одноименное окно, в котором можно вручную задать размер и наклон изображения целиком или выделенной области.
Вот мы с вами и рассмотрели основные и немногочисленные инструменты программы Paint. Теперь вы можете самостоятельно создавать простые рисунки и вставлять их, например, в свои текстовые документы, оформленные в программе WordPad.
Домашнее задание:
Paint – это одна из самых простых программ для рисования на компьютере. В ней можно создать полноценный рисунок, а также обработать фотографию: уменьшить размер, обрезать, сделать надпись. Сейчас мы научимся работать с основными инструментами и цветами в этой программе.
Чтобы открыть Paint, нужно нажать на кнопку «Пуск» в нижней части экрана слева.

Из списка выберите пункт «Все программы» (Программы).
Затем из большого списка выберите «Стандартные».
А теперь рассмотрим подробно эту программу и научимся рисовать в ней.
Paint состоит из нескольких частей. Самая важная – белый прямоугольник посередине. Это и есть наш лист, то есть то место, где мы будем рисовать.
Следующая, не менее важная часть программы, – инструменты. Это то, чем мы будем рисовать. Находятся инструменты либо слева, либо вверху (в зависимости от версии Paint).
или
Также для полноценного рисования нам понадобятся различные цвета. Часть программы, в которой можно выбрать цвет, находится либо внизу слева, либо вверху справа.
или
Ну, и есть еще одна часть программы – верхнее меню. Это, кстати, та часть, которой мы будем пользоваться крайне редко.
или
Цвета Paint
Выбрать цвет для рисования можно либо внизу слева, либо вверху справа. Для того, чтобы понравившийся Вам цвет «назначился», нужно всего лишь нажать на него левой кнопкой мышки. Кстати, обратите внимание на два квадратика.

Если Вы нажмете на какой-нибудь цвет, то он появится в первом (переднем) квадратике. Это означает, что он выбран, и Вы можете им рисовать.
А задний квадратик – это тот цвет, которым Вы будете стирать нарисованное. По умолчанию он белый. Лучше его не менять.
Кстати, это далеко не вся палитра. Есть еще много других оттенков. Для добавления цветов нужно изменить палитру.
В старой версии программы Paint нажмите на надпись «Палитра» (вверху справа). Покажется надпись «Изменить палитру». Жмите на неё.
В новой версии программы Paint воспользуйтесь кнопкой «Изменение цветов».
Инструменты для рисования в Paint
А сейчас самое интересное – рисование. В программе Paint, как и в жизни, есть несколько способов того, как можно нарисовать. Можно кисточкой или карандашом, а можно баллончиком с краской. Есть и другие варианты: надпись, линии, фигуры.
Все инструменты в Paint находятся либо с левой стороны, либо сверху.
или
Начнем с «Карандаша». Выглядит он вот так:

Рисует тонкой линией. Попробуйте что-нибудь нарисовать. Для этого щелкните левой кнопкой по инструменту «Карандаш», затем нажмите на нужный цвет, после чего наведите курсор на белое, нажмите на левую кнопку мыши и, не отпуская ее, двигайте мышкой.
Следующий популярный инструмент – «Кисть». Выглядит он вот так:

Рисует более толстой линией, чем «Карандаш».
Если у Вас старая версия программы Paint, то под инструментами находится окошко, в котором можно выбрать толщину и внешний вид линии. Для этого щелкните по любому виду и попробуйте порисовать (так же, как и «Карандашом»).
А если у Вас новая версия программы, то чтобы выбрать толщину и внешний вид кисточки, нужно нажать на кнопку с маленькой стрелочкой прямо под инструментом «Кисть».
В старой версии программы Paint есть инструмент, который называется «Распылитель» и рисует точками. Выглядит он вот так:
У распылителя, как и у кисточки, есть разные размеры. И рисовать им нужно так же, как карандашом и кистью.
Инструмент «Ластик». Вытирает то, что Вы нарисовали.

«Заливка». Заполняет цветом объединенную область.

Для того, чтобы это попробовать, нарисуйте круг кисточкой или карандашом. Щелкните левой кнопкой мыши по заливке и выберите другой цвет.
Наведите внутрь круга и щелкните левой кнопкой мыши один раз. Внутренняя часть круга заполнится цветом.
Инструмент «Масштаб». Увеличивает часть рисунка. Удобно пользоваться этим инструментом для рисования мелких деталей.

Чтобы увеличить часть рисунка, щелкните по инструменту «Масштаб» и нажмите на то место рисунка, которое хотите увеличить, левой кнопкой мышки. Для возврата обратно, то есть уменьшения, щелкните правой кнопкой мышки по увеличенному рисунку. Если это не сработало, то снова выберите «Масштаб» и щелкните по рисунку левой кнопкой мышки.
И напоследок поговорим еще об одном инструменте, который, по сравнению с предыдущими, не так часто используется.

Только что мы рассмотрели самые часто используемые инструменты программы Paint. Попробуйте нарисовать похожий рисунок, используя их.