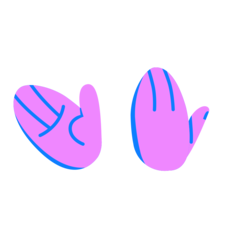Что написать в свойствах кс го для повышения фпс
Что написать в свойствах кс го для повышения фпс
-novid отключает начальную заставку.
–d3d9ex позволяет быстро сворачивать и открывать игру.
–high открывает игру более большой преоритет.
–freq(своё значение) устанавливает вашу герцовку монитора.
+cl_cmdrate 128 – устанавливает максимальное количество пакетов, которые отправляются на сервер в секунду.
+cl_updaterate 128 – устанавливает максимальное количество пакетов с обновлениями, которые отправляет сервер в секунду.
–tickrate 128 – устанавливает частоту обновлений от сервера.
–threads «число» устанавливает ваши число потоков процессора.
+cl_forcepreload 1 – загружает информацию о текстурах и моделях уже в начале карты.
r_drawparticles 0 — Убирает всю анимацию — выстрелы, всплески воды и т.д.
func_break_max_pieces 0 — убираем всякий мусор.
mat_queue_mode 2 — включаем многоядерную обработку.
muzzleflash_light 0 — отключаем динамический свет от вспышек.
r_eyemove 0 — отключает подвижность глаз у игроков.
r_eyegloss 0 — отключает блеск глаз у игроков.
dsp_slow_cpu 1 — незначительное снижения качества звука.
mat_disable_bloom 1 — отключаем bloom-эффект.
Бинд на очистку карты от выстрелов и крови
bind «a» «+moveleft; r_cleardecals»
bind «d» «+moveright; r_cleardecals»
bind «s» «+back; r_cleardecals»
bind «w» «+forward; r_cleardecals»
bind «SHIFT» «+speed; r_cleardecals»
Локальный диск (:С)-Program Files (x86)-Steam-steamapps-common-Counter-Strike Global Offensive-bin-dxsupport_episodic
«dxsupport»
<
«0»
<
«name» «video memory 0 (couldn’t get info from WMI)»
«min megatexels» «0»
«max megatexels» «1»
«ConVar.mat_picmip» «1»
>
«1»
<
«name» «video memory [1-66)»
«min megatexels» «1»
«max megatexels» «66»
«ConVar.mat_picmip» «2»
>
«2»
<
«name» «video memory [66-135)»
«min megatexels» «66»
«max megatexels» «135»
«ConVar.mat_picmip» «2»
>
«3»
<
«name» «video memory [135-65536)»
«min megatexels» «66»
«max megatexels» «135»
«ConVar.mat_picmip» «2»
>
>
Локальный диск (:С)-Program Files (x86)-Steam-userdata-ваша папка аккаунт (смотрите по дате)-730-local-cfg-video- меняет значение «setting.mem_level» «1» на «setting.mem_level» «2»
Идём по пути:
Локальный диск (:С)-Program Files (x86)-Steam-steamapps-common-Counter-Strike Global Offensive-csgo-panorama
там будет 2 папки fonts и videos переименовываем их как хотим например fonts1 и videos2 папка видеос отвечает за задний фон в главном меню при изменении названия этой папки фоны отключаются а при переименовании папки фонтс шрифты в игре становятся более крупными.
Что написать в свойствах кс го для повышения фпс
Counter-Strike: Global Offensive
Для начала разберемся, как открыть параметры запуска КС:ГО. Необходимо зайти в Steam и нажать правой кнопкой мыши на CS:GO в библиотеке Стим. После этого нужно выбрать пункт «Свойства». Он расположен в самом конце, как показано на скриншоте.
После перехода в свойства необходимо остаться на вкладке «Общие», которая автоматически открывается после открытия свойств. И вписываем в строку параметры.
Обратите внимание, что прописывать большинство команд нужно с черточкой в начале и без знаков препинания между ними. Между несколькими параметрами должен быть только пробел.
В КС:ГО есть множество различных параметров запуска, но сейчас мы остановимся на самых главных. Именно их в основном используют киберспортсмены.
–novid – выключает вступительное видео в CS:GO.
–d3d9ex – позволяет игроку быстро сворачивать и разворачивать игру. Снижает нагрузку на процессор на 40%.
–high – запускает КС:ГО с высоким приоритетом.
–console – включает в CS:GO внутриигровую консоль.
–freq «число» – устанавливает частоту обновления экрана. Вместо «число» нужно указать параметр.
+fps_max 0 – убирает ограничение кадров в секунду.
+rate 124000 – устанавливает максимальное количество данных, которое может принять хост.
+exec «имя файла» – устанавливает заранее сохраненную конфигурацию.
–low – запускает CS:GO с низким приоритетом.
–full/-windowed/-noborder – запускает КС:ГО в полноэкранном/оконном/рамочном режиме.
+cl_cmdrate 128 – устанавливает максимальное количество пакетов, которые отправляются на сервер в секунду.
+cl_updaterate 128 – устанавливает максимальное количество пакетов с обновлениями, которые отправляет сервер в секунду.
–tickrate 128 – устанавливает частоту обновлений от сервера.
+ex_interpratio 1 – сетевой параметр.
–threads «число» – вместо число нужно указать количество задействуемых ядер процессора.
–noforcemaccel – отключает все виды акселерации мыши.
+cl_forcepreload 1 – загружает информацию о текстурах и моделях уже в начале карты.
–noforcemparms – использует настройки кнопок мыши из Windows.
Для слабых ПК есть особый список параметров запуска, которые помогут улучшить производительность и поднимут ФПС. Если у вас старый компьютер, то попробуйте скопировать в параметры запуска следующие команды:
Эти команды должны улучшить ваш игровой опыт от CS:GO.
О каждом параметре подробнее:
-nod3d9ex1
— Позволяет быстро сворачивать и разворачивать игру.
-high
— Запуск игры с высоким приоритетом.
-threads 8
— Можно сказать насильно заставляет использовать CS:GO все потоки процессора(у меня их 8). Команда оптимизирует FPS в игре.
-tickrate 128
— Тикрейт для сервера.
-console
— Активирует консоль при запуске.
-novid
— Отключает заставку при запуске что сокращает время загрузки игры.
-language english
— Запускает игру на английском языке что решает проблему кривых и невидимых шрифтов в консоли.
+cl_forcepreload 1
— Загружает информацию о текстурах и моделях в начале карты. Убирает проблему фризов в игре и лагов при стрельбе в противника.
+cl_interp 0 +cl_interp_ratio 1
— Интерполяция служит для сглаживания картинки, т.к. пакетов приходящих от сервера зачастую не хватает для того, чтобы картинка смотрелась плавно. Прописываю команды сразу так как они постоянно сбрасываются на дефолтные значения.
+cl_updaterate 128
— Параметр отвечает за количество передаваемых от клиента на сервер пакетов в секунду. Прописываю сразу так как он постоянно сбрасывается.
Параметры запуска КС:ГО помогут вам получить необходимый буст по FPS и дадут возможность максимально настроить игру под себя. Не забывайте, что большую роль в производительности игры также влияют внутриигровые настройки графики.
Что написать в свойствах кс го для повышения фпс
Counter-Strike: Global Offensive
Руководство создано для тех игроков, чей комп выдаёт fps меньше, чем мой iq.
Количество кадров в секунду напрямую зависит от нескольких компонентов, которые мы и рассмотрим в этом руководстве:
• Настройка видеокарты (NVIDIA)
• Настройки видео:
— Яркость: На fps не влияет, поэтому советую ставить минимальное значение (1.6);
— Режим отображения: Полноэкранный;
— Формат экрана: Тут на любителя, но если вам важен именно fps, то ставьте «Обычный, 4:3»;
— Разрешение: Та же ситуация, что и с форматом экрана: чем меньше, тем больше fps;
— Энергосберегающий режим: Выключен;
• Один нюанс с настройками аудио:
— Конфигурация акустических систем: Наушники с HRTF (Введён в обновлении от 08.12.2016) ну оооочень сильно поедает fps (20-40);
Тут нам нужен раздел Параметры 3D, а именно вкладки «Регулировка настроек изображения с просмотром» и «Управление параметрами 3D»:
К слову: видеокарты у всех разные, а следовательно и параметры отличаются. Я же привёл пример своих параметров видеокарты с уклоном на производительность (повышение fps).
• По поводу чёрных полос:
Сразу скажу о том, что большинство профессиональных игроков играют с полосами, но это на любителя: кому-то удобно, а кому-то нет (Обычно удобно игрокам, которые начинали играть во времена эпохи cs 1.6, когда были квадратные мониторы). По сути чёрные полосы просто превращают изображение в квадратное (если у вас квадратный монитор, то чёрных полос вам не видать). Кстати эта фишка тоже повышает fps (т.к. задействован не весь экран, а лишь его часть).
Наиграв около 2000 часов в этой игре я достаточно много эксперементировал и гуглил. Теперь же я хочу поделиться с вами тем, чему обучился за эти два года игры в CS. По моему мнению я собрал все самые полезные настройки для увеличения значения fps.
CS:GO поблагодарит тебя хоть незначительным, но всё-таки приростом fps за то, что ты всё-таки дочитал это руководство до конца и выполнил хоть что-то из моих советов.
Что написать в свойствах кс го для повышения фпс
3) Обновления безопасности.
Иногда хакеры находят уязвимости в материнских платах и атакуют компьютеры пользователей. Если ваша плата подверглась потенциальной угрозе взлома, стоит посмотреть, не залатал ли производитель дыру в защите, и установить патч.
Быть нужно максимально осторожным! Внимательно смотреть на название материнской платы и т.п.!
Необходимо программно настроить видеокарту, чтобы получить от неё большее количество FPS, практически без потерь в качестве, для этого надо зайти в Панель управления NVIDIA, если у вас видеокарта NVIDIA, или в Catalyst Control Center, если у вас видеокарта AMD, чтобы это сделать, надо нажать правой кнопкой мыши по рабочему столу и выбрать соответствующий пункт:
Далее мы попадаем в программу:
И первым делом ставим режим высокой производительности:
Потом переходим во вторую вкладку «Управление параметрами 3D» и также её настраиваем:
У вас могут быть другие настройки, так что выставляйте их сами на режим производительности.
Анимации и эффекты в Windows могут незначительно повысить производительность системы. Для того чтобы их отключить, нужно нажать правой кнопкой мыши по «Мой компьютер» и нажать «Свойства»:
Затем нажать в левом верхнем углу «Дополнительные параметры системы» и далее нажать «Параметры» во вкладке Быстродействие:
И выставляем такие параметры:
Файл подкачки — это системный файл на жестком диске (HDD) или твердотельном накопителе (SSD) компьютера, который Windows использует, чтобы компенсировать нехватку оперативной памяти, если приложениям её не хватает. Чтобы его увеличить, нужно также кликнуть правой кнопкой мыши по «Мой компьютер» и выбрать «Свойства», затем нажать на «Дополнительные параметры системы», во вкладке Быстродействие выбрать «Параметры»:
Но на этот раз надо будет перейти в раздел Дополнительно и кликнуть «Изменить»:
Размер файла подкачки на системном диске оставляем по умолчанию, чтобы система сама решала сколько ей надо, а вот на дисках, где хранятся ваши игры надо будет поставить размер вручную, размер файла подкачки зависит от того, сколько вам не хватает оперативной памяти в игре:
Индексирование файлов жесткого диска — это специальная системная служба в Windows, которая ускоряет процесс поиска файлов на жестких дисках (HDD) и твердотельных накопителях (SSD) компьютера. Отключенная индексация файлов на жестком диске часто помогает повысить производительность компьютера. Чтобы её отключить, нужно зайти в «Мой компьютер», кликнуть правой кнопкой мыши по жесткому диску и нажать «Свойства» и убрать галочку с «Разрешить индексировать содержимое файлов. «:
Отключение приложений из автозагрузки позволит меньше нагружать систему, значит увеличит вашу производительность в игре. Чтобы убрать приложения из автозагрузки надо нажать правой кнопкой мыши по «Мой компьютер» и выбрать пункт «Конфигурация системы» или через комбинацию клавиш Win + R и в появившимся окне ввести «msconfig»:
Появится очередное окно, в котором вам надо будет перейти во вкладку Автозагрузка, и в ней вы должны будете убрать приложения, которые вам не нужны для работы в фоновом режиме или которыми не пользуетесь очень часто:
Отключение фонового обновления программ позволит вам меньше нагружать ваш интернет, жесткий диск и т.д. Для того чтобы отключить фоновые обновления, нужно нажать правой кнопкой мыши по ярлыку «Мой компьютер» и выбрать «Администрирование»:
И в появившимся окне выбрать «Планировщик заданий»:
Когда мы открыли планировщик, мы должны перейти во вкладку «Библиотека планировщика заданий» в верхнем левом углу и убрать все приложения из автообновления:
У меня там ничего нет, так как я все убрал, но у вас будет, если всё убрать, то будет меньше нагружаться ваша система и интернет.
Вы должны будете изменить некоторые настройки Steam, чтобы уменьшить его нагрузку на интернет и систему в общем. Для этого вы должны нажать в верхнем левом углу на «Steam» и перейти в настройки:
Во вкладке «В игре» вы должны уменьшить параметр «Внутриигровой браузер серверов: макс. запросов в минуту» до значения 250 и убрать галочку с пункта «Игровой кинотеатр для обычных игр в режиме виртуальной реальности», если вы его не используете:
Во вкладке «Интерфейс» убрать галочку с «Включить DirectWrite для улучшенного отображения шрифта», уберётся сглаживание шрифта:
Во вкладке «Библиотека» поставить галочки напротив пунктов «Низкая нагрузка на сеть» и «Упрощенный режим»:
Во вкладке «Загрузки» поставить ваш регион для загрузки или регион ближайший к вам и снять ограничение со скорости загрузки, а также по вашему выбору вы можете поставить или убрать галочку с пункта «Разрешать загрузки во время игры», если у вас медленный интернет, то лучше убрать:
Во вкладке «Кэш шейдеров» поставить галочки на таких пунктах как «Включить кэш шейдеров» и «Разрешить фоновую обработку шейдеров Vulkan»:
Чтобы поставить параметры запуска для CS:GO, надо перейти в «Библиотеку», нажать правой кнопкой по CS:GO и перейти в «Свойства»:
Затем в появившемся окне нажать на кнопку «УСТАНОВИТЬ ПАРАМЕТРЫ ЗАПУСКА. «:
Также можете посмотреть руководство со всеми параметрами запуска в CS:GO, написанное мной:
https://steamcommunity.com/sharedfiles/filedetails/?id=2204065928
Запускаем CS:GO, переходим в настройки и выставляем такие параметры:
Сглаживание с помощью FXAA нужно для устранения эффекта «лесенки», чтобы глаза не вытекали. =)
Для чего нужно разрешение 4:3:
1. Повышает FPS.
2. Делает модельки игроков визуально шире, проще попадать.
Толщина моделей при использовании разных настроек графики:
Для того, чтобы в настройках CS:GO появилось разрешение 4:3 без чёрных полос, необходимо изменить некоторые настройки системы.
1. Если у вас Intel, то нужно нажать правой кнопкой мыши по рабочему столу и нажать на «Графические характеристики. «:
Затем перейти в раздел «Дисплей»:
И поставить галочку напротив пункта «Сохранить масштабирование»:
2. Если у вас AMD, то нужно нажать правой кнопкой мыши по рабочему столу и нажать на «Свойства графики»:
Затем перейти в настройки дисплея и поставить режим масштабирования «Полная панель»:
3. Если у вас NVIDIA, то нужно нажать правой кнопкой мыши по рабочему столу и выбрать «Панель управления NVIDIA». Затем перейти в раздел «Регулировка размера и положения рабочего стола» и поставить параметр «На весь экран». У видеокарт NVIDIA могут немного различаться панели управления, зависит от видеокарты и версии драйверов, поэтому у вас могут быть немного другие слова и настройки.
Если у вас есть свой конфиг для CS:GO, то можете вставить туда эти команды на повышение FPS или просто вписать их в консоль:
func_break_max_pieces 0
mat_queue_mode 2
muzzleflash_light 0
r_eyes 0
r_eyegloss 0
r_eyemove 0
r_eyeshift_x 0
r_eyeshift_y 0
r_eyeshift_z 0
r_eyesize 0
sp_slow_cpu 1
mat_disable_bloom 1
r_cheapwaterend 0
cl_forcepreload 1
cl_detail_avoid_radius 0
cl_detail_max_sway 0
bind «shift» «+speed;r_cleardecals» – бинд на клавишу Shift, чтобы убирать кровь и следы от пуль.
Также существуют определённые махинации с файлами игры для повышения FPS, но их в данном руководстве не будет чтобы не было риска получить VAC-бан.
Если у вас ноутбук или другое переносное устройство, то для дополнительного повышения FPS надо перейти в настройки электропитания и поставить режим высокой производительности. Чтобы перейти в настройки электропитания, можно нажать левой или правой кнопкой по значку батареи в нижнем правом углу или через панель управления:
Вас перекинет в папку Temp, вы должны выделить все файлы, можно комбинацией Ctrl + A, и удалить:
Некоторые файлы удалить будет нельзя, их можно не трогать.
Скачать приложение CCleaner и с его помощью очистить реестр, кэш, остатки от браузеров. Что также позволит ускорить систему:
После запуска приложения, оно автоматически добавляется в автозагрузку при запуске ПК, поэтому не забудьте нажать комбинацию клавиш Win + R, ввести в появившемся окне «msconfig» и убрать CCleaner из автозагрузки или сделать это в самом приложении.
Если после выполнения этого пункта вы не выключали CCleaner и при заходе в CS:GO вам написало, что система VAC временно отключила вас от игры, то отключите CCleaner.
Список программ при работе которых вас может временно отключить от игры:
1) CCleaner.
2) Powershell.
3) Sandboxie.
4) Cheat Engine.
5) IObit Start Menu 8.
6) Process Hacker.
7) DLL Injectors.
8) Hypervisors.
9) Steam Idlers.
Можете вместо CCleaner скачать приложение Auslogics BoostSpeed и с его помощью очистить вашу систему от мусора. И в дополнение скачать Wise Game Booster, с его помощью опять же почистить некоторые аспекты Windows, но данная программа не запускается с CS:GO, она нужна только для чистки Windows.
В Windows есть множество служб, которыми вы даже не пользовались, поэтому их можно отключить, чтобы ускорить систему. Чтобы перейти в раздел «Службы», надо кликнуть правой кнопкой мыши по «Мой компьютер» и нажать на «Службы»:
Может быть такое, что операционная система Windows не задействует все ядра процессора или полное количество оперативной памяти установленной в вашем ПК. В диспетчере задач на вкладке «Быстродействие» отображается меньше ядер или памяти, чем имеется в компьютере. В настройках загрузки системы может быть задано ограничение на число используемых процессоров и памяти. Чтобы его отключить, нужно нажать правую кнопку мыши по иконке «Мой компьютер» и перейти в «Конфигурация системы» или через комбинацию клавиш Win + R и в появившемся окне ввести «msconfig», после появления окна, нужно перейти во вкладку «Загрузка»:
Нажать на кнопку «Дополнительные параметры. » и снять ограничения с числа процессоров и максимума памяти:
Для того чтобы дополнительно оптимизировать систему Windows 10, надо скачать программу Win 10 Tweaker и её настроить. Перед работой в данной программе советую зайти в настройки и сделать резервное копирование, если произойдут какие-то неполадки. Вкладка «Конфиденциальность», здесь всё что следит за пользователем в операционной системе, необходимо поставить галочки напротив данных пунктов и нажать «Применить»:
Во вкладке «Контекстное меню» необходимо поставить одну галочку напротив пункта «Стать владельцем и получить полный доступ», это позволит удалять файлы не являясь их владельцем:
Во вкладке «Система» надо выставить галочки напротив данных пунктов:
Во вкладке «Очистка» выставляем данные галочки:
Во вкладке «Приложения» вы сами выбираете какие вам не нужны, а какие вы хотите оставить:
Вкладка «Оптимизация» работает только с PRO версией программы, поэтому её разбирать не будем.
Использовать этот трюк стоит, если у вас не хватает оперативной памяти для каких-либо задач:
1) Вставьте USB флешку в компьютер. Теперь нажмите на нее правой кнопкой мыши и выберите «Свойства».
2) Перейдите на вкладку ReadyBoost.
3) Включите опцию «Использовать это устройство» и уменьшите текущий размер памяти на 200-300 МБ. Например, у меня доступно 4094 МБ, поэтому я уменьшаю до 3814 МБ. Нажмите «Применить».
4) Если вы решите вернуть USB флешку к обычному режиму использования, тогда выберите опцию «Не использовать это устройство».
В обычных условиях, в Windows 10 размер скрытого системного файла hiberfil.sys на жестком диске составляет чуть более 70 процентов размера оперативной памяти вашего компьютера или ноутбука. Если вам не хватает памяти на системном диске, то рекомендую воспользоваться данным пунктом руководства.
Так как же уменьшить размер файла гибернации без его отключения? Если вы не планируете использовать ручной перевод компьютера в режим гибернации, но при этом хотите сохранить опцию быстрого запуска Windows 10, вы можете установить уменьшенный размер файла hiberfil.sys.
Для этого, в командной строке, запущенной от имени администратора, введите команду: «powercfg /h /type reduced» и нажмите Enter. Для того, чтобы вернуть все в исходное состояние, в указанной команде вместо «reduced» используйте «full».