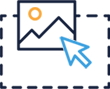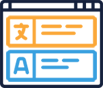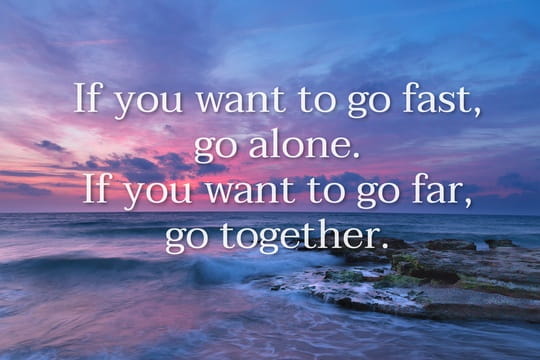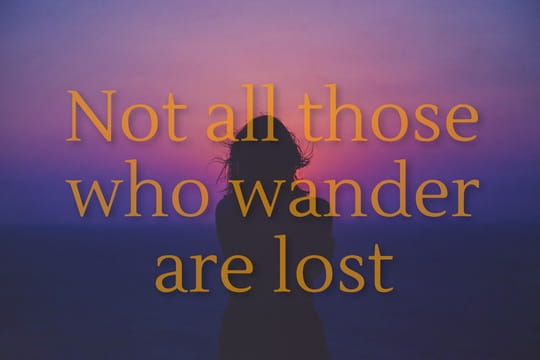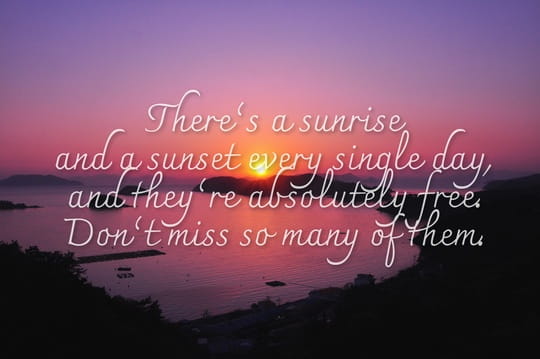Что написано на фотке
Бесплатный сервис по распознаванию
текста из изображений
который поможет получить напечатанный текст из PDF документов и фотографий
Принцип работы ресурса
Отсканируйте или сфотографируйте текст для распознавания
Загрузите файл
Выберите язык содержимого текста в файле
После обработки файла, получите результат * длительность обработки файла может составлять до 60 секунд
Наши преимущества
Основные возможности
Распознавание отсканированных файлов и фотографий, которые содержат текст
Форматирование бумажных и PDF-документов в редактируемые форматы
Приветствуем студентов, офисных работников или большой библиотеки!
У Вас есть учебник или любой журнал, текст из которого необходимо получить, но нет времени чтобы напечатать текст?
Наш сервис поможет сделать перевод текста с фото. После получения результата, Вы сможете загрузить текст для перевода в Google Translate, конвертировать в PDF-файл или сохранить его в Word формате.
OCR или Оптическое Распознавание Текста никогда еще не было таким простым. Все, что Вам необходимо, это отсканировать или сфотографировать текст, далее выбрать файл и загрузить его на наш сервис по распознаванию текста. Если изображение с текстом было достаточно точным, то Вы получите распознанный и читабельный текст.
Сервис не поддерживает тексты написаны от руки.
© 2014-2021 img2txt Сервис распознавания изображений / v.0.6.6.0
6 лучших приложений для добавления текста на фото
Приложения для надписей на фото в Инстаграм
Правильно подобранная фраза на фото позволит выделить почти любое изображение среди остальных, сделать акцент, кратко изложить суть публикации, чтобы пользователь как минимум заинтересовался и прочитал пост. Этим пользуются многие блогеры и коммерческие аккаунты, оформляя свою ленту и stories для Инстаграм.
И если слово или фраза зависит только от вашей фантазии, то внешний вид, шрифт и другие элементы оформления — от грамотно подобранного приложения для добавления текста на фото и чувства прекрасного.
Мы сделали подборку из 6 приложений: каждое из них индивидуально и не похоже на предыдущее, чтобы вы смогли выбрать подходящее.
Word Swag
К тексту в приложении можно применять стандартные коррекции: менять шрифт (для кириллицы количество ограничено), наклон, цвет, насыщенность цвета (делать полупрозрачным). Word Swag дополнительно предлагает множество стоковых картинок, которые можно использовать для фона вместо собственных фотографий.
В приложение встроены собственные фильтры, которые позволяют корректировать изображение, в т.ч. можно осветлить или затемнить картинку и применить блюр. Можно выбрать разные форматы, исходя из места размещения. Например, для ленты Инстаграм квадратное, для stories 9:16, пин для Pinterest, для поста в Facebook и т.д.
Добавить текст на фото
Быстро добавьте текст или логотип на одно изображение с помощью нашего онлайн приложения «Добавить текст на фото». Оно просто в использовании и абсолютно бесплатно. Вам нужно лишь перетащить своё фото в приложение, а затем добавить и отредактировать текст или логотип. Оригинал изменен не будет.
Как приложение работает
Расширенный набор инструментов для редактирования
С нашим визуальным редактором вы легко и быстро отредактируете текст или логотип. Настройки расположены рядом с текстом или логотипом. Вы можете добавить текст на любую часть изображения и добавить столько текстовых блоков, сколько потребуется.
В наборе инструментов есть все, что понадобиться для создания такой надписи, какой вам захотелось бы. Вы можете:
✓ Добавить многострочный текст, установить выравнивание и высоту строки,
✓ Выбрать шрифт из нашей разнообразной коллекции,
✓ Включить прямое или диагональное заполнение,
✓ Отрегулировать размер и уровень прозрачности,
✓ Добавить один из 9 эффектов, включая эффект тени и стекла,
✓ Удалить фон с логотипа,
✓ Выбрать один из 36 основных цветов.
Бесплатно и безопасно
Ваши фото не хранятся на наших серверах. Ни у кого из нашей команды нет к ним доступа.
Если вы хотите быстро добавить текст или логотип на одно фото за раз, наше совершенно бесплатное приложение отлично справится с данной задачей. Если вам нужно добавить текст на несколько изображений, воспользуйтесь нашим приложением для пакетного нанесения водяных знаков.
Дополнительные инструменты редактирования изображений
Приложение Watermarkly позволяет не только добавлять текст или лготип на фото, но и:
Каждый из этих инструментов вы можете использовать отдельно друг от друга.
200 крутых подписей для ваших фото в Instagram
Чтобы ваши фото с соцсетях буквально залайкали, мало сделать крутую фотографию или селфи, нужно еще и красиво суметь ее подписать.
Всякий раз, когда вы публикуете фотографии в Instagram или во Вконтакте, вам всегда нужно придумать идеальные, смешные или красивые подписи к ним, чтобы все выглядело просто шикарно. Если даже у вас все хорошо с фантазией, после третьей или четвертой фотографии, вы вполне можете ощутить, что творчески исчерпали себя. И это вполне нормально, так как не все родились Хемингуэями, Достоевскими или Оруэллами.
Если вы изо всех сил пытаетесь найти хоть одну свежую идею подписать свои фото, Notagram.ru подскажет вам целых 200 идей, из которых вы вполне можете придумать свою оригинальную подпись, или просто скопировать готовую. Мы специально составили следующий список подписей для ваших фотографий, который идеально подходит для любых селфи, одиночных или групповых фотоснимков.
200 крутых подписей для ваших фото в Instagram
Фото: Фото: Gian Cescon/Unsplash
Фото: averie woodard/Unsplash
Фото: Sam Manns/Unsplash
Фото: FERESHTEH AZADI/Unsplash
Фото: Alejandro Alvarez/Unsplash
Фото: Cerys Lowe/Unsplash
Фото: Cristian Escobar/Unsplash
Фото на превью: angelasnurr/Instagram
Если вы нашли ошибку, пожалуйста, выделите фрагмент текста и нажмите Ctrl+Enter.
ТОП-10 лучших программы для создания стильных картинок с надписями
Где создавать открытки, визитки, календари, плакаты и постеры, если никогда раньше этого не делали? Какими программами пользоваться, чтобы текст публикаций выглядел органично и хорошо читался? В обзоре расскажем, какие программы для надписей на фото использовать новичку, чтобы справиться с первого раза.
Скачайте ФотоМАСТЕР для комплексной обработки изображений:
Подборка инструментов для создания изображений
с текстом. Для личных целей и бизнес-задач
1. Canva
Одно из самых популярных и простых приложений для создания картинок с текстом. Отлично работает на Android и IOS. Чтобы пользоваться Canva на ПК, скачивать ничего не придется. Канва для компьютера работает онлайн и доступна после регистрации.
С ее помощью дизайнеры и маркетологи, SMM-щики и обычные пользователи социальных сетей создают:
Выбирайте готовые шаблоны в Canva и редактируйте на свой вкус
Платформа предлагает готовые шаблоны, которые делятся по темам (праздничные, по времени года, социальные и т.д). Внутри шаблона профессиональными дизайнерами заранее подобраны шрифты, фоновое изображение, слои и графическое оформление. Пользователю остается только взять нужный вариант и отредактировать его «под себя».
Чтобы изменить шрифт текста, нужно выбрать новый в поле слева и перетащить мышью на слайд. Canva сама разместит ваш текст так, чтобы он смотрелся гармонично.
2. ФотоМАСТЕР
Простая и удобная программа для создания картинок с текстом. Подходит для новичков.
В ФотоМАСТЕРЕ можно создавать визитки, сертификаты, пригласительные на торжественные мероприятия и т.д. Используйте линии, фигуры, рамки, чтобы выделить надпись и задать документу вид профессиональной полиграфии.
Целых 90+ шрифтов уже заложены в программу, но каждый вы можете исправить вручную — изменить прозрачность, цвет, угол наклона строки, размер букв.
Создавайте материалы для типографии в ФотоМАСТЕРЕ
Удобно, что программа может перевести целый комплект фотографий в нужный вид всего в один клик. Так работает «Пакетная обработка». Это помогает наносить водяные знаки на все фотографии разом или рассылать разные версии одного документа разным людям.
ФотоМАСТЕР устанавливается на ПК, работает полностью на русском языке. Кроме наслаивания текста в редакторе можно:
3. Adobe Photoshop
Самая популярная программа для создания красивых надписей среди профессиональных дизайнеров и фотографов, с миллионами шрифтов и группировкой по гарнитурам.
В Фотошопе надписи можно менять таким образом, что они будут повторять форму предмета. Это позволяет «примерить» надпись на упаковку продукта или «приложить» к телу текстовую татуировку. Визуально все будет выглядеть очень правдоподобно.
Редактируйте шрифты в Adobe Photoshop на профессиональном уровне
Тексты можно сделать реалистичнее за счет эффекта 3D, кожи, металла, битого стекла, неонового свечения, золотой печати и т.д.
4. Домашняя Фотостудия
Очередной пример простой программы для создания картинок для новичков. С помощью Домашней Фотостудии можно быстро и легко:
В Домашней Фотостудии 35 шрифтов: с засечками и без, рукописные и машинные, современные и винтажные, простые и акцидентные. Их можно дополнительно настраивать вручную — менять цвет, текстуру, размер, градиент и подложку.
Создавайте яркие постеры в Домашней Фотостудии — это легко
Для дальнейшей обработки воспользуйтесь любым из 120 фотоэффектов, добавьте рамки и дополнительные слои. А если какие-то детали заднего плана кажутся непривлекательными или мешают восприятию надписи, их с легкостью можно удалить.
5. Snapseed
Пользователи любят его за универсальность установки — Снапсид одинаково хорошо работает на ОС Windows, Mac, Android. Приложение предлагает инструменты для обработки фотографий, помогает создавать оригинальные публикации с надписями.
Благодаря функции «Точечная коррекция» можно удалить любой предмет с фона, дефект или родинку с лица. В приложении подобраны фильтры в стилях винтаж, гранж, нуар.
Используйте Snapseed на компьютере, планшете или смартфоне
В Snapseed 36 шрифтов, которые сгруппированы по категориям. Есть 6 «облачков для цитат», чтобы делать изображения а-ля комикс. Надписи в фигурах подходят для публикаций прайсов и объявлений в соц. сетях.
6. Picasa
Хотя Google и перестал работать над Пикасой, ее популярность остается на уровне. Программу все еще можно скачать на сторонних сайтах и установить на компьютер.
В ее редакторе есть набор функций для обработки фото и создания коллажей. Как и в ФотоМАСТЕРЕ, здесь фотографии можно изменять пакетно, наносить на них водяные знаки. Это значительно сокращает время, когда нужно обработать сразу несколько сотен фото.
Найдите фото по ключевому слову в Picasa и добавьте к нему надпись
Умение распознавать лица — визитная карточка Пикасы. Функция группирует фотографии по этому параметру и сама присваивает изображениям ключевые слова.
Добавлять надписи на картинки, менять шрифт, его цвет, размер и прозрачность здесь тоже можно. В приложении получаются красивые открытки, визитные карточки и логотипы.
7. PicPick
Это соединение скриншотера и графического редактора. В ПикПик можно накладывать на фотографии фигуры, стрелки, рисовать, применять эффекты и подписывать изображения.
Внутренняя «кухня» программы очень походит на Paint, отчего в ней привычно и легко работать. Пользователи выделяют, что в PicPick особенно удобно работать с графиками и диаграммами, создавать слайды для учебных презентаций.
Попробуйте PicPick. Это почти как Paint, только функциональнее
Текстовое поле здесь можно перемещать на любом этапе редактирования, менять шрифт и размер букв. С помощью пипетки пользователь может определить любой оттенок внутри изображения и использовать его как цвет текста.
8. GIMP
Функциональный и мощный графический редактор для создания картинок с текстом.
Цветовые кривые, экспозицию и яркость в GIMP можно настраивать вручную, а с помощью «Штампа» и «Лечебной кисти» удалять ненужные детали с фото. Есть функция управления перспективой, чтобы исправить заваленный горизонт и искажение оптики. А еще в GIMP можно рисовать, использовать несколько слоев, добавлять цитаты.
Исправьте ошибки оптики в GIMP и добавьте подходящий текст
Чтобы подписывать картинки, не нужно добавлять дополнительный слой, программа создаст текстовое поле автоматически. В самом шрифте можно смягчить края, выбрать другой цвет заливки, усилить четкость. Если выбрать «Текст по контуру», надписи можно задать любое направление, например, по кругу. Эта функция полезна при создании штампов, печатей, фирменных логотипов.
9. Photoscape
Еще одна программа для работы с текстом и изображением. Совместима с ПК и мобильными устройствами. Встроенный графический редактор умеет обрабатывать фотографии комплектом, а значит упрощает работу фотографам, дизайнерам и просто людям, которые не хотят подолгу возиться с кучей снимков.
В Фотоскейп можно собирать коллажи, конвертировать тяжелый RAW в стандартный JPG, создавать GIF-анимацию, скриншоты и накладывать текст.
Подберите оттенок текста в тон изображения в Photoscape
10. Paint
Бесплатная стандартная программа Windows, в которой можно рисовать, строить графики и диаграммы, добавлять надписи к фото. В Пайнт можно изменить цвет текста, добавить тень или градиентность, чтобы цвет каждой буквы мягко сменялся от верха к низу.
Попробуйте добавить надпись к фото в привычном Paint
Выводы
Чтобы добавить текст к фото, определитесь, какого уровня сложности вы хотите от надписи. Если садитесь за обработку впервые и вообще не представляете, как работать в редакторах, пользуйтесь Canva, ФотоМАСТЕРом или Домашней Фотостудией. Для тех, кто хочет пойти дальше и научиться создавать надписи профессионально, подойдет Photoshop.
Создавайте свои первые надписи на фото с помощью ФотоМАСТЕРа