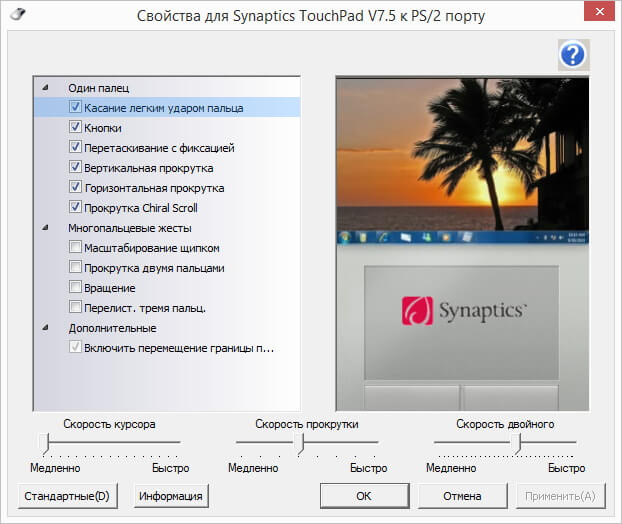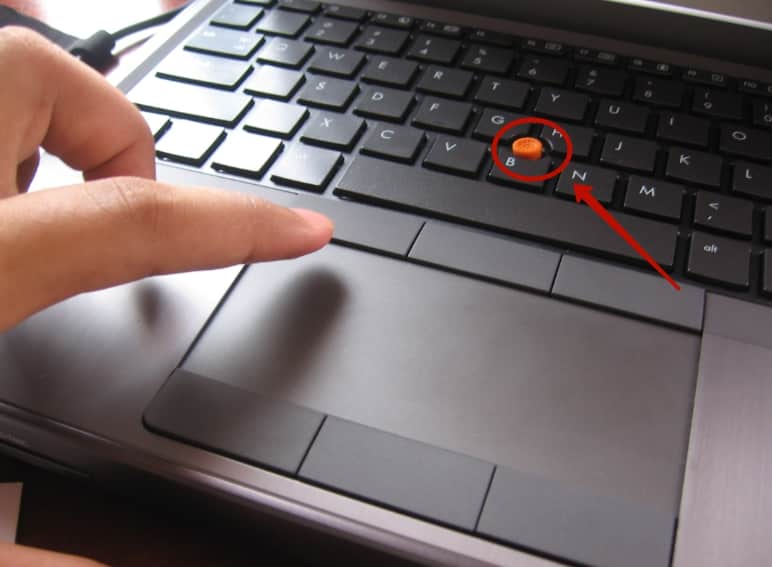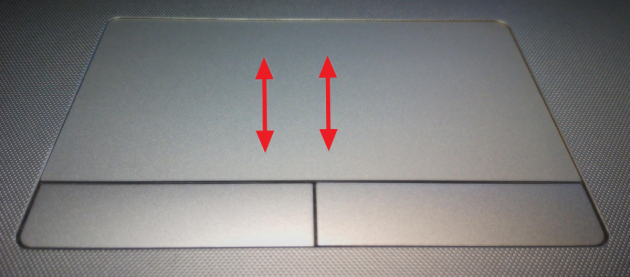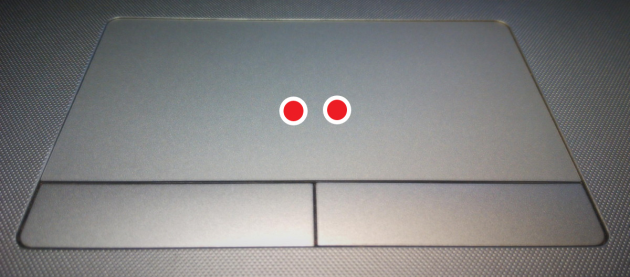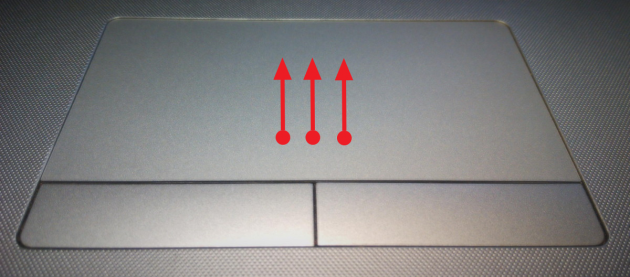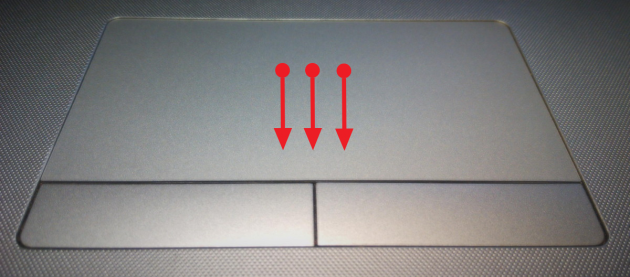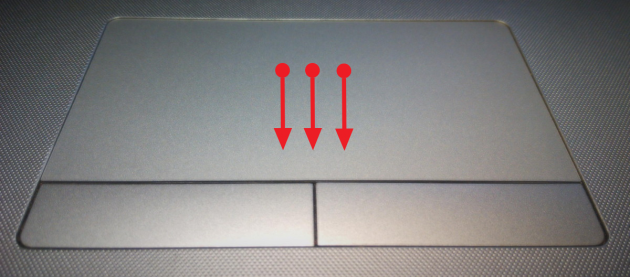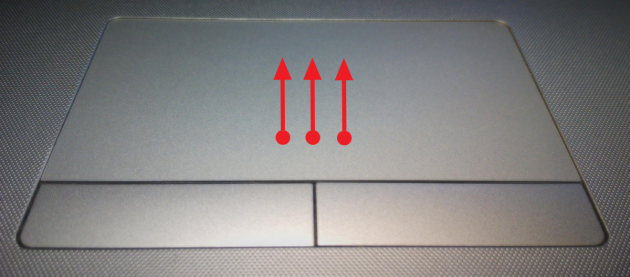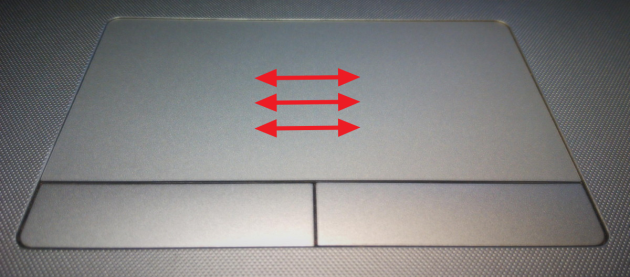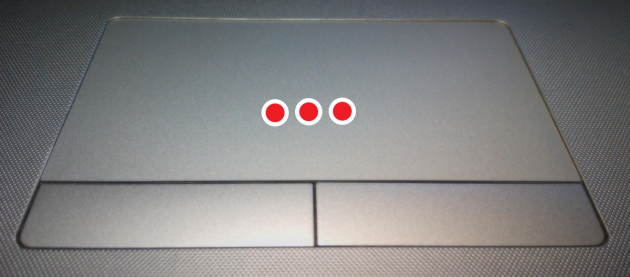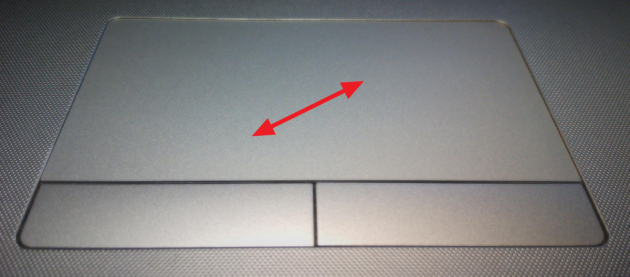Что на ноутбуке вместо мышки
Как называется встроенная мышка на ноутбуке

Не все хотят приобретать отдельную мышку для ноутбука, зная о наличии встроенной. Но как называют эту сенсорную панель управления? Как правильно её настроить? Обо всём этом вы узнаете в данной статье.
Как называется встроенная мышь на ноутбуке
Специальная сенсорная панель, которая используется вместо мышки называется «тачпад». Она присутствует абсолютно на каждом ноутбуке, чтобы даже, если нет мышки, пользователь мог спокойно управлять курсором. Управление происходит за счёт проведения пальцем по сенсору. Кроме того, имеются также две кнопки, чтобы было удобнее пользоваться самыми разными командами — например, вызвать контекстное меню, которое при наличии обычной мыши появляется при нажатии на правую кнопку.
Пользователи, привыкшие пользоваться исключительно тачпадом, могут даже не знать, что он выключается. С помощью специальных сочетаний клавиш можно включить и выключить сенсорную панель. Обычно это делается для того, чтобы случайно не задевать сенсор, если к ноутбуку уже подключена другая мышка.
Как включить и настроить touchpad на ноутбуке
Что же делать, если тачпад снова требуется? Включить его можно самыми разными сочетаниями клавиш. Здесь большую роль играет производитель и модель вашего ноутбука. Практически каждая компания имеет своё сочетание клавиш, которое она использует именно для этой цели.
В большинстве случаев первой будет Fn, а вот последующую кнопку можно либо узнать из инструкции, прилагаемой к каждому устройству, либо быстро найти в интернете на официальном сайте производителя.
ВАЖНО! На некоторых моделях и вовсе имеется специальная кнопка для активации панели. Тогда включить сенсорное управление будет ещё проще.
Но иногда приходится сталкиваться и с неполадками: если тачпад не работает, нужно произвести настройку. Очень часто ошибка бывает единовременной — это означает, что помочь сенсору вернуться в строй может обычная перезагрузка.
Если же проблема не устранена, нужно попробовать настроить систему с помощью утилиты BIOS. Для этого необходимо выключить ноутбук и запустить его снова. Во время запуска системы несколько раз зажимайте определённую кнопку, которая будет указана рядом с надписью Enter SetUp.
Когда откроется нужное окно, перейдите к пункту Advanced. После этого выберите Internal Pointing Device и включите эту функцию. Сохранить настройки можно с помощью кнопок F10 и Y и Enter.
После этого запустите устройство снова и проверьте, работает ли тачпад.
Теперь вы знаете, как называется сенсорная панель управления, которая имеется у каждого ноутбука и что делать, если она перестала работать. Сенсор можно легко отключить, если вы предпочитаете пользоваться обычной мышкой. Для этого узнайте последовательность клавиш, которая используется на вашей модели.
Тачпад на ноутбуке – как правильно работать и грамотно отключить
Тачпад на ноутбуке – это встроенный в ноутбук манипулятор компьютерная мышь. Практически все современные портативные устройства (ноутбуки, нетбуки, планшетные компьютеры…) имеют тачпады.
Это устройство имеет конкретное определение:
Тачпа́д, се́нсорная пане́ль (англ. touchpad: touch — касаться, pad — подушечка) — указательное (координатное) устройство ввода, предназначенное для управления курсором и отдачи различных команд компьютеру телефону или другому электронному оборудованию. Ввод осуществляется путём прикосновения одним или несколькими пальцами руки к поверхности тачпада.
Появились они впервые в 1982 году. Фирма Apollo Computer снабдила свои компьютеры для станций клавиатурами, с правой стороны которой размещался тачпад.
Эти манипуляторы совершенствовались вплоть до 90 годов. Именно в это время в ноутбуки их встраивать. Окончательно свое название «TouchPad», манипулятору присвоила фирма Synaptics в 1994 году.
Подробно о том как правильно пользоваться тачпадом можно посмотреть в видео в конце статьи. Сейчас обсудим как подключить или отключить тачпад на вашем ноутбуке.
Зачем тачпад включать – думаю вопросов не вызывает. Если вы берете свой ноутбук в дорогу, то пользоваться манипулятором мышь – не совсем удобно. Тут как раз тачпад будет незаменим.
Но часто, при настройке ноутбука, тачпад просто отключают. Включить его можно несколькими способами. Мы рассмотрим сегодня три – самых простых и доступных.
Этими же способами можно тачпад и отключить. Зачем? Дело в том, что у многих ноутбуков тачпад достаточно чувствителен. И если при наборе текста рука случайно заденет тачпад, то курсор может “убежать”. Что не совсем приятно при работе.
Как можно включить или отключить тачпад на ноутбуке.
Способ 1 – С помощью кнопки тачпада
Многие ноутбуки имеют над клавиатурой дополнительные кнопки, которые позволяют включать или отключать тачпад. Просто нажмите на нее и получите нужный результат

Если таких кнопок на вашем ноутбуке нет, то внимательно посмотрите на сам тачпад. Возможно в верхнем его углу есть углубление или точка, на которую нужно нажать дважды, что бы включить или отключить его.


Необходимо одновременно нажать на клавишу Fn, которая находится в левом нижнем углу клавиатуры. Обычно обозначается синим цветом. И одну из клавиш F (верхний ряд клавиатуры). Почему одну из. Потому что, каждый производитель ноутбука устанавливает свои настройки. Обычно такая клавиша обозначена значком тачпада, который перечеркнут крестиком.
На моем ноутбуке, это клавиша F9. У вас она может быть другой. Как определить? Просто пройдитесь по всем клавишам, и после каждого включения, пробуйте работу тачпада.

Соответственно, повторное нажатие на эти клавиши – отключит действие тачпада.
Способ 3 – С помощью Панели управления Windows
Откройте Панель управления/ Оборудование звук / Устройство принтеры / Мышь
Выберите в панели “Свойства: мышь” вкладку “Elan” и установите флажок в чек боксе “Отключение при присоединении внешней USB – мыши”.
Соответственно установив флажок – тачпад будет отключен. Если флажок убрать – тачпад будет включен. Не забудьте сохранить изменения.
Теперь можно посмотреть видео о работе манипулятора тачпад.
Как всегда, предлагаю Вам свою рассылку – “Инструменты в помощь начинающему блогеру”. Подписавшись на которую, будете получать всю последнюю информацию о настройках блога
Ну что же, удачной Вам работы! Будут вопросы или пожелания, пишите в комментариях. Если информация была для Вас полезной – делитесь ей со своими друзьями в социальных сетях
Как пользоваться тачпадом на ноутбуке acer. Тачпад на ноутбуке
Каждый ноутбук оснащен специальным полем для манипулирования, который называется тачпадом. По сути, этот модуль заменяет физическую мышку, пользоваться которой не всегда есть возможность. А так, проведя пальцем по поверхности, вы можете легко осуществить любое действие. О том, что представляет из себя тачпад, как настроить на ноутбуке его таким образом, чтобы работа с вашим компьютером была максимально комфортной и эффективной, расскажем в этой статье.
Как устроен тачпад?
Итак, внешне мы воспринимаем виртуальный указатель как поле с двумя клавишами, выделенное на панели под клавиатурой нашего ноутбука. По сути, ничем особенным эта зона управления не выделяется, кроме каких-то условных обозначений или рамок (в отдельных случаях).
При этом еще с самого начала работы мы понимаем, как функционирует тачпад. Как настроить на ноутбуке его слаженную работу, мы тоже чаще всего не задумываемся, поскольку уже после запуска компьютера все функционирует на должном уровне.
Как включить тачпад?
Поскольку расположено поле для управления курсором непосредственно под клавиатурой, естественной является возможность случайного задевания его пользователем. Это неприятно, особенно когда или смотришь фильм, а курсор постоянно меняет свое местоположение. Чтобы предотвратить это, была разработана функция отключения тачпада.
Настройка тачпада
Чаще всего на компьютере в нормальном режиме работает тачпад. Как настроить на ноутбуке его, как правило, никто не задумывается. При этом случаются ситуации, когда курсор не двигается, а пользователь не понимает, отчего так происходит. В таком случае нужна специальная программа для тачпада. Если говорить проще, то речь идет о драйвере, который установит «контакт» между вашим программным и координируя их работу. Скажем так, если ваш ноутбук изначально предлагался с операционной системой, которая не содержала указанных драйверов, их необходимо будет установить «сверху». Делается это с официального сайта компании, выпустившей ваш ноутбук.
Другие проблемы
Разнообразие доступных параметров зависит исключительно от того, насколько «навороченный» у вас ноутбук и, соответственно, тачпад, установленный на нем. Например, на более новых моделях компьютеров есть функция «мультитач» (возможность считывать одновременно несколько прикасаний), а также возможность листать страницы во время чтения по упрощенной схеме. Все эти и другие опции доступны в этом разделе, вы можете настраивать их для обеспечения комфортной работы. Тут же можно установить, подключено ли устройство физически и доступно ли оно. Быть может, если ваш тачпад не реагирует на команды, в этой вкладке будет описана причина этой проблемы.
Альтернатива виртуальной мышке
На самом деле то, стоит ли использовать мышку, или можно обойтись тачпадом, зависит исключительно от самого пользователя. Дело это сугубо индивидуальное. Существуют разные категории операций, которые мы проводим со своим компьютером: обычный режим использования, работа в онлайн-игры. Каждая из них подразумевает определенный набор действий, которые нужно совершить: если для работы в браузере тачпада будет достаточно, то играть в любимую игру Counter-Strike без мышки, конечно же, будет очень сложно.
Тачпад имеет невысокое разрешение, что затрудняет работу, где нужны более точные движения (например, в графических редакторах), однако имеет множество плюсов:
-надежность из-за отсутствия подвижных частей;
-управление курсором с помощью тачпада не требует особых навыков и привыкания;
-наличие ровной поверхности и большого пространства совершенно ненужно;
-небольшое движение пальцем дает возможность перемещать курсор по всему экрану;
-используя один тачпад можно имитировать нажатие на левую и правую кнопки мыши;
Тачпады в основном устанавливаются на ноутбуках, т.к. занимают мало места и удобны в работе. На большинстве ноутбуков он находится под клавиатурой и представляет собой небольшой плоский прямоугольник.
Обычно тачпады имеют небольшие размеры и не превышают 50 квадратных сантиметров, однако встречаются тачпады и превосходящие эти размеры. Такие тачпады применяются в платежных и информационных терминалах, а также в специальных системах управления. Для подключения тачпада к компьютеру используются несколько интерфейсов: USB, RS-232, PS/2. В компьютерах семейства Apple используется интерфейс ADB. Также встречаются и беспроводные тачпады.
Принцип работы тачпада основан на измерении емкости между встроенными сенсорами либо измерении емкости пальца. Сенсоры расположены как на вертикальной, так и на горизонтальной осях тачпада, что дает возможность точно определить положение пальца и подводить курсор в нужное место. Т.к. работает тачпад по принципу измерения емкости, то при прикосновении к нему непроводящим предметом (к примеру, ручкой или карандашом) тачпад работать не будет. Также тачпад не работает при очень малых площадях соприкосновения.
Тачпад не прихотлив в работе и не требует какого-либо специального ухода. Изредка, примерно один раз в полгода рекомендуется проверять тачпад на точность движений и если точность ухудшается (движения более отрывистые или резкие) производить чистку тачпада. Тачпады очень хорошо защищены от пыли и влаги (в том числе и от воды), а также от попадания внутрь тачпада посторонних предметов. Тачпад очень надежен и редко ломается, очень редко встречаются случаи поломки в течение пяти лет работы нового тачпада.
В большинстве случаев для работы тачпада не требуется какой-либо специальный драйвер. При подключении его к компьютеру он распознается как обыкновенная «мышь», а при использовании USB-интерфейса его можно подключать и отключать «на горячую» т.е. выключение компьютера не требуется.
При покупке ноутбука предполагается, что он будет использоваться в различных условиях, где использование мыши неудобно, а порой и невозможно (например, в поезде или в автомобиле. Поэтому при выборе ноутбука стоит обратить большое внимание на тачпад. Давайте рассмотрим несколько простых правил относительно тачпада, которыми нужно руководствоваться при выборе ноутбука:
-Тачпад должен быть расположен так, чтобы Вы не касались его при выполнении других операций (например, при нажатии кнопок на клавиатуре). Обычно он располагается по центру клавиатуры под кнопками.
-Чем больше размер тачпада, тем лучше, но он не должен мешать при нажатии на кнопки клавиатуры.
-Тачпад должен быть защищен от случайного прикосновения. Обычно он чуть-чуть утоплен в корпус ноутбука.
-Также обратите внимание на кнопки управления мышью. Они должны быть удобными и нажиматься с небольшим усилием.
Вместо мыши в ноутбуке может быть использована специальная сенсорная панель с кнопками – тачпад. Некоторые производители называют его трекпад. Тачпад используется для управления курсором путем перемещения пальца по его поверхности. Площадь тачпада на ноутбуке обычно находится в пределах 40-60 кв. сантиметров, форма прямоугольная, но иногда бывает и круглая.
Принцип работы тачпада 
Преимуществами тачпада являются:
— отсутствие необходимости в ровной поверхности, как для мыши, т.к. тачпад на ноутбуке сам является такой поверхностью;
— расположение тачпада всегда фиксировано относительно ;
— для перемещения курсора через весь экран достаточно небольшого перемещения пальца;
— используя тачпад, не касаясь кнопок, можно выполнять манипуляции левой кнопки мыши:
— короткое касание – клик кнопкой;
— двойное короткое – двойной клик;
— двойное касание без отпускания с дальнейшим перемещением – выделение или перемещение объекта;
— вертикальная полоска справа тачпада и верхняя (нижняя) полоска иногда применяются для вертикальной и горизонтальной прокрутки.
Тачпады некоторых ноутбуков (Synaptics, Asus, Apple) могут выполнять функции правой кнопки мыши и колесика, такие как:
— клик правой кнопкой – короткое касание двумя (иногда тремя) пальцами;
— прокрутка – нажатие двумя пальцами и перемещение;
— перелистывание – касание в движениитремя пальцами слева направо или справа налево;
— изменение масштаба изображения – сведение или разведение двух пальцев на плоскости.
Некоторые типовые движения пальцами приведены на рисунках.
Подробнее смотрите в описании конкретной модели, обычно прилагаемом к ноутбуку в виде файла руководства пользователя.
В некоторых моделях ноутбуков могут использоваться движения четырех пальцев.
Тачпад что это такое в ноутбуке, управление через touchpad
Ноутбук относится к мобильным компьютерам, соответственно и все управление ноутом должно быть мобильным. Одним из устройств управления является компьютерная мышь. А вот в ноутбуке используется тачпад, что это такое рассмотрим дальше.
Тачпад (touchpad) – используется в ноутбуке для управления курсором на экране и является аналогом компьютерной мыши. Имеет вид сенсорной панели рядом с клавиатурой.
Ввод управляющих команд осуществляется с помощью касания к сенсорной поверхности. Различные виды касания передают и разные команды аналогично управлению мышкой.
Тачпад имеет вид прямоугольника со скругленными краями. Может быть встроенный или подключаться отдельно.
Как пользоваться тачпадом
Управление через тачпад мы передаем используя касания, либо проводя пальцами по поверхности touchpad. Каждое такое касание или движение имеет значение определенной команды.
Возможности встроенного тачпада зависят как от драйвера, так и от аппаратной реализации. Это влияет на набор жестов управления, мультитач, управление.
Как пользоваться тачпадом на ноутбуке представим через список стандартного набора команд:
Как работает тачпад? Сенсорная панель ноутбука состоит из емкостных датчиков, так что они образуют сетку на поверхности. Контроллер измеряет все емкости на панели и записывает в память. Затем периодически их сравнивает с текущими значениями, этот период считывания информации с поверхности является одной из характеристик тачпада. Касание пальца изменяет емкость между двумя датчиками, эта емкость измеряется и так определяется точно положение пальца на поверхности. Степень изменения емкости говорит о силе нажатия пальцем.
Из-за малого разрешения сетки датчиков с помощью тачпада ноутбука невозможно выполнять точные работы, например, в графических редакторах или в серьезных играх. Но для обычной работы на ноуте возможностей touchpad для управления указателем мыши вполне достаточно.
Фото тачпада
Английское слово touchpad состоит из двух слов touch – касание и pad – поверхность (панель). Касаясь к сенсору, пользователь может управлять курсором. Внизу сенсорной поверхности могут находиться кнопки для имитации трех кнопок мыши (левая, правая и колесо).
Чтобы наглядно понять, что такое тачпад на ноутбуке представим несколько фото.
Все функции тачпада на ноутбуке. Как пользоваться?
Вращение, перелистывание тремя пальцами, вертикальная прокрутка, масштабирование и прочие функции тачпада на ноутбуке. Описание и использование сенсорной панели.
В данной статье описаны функции тачпада Synaptics. Речь пойдёт об устройстве именно этой компании, так как она являлась разработчиком классической сенсорной панели и первой внедрила тачпад в ноутбук после трекбола.
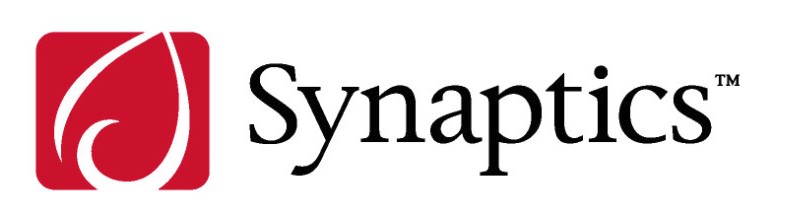
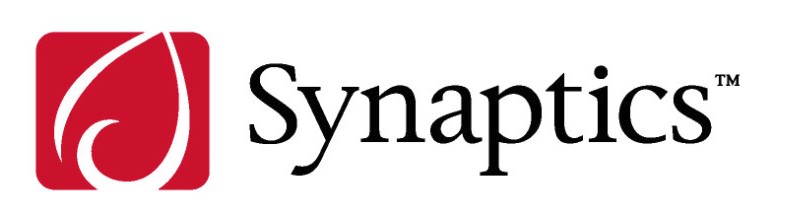
Как начать
Все функции тачпада на ноутбуке можно включить или отключить полностью или каждую по отдельности.
Найти настройки тачпада можно кликнув по значку правой клавишей мыши в системном трее.
Далее перейдя в закладку Параметры устройства и далее Параметры уже на самой закладке. Здесь же можно изменить скорость движения курсора (sensitivity, как иногда говорят геймеры), скорость прокрутки, скорость реакции устройства на двойное нажатие.
Касание легким ударом пальца
Если функция активна, касание легким ударом пальца выполняет то же действие, что и нажатие левой кнопки мыши. Когда этот флажок снят, нажатие манипулятором (щелчок) можно выполнить только кнопками устройства TouchPad™.
«Касание легким ударом пальца» производится следующим образом: необходимо быстро прикоснуться к поверхности устройства TouchPad™ и затем быстро убрать палец.
Наилучший результат достигается при быстром, легком касании. Слишком сильные или медленные касания менее эффективны.
Выполните «Касание легким ударом пальца» один раз, чтобы имитировать одинарный щелчок мыши, либо быстро повторите жест два раза, чтобы имитировать двойной щелчок.
Щелчки
По умолчанию кнопки функционируют так же, как кнопки мыши для данного указывающего устройства.
Если этот флажок не установлен, то кнопки будут отключены, и нажатие на них не будет производить никакого действия, при этом нажатие указывающим устройством можно будет осуществить только при помощи лёгкого быстрого касания.
Также кнопки можно перепрограммировать на выполнение других действий. Например, в качестве действия, выполняемого при нажатии правой кнопки, можно установить команду «перейти на веб-страницу в браузере, заданном по умолчанию».
Таким образом, каждый раз после нажатия правой кнопки, на указывающем устройстве будет автоматически запускаться браузер по умолчанию, после чего будет загружаться заданная страница.
Перетаскивание с фиксацией
Когда эта функция включена, объекты можно перетаскивать по экрану на большие расстояния с использованием нескольких движений пальца.
Если включено «Перетаскивание с фиксацией», действие перетаскивания не прекращается, когда пользователь отрывает палец от поверхности TouchPad™.
Чтобы отпустить объект и окончить перетаскивание, выполните пальцем повторное легкое касание поверхности TouchPad™.
Включение функции вертикальной прокрутки
Установите этот флажок, чтобы включить вертикальную прокрутку. Вертикальная прокрутка выбранного окна или элемента осуществляется перемещением пальца вверх или вниз по правому краю устройства TouchPad.
Включение функции горизонтальной прокрутки
Установите этот флажок, чтобы включить горизонтальную прокрутку в окнах, имеющих горизонтальную полосу прокрутки.
Горизонтальная прокрутка выбранного окна или элемента осуществляется перемещением пальца влево или вправо по нижнему краю устройства TouchPad.
Включение ChiralScrolling
Эта функция позволяет осуществлять непрерывную прокрутку одним плавным круговым движением. Скорость прокрутки зависит от скорости движения пальца.
Чтобы включить эту функцию, установите флажок «Включить ChiralRotate™».
Чтобы воспользоваться функцией ChiralScrolling:
Масштабирование щипком
Жест «Масштабирование щипком» позволяет пользоваться функцией масштабирования во многих приложениях.
С помощью жеста «Масштабирование щипком» можно выполнять те же действия, которые выполняются с помощью колеса прокрутки в стандартных приложениях Windows, поддерживающих масштабирование с использованием колеса прокрутки в сочетании с клавишей CTRL.
Установите флажок «Масштабирование щипком», чтобы включить возможность масштабирования при помощи жеста «щипок». Чтобы узнать, как выполнить этот жест, просмотрите учебный видеоролик.
Для получения наилучшего результата, выполняйте жест кончиками пальцев.
Прокрутка двумя пальцами
Функция «Прокрутка двумя пальцами» позволяет производить вертикальную и горизонтальную прокрутку из любого места на поверхности устройства TouchPad™.
Поместите два пальца на устройство TouchPad™, а затем проведите ими по его поверхности в желаемом направлении.
Для осуществления прокрутки пальцам не обязательно находиться на участке прокрутки.
Вращение
Функция «Вращение» позволяет удобными жестами вращать фотографии и другие объекты.
Перелистывание тремя пальцами
Жест «Перелистывание тремя пальцами» улучшает навигацию в самых разных приложениях. Жест можно использовать для просмотра страниц в Интернете или для просмотра фотографий в программе для фотопросмотра.
При выполнении этого жеста пальцы должны находиться на некотором расстоянии друг от друга.
Установите флажок Включить перемещение границы при прокрутке, если при достижении пальцем края устройства TouchPad требуется продолжение прокрутки.
Функция отключения тачпада при подключении USB описана в статье: Возможности драйвера для тачпада Synaptics.
Как включить тачпад на ноутбуке Lenovo, Asus, HP или Acer под управлением Windows 10, 7 и 8
Тачпад представляет собой сенсорную мышь, расположенную по центру устройства внизу клавиатурной панели. Иногда он может мешать пользователю при наборе текста, но большинство владельцев привыкли работать с сенсорной панелью.
Включить тачпад на ноутбуке можно:
Существуют также специализированные утилиты, позволяющие активировать сенсорную панель, однако их использование может негативно отразиться на операционной системе компьютера.
Что такое тачпад
Тачпад на ноутбуке – это сенсор, выполняющий роль компьютерной мышки. Она располагается снизу клавиатурной панели и может иметь механические кнопки, заменяющие левую или правую кнопки мыши. Управление сенсорной мышью осуществляется путем перемещения пальцев.
Главной возможностью тачпада является детальная настройка его параметров. Пользователь может включать и отключать все доступные жесты на устройстве.
Преимущества и недостатки
Если это не сработало, то рекомендуется использовать другие комбинации кнопок на клавиатурной панели:
Если это не помогло, то можно использовать сторонние приложения: Block или Toddler Keys. Они просты в использовании и позволяют заблокировать клавиатурную панель одним щелчком мыши.
Как подключить новый тачпад
Перед тем как подключать тачпад на ноутбуке, необходимо загрузить для него драйвера. Пользователи устанавливают приложения от производителей сенсора. Однако, удаление или прекращение работы стороннего программного обеспечения в фоновом режиме может отключить тач.
Как включить или отключить
Включить или отключить тачпад можно:
Обратите внимание! Для возобновления работы тачпада иногда требуется просто перезагрузить устройство или обновить операционную систему ноутбука.
Горячие клавиши
Активировать тачпад можно комбинацией кнопок. Нужно всего лишь нажать один раз сочетание клавиш. В более новых моделях устройств может быть отображена анимация включения\отключения тачпада.
Для этого используются сочетания клавиш:
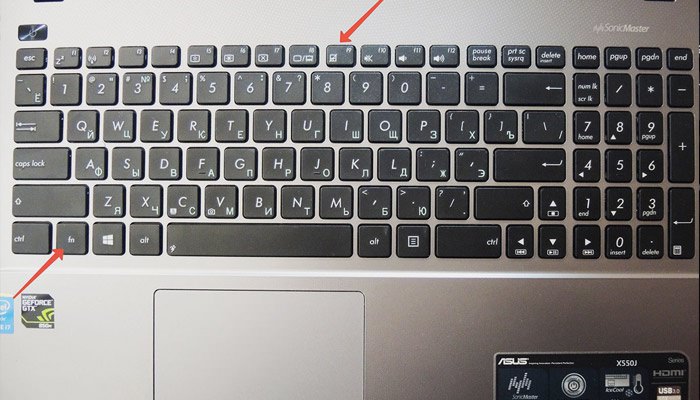
Откат и обновление драйверов
Инструкция по откату драйверов:

Настройка bios
Инструкция по включению через БИОС:

Специальные программы
Инструкция по использованию сторонних программ:
Обратите внимание! Большая часть сторонних приложений работают в фоновом режиме. При их отключении или удалении работа тачпада может быть прекращена.
Через панель управления
Включение тачпада на ноутбуке через панель управления — это действенный способ. Инструкции по активации сенсорной панели зависят от операционной системы компьютера.
Windows 10
Руководство для Виндовс 10:
Если это не сработало, то на той же вкладке нажмите строчку «Восстановить по умолчанию». Дополнительно стоит воспользоваться вкладкой «Параметры» и снять галочку возле надписи: «Отключить внутреннее указывающее устройство при подключении внешнего указывающего устройства».
Windows 7
Руководство для виндовс 7:
Слева от устройства должна появится надписать «Да». Если ее нет и кнопка «Включить» недоступна, значит тачпад поврежден.
Другие ОС
Руководство для Windows 8 и 8.1:
Слева от тача должна появиться надпись: «Да». Если она отсутствует, то устройство неисправно.
Особенности на разных моделях ноутов
Управление и функционирование тачскрина зависит от:
Если подробное руководство не помогло включить/отключить Touchpad, то вероятнее всего устройство технически неисправно.
Lenovo
Инструкция для ноутбуков Леново:
Если это не помогло, то следует нажать и удерживать кнопку питания ноутбука Lenovo до его полного выключения. Повторите нажатие комбинации клавиш после повторного включения.
Тачпад на ноутбуке Asus включается:
В случае неактивности тачскрина Асус, рекомендуется удерживать комбинацию кнопок в течение 2-4 секунд.
Руководство для HP Probook:
Активировать тачскрин для Pavilion G6 можно при помощи ямочки возле тача. Нажмите на нее два раза, чтобы включить Touchpad.
Packard Bell
Toshiba
Как настроить
Выполнить настройки тачпада на ноутбуке windows 7 можно следующим способом:
В новом окне можно:
Настройка чувствительности имеет несколько вкладок:
Обратите внимание! Настройку чувствительности Touchpad рекомендуется проводить с отключенной USB-мышкой. В противном случае возможно изменение чувствительности нажатий кнопок внешней компьютерной мыши.
Как пользоваться
Управление тачскрином осуществляется пальцами. Существуют также базовые комбинации, позволяющие управлять тачем на ноутбуках:
Управление тачскрином доступно даже начинающему пользователю ПК. Настройка занимает всего несколько минут, а активировать тачпад можно на любой модели ноутбука. Если проблемы с активацией не были решены, то возможно необходима замена сенсора.
Как включить тачпад на ноутбуке, что такое touchpad
Как включить тачпад на ноутбуке, как выключить touchpad и вообще, что это такое. Подобные вопросы часто возникают у владельцев ноутбуков, чаще всего старшего поколения. А то, что ноутбук сегодня есть практически у каждого взрослого человека – это очевидно. Поэтому, хочу внести ясность в данный вопрос.
Что такое тачпад на ноутбуке

Итак, touchpad – это плоская сенсорная панель для ввода информации и управления компьютером, которая находится ниже клавиатуры и слегка утоплена в корпус ноутбука. Эта панель заменяет ноутбуку мышь.

Не все пользователи любят тачпад, считая его неудобным и недостаточно функциональным. Зачастую такая оценка связана с недостатком информации о возможностях данного устройства. И этот недостаток я постараюсь устранить в данной статье.
Во – первых, тачпадом можно пользоваться для управления курсором. Положите палец на сенсорную панель и водите им. Вы увидите, что курсор перемещается, так же, как если бы Вы работали мышкой.
Нижний левый и соответственно правый угол имитируют соответственно левую и правую кнопки мышки.
Кроме того, тачпад обладает возможностью так называемых жестов, то есть дополнительных функций, которые активируются несколькими пальцами. Прикоснитесь к панели двумя пальцами и проведите вверх или вниз. Происходит прокрутка страницы так же, как при работе колеса мыши. Кроме того, она работает даже лучше, так как можно совершать прокрутку не только вверх, вниз, но и вправо, влево, что особенно удобно в таблицах Excel.
Так же, Вы можете использовать функцию масштабирования. Прикоснитесь к сенсору и разведите пальцы.
Это увеличит масштаб. Чтобы уменьшить, проделайте обратное действие. Сведите пальцы в одну точку.
Иногда так случается, что после обновления операционной системы Windows, Вы обнаруживаете к своему великому сожалению, что сенсорная панель, к которой Вы уже привыкли, не работает.
Как включить тачпад на ноутбуке
Давайте разбираться, как включить тачпад на ноутбуке. Первое, что нужно попробовать сделать, это нажать сочетание клавиш Fn + одна из функциональных клавиш F1 – F12. На каждом ноутбуке своё сочетание. У меня, например, Fn + F7. Эта комбинация клавиш на моём ноутбуке включает и отключает сенсорную панель.
Всё делается просто. Нажимаете клавишу Fn (она обычно имеет надпись голубого цвета) и, удерживая её, нажимаете поочерёдно функциональные клавиши. При этом после каждого нажатия клавиш, проверяете работу сенсорной панели. Если после нажатия очередного сочетания клавиш курсор стал реагировать на нажатие пальцем на сенсор, значит всё нормально, панель включена.
Если эта операция не поможет, тогда нужно обновить драйвер, отвечающий за работу данного устройства. Переходите в диспетчер устройств, заходите в мышь, там выбираете touchpad и нажимаете обновить драйвер. Чаще всего это помогает.
Как настроить touchpad (тачпад)
И ещё немного об этом замечательном устройстве. Как настроить больше функций данного манипулятора.
Находите Устройство Сенсорная панель в окне Параметры, выбираете параметры устройства и кнопку Параметры. Появляется диалоговое окно Свойства для touchpad, где Вы устанавливаете галочки рядом с теми функциями, которые нужны Вам для работы.
Заключение
Итак, мы разобрались, как включить тачпад для ноутбука, как его использовать, как настроить. Хочу Вам честно сказать, сам недооценивал полезность этого устройства. Очень удобно использовать данный манипулятор, если вы зарабатываете через Интернет, но при этом находитесь в дороге. Не нужно брать с собой мышь, можно использовать для управления компьютером тачпад. Подключайте эту сенсорную панель на своём ноутбуке и используйте для работы.
С уважением, Иван Кунпан.
Получайте новые статьи блога прямо себе на почту. Заполните форму, нажмите кнопку «Подписаться»
Вы можете почитать:
10 жестов, которые пригодятся пользователям Windows 10
Прежде всего, следует знать, что Windows 10 разрабатывалась с прицелом на то, что она будет использоваться на устройствах, оборудованных новыми высокоточными сенсорными панелями. Однако в настоящее время такие панели ещё не получили широкого распространения, и на большинстве ноутбуков применяются обычные тачпады. Поэтому далеко не все жесты, описанные ниже, будут доступны именно на вашем устройстве.
Проверить, какой тачпад установлен в вашем компьютере, можно по следующему адресу: «Пуск» → «Параметры» → «Устройства» → «Мышь и сенсорная панель». Если у вас есть высокоточная сенсорная панель, то вы увидите запись об этом в разделе «Сенсорная панель». Но даже если у вас обычный тачпад, не расстраивайтесь — многие жесты будут доступны и вам, нужно только немного поэкспериментировать, чтобы выяснить, какие именно.
1. Прокрутка страницы вверх или вниз
Прикоснитесь двумя пальцами к сенсорной панели и проведите вверх или вниз.
2. Прокрутка страницы вправо или влево
Прикоснитесь двумя пальцами к сенсорной панели и проведите ими по горизонтали в нужную сторону.
3. Вызов контекстного меню
Тап двумя пальцами вызовет контекстное меню, которое появляется обычно по правому клику мышкой. В некоторых моделях сенсорных панелей этого же можно добиться тапом в правом нижнем углу тачпада.
4. Отображение всех запущенных приложений
Проведите тремя пальцами снизу вверх, чтобы перед вами появилась панель с уменьшенными изображениями окон запущенных программ (Alt + Tab). Вы можете простым свайпом влево или вправо переключиться в нужное приложение.
5. Закрытие панели диспетчера окон
Этот жест действует противоположно предыдущему. Если на вашем экране отображается панель переключения приложений, то этот жест спрячет её.
6. Минимизация всех окон
Если у вас открыто несколько окон, то свайп вниз тремя пальцами по тачпаду минимизирует их и покажет рабочий стол.
7. Восстановление минимизированных окон
Действие, противоположное предыдущему. Если вы свернули в панель задач окна приложений, то этот жест восстановит их исходное состояние.
8. Переключение между открытыми окнами
Свайп влево или вправо тремя пальцами позволит вам последовательно переключаться между несколькими открытыми окнами.
9. Вызов панели поиска
Сделайте тап тремя пальцами, чтобы перед вами появилась панель поиска Windows 10 или виртуальный голосовой помощник Cortana (в тех странах, где доступна эта функция).
10. Увеличение или уменьшение масштаба
Прикоснитесь двумя пальцами к сенсорной панели, а затем начните разводить их или сводить. Этот жест позволяет не только менять масштаб отображения изображений в просмотрщиках и графических редакторах, но и работает во многих браузерах, позволяя быстро изменять размер текста на странице.
Как я уже отмечал выше, данные жесты поддерживаются далеко не во всех конфигурациях. Но бывает и так, что некоторые из них просто отключены производителем в настройках драйвера тачпада. Поэтому не поленитесь открыть свойства устройства («Панель управления» → «Сенсорная панель») и активировать нужные вам функции.
А какие жесты сенсорной панели вы чаще всего используете в Windows 10?
Как выделять текст на тачпаде без кнопок?
Сегодня мы решили помочь вам с такой проблемой как выделение текста на тачпаде. Я сам лично столкнулся с этой проблемой при покупке ноутбука Asus vivobook. Нам нем есть одна сенсорная панель, которая не разграничивает правую и левую кнопки. По факту тачпад — один большой сенсорный экран и все действия вы можете на нем делать без нажатия. Собственно мы вам расскажем как можно выделять текст без нажатий)
Начнём с общего решения:
Также как и мышью, ставим курсор на начало, жмем лкм и не отпуская передвигаем курсор к концу выделяемой области.
На этих фотографиях вы сможете найти основные мульти-движения для вашего тачпада. Как правило они работают практически на всех моделях ноутбуков.
Как выделить текст на клавиатуре?
Таким образом, сочетание Ctrl + Shift + «стрелка вправо» будет выделять слова справа от курсора, а Ctrl + Shift + «стрелка влево» — слева.
Сочетания клавиш Ctrl + Shift + «стрелка вверх» и Ctrl + Shift + «стрелка вниз» выделяют текст абзацами выше и ниже курсора соответственно.
Если же рассматривать конкретный случай Asus vivobook, то для выделения текста вам необходимо в левой части тачпада коснуться два раза пальцем на тачпад и на втором касании задержать палец, после этого вы можете двигать им и текст будет выделяться!
Понравилась статья? Поделиться с друзьями:
Как включить тачпад на ноутбуке — несколько способов настройки, как пользоваться

Первый способ – перезагрузка компьютера
На ноутбуках тачпад работает в автоматическом режиме. Но, если этого не произошло, то нужно его включить. Есть несколько способов, как включить мышку на ноутбуке.
Первый способ — перезагружаем ноутбук. Это самый простой способ для включения сенсорной мышки. Если она не работает, то нужно просто перезагрузить компьютер и тачпад снова заработает. Иногда этого способа достаточно и пользователю не приходится прибегать к более серьёзным методам устранения неполадок. Чтобы правильно сделать перезагрузку, необходимо к ноутбуку подключить обычную компьютерную мышь. Если у вас нет такой мыши, при этом тачпадом воспользоваться не можете, перезагрузку нужно сделать при помощи клавиш. Для этого нужно:
Второй способ – включение горячими клавишами
Для того чтобы включить тачпад можно воспользоваться клавишами F1-F12, которые сочетаются с клавишей Fn. Варианты горячих клавиш на разных моделях ноутбука будут отличаться. К примеру, на ноутбуке Asus необходимо нажать Fn+F9.
На некоторых моделях есть специальная кнопка над сенсорной мышкой. Чтобы включить тачпад нужно просто нажать на неё.
Если на ноутбуке установления мышка от компании Synaptics, то включить такую мышку можно будет через специальный настройки. Для начала проверяем, включена ли мышка:
При помощи такой настройки можно активировать ещё одну функцию. Суть работы заключается в том, что при подключении обычной мышки к ноутбуку, сенсорная мышь будет отключаться автоматически. Если у вас сенсорная мышь не работает из-за подключённой к ноутбуку обычной мыши, то следует отключить вторую. В этом случае тачпад снова заработает.
Может произойти так, что кнопка «Включить» будет неактивна. Для исправления ошибки придётся залезть в настройки Биос.
Третий способ – настройки Биос
В этой системе отображаются все важные настройки компьютера. Также можно произвести настройку тачпада. Для этого, нужно сделать следующее:
Стоит отметить: названия разделов в системе могут отличаться. Это зависит от модели ноутбука. Чтобы не ошибиться в настройках, лучше всего зайти на официальный сайт компании разработчика ноутбука и посмотреть настройки компьютера.
Как включить тачпад на ноутбуке windows 7, 8, 10
Рассмотрим включение сенсорной мышки на разных версиях windows. Настроить работу тачпада можно через его настройки. Для начала нужно в них войти. Итак, как настроить тачпад на windows 7:
Теперь сенсорная мышь работает на windows 7.
Как настроить тачпад на windows 8, 8.1:
Теперь можно пользоваться тачпад и на windows 8.
Разберём процесс включения тачпада на windows 10:
Теперь можно пользоваться тачпадом на виндовс 10.
Как настроить тачпад на ноутбуке HP
Рассмотрим настройку мыши на ноутбуке HP. Для начала сенсорную мышь нужно включить. У этой модели ноутбука есть специальная кнопка над сенсорной мышью, которая позволяет включать и отключать её не заходя в настройки. Если вы не смогли включить мыши таким образом, следует обратиться к настройкам. Мы выше описали, как включить сенсорную мышь через компьютер.
Что можно настроить:
Для того чтобы настроить эти параметры, нужно перейти в «Свойства мыши». Чтобы её открыть нужно:
Теперь вам доступна настройка всех важных параметров тачпада. Стоит отметить, что не на всех моделях ноутбука можно проделывать такие фишки.
Итак, мы разобрали, как включить и настроить тачпад на ноутбуке. Есть много способов от перезагрузки самого ноутбука до изменения параметров тачпада.