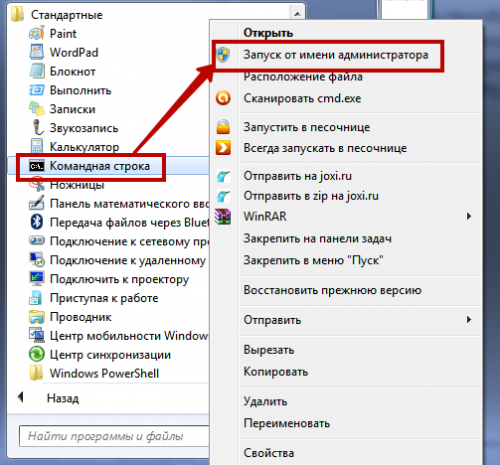Что можно узнать в командной строке
Основные cmd команды – просто о полезном
Почему в мире творится такой хаос? Да потому что администратор нашей системы забыл о выполнении своих обязанностей. Или просто потерял список cmd команд от нашего мира. Хотя это несколько оригинальный взгляд на существующий порядок вещей, но, тем не менее, он отражает часть нужной нам правды: с помощью командной строки можно легко навести порядок в своем компьютере:
Что такое командная строка
Командная строка представляет собой наиболее простой инструмент для управления операционной системой компьютера. Управление происходит с помощью целого ряда зарезервированных команд и набора символов текстовой клавиатуры без участия мыши ( в операционной системе Windows ).
Преимуществом применения cmd основных команд является то, что при этом затрачивается минимальное количество ресурсов системы. А это важно при возникновении аварийных ситуаций, когда все мощности компьютера, так или иначе, задействованы.
В cmd реализована возможность выполнения и создания целых пакетных файлов, представляющих собой определенный порядок выполнения целого ряда команд ( сценариев ). Благодаря этому их можно использовать для автоматизации выполнения определенных задач ( управление учетными записями, архивация данных и другое ).
Работа с командной строкой в операционной системе Windows
Вызвать консоль в Windows можно несколькими способами:
Оба способа подразумевают запуск консоли от имени текущего пользователя. То есть со всеми правами и ограничениями, которые наложены на его роль в операционной системе. Для запуска cmd с правами администратора нужно в меню « Пуск » выделить значок программы и в контекстном меню выбрать соответствующий пункт:
После запуска утилиты можно получить справочную информацию о командах и формате их написания в консоли. Для этого нужно ввести оператор help и нажать на « Enter »:
Основные команды для работы с файлами и директориями
Наиболее часто употребляемыми являются следующие команды:
RENAME | REN [диск/путь] исходное имя файла/каталога | конечное имя_файла
Пример: RENAME C:UsersдомашнийDesktoptost.txt test.txt
DEL | ERASE [метод обработки] [имя_файла]
Пример: Del C:UsersдомашнийDesktoptest.txt/P
Под методом обработки имеется в виду специальный флаг, позволяющий реализовать определенное условие при осуществлении удаления файла. В нашем примере флаг « P » включает вывод диалога разрешения на удаления каждого файла:
MD [диск:] [путь]
Пример:
MD C:UsersдомашнийDesktoptest1test2
RD | RMDIR [ключ_обработки] [диск/путь]
Пример:
rmdir /s C:UsersдомашнийDesktoptest1test2
Команды для работы с сетью
Командная строка позволяет управлять не только файловой системой ПК, но и его сетевыми возможностями. В состав сетевых команд консоли входит большое количество операторов для мониторинга и тестирования сети. Наиболее актуальными из них являются:
Пример реализации команды:
ping example.microsoft.com
ping –w 10000 192.168.239.132
В последнем примере cmd ping команды запрос посылается адресату с указанным IP адресом. Интервал ожидания между пакетами составляет 10 000 (10 сек). По умолчанию этот параметр установлен на 4 000:
В примере прослеживается маршрут к указанному ресурсу. При этом увеличивается скорость совершения операции за счет применения параметра d, который предотвращает попытки команды получить разрешение на чтение IP адресов. Количество переходов ( прыжков ) ограничено 10 с помощью установленного значения параметра h. По умолчанию, количество прыжков равно 30:
shutdown [<-l|-s|-r|-a>] [-f] [-m [\имя_ПК]] [-t xx] [-c «сообщения»] [-d[u][p]:xx:yy]
Пример:
shutdown /s /t 60 /f /l /m \191.162.1.53
Произойдет выключение ( s ) удаленного ПК ( m ) с указанным IP адресом ( 191.162.1.53 ) через 60 секунд ( t ). При этом принудительно будет выполнен выход из всех приложений ( f ) и сеанса текущего пользователя ( l ).
Еще несколько нужных команд
format том [/fs: Файловая_Система] [/v: метка] [/q] [/a: размер] [/c] [/x]
При написании синтаксиса какой-либо команды квадратными скобками выделяются необязательные параметры.
Это подтверждает следующий пример написания команды:
format e : — будет отформатирован носитель в дисководе E;
set [[/a [выражение]] [/p [имя_переменной=]] строка]
Пример:
set include=c:inc
Пример:
start notepad
Команды Windows
все поддерживаемые версии Windows (сервер и клиент) имеют набор встроенных команд консоли Win32.
этот набор документации описывает Windows команды, которые можно использовать для автоматизации задач с помощью скриптов или средств создания скриптов.
Предварительные требования
Сведения, содержащиеся в этом разделе, применимы к:
Общие сведения о командной оболочке
командная оболочка была первой оболочкой, встроенной в Windows для автоматизации стандартных задач, таких как управление учетными записями пользователей или ночное резервное копирование с пакетными файлами (.bat). с помощью Windows сервера сценариев можно выполнять более сложные сценарии в командной оболочке. Дополнительные сведения см. в разделе cscript или Wscript. С помощью скриптов можно более эффективно выполнять операции, чем с помощью пользовательского интерфейса. Скрипты принимают все команды, доступные в командной строке.
Windows имеет две командные оболочки: командная оболочка и PowerShell. Каждая оболочка представляет собой программную программу, обеспечивающую прямой обмен данными между вами и операционной системой или приложением, предоставляя среду для автоматизации ИТ-операций.
PowerShell был разработан для расширения возможностей командной оболочки для выполнения команд PowerShell, называемых командлетами. командлеты похожи на команды Windows, но предоставляют более расширяемый язык сценариев. вы можете выполнять команды Windows и командлеты powershell в powershell, но командная оболочка может выполнять только команды Windows, а не командлеты powershell.
для наиболее надежной и актуальной Windows автоматизации рекомендуется использовать PowerShell вместо команд Windows или Windows сервера скриптов для автоматизации Windows.
Вы также можете скачать и установить PowerShell Core, версию PowerShell с открытым исходным кодом.
Неправильное изменение реестра может серьезно повредить систему. Перед внесением следующих изменений в реестр следует создать резервную копию всех ценных данных на компьютере.
Чтобы включить или отключить завершение имен файлов и каталогов в командной оболочке на компьютере или в сеансе входа пользователя, запустите regedit.exe и задайте следующее значение reg_DWOrd:
Справочник по командной строке A-Z
Чтобы найти сведения о конкретной команде, в следующем меню A-Z щелкните букву, с которой начинается команда, а затем щелкните имя команды.
Команды командной строки Windows — самые важные и полезные
Выполнение множества задач в операционных системах Windows возможно не только при использовании привычного графического пользовательского интерфейса, но и при помощи интерпретатора командной строки (командной строки, консоли). Через него можно изменять различные системные параметры, управлять файлами и папками, запускать системные компоненты и любые программы, выполнять иные операции. Рассмотрим наиболее важные команды командной строки Windows, которые могут пригодиться любому пользователю.
Как открыть командную строку Windows?
Некоторые из консольных команд можно выполнить лишь из учетной записи администратора. Потому лучше сразу запомнить, как запускать интерпретатор с максимальным количеством прав доступа к системе. В ОС Windows 7/8/10 делается это просто:
Но для выполнения простых команд консоль Windows можно запускать и без прав администратора. Проще всего это сделать следующим образом:
Так или иначе, системное приложение «Командная строка Windows» будет запущена и готова выполнению пользовательских команд:
Параметры команд и получение помощи
Прежде чем приступать к изучению команд, следует понимать два важных момента:
Возьмем, к примеру, одну из наиболее востребованных команд ping. Впишите в консоль следующую строку:
ping /?
Подобным способом можно получить справку по большинству команд (в основном по тем, у которых имеются атрибуты).
Запуск системных компонентов и программ из командной строки
Здесь стоит отметить, что запускать системные компоненты и программы все же проще не напрямую из командной строки, а из ранее упомянутого приложения «Выполнить». Но разницы в синтаксисе (написании) самих команд никакой нет. В обоих случаях после ввода команды достаточно нажать «Enter».
Вот список наиболее востребованных команд для запуска системных приложений и компонентов:
И это далеко не полный список команд запуска системных приложений и компонентов, а лишь самые востребованные у нас — обычных пользователей.
А вот 4 команды для запуска предустановленных (стандартных) в Windows программ:
Вообще, из командной строки можно запустить любую другую программу или файл. Рассмотрим, как это сделать, а заодно познакомимся с некоторыми командами по управлению файлами и папками.
Работа с файлами и папками из командной строки
Бывают ситуации, когда невозможно запустить стандартный файловый менеджер «Проводник Windows». Например, из-за действия вирусов-блокировщиков или при системных сбоях. В любом случае все, что можно сделать при помощи «Проводника», можно сделать и при помощи командной строки. Начнем с самого простого — просмотра содержимого папок.
Просмотр содержимого папки. При запуске командной строки перед мигающим курсором можно увидеть адрес расположения папки учетной записи на жестком диске. В нашем случае — это «C:\Users\vzgn»:
Давайте, выведем на экран список все других объектов (файлов и папок), содержащихся в данной папке. Для этого используйте команду dir:
Объекты, напротив которых написано — это папки, все остальное — файлы (напротив них указан размер в байтах).
Команду dir можно применять вообще папкам, расположенным в вообще любом месте на жестком диске. Для этого после команды следует указать путь до каталога. К примеру, для просмотра содержимого папки «Windows» на диске «C:» следует ввести команду:
dir c:\windows
Запомните одно простое правило. Если в именах папок/файлов присутствуют пробелы, их следует писать в двойных («имя папки или файла») кавычках.
Открытие файла из командной строки. Для открытия файла достаточно вписать его полное название вместе с расширением в командную строку. Что не вводить имя файла целиком, используйте клавишу «Tab» (с ее помощью можно поочередно перебирать имена всех объектов в текущей папке).
В нашем случае был открыт файл .pgAdmin4.startup.log при помощи «Блокнота». Если бы это был музыкальный файл, запустился бы аудиопроигрыватель, если DOC/DOCX-файл — редактор «MS Word» и т.д. Таким образом, открытие файла в командной строке равнозначно двойному клику по файлу в «Проводнике Windows».
Переход в другую папку. Для перехода в папку используется команда cd, после которой следует прописать путь к открываемой папке либо просто ее имя (если она расположена в нашем текущем местоположении на жестком диске).
Перейдем в папку «Music». Т.к. она находится в текущем каталоге, достаточно ввести в консоль:
cd music
Теперь наше местоположение изменилось на «C:\Users\vzgn\Music».
Давайте, перейдем в какую-нибудь папку, расположенную на другом локальном диске. Это можно сделать несколькими способами, но воспользуемся самым легким для запоминания.
cd e:\install\web
Запуск/открытие программы/файлы в другой папке или на другом диске. Запустим программу, расположенную где-нибудь глубоко на диске. Для запуска файла или программы можно просто указать полный путь до него. Текущее местоположение в этом случае не имеет значения. Запустим, например, текстовый редактор «Notepad++» одной командой:
C:\»Program Files»\Notepad++\notepad++.exe
Обратите внимание, что имя папки «Program Files» взято в кавычки, т.к. в нем присутствует пробел.
Создание, удаление и переименование файлов и папок. Из командной строки можно выполнить все эти операции над файлами и папками.
Через командную строку можно выполнить и ряд других операций над файлами и папками, включая копирование, перемещение, применение/изменение атрибутов (скрытый, системный, только для чтения и т.д.), слияние и т.д.
Востребованные сетевые команды командной строки
Из командной строки Windows можно взаимодействовать с сетевыми подключениями, изменять их настройки, просматривать различную информацию и многое другое. Рассмотрим наиболее востребованные сетевые команды.
Команда ping
Наверное, это самая популярная команда среди пользователей ОС Windows (как, впрочем, и других операционных систем). Предназначена она для проверки доступности и качества связи между компьютером и целевым IP-адресом. Также команда может применяться для определения IP-адреса сайта по доменному имени сайта и для выполнения других задач.
Определим, есть ли связь с каким-нибудь IP-адресом. Пусть это будет — 173.194.73.139 (IP-адрес поисковой системы Google). Вводим следующую команду:
ping 173.194.73.139
Как видим, обмен пакетами с указанным IP-адресом осуществляется, значит, связь есть. Если бы ее не было, картина была бы следующая (уберем из IP Google последнюю цифру):
«100% потерь» означает, что связь установить не удалось.
А теперь определим IP-адрес сайта по его доменному имени. Возьмем адрес softsalad.ru:
ping softsalad.ru
На изображении выше можно увидеть IP-адрес сайта, определенный по его доменному имени.
Команда tracert
А эта команда применяется для отслеживания сетевого маршрута от компьютера до целевого IP-адреса (можно использовать и доменное имя сайта):
tracert softsalad.ru
Видите, чтобы «достучаться» до сайта компьютеру в данном случае потребовалось обратиться к 12 промежуточным IP-адресам (ваш провайдер, сервер сайта и т.д.).
Команда ipconfig
С помощью этой команды можно получить информацию о настройках IP-протокола компьютера (или, грубо говоря — настройки сетевых карт). Воспользуемся данной командой с атрибутом /all, который позволит вывести более подробную информацию:
ipconfig /all
Команда getmac
Если требуется определить только MAC-адрес сетевой карты, используем эту команду без всяких атрибутов:
getmac
Редко используемые, но очень полезные команды
При помощи командной строки можно выполнять различные интересные функции (большинство приведенных ниже команд работает только с правами администратора):
Превращаем ноутбук в Wi-Fi-роутер (включение раздачи интернета с ноутбука или настольного компьютера с Wi-Fi-адаптером)
Для реализации этой затеи нужно поочередно выполнить три несложные команды:
Если после выполнения каждой команды вы видите сообщения, аналогичные тем, что приведены на изображении выше, значит, все прошло успешно. Теперь к ноутбуку можно подключиться, например, с телефона так же, как и к обычному Wi-Fi-роутеру.
Удалениям службу Windows (или любую другую) через командную строку
Если попробовать удалить службу через штатное приложение «Службы», то ничего не получится (в нем попросту не предусмотрено такой функции). Однако это бывает необходимым, особенно после установки различных программ, которые устанавливают службы, но «забывают» их удалять при деинсталляции. Это легко реализуется через командную строку. Однако для начала необходимо узнать имя службы, и это можно сделать через стандартное Windows-приложение:
sc delete имя_службы

Выключаем/перезагружаем/отправляем в сон/гибернацию компьютер с задержкой. Если необходимо выключить, перезагрузить или отправить в сон компьютер с задержкой по времени, не обязательно использовать какие-либо сторонние программы — все можно сделать при помощи командной строки. Для этого достаточно использовать команду:
shutdown /s /t 60 /f
В данном случае компьютер будет выключен (параметр «/s«) через 60 секунд (параметр «/t 60«) с принудительным завершением работы всех приложений без предупреждения пользователя (параметр «/f» — обязательный при использовании таймера «/t«).
Вместо выключения компьютера «/s» использовать:
Для выключения компьютера, например, через 2 часа следует указывать в параметре «/t» число 7200 (1 час равен 3600 секундам).
Сразу после выполнения команды на экран будет выведено уведомление:
Выполнение команды всегда можно отменить (если была использована задержка), воспользовавшись:
shutdown /a
Просмотр списка запущенных процессов и завершение работы любого из них. Если по каким-то причинам не удается запустить «Диспетчер задач», но имеется доступ к командной строке, запущенный процесс может быть снят при помощи специальных команд:
Для выполнения этой задачи нужно поочередно ввести две команды:
netsh int ip reset
netsh winsock reset
Перезагружаем компьютер для применения изменений.
Остались вопросы, предложения или замечания? Свяжитесь с нами и задайте вопрос.
Список команд Windows ( Windows CMD ) с описанием и примерами.
Командная строка Windows является стандартным средством диагностики, настройки и управления компонентами операционной системы и прикладным программным обеспечением. В отличие от графической среды пользователя, командная строка является более гибким и универсальным инструментом, позволяющим решать многие задачи администрирования системы стандартными средствами Windows без установки дополнительного программного обеспечения.
Способы запуска командной строки
Ссылки на материалы по настройке командной строки и приемах работы с ней размещены в конце страницы.
Справочник по командам CMD Windows
Данная страница представляет собой самый полный документ в русскоязычном сегменте Интернет, содержащий список команд командной строки всех версий Windows. Наименования подавляющего большинства команд являются ссылками и ведут на страницы с подробным их описанием и примерами использования. В разных версиях ОС семейства Windows набор поддерживаемых команд, их параметры командной строки, синтаксис и отображение результатов выполнения могут различаться. Одна и та же утилита командной строки может присутствовать в стандартной поставке одной версии Windows, но отсутствовать в другой, или входить в состав дополнительных средств, как например, Resource Kit или Software Development Kit.
На данной странице представлено описание не только внутренних команд CMD, но и стандартных утилит командной строки, входящих в состав конкретных версии операционной системы (ОС) семейства Windows. Некоторые из приведенных команд устарели, и больше не поддерживаются разработчиком или не имеют смысла в современных операционных системах, что отмечается в описании команды.
Список команд постоянно обновляется и включает в себя все новейшие команды, добавляемые в стандартную поставку при выходе новых версий или обновлений ОС Windows 10.
IPCONFIG просмотр и управление конфигурацией протокола IP
PING утилита проверки доступности узла
SHIFT сдвиг входных параметров для командного файла