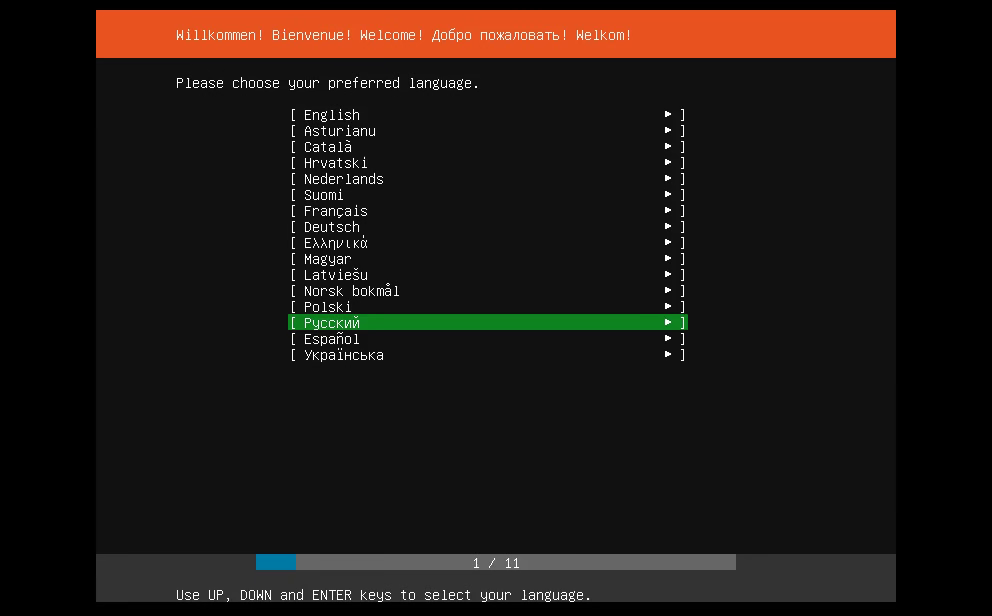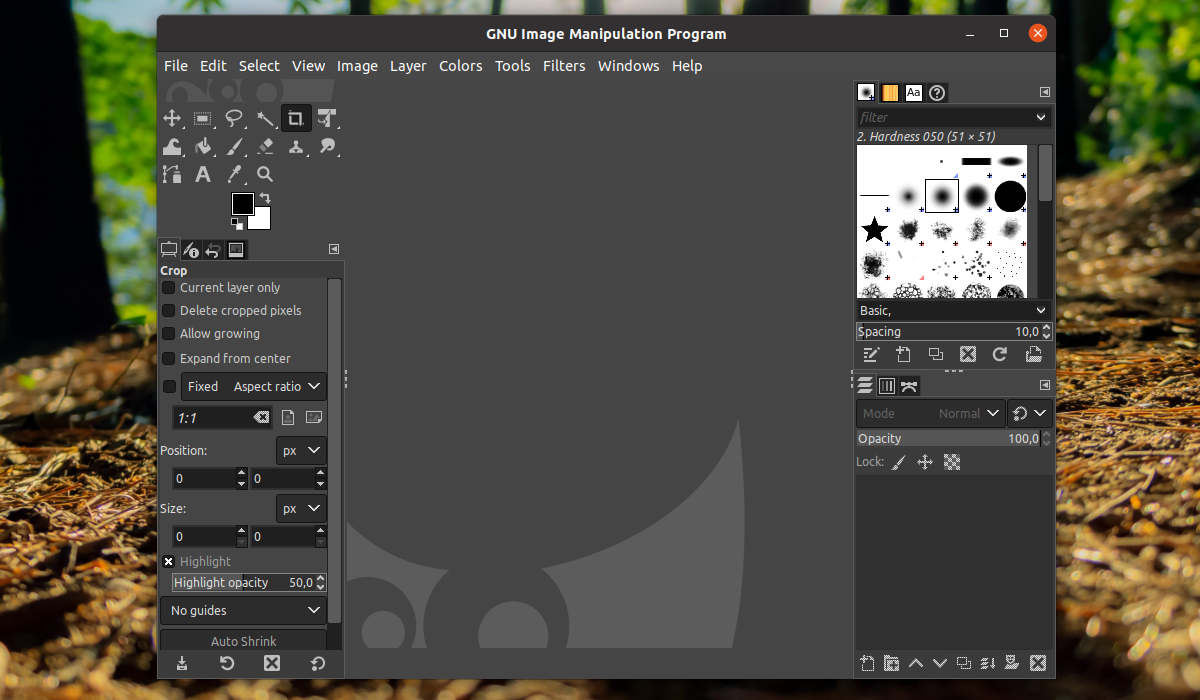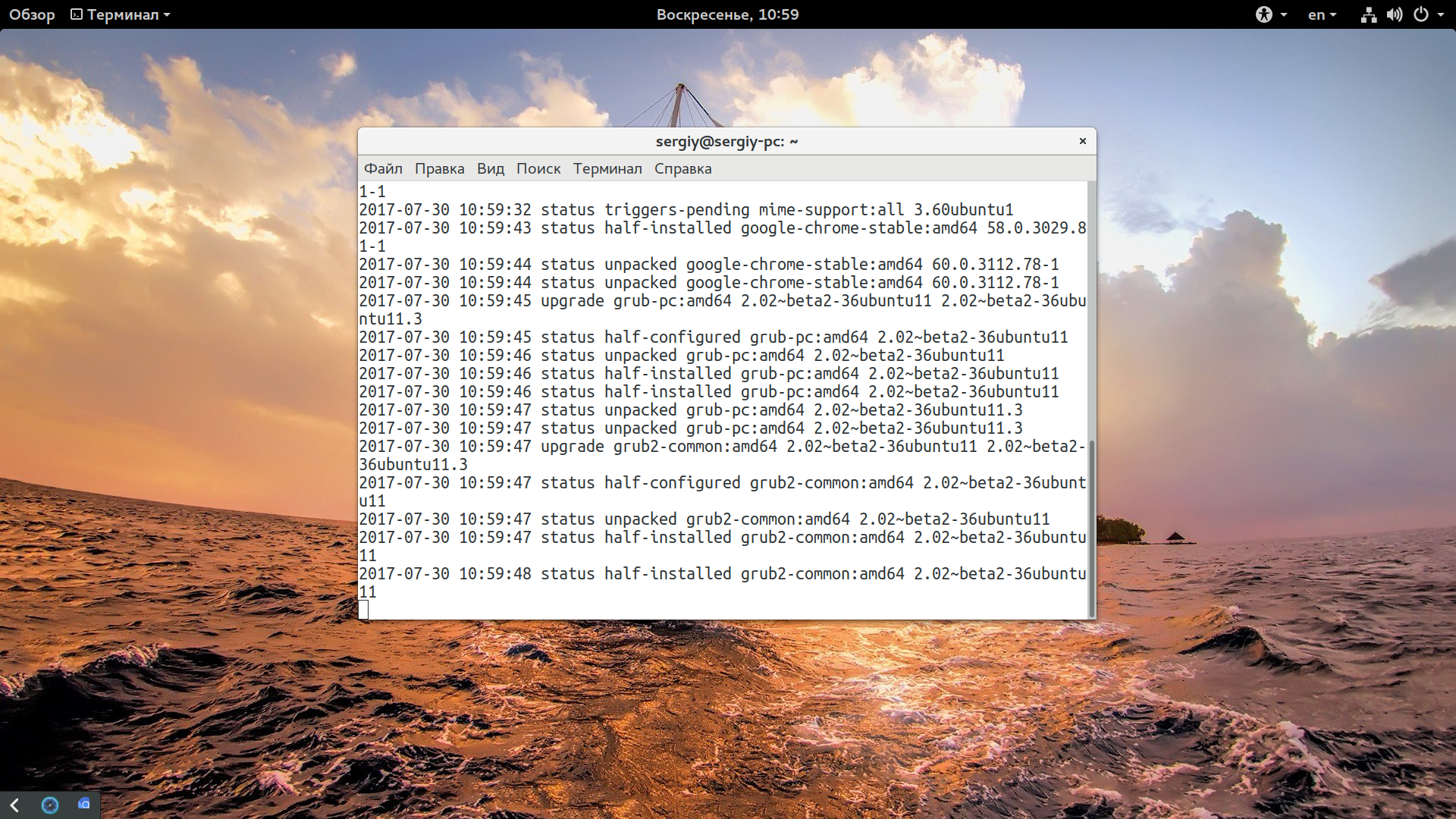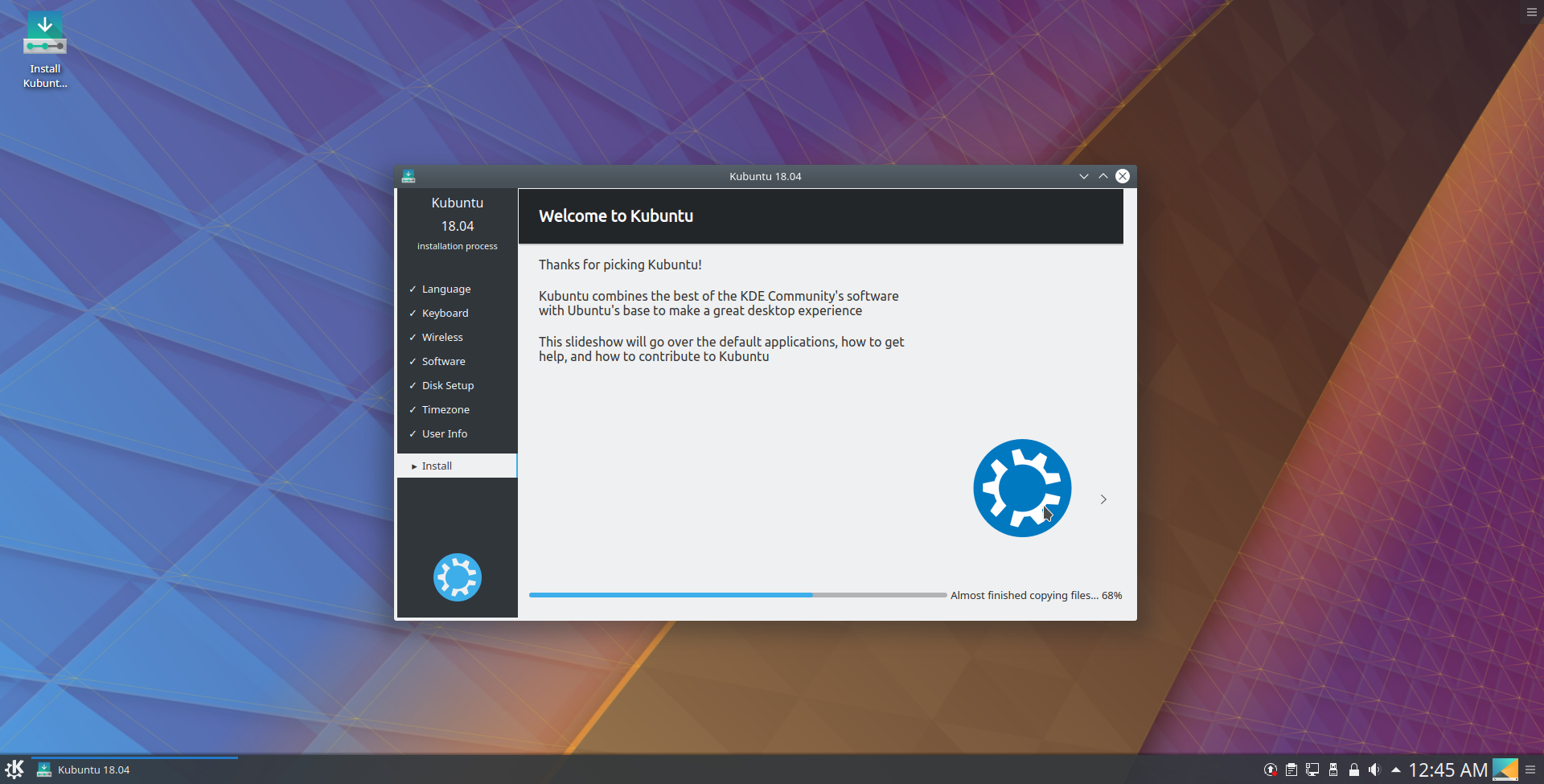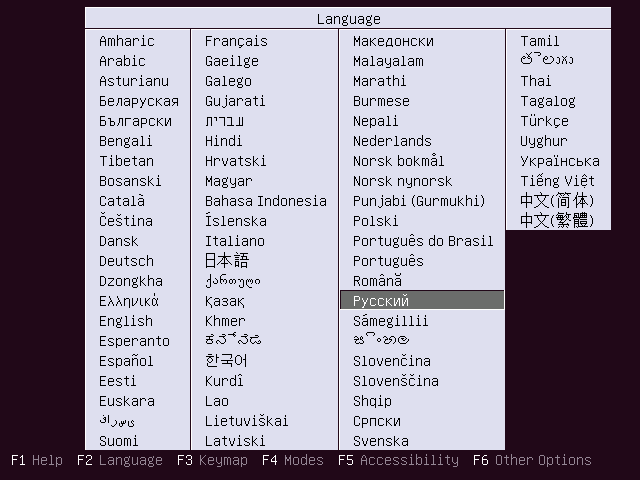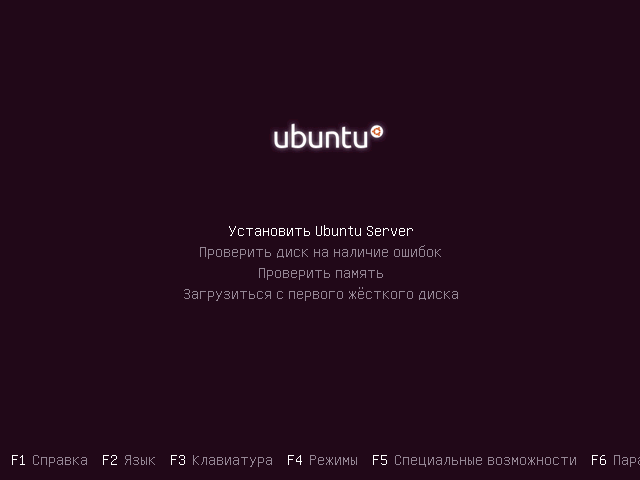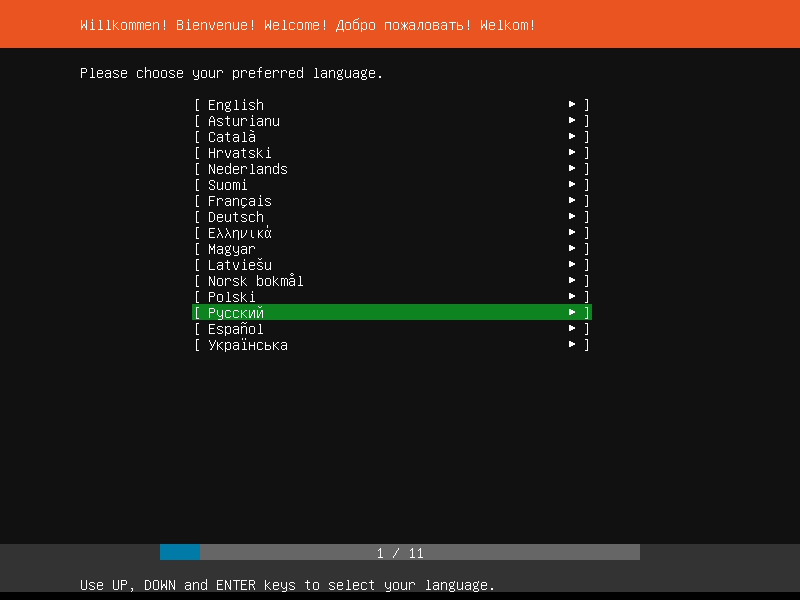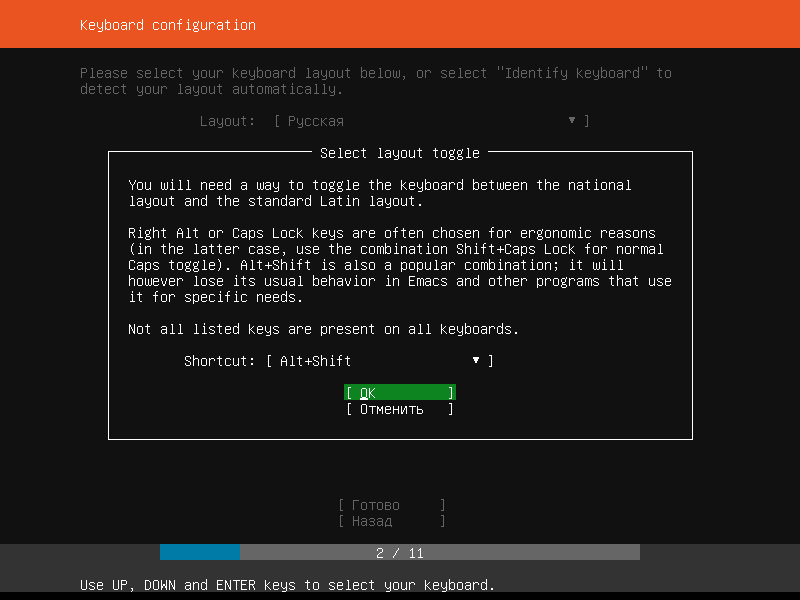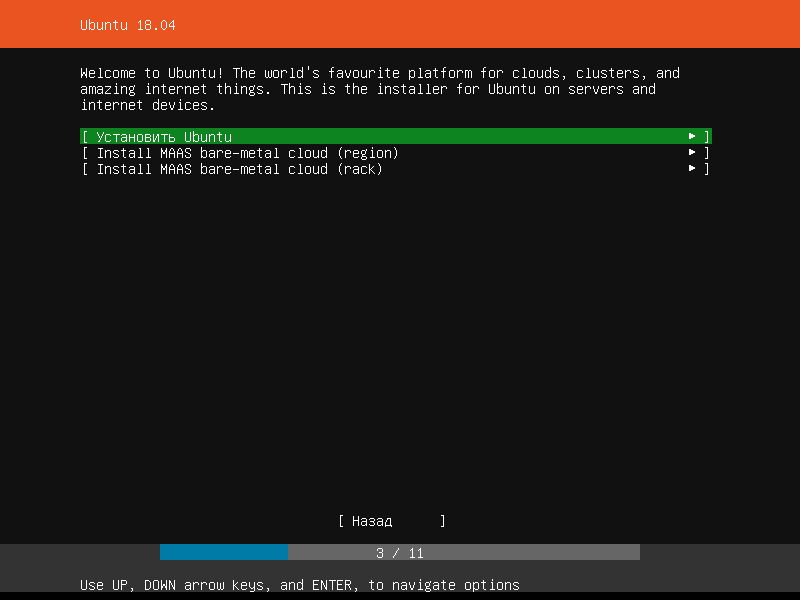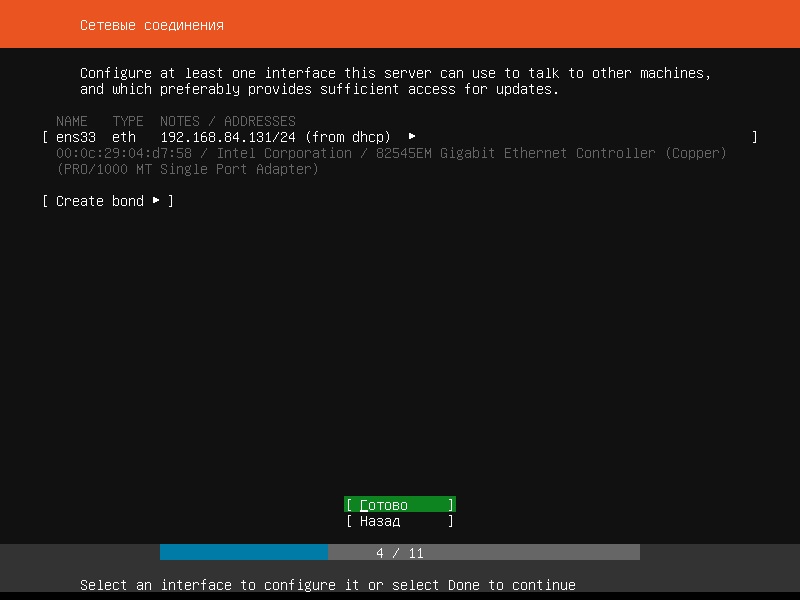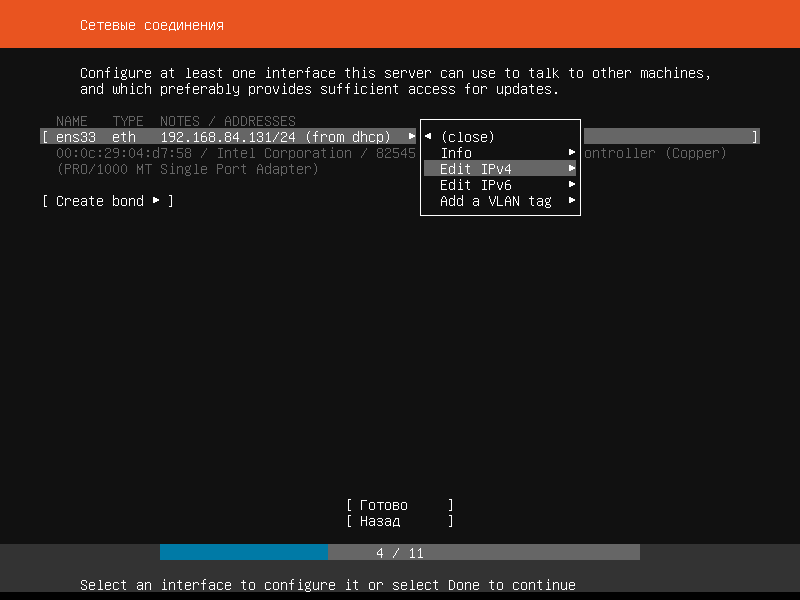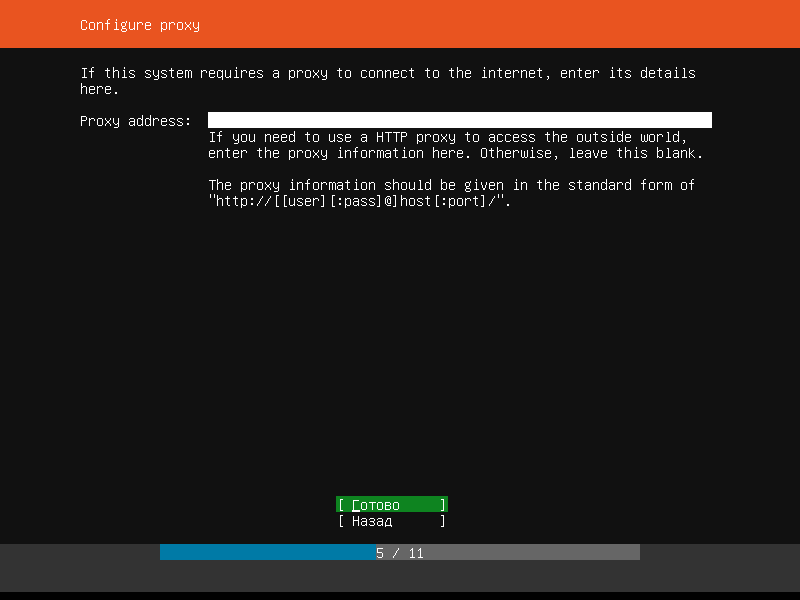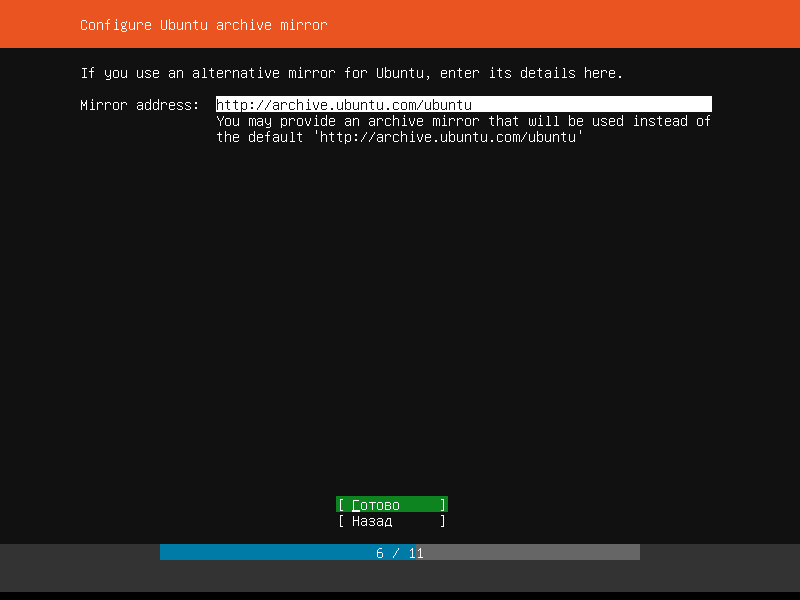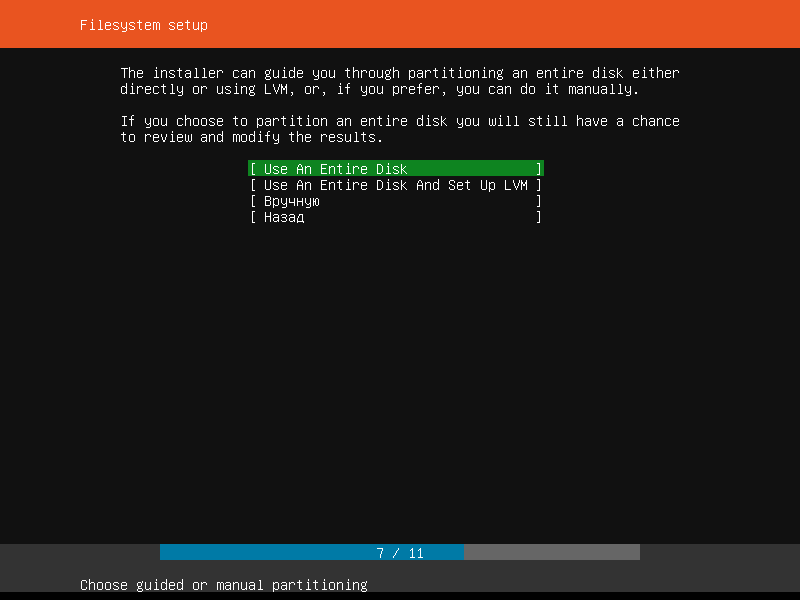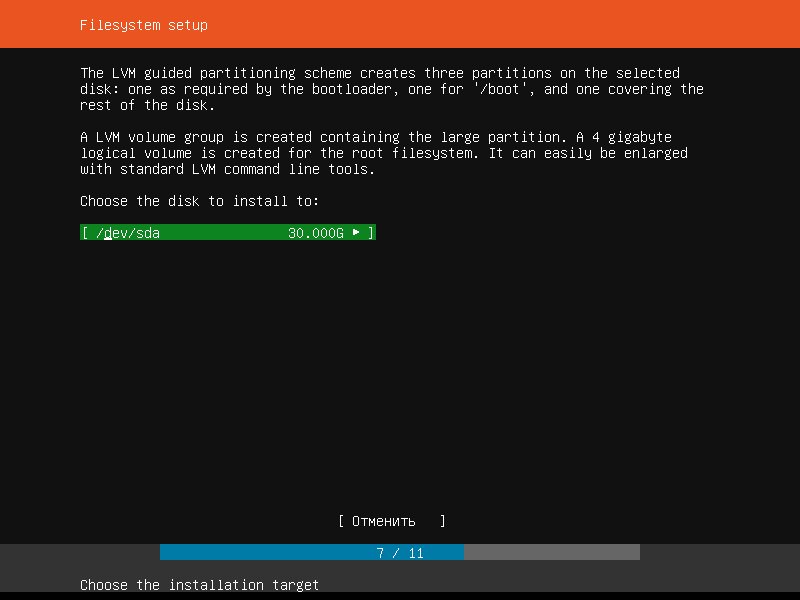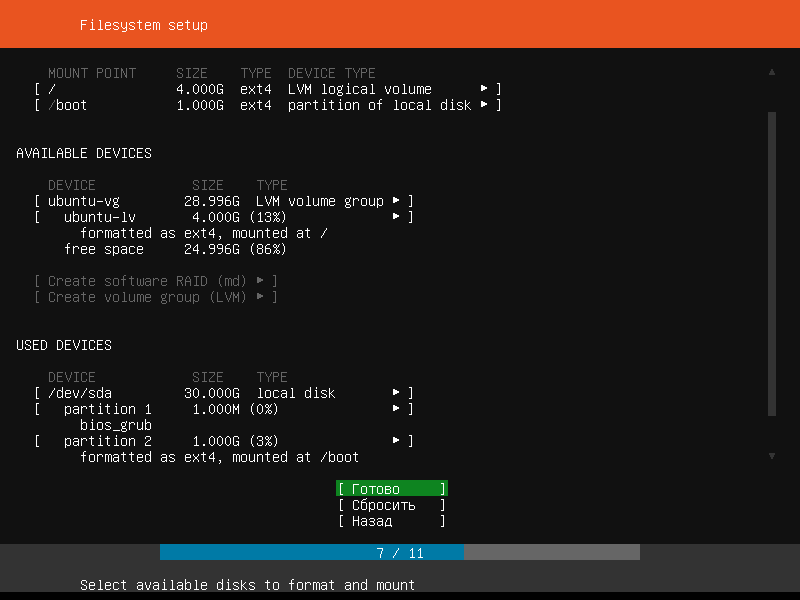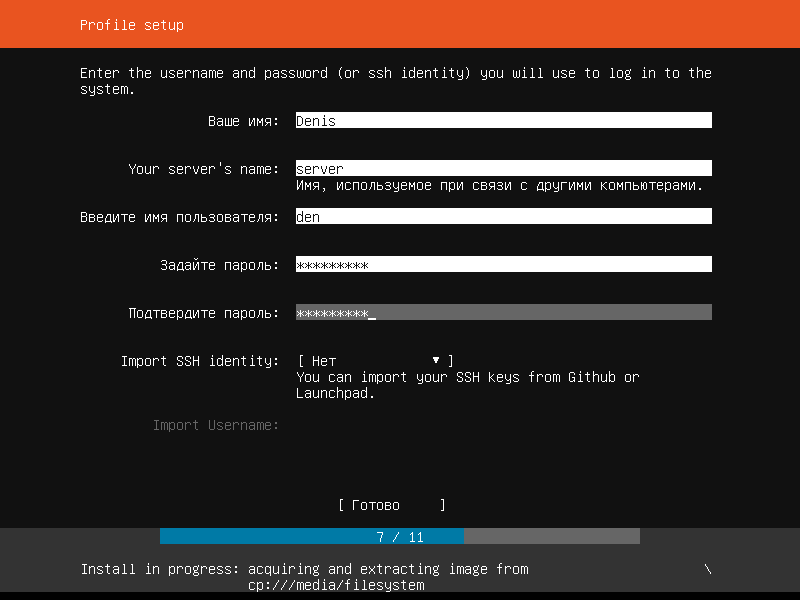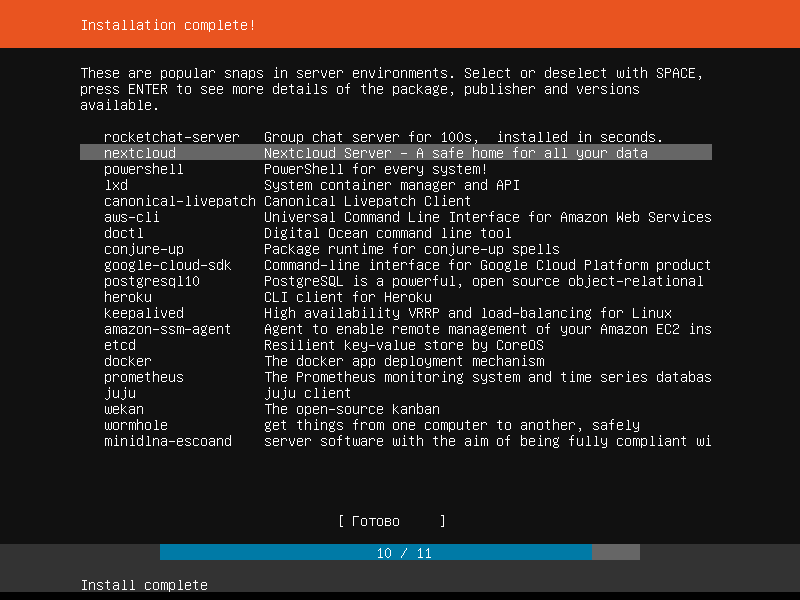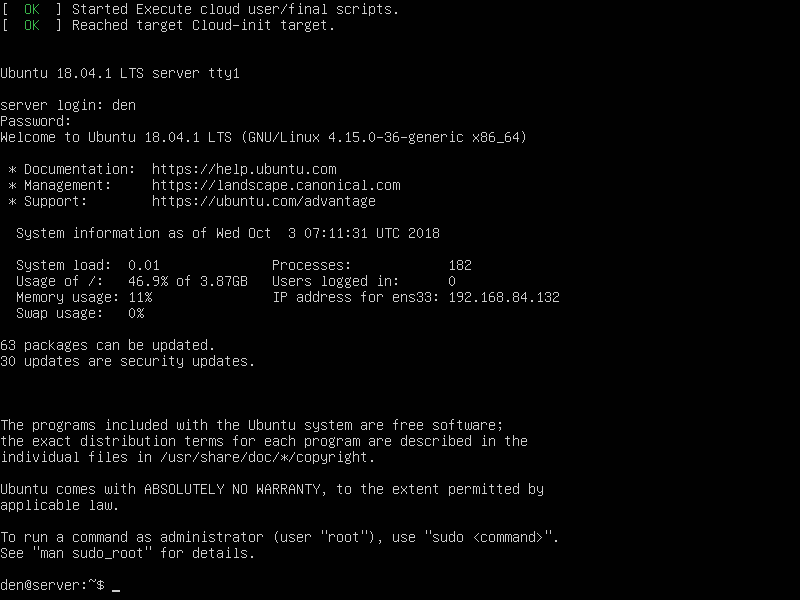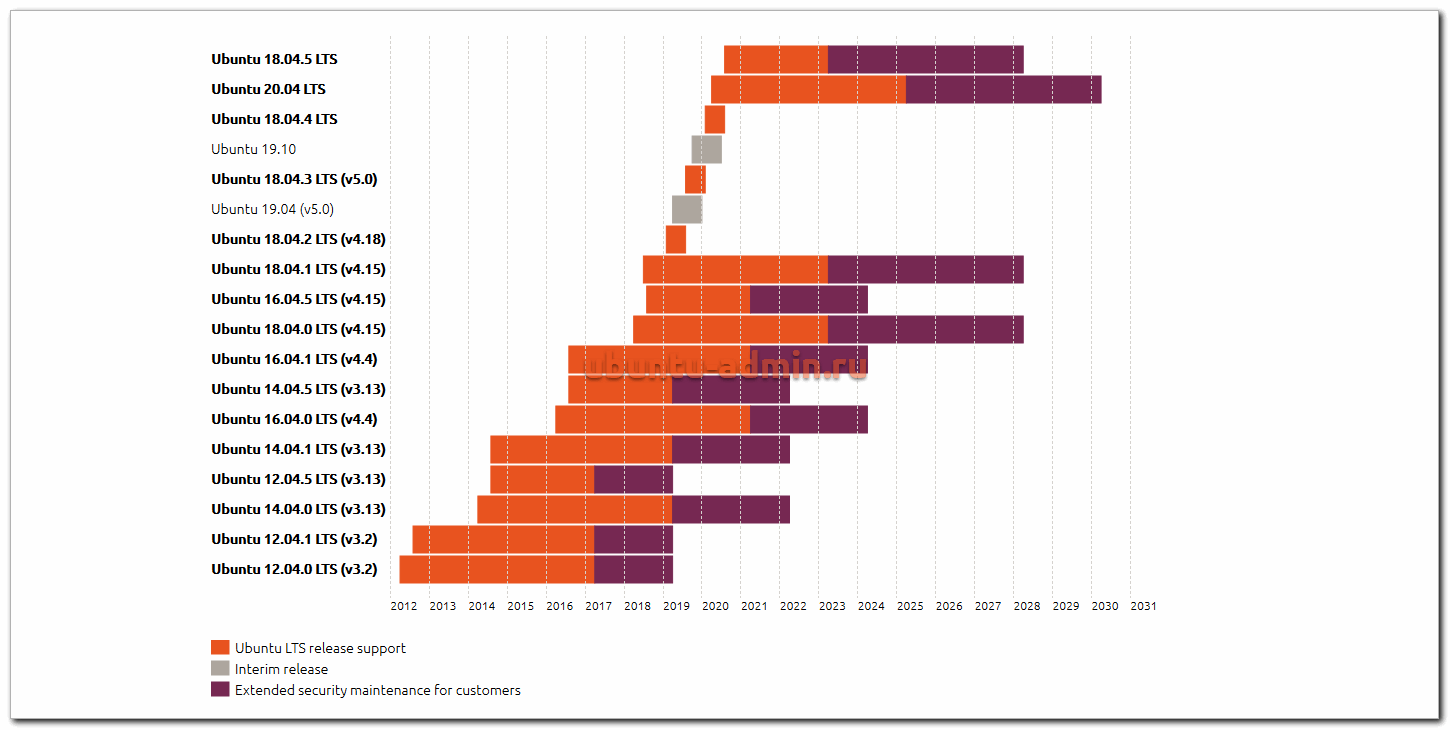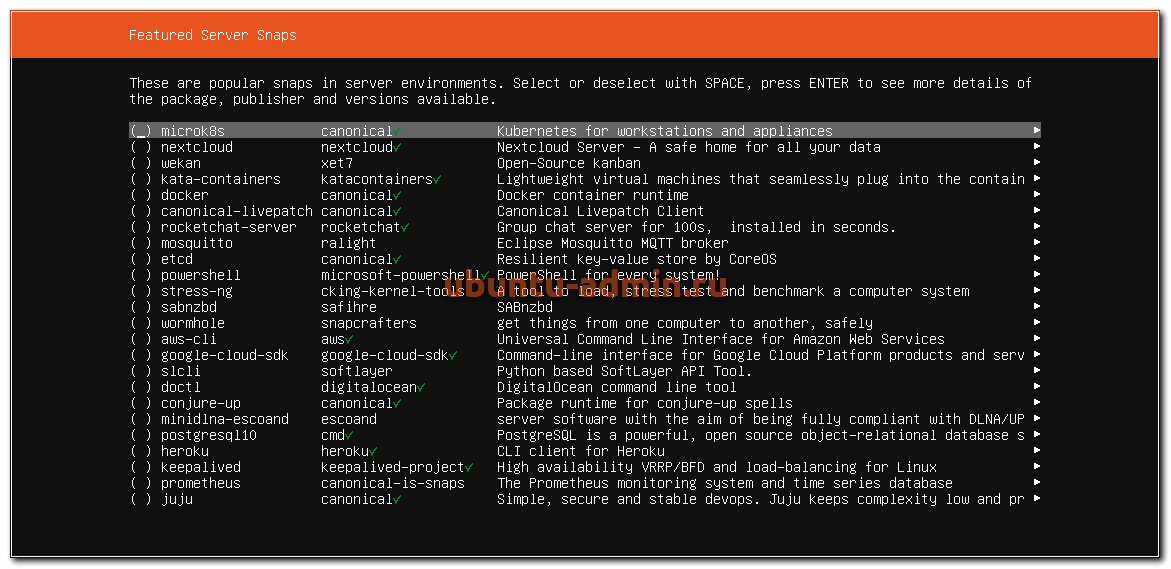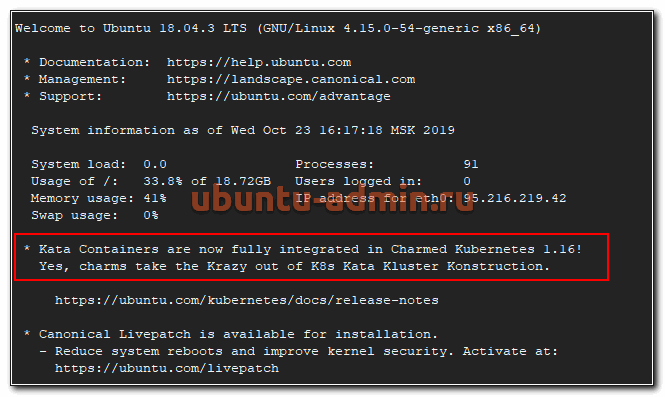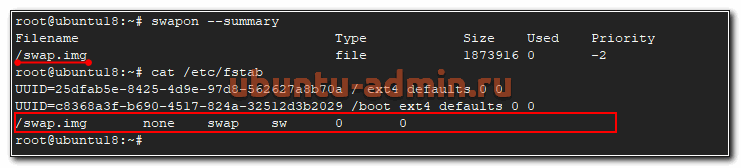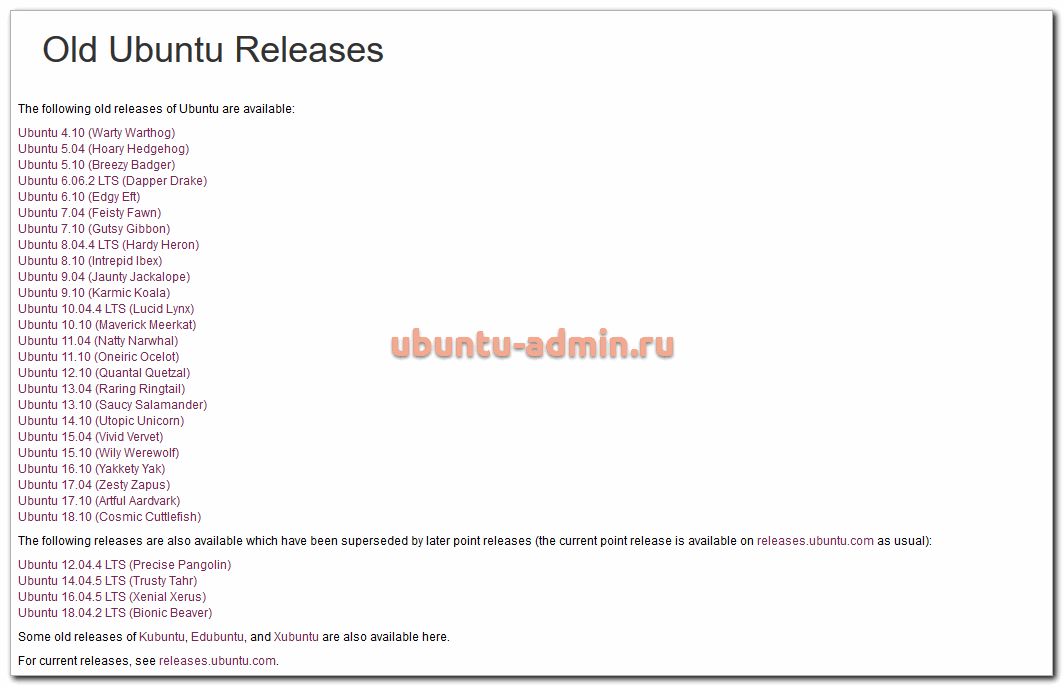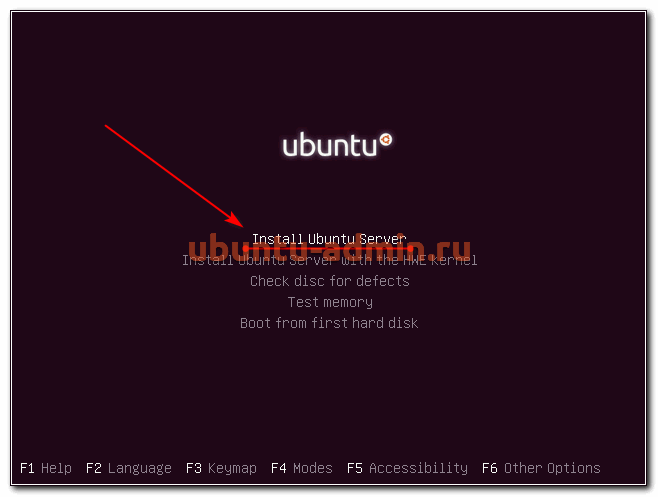Что можно установить на ubuntu server
Настройка Ubuntu Server после установки
В этой статье мы разберем как выполняется настройка Ubuntu Server 18.04 после установки, рассмотрим настройку пользователей, SSH, а также настройку брандмауэра.
Настройка Ubuntu Server 18.04 после установки
Начнем с обновления системы. Я предполагаю, что сеть у вас уже настроена автоматически. Если это не так, то воспользуйтесь статьей про настройку сети с помощью Netplan.
1. Обновление системы
Первым делом, после завершения установки любой операционной системы ее необходимо обновить. Для этого выполните такие команды:
Чем больше времени прошло с момента релиза установочного образа Ubuntu Server, тем больше времени займет обновление системы, но это необходимая операция. После обновления перезагрузите систему:
2. Настройка SSH
Поскольку это серверная система, то получать к ней доступ мы будем удаленно. Поэтому сразу же после обновления следует настроить SSH и использовать этот протокол для дальнейшей настройки.
Сначала необходимо сменить порт SSH на удаленном сервере, иначе рано или поздно кто-то попытается его перебрать. Откройте файл /etc/ssh/sshd.conf, найдите строчку Port 22 и измените значение порта на другое число, например, на 2323:
sudo vi /etc/ssh/sshd_config
Для запуска службы SSH и добавления ее в автозагрузку выполните:
sudo systemctl start sshd
sudo systemctl enable sshd
Теперь вы можете авторизоваться на вашем сервере с другой машины. Но каждый раз вводить пароль при входе не очень удобно. Настроем авторизацию по ключу. Для этого на вашей рабочей машине выполните команду для генерации ключа:
Программа спросит вас путь, куда нужно сохранить ключ, не оставляйте по умолчанию, используйте например,
/.ssh/id_rsa_ubuntu. Затем утилита предложит ввести пароль для ключа. Если вы не хотите вводить этот пароль каждый раз при входе по SSH, то его задавать не нужно. Но в целях безопасности очень не рекомендуется использовать ключи без паролей.
Затем отправьте только что созданный ключ на свой сервер:
Теперь вы сможете авторизоваться на этом сервере без ввода пароля:
Дальнейшую настройку сервера можно проводить через SSH.
3. Настройка брандмауэра ufw
По умолчанию, после запуска брандмауэр закрывает доступ ко всем не разрешенным службам извне. Мы сейчас работаем на сервере по SSH, поэтому нужно разрешить эту службу:
sudo ufw allow OpenSSH
Если вы изменили стандартный порт SSH на втором шаге, необходимо разрешать именно тот порт, который вы указали:
sudo ufw allow 2323/tcp
Затем выполните такую команду для включения ufw:
Далее нужно нажать y для подтверждения. Брандмауэр будет запущен и добавлен в автозагрузку. Вы можете посмотреть его состояние командой:
4. Настройка времени
Установщик не предлагает вам выбрать часовой пояс и по умолчанию остается UTC. Таким образом, вы получаете время по Гринвичу. Вы можете проверить какое время показывает ваш сервер с помощью команды:
Чтобы это изменить нужно добавить свой часовой пояс. Посмотреть доступные часовые пояса можно командой:
А для выбора нужного выполните:
sudo timedatectl set-timezone Europe/Kiev
Также желательно настроить NTP сервер, чтобы время автоматически синхронизировалось с серверами в интернете. Для установки NTP выполните:
sudo apt install ntp
А затем добавьте его в автозагрузку:
sudo systemctl enable ntp
5. Разблокировка пользователя root
В Ubuntu по умолчанию пароль для суперпользователя не задан, поэтому войти от его имени вы не сможете. Если вы хотите иметь возможность логиниться в системе от суперпользователя, или он нужен для системы управления конфигурацией то вы можете задать для него пароль:
И введите новый пароль. Затем вы сможете авторизоваться от имени этого пользователя.
Выводы
В этой статье мы разобрали как выполняется настройка Ubuntu Server после установки. Мы сделали только основные шаги, и для того чтобы эта система переварилась в полноценный веб-сервер, сервер баз данных или приложений нужно установить еще много программ. Но обо всем этом уже есть отдельные статьи на Losst.
Оцените статью:
Об авторе
Основатель и администратор сайта losst.ru, увлекаюсь открытым программным обеспечением и операционной системой Linux. В качестве основной ОС сейчас использую Ubuntu. Кроме Linux, интересуюсь всем, что связано с информационными технологиями и современной наукой.
26 комментариев
Я не понял, самого главного, зачем это? Админ который не может настроить время не админ, про фаервол я промолчу, а это мы еще ничего не настраивали. Для чего статья?
Для запуска службы SSH и добавления ее в автозагрузку выполните
для начала следовало бы посмотреть статус службы, весьма вероятно, что она уже в автозагрузке и уже запущена. сколько раз устанавливал сервер, ни разу ручками sshd не запускал.
выполните команду для генерации ключа
не следует пренебрегать типом ключа, потому что ваша команда создаст тот ключ, который идёт в дефолте, скорей всего это будет RSA. текущая тенденция показывает, что ключи ed25519 выгодней, удобней и надёжней. но это IMHO.
Пароль для ключа задавать не нужно.
всегда задавайте пароль для ключа. всегда! вы не можете предугадать, где окажется ваш клиентский компьютер с парой ключей без пароля. его могут украсть, он может потребовать ремонта в мастерской, он наконец просто окажется в публичном пространстве. если на ключе не будет пароля, вы в довесок ко всем проблемам получите ещё и скомпрометированный сервер.
Теперь вы сможете авторизоваться на этом сервере без ввода пароля
очень рекомендуется кроме часового пояса настраивать ещё и службу ntp.
В Ubuntu по умолчанию суперпользователь отключен.
сервер у вас получился дырявый. но это полбеды. беда в том, что все новички, которые будут учиться по вашей статье, будут впоследствии иметь большие проблемы.
Я понимаю, что вы очень-очень хотите прорекламировать здесь свой проект, но нет, ничего не выйдет. Это так не работает. Никаких ссылок на тот сайт здесь не будет. Теперь по замечаниям:
сам статьи по ссылкам читаешь, другим не даёшь, хитрый перец.
я объясню вам, почему ваш поступок является жлобским. сайт на который я даю ссылки без рекламы. он не приносит денег и делается для людей. только для людей. читатели losst могли бы на нём найти полезное и интересное. но не найдут, благодаря вам. оставляю на вашей совести. живите с этим.
пароль для ключа задаётся для того, чтобы злоумышленник стыривший ваш ключ с клиентской машины не смог зайти на ваш сервер. если ключ будет запаролен, злоумышленник стыривший ваш ключ обломается при попытке подключиться. заблудился сам, и помогаешь заблудиться другим? ню-ню.
всё больше не спорю. плавайте.
И к Вам вопрос: смысл юзать брандмауэр ufw или иной брандмауэр, если средств iptables вполне достаточно? Чтоб GUI с картинками был? Или это для тех, кому лень man iptables читать?
Где я использую чужой труд и что и куда полетело?
Зачем автора так раскатывать? У меня домашний nas файлопомойка + посмотреть кино на плексе, углубляться в настройки фаера и даже ключей ssh для себя смысла не вижу. Для новичков статья будет интересной, каждый когда чему то учится делает свои ошибки. У меня одна только проблема скорость на linux раза в 3 ниже скорости под windows, мат. плата имеет 2 гигабинтных сетевых карт, в любой из них низкая скорость(( Может кто то подскажет как быть
Добрый день!
А не подскажите, как можно оптимизировать Ubuntu Server? У Вас уже ранее рассматривалась оптимизация, но там в основном шла речь о GUIне. Здесь же всего этого нет, однако, можно, например, отключить pti в grub или дополнительно настроить кэширование. Возможно отключить какие-нибудь фоновые процессы, хотя их и так по минимуму по умолчанию, также попробовать поиграть с параметром vfs_cache_pressure и т.д. В основном меня интересует ускорение доступа к куче и запись в файл на SSD. Хотелось бы знать, как настройкой ОС можно ускорить работу своего приложения.
Ubuntu Server: настройка и установка
Ubuntu известен, в первую очередь, как настольный дистрибутив для новичков — установил на свой компьютер и все работает «из коробки». Во всяком случае, так задумывалось. Кроме настольной версии, существует и серверная — Ubuntu Server, установку которой на обычный компьютер мы и рассмотрим в этой статье. Серверная версия отличается от настольной другим набором пакетов и отсутствием графического интерфейса. Но он и не нужен — ведь обычно работа с сервером осуществляется посредством удаленного подключения, а не работы за его монитором и клавиатурой.
Отметим, что будет устанавливаться самая актуальная на данный момент версия — 18.04 LTS. По сути, можете рассматривать эту статью как руководство о том, как «поднять сервер». Установка и настройка Ubuntu Server — тема для отдельной книги, поэтому в данной небольшой статье мы рассмотрим только процесс установки сервера, тем более что он отличается от предыдущих версий.
Шаг 1: загрузка образа и его запись на флешку
Скачать дистрибутив можно на официальном сайте. Рекомендуем загружать образы только с официального сайта во избежание их модификации. После того, как образ загружен, можно воспользоваться командой dd для его записи на флешку:
Здесь /dev/sdb1 — имя раздела на флешке. Имя будет таким, если у вас только один накопитель (HDD или SDD), если накопителей несколько, то это имя будет другим. Убедитесь, что запись производится на флешку, а не на диск с данными!
Шаг 2. Загрузка с флешки
После того, как флешка с операционной системой Linux записана, необходимо произвести загрузку системы с нее. Как правило, для этого нужно нажать DEL или F2 при загрузке системы и изменить порядок загрузки — чтобы система в первую очередь загружалась с флешки. Если у вас не получается, обратитесь к руководству по материнской плате/ноутбуку — там вы найдете подробные инструкции, в том числе и название параметра, который нужно изменить (обычно он называется Boot order, но это название может отличаться в зависимости от поставщика BIOS).
Шаг 3. Начало установки дистрибутива
Как только вы загрузитесь с флешки, будет отображено меню выбора языка. Здесь можно выбрать русский или любой другой язык.
1. Ubuntu server настройка и установка: выбор языка
Затем будет отображено меню на выбранном вами языке.
2. Ubuntu Server 18.04 LTS: загрузочное меню
Очевидно, что для установки системы нужно выбрать первый пункт – Установить Ubuntu Server.
Шаг 4. Выбор языковых параметров
Нужно отметить, что инсталлятор в версии 18.04 претерпел существенных изменений и он кардинально отличается от той же версии 16.04. Изменено не только визуальное оформление, но и сам алгоритм работы инсталлятора – об этом позже. Первым делом инсталлятор просит снова выбрать язык, затем – установить параметры раскладки клавиатуры, а после – сообщает, как можно переключаться между выбранными языками.
3. Опять выбор языка
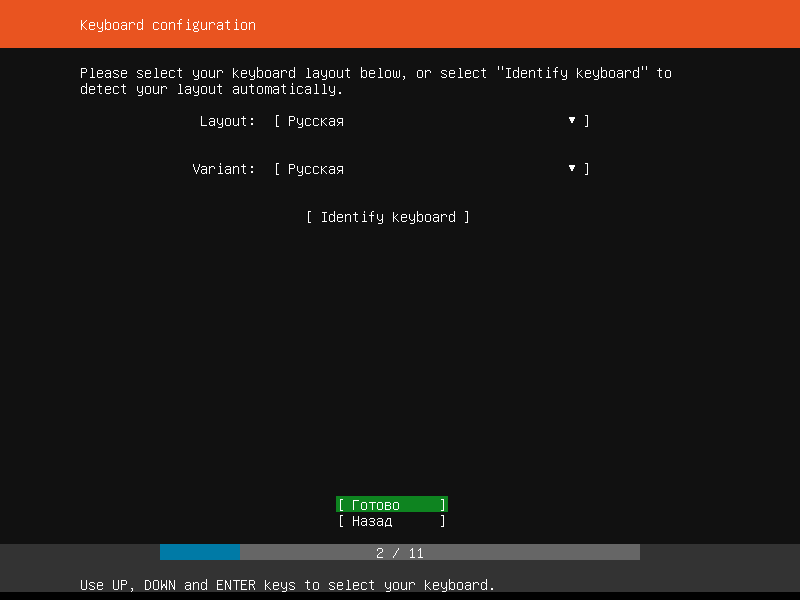
4. Выбор раскладки клавиатуры
5. Как можно переключаться между выбранными раскладками
Скорее всего, новый инсталлятор не совместим со старым загрузчиком и не получает от него выбранные параметры (а именно язык и выбранное действие). Только так можно объяснить повторный выбор языковых параметров и выбор действия – снова нужно выбрать Установить Ubuntu.
6. Выберите Установить Ubuntu
Шаг 5. Настройка сетевого интерфейса
Следующий шаг – настройка сетевого интерфейса. Если в сети работает DHCP-сервер, то сетевой интерфейс уже будет настроен автоматически.
7. Сетевой интерфейс настроен автоматически: установка ubuntu server
Если DHCP нет или же нужно изменить параметры сетевого интерфейса, выделите его с помощью стрелок вверх/вниз и нажмите Enter – после этого появится меню, содержащие команды редактирования настроек.
8. Изменение параметров интерфейса: настройка ubuntu server
Шаг 6. Параметры прокси
Если подключение к Интернету осуществляется через прокси, настройки прокси-сервера теперь можно ввести уже при установке системы, что очень удобно – раньше настройки прокси можно было ввести уже после установки, что не позволяло во время установки загрузить последние обновления. Чтобы пропустить этот шаг, просто нажмите Enter.
9. Параметры прокси
Шаг 7. Выбор зеркала Ubuntu
При желании можно установить альтернативное зеркало с пакетами дистрибутива. Но в большинстве случаев нужно просто нажать Enter.
10. Выбор зеркала дистрибутива
Шаг 8. Разметка диска
Наконец-то мы добрались до разметки. Инсталлятор предлагает следующие варианты:
Новичкам остается только два варианта – или первый или второй. Использовать или не использовать LVM – личное дело каждого. На наш взгляд, лучше выбрать второй вариант – ведь рано или поздно место на этом диске закончится, а с помощью LVM вы можете подключить второй диск и сделать его частью одного дискового пространства, попросту говоря, с LVM легко расширить имеющиеся разделы. О том, как это сделать, мы уже писали ранее в нашем блоге.
Если сомневаетесь, то исходите из размера накопителя: при наличии HDD большого размера, скажем, 1-3 Гб, можно отказаться от использования LVM – проблема расширения дискового пространства, конечно, рано или поздно, проявит себя, но некоторое время можно будет о ней забыть. А при использовании небольших SSD, нужно обязательно использовать LVM – очень скоро вам придется расширить имеющийся диск.
После выбора типа разметки нужно выбрать устройство, на которое будет произведена установка системы. Учтите, что вся информация с выбранного диска будет удалена! Если на нем есть какая-то информация, рекомендуем на всякий случай сделать ее резервную копию!
12. Выбор устройства
Просмотрите предложенную программой разметку. Если все хорошо, нажмите Готово. Если же что-то не устраивает, нажмите Назад и затем выберите пункт Вручную. Дальше вам придется создать разделы вручную. Описывать этот процесс мы не станем – если вы знаете, что не так, то без проблем разберетесь и с созданием разделов.
13. Сводка по файловой системе
Шаг 9. Создание учетной записи администратора
В Ubuntu учетная запись root отключена, поэтому вы не найдете здесь экрана, позволяющего задать пароль root. Зато будет экран создания учетной записи администратора – пользователя, который имеет право вводить команду sudo, позволяющую выполнять другие команды с повышенными привилегиями. Укажите ваше настоящее имя, имя сервера (если есть доменное имя, укажите его), имя пользователя, которое будет использоваться для входа в системе, а также задайте пароль.
14. Создание учетной записи администратора
Шаг 10. Выбор наборов пакетов
Можно просто нажать кнопку Готово, а можно выбрать один из наборов пакетов, позволяющих сразу установить необходимое программное обеспечение. Например, если выбрать nextcloud, то это превратит ваш сервер в персональный облачный диск – что-то наподобие Google Диск. Впрочем, об установке и настройке nextcloud мы еще поговорим – в следующей статье. А пока нажмите кнопку Готово.
15. Выбор наборов пакетов
Шаг 11. Перезагрузка
В новом инсталляторе вы не найдете индикатора хода прогресса: установка производилась, пока вы были заняты другими делами, например, вводом пароля администратора, выбором дополнительных пакетов. По сути, когда вы выбирали дополнительные пакеты, система уже была установлена! Вот вам и новый инсталлятор. Все, что остается – нажать кнопку Перезагрузить сейчас, а после перезагрузки – войти в систему, используя указанные при установке учетные данные.
16. Нажмите Перезагрузить сейчас
17. Вход в систему выполнен
Что дальше? Дальше нужно установить и настроить программное обеспечение, исходя из поставленных перед будущим сервером задач. Например, для начала можно установить webmin – популярную панель управления сервером, затем установить Apache, PHP и MySQL, чтобы превратить наш убунту в web сервер. О том, как создать web сервер, было рассказано в нашей статье «Установка и настройка веб-сервера».
tz4678 / Ubuntu-Home-File-Server.md
Домашний файловый сервер на Ubuntu
Установка и настройка Ubuntu
Качаем образ Ubuntu Server и записываем его на флешку:
Далее потребуются ненужный системный блок, монитор, мышка и клавиатура.
Проверяем запущен ли сервис:
В Ubuntu особой настройки Avahi не требуется.
Делаем файлопомойку. У меня, например, есть несколько HDD, которые я объеденил в RAID-0 массив. Данные в RAID-0 записываются поочередно на два и более устройств, что увеличивает скорости чтения и записи. Недостатком является утеря данных при выходе одного из дисков, но для файлопоймойки это не принципиально.
Для общего доступа к файлам юудет использоваться NFS. Альтернативой NFS является Samba, которая сложна в настройке и без тонкой конфигурации показывает довольно низкую скорость передачи данных 7-11 MiB/s.
В /etc/exports добавляем строку:
И чтобы применить изменения вызываем:
Lines below this comment will be discarded
Подключение к серверу
Avahi нужен для того чтобы заработало подключение к хосту по имени (этот шаг можно пропустить и в дальнейшем подключаться по IP).
Запускаем Avahi демона:
Генерируем пару RSA-ключей для подключения по SSH (если требуется):
Чтобы не вводить постоянно пароль, добавляем пуьличный ключ на сервер:
Подкоючаемся к серверу:
Способы подключения по SSH
Запускаем PowerShell от имени администратора и ставим Putty:
Если у вас установлен WSL, то одключение к серверу ничем не будет отличаться от способа для Linux.
Доступ к расшаренным данным

Баг моей версии Windows: если при подключении сетевого диска указать имя хоста, то в проводнике он будет отображаться как Disconnected Network Drive.
Ubuntu Server — обзор для начинающих, сравнение, отзывы
Стартовая статья для знакомства с популярной современной серверной системой, которой посвящен данный сайт. Я сделаю обзор системы Ubuntu Server для начинающих, сравню ее с другими серверными системами linux, напишу свой отзыв и поделюсь с вами. Это позволит вам получить начальное представление, если раньше не были знакомы с этой OS.
Обзор Ubuntu Server LTS
Ubuntu Server LTS, как можно понять из названия, это серверная операционная система на базе ядра Linux. Причем Ubuntu более известна, как отличный дистрибутив для знакомства с linux и установки его на рабочий компьютер или ноутбук. Некоторое время после первого релиза ubuntu в далеком 2004-м году, она так и позиционировалась и была известна в основном как десктопная система.
Основной упор в Ubuntu делался на удобство и простоту использования, чтобы каждый желающий без проблем мог познакомиться с операционной системой на базе Linux и начать ее использовать в повседневной жизни. Кодовая база Убунту базируется на Debian и не может существовать без нее. Изначально она планировалась как временное ответвление Debian, которое затем превратилось в отдельную операционную систему.
Ubuntu Server какой-то особенной простотой и удобством, по сравнению с другими серверными дистрибутивами не обладает, так что особенности desktop версии, где упор идет на удобное графическое окружение, не применимы к серверному варианту. Серверная система обладает другими отличительными признаками, которые я перечислю ниже отдельно в соответствующем разделе.
На сегодняшний момент Ubuntu Server не просто ответвление десктопной ветки системы, а полноценный серверный дистрибутив уровня Enterprise. И подтверждают это следующие признаки:
Что значит LTS
Приставка к названию LTS означает Long Term Support — расширенное время поддержки. Это значит, что к LTS релизу будут выходить обновления безопасности значительно дольше, чем к обычным версиям. В общем случае релизы Ubuntu LTS поддерживаются 5 лет после выхода, однако начиная с версии Ubuntu 18.04 LTS было объявлено о Extended Security Maintenance, что подразумевает поддержку в течении 10-ти лет, но как я понял, уже только за деньги.
Новые версии Убунту публикуются каждые 6 месяцев, обновления к этим промежуточным релизам выходят 9 месяцев. Так что надо понимать, если вы устанавливаете систему для долгосрочной эксплуатации без обновления релиза, то выбирать стоит LTS версии. Если же вам нужны свежие версии системы и пакетов и вы готовы их регулярно обновлять, то ставьте новую версию релиза ubuntu на момент установки. Новые LTS версии выходят каждые 2 года.
Подробно о схеме релизов ubuntu можно почитать в wiki или на официальном сайте.
История версий
История релизов (releases) Ubuntu начинается с версии 4.10 в октябре 2004 года. С тех пор каждые 2 года регулярно выходила очередная новая LTS версия системы. Схема публикации релизов с тех пор не изменилась. Интересна нумерация в названиях — она соотносится с годом и месяцем релиза. Вот несколько примеров:
Подобная тенденция прослеживается во всех версиях. Мне видится удобным такая нумерация. Первый раз вижу, что бы разработчики по такой схеме нумеровали свои релизы.
Список актуальных версий Ubuntu на сегодняшний день выглядит вот так.
Особенности Ubuntu Server
Перейдем теперь к особенностям Ubuntu Server. Одной из особенностей является минималистичный консольный установщик системы на сервер, который позволяет быстро и удобно выполнить установку нужного функционала. Сразу же из стандартного установщика можно выбрать финальный функционал сервера в виде готовой роли.
Таким образом, вы можете очень быстро получить, к примеру, готовый хост для разворачивания контейнеров docker. Вся установка через стандартный инсталлятор. Никаких отдельных репозиториев и установщиков. Это удобно.
После установки системы у вас не будет по-умолчанию настроена учетная запись root, как это бывает, к примеру, в RHEL или Centos. Подключиться к серверу по ssh можно только под обычной учетной записью и потом с помощью sudo получить права root. Не сказать, что это какая-то уникальная фишка. То же самое будет и в Debian, но для тех, кто не знаком с этими дистрибутивами, может быть сюрпризом, как это было для меня, когда я после Freebsd знакомился с дистрибутивами на базе debian и deb пакетов.
Еще одной особенностью Ubuntu Server будет то, что она вам периодически в консоли, при логине по ssh, будет показывать различные новости, со временем может и рекламу 🙂 Придется придумывать блокировщик рекламы для консоли linux.
По-умолчанию Ubuntu Server подключает во время установки swap в виде отдельного файла. Мелочь, но считаю, это удобным подходом. Сам делаю так же во всех дистрибутивах, с которыми приходится работать. Так можно гибко управлять свапом — отключать его, изменять размер и т.д.
Так же стоит отметить, что в Убунту одно из самых свежих ядер среди серверных операционных систем. В лидерах обычно Debian и Centos. Они оба использую более старые ядра Linux. Так что за всеми новинками стоит обращаться к серверу Ubuntu.
Из неприятных особенностей Убунты отмечаю то, что она по-умолчанию собирает телеметрию, начиная с процесса установки. Если говорить простым языком — речь идет про пользовательские данные. Потом это можно изменить и отключить, но то, что было отправлено во время установки уже не вернешь. Часть того, что будет отправлено:
Со слов разработчиков, это все для улучшения продукта. Но мы уже привыкли к жизни при капитализме и прекрасно понимаем, что данные о пользователях это товар и при случае он непременно будет продан. Вопрос лишь в цене.
Сравнение с другими os linux
Подробное сравнение Ubuntu с другими популярными дистрибутивами Linux я планирую сделать в отдельной статье. В обзоре Ubuntu Server упомяну только самое основное, что пришло в голову.
Как я уже говорил ранее, Ubuntu от остальных отличают свежие версии ядра и софта. Это дистрибутив, где раньше остальных появляются нововведения. Это одновременно и плюс и минус, так как обновления зачастую несут в себе целую пачку новых проблем. Так что если вам важна стабильность, часто обновлять нет смысла, только в случае необходимости.
Мне кажется, Ubuntu самый популярный дистрибутив, он у всех на слуху. Удобно использовать на рабочих машинах и серверах одну и ту же известную систему. По моим наблюдениям, разработчики в первую очередь предпочитаю ставить именно ubuntu на свои компьютеры. Это зачастую обуславливает их выбор и требование установить и на сервер так же убунту.
Если сравнивать Ubuntu с Centos, то последняя система однозначно выигрывает по такому понятию, как поддержка. У нее с давних времен поддержка каждого релиза продолжается 10 лет, причем не за деньги, а бесплатно и для всех. Ubuntu в этом плане проигрывает со своими 5-ю годами бесплатной поддержки LTS версий. Но зато у Ubuntu есть плюс — она поддерживает обновление между релизами. Вы можете версию 16 lts обновить до 18 lts, а в Centos нет возможности обновления между релизами, только полная миграция на новую версию.
Лично мне нравится установщик, который появился в Ubuntu 18 lts. Он легок и понятен. Можно быстро выполнить установку. Но не нравится настройка сети через netplan. Вообще, ubuntu славится постоянными нововведениями и кардинальными изменениями. Зачастую это раздражает. Например, я не понимаю, в чем был смысл замены стандартной и привычной настройки сети на netplan. Лапша в yaml конфигах выглядит ужасно. Я понимаю, что это веяние моды, yaml разметка сейчас везде — kubernetes, openstack, ansible, и т.д. Но конкретно в настройках сети я не вижу в этом смысла. Базовые настройки системы надо менять как можно реже, только когда это объективно стало необходимо.
Отзывы на Ubuntu Server LTS
В своей практике я сталкивался с различными отзывами об Ubuntu Server. Раньше очень популярным было мнение, что Ubuntu это попсовая система со всякими свистоперделками и багами. Она предназначена для десктопа, какой из нее может получиться сервер. Зачастую это мнение было сформировано не на пустом месте. Я сейчас не приведу конкретики, подзабыл уже, но помню, что встречался с досадными багами еще в процессе работы установщика, причем тянулись они из релиза в релиз. Помню как-то свое разочарование, когда ставил 16-ю версию и встретил там баг, который видел еще в 14-й. Печально такое наблюдать.
В целом, сильно негативных отзывов, особенно последнее время, я не встречаю. Ubuntu Server точно не хуже всех остальных серверных дистрибутивов, а в чем-то даже и лучше, например, в поддержке контейнерных технологий. Одно то, что Canonical сотрудничает с такими продуктами как Openstack, Ceph, MAAS, Docker, Kubernetes для максимальной поддержки этих продуктов, говорит о том, что настрой и подход вполне серьезный.
Из своих наблюдений оставлю отзыв на работу Docker в Ubuntu. По моему опыту, именно в Убунте с Докером меньше всего проблем. Он работает стабильнее и предсказуемее в Убунту, нежели в любой другой системе. В Centos до релиза 7.4 вообще невозможно было нормально использовать Docker, не было полноценной поддержки некоторых механизмов.
Подтверждением признания Ubuntu Server и положительных отзывов на нее является присутствие этой системы в обязательном порядке у любого хостера. Если вы арендуете железо или виртуальную машину, у вас всегда будет возможность установить туда Ubuntu. Я много работаю с хостерами. Встречал ситуации, когда в списке доступных дистрибутивов не было Debian, но была Ubuntu. Она сильно потеснила Дебиан последнее время.
Где скачать
Скачать дистрибутив Ubuntu можно с русскоязычного сайта или официального международного. Для загрузки лично я предпочитаю зеркало Яндекса — https://mirror.yandex.ru/ubuntu-releases/. Там всегда в наличии все редакции всех поддерживаемых релизов. Можно загрузить как server, так и desktop версии.
Если вам нужны старые версии Убунты, которые уже не поддерживаются, то можно воспользоваться разделом old-releases официального сайта. Там можно скачать все когда-либо выпущенные релизы Ubuntu. В обычных репозиториях их скорее всего не будет.
Отличия ubuntu от ubuntu server
Давайте теперь разберем, чем отличается ubuntu server от desktop. Из-за разных версий частенько возникает путаница, так как не у всех есть понимание, чем же различаются эти две версии одной и то же системы.
Итак, первое и самое главное, что вы должны понимать. По сути desktop и server версии это одна и та же система. У обоих одни и те же базовые репозитории. Разница лишь в установщике и наборе предустановленных пакетов. Мы можете как desktop версию превратить в сервер, так и наоборот. Для этого нужно воспользоваться мета-пакетами ubuntu-desktop или ubuntu-server.
Вот основной список отличий обычной версии ubuntu от ubuntu server:
Вот в общем-то и все. Основное отличие ubuntu от ubuntu server в дефолтном наборе пакетов и графическом окружении.
Графическая оболочка
В своем обзоре Ubuntu Server разберу еще один популярный вопрос, возникающий в первую очередь у начинающих системных администраторов, которые пытаются завязать знакомство с системами Linux. Им тяжело сразу работать в консоли и они часто спрашивают, а можно ли на сервер поставить графическую оболочку, чтобы было привычнее знакомиться с системой и управлять ей.
Как я уже сказал в предыдущем разделе, принципиальных отличий серверной версии от обычной нет. Вы без проблем можете установить любое графическое окружение на сервер, если вам так будет удобнее. Более того, я сам так делал иногда, если заказчик просил настроить удобный рабочий стол и средства для удаленного подключения к нему. Например, vnc.
При настройке графического окружения важно понимать, что она будет потреблять какие-то ресурсы — скормные (xfce) и не очень (gnome). Если вы арендуете небольшую виртуальную машину для веб сервера с 1 CPU и 1 Gb памяти, не рассчитывайте, что туда нормально встанет оболочка. Лучше учиться сразу управлять по ssh. Для графики нужна оперативная память. Для комфортной работы графической оболочки на ubuntu server, надо под нее выделить хотя бы 512-1024 Мб оперативной памяти. А для тяжеловесных и того больше.
Заключение
На этом обзор Ubuntu Server заканчиваю. Надеюсь, у меня получилось раскрыть тему и познакомить вас с этой операционной системой. Объяснить ее отличия от других, рассказать об особенностях и поделиться своим отзывом и личным мнением по теме. Если вас она заинтересовала, то читайте мой материал на тему установки ubuntu server.
Ubuntu популярная и многообещающая система, которая активно разрабатывается и внедряется. Если вы администратор linux или планируете им стать, то вам волей неволей придется изучить и посмотреть на Ubuntu Server. Даже если она вам не понравится, знать ее придется хотя бы для общего развития.