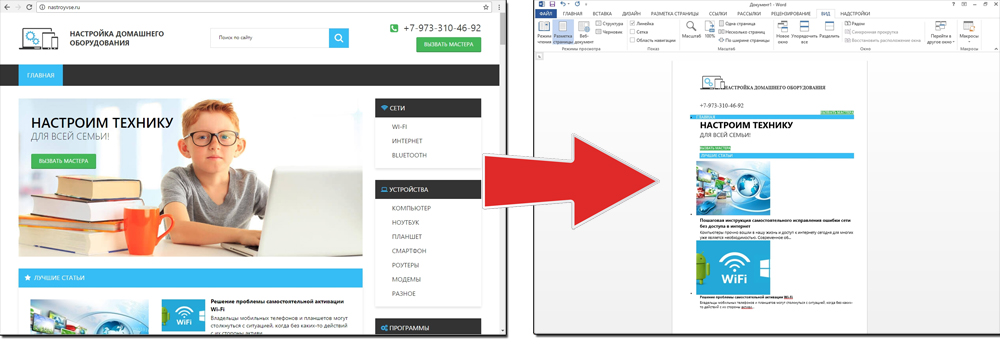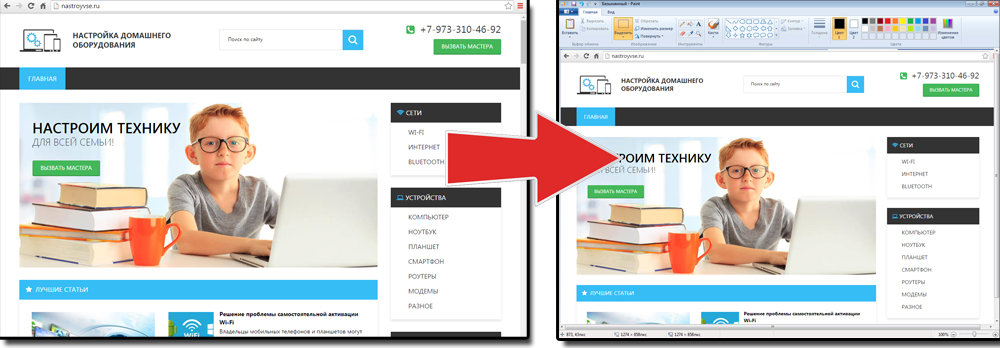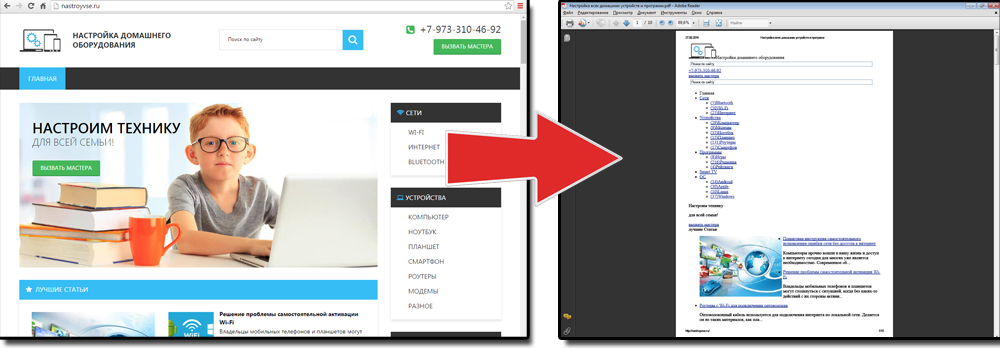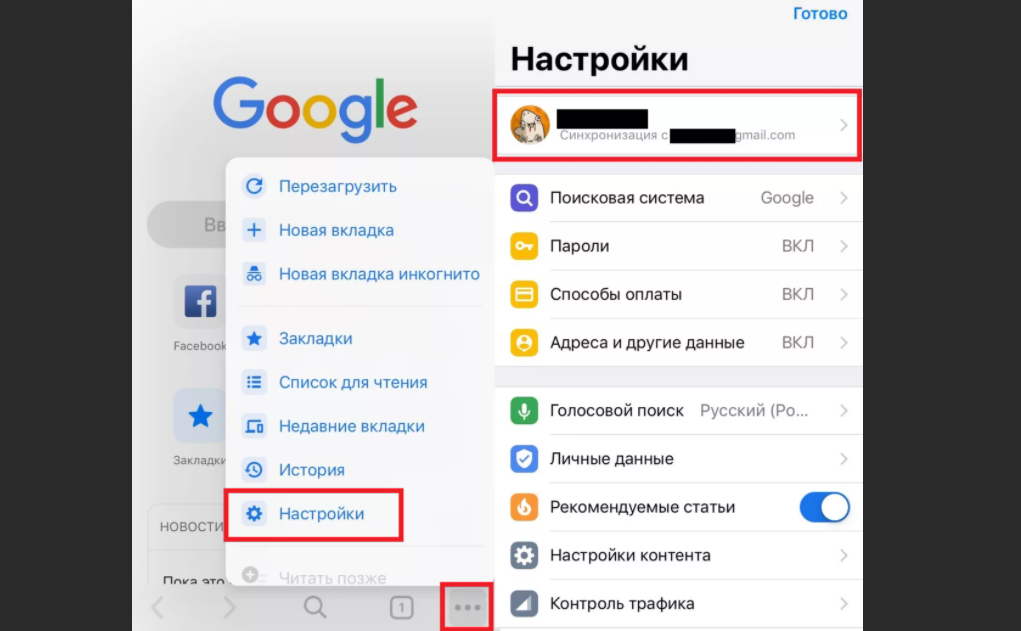Что можно сохранить с веб страницы
Как сохранить страницу сайта на компьютере?
Чтобы иметь доступ к содержимому какого-то веб-портала даже без подключения к сети, надо сделать локальную копию страницы (скрин, текстовый или HTML-файл), которая будет храниться на диске. Так вы в любой момент сможете изучить находящуюся там информацию. Конечно, если компьютер с необходимыми данными окажется рядом. Можно перенести не только текстовый контент, но и картинки, элементы форматирования, структуру. Узнайте, как сделать скриншот страницы ресурса глобальной сети, скопировать её сразу со всем графическим и мультимедийным контентом или сохранить её содержимое в виде файла.
Скопировать из браузера
Можно перенести данные из обозревателя в любой текстовый редактор. Для этого лучше всего подойдёт Microsoft Word. В нём корректно отображаются изображения и форматирование. Хотя из-за специфики документа может не очень эстетично выглядеть реклама, меню и некоторые фреймы.
Иногда получается так, что переносится только текст. Если вам нужен остальной контент, можно взять и его. Вот как скопировать страницу веб-ресурса полностью — со всеми гиперссылками, рисунками:
В некоторых случаях нельзя скопировать графику и форматирование. Только текст. Даже без разделения на абзацы. Но можно сделать скриншот или использовать специальное программное обеспечение для переноса содержимого страницы на компьютер.
Сайты с защитой от копирования
Иногда на ресурсе стоит так называемая «Защита от копирования». Она заключается в том, что текст на них нельзя выделить или перенести в другое место. Но это ограничение можно обойти. Вот как это сделать:
Если вы хотите сохранить на компьютер какой-то сайт целиком, не надо полностью удалять теги, чтобы осталась только полезная информация. Можете воспользоваться любым html-редактором. Подойдёт, например, FrontPage. Разбираться в веб-дизайне не требуется.
Защита от копирования может быть привязана к какому-то js-скрипту. Чтобы отключить её, надо в браузере запретить выполнение JavaScript. Это можно сделать в настройках веб-обозревателя. Но из-за этого иногда сбиваются параметры всей страницы. Она будет отображаться неправильно или выдавать ошибку. Ведь там работает много различных скриптов, а не один, блокирующий выделение.
Если на сервисе есть подобная защита, лучше разобраться, как скопировать страницу ресурса глобальной сети другим способом. Например, можно создать скриншот.
Скриншот
Снимок экрана — это самый простой способ добавить какую-то информацию на компьютер. Она сохраняется в виде графического файла. Его можно открыть и просмотреть в любое время. Вот как сделать скрин:
Получить снимок страницы можно с помощью графических редакторов. Например, Paint.
Информация будет представлена в виде сплошной картинки, а не набора символов. Если понадобится скопировать какую-то часть материала, придётся перепечатывать его вручную. Ведь скриншот — не статья. Чтобы облегчить задачу, воспользуйтесь утилитами для распознавания текста с рисунков.
Так удобно копировать небольшие куски. Но вот с объёмным контентом сложнее. Придётся делать много снимков, прокручивать, часто открывать редактор. Но можно разобраться, как сделать скрин всей страницы портала, а не её части. Используйте специализированные программы.
Утилиты для создания скриншотов
Существуют программы для работы со снимками экрана. С их помощью можно охватить контент полностью, а не скринить по кускам.
Есть также онлайн-сервисы, которые могут сформировать снимок. Они работают по одному принципу: вставить адрес сайта — получить картинку. Вот некоторые из них.
Сохранить как HTML-файл
Вот как сохранить страницу ресурса глобальной сети на компьютер в формате html. Впоследствии его можно будет конвертировать в другой тип. При таком копировании картинки с веб-портала помещаются в отдельную папку, которая будет иметь то же название, что html-файл, и находится в том же месте, что и он.
Сохранить как PDF
В Google Chrome можно создать из страницы PDF-файл. Данная функция предназначена для распечатки на принтере. Но доступно копирование и на компьютер.
Еще один способ — сохранить как PDF-страницу с помощью штатных средств Chrome.
Эта функция доступна исключительно в Chrome. Для других веб-обозревателей нужны плагины. Printpdf для Firefox и Web2PDFConvert для Opera.
Утилиты для сохранения сайтов целиком
Есть программы для копирования ресурсов глобальной сети целиком. То есть со всем контентом, переходами, меню, ссылками. По такой странице можно будет «гулять», как по настоящей. Для этого подойдут следующие утилиты:
Есть много способов перенести страницу сайта на ПК. Какой выбрать — зависит от ваших нужд. Если хотите сохранить информацию, чтобы потом её изучить, достаточно обычного снимка экрана. Но когда надо работать с этими данными, редактировать их, добавлять в документы, лучше скопировать их или создать html-файл.
Сохранение веб-страницы в одном HTML файле – зачем это нужно и как это сделать?
Каждый пользователь интернета периодически попадает на сайты с действительно полезной и ценной для него информацией. Для постоянного доступа к ней в режиме offline, веб-страницу можно сохранить в отдельный файл и в дальнейшем просматривать его на самом компьютере. Сохраненный контент сайта будет доступен пользователю всегда, даже если не будет подключения к интернету.
Как сохранить веб-страницы в одном HTML файле и зачем это делать?
Для сохранения сайта есть несколько способов. Это можно сделать при помощи специализированных программ, браузеров и онлайн сервисов. Каждый из них имеет свои преимущества и недостатки.
Формат HTML особенно удобен, так как является универсальным для большинства браузеров. Например, при отправлении в дальнюю поездку, можно сохранить нужный контент в данном формате на флешку и спокойно просматривать его в процессе передвижения или по прибытию на место.
Рассмотрим более подробно процесс сохранения главной страницы интересующего сайта:
Рисунок 1: Сохранение главной страницы сайта в html-файл
Рисунок 2: Итоговый html- файл с информацией с главной страницы сайта
Метод наиболее простой, не требует применения дополнительного программного обеспечения. Стоит уделить внимание и другим способам сохранения веб-страниц в файл с расширением html. Давайте разберемся, как это сделать с помощью различных браузеров и расширений к ним
Сохранение веб-страницы в одном HTML файле на ПК с помощью расширения SingleFile
Поэтапный процесс выглядит следующим образом:
Рисунок 3: Установка расширения SingleFile
Рисунок 4: Меню расширения SingleFile
Рисунок 5: Сохранение веб-страницы в отдельный html-файл
Рисунок 6: Итоговый html — файл
Сохранение веб-страницы в одном HTML файле с помощью браузера Google Chrome для Android
Современные мобильные устройства также предоставляют возможность сохранения веб-страниц в отдельные html-файлы. Подобная технология в рамках операционной системы Android имеет ряд особенностей. Сохранение итогового файла происходит в физическую память мобильного устройства, а его просмотр в offline-режиме доступен через привычный браузер Google Chrome.
Процесс можно разделить на следующие этапы:
Рисунок 7: Меню браузера Google Chrome на мобильном устройстве с операционной системой Android
Рисунок 8: Итоговый html-файл
Браузер позволяет сохранять любую информацию, музыку, видео, скрипты. Вся информация будет доступна в упомянутом выше меню в offline-режиме.
Сохранение веб-страницы в одном HTML-файле в браузере Apple Safari для iOS
Такие мобильные устройства iPhone и iPad имеют встроенную функцию, благодаря которой воспроизводится сделанный заранее снимок экрана с информацией веб-страницы. Готовые скриншоты хранятся локально в памяти мобильного устройства и могут синхронизироваться с платформой iCloud.
Вся процедура подразделяется на следующие этапы:
Рисунок 9: Меню браузера Apple Safari
Рисунок 10: Кнопка «Поделиться» в браузере Apple Safari
Рисунок 11: Сохранение файла в формате PDF
Рисунок 12 : Ярлык с сохраненным файлом для просмотра в режиме offline
Полученный файл с разрешением PDF можно редактировать, вносить в него пометки и даже рисовать в нем.
Сохранение веб-страницы в одном HTML-файле с помощью браузера Google Chrome для iOS
Технология сохранения содержимого веб-страницы в отдельный html-файл аналогична подходу описанному выше. С помощью браузера Google Chrome для iOS эта делается следующим образом:
Рисунок 13: Меню браузера Google Chrome для операционной системы iOS
Итоговый файл также можно редактировать, синхронизировать с iCloud и передавать другим пользователям в виде ссылки.
Вывод
Создание html-файлов с содержимым веб-страницы является полезной функцией для всех пользователей интернета. Частые перелеты, перебои с интернетом не всегда дают возможность получать необходимую информацию непосредственно из всемирной паутины. Сохранение необходимых данных в форматах HTML или PDF позволяет осуществлять быстрый доступ к необходимым сведениям при работе в режиме offline. Только надо уточнить, сохраняется одна страница, а не весь сайт. Т.е. открыть другие вкладки и ссылки без интернета не получится.
Дайте знать, что вы думаете по этой теме материала в комментариях. Мы очень благодарим вас за ваши комментарии, подписки, отклики, дизлайки, лайки!
Пожалуйста, оставляйте свои отзывы по текущей теме статьи. За комментарии, дизлайки, лайки, отклики, подписки огромное вам спасибо!
Мне нужно сохранить несколько картинок с одного «необычного» сайта: на нем, при клике правой кнопкой мышки, не появляется стандартное меню (т.е. нельзя обычным образом сохранить фото).
Есть ли какие-нибудь простые и (главное!) быстрые варианты сохранения?
Ну смотря что понимать под «быстрыми», да и от конкретного человека зависит (каждый из нас даже текст на клавиатуре набирает с разной скоростью 👌).
Ниже приведу несколько способов решения задачи (выбор, как всегда, за вами. ).
Способы сохранить картинку
👉 Вариант 1
При сохранении всей веб-страницы (сочетание кнопок Ctrl+S в браузере) — в подавляющем большинстве случаев будут загружены к вам на диск и все изображения, что на ней отображаются!
Сохраняем веб-страницу на HDD
Обратите внимание, что рядом с html-файлом странички будет и одноименный каталог. Если вы его откроете — в нём должны быть сохранены все картинки, что были на веб-странице.
Рекомендую отсортировать их по размеру и оставить только то, что «нужно».
Картинки с сохраненной веб-страницы
👉 Вариант 2
А вообще, мне больше всего импонирует вариант с созданием скриншота. Т.е. вы просто делаете скриншот того, что у вас отображается на мониторе! Этот способ универсальный и подходит, как для сайтов, так и для игр, фильмов и т.д. и т.п.
Чтобы сделать скрин : нажмите клавишу Print Screen, затем откройте Paint или Word и вставьте картинку, нажав на Ctrl+V. Дальше ее можно подредактировать (например, подрезав края), и сохранить на жесткий диск. Быстро?!
Кнопка Print Screen на типовой клавиатуре
👉 Вариант 3
Запомните какой-нибудь текст или описание рядом с нужной фотографией/изображением. После, откройте код страницы — сочетание кнопок Ctrl+U (работает в большинстве браузеров).
Открываем код страницы
👉 Вариант 4
Для тех, кому нужны все фотографии с сайта (да и весь другой материал: тексты, сноски, подписи и пр.) — можно посоветовать воспользоваться спец. 👉 программами для скачивания сайтов. Они загрузят весь ресурс целиком, а значит там будет всё, что вам было нужно. 👌
Также можно попробовать сохранить 👉 страничку в PDF-формат. С ним в последствии можно работать, как в MS Word, так и его аналогах.

Несмотря на то, что в каждом браузере можно быстро создавать закладки на понравившиеся страницы, тем не менее, порой очень необходимо сохранить нужную веб-страничку в PDF (хотя бы потому, что эта страница со временем с сайта может быть удалена или отредактирована 👌).
К тому же информацию из PDF-формата можно легко читать на самых разных устройствах (его поддерживают все ридеры без исключения), можно редактировать в Word, передавать другим пользователям.
Да и сама страница, со временем не разъедется, не изменится ее форматирование и оформление. В общем, полезная и нужная вещь!
В этой статье рассмотрю несколько способов, как это можно быстро и легко сделать. Собственно, приступим к делу.
Незаменимые программы для чтения PDF-файлов — см. мою подборку
3 способа сохранения веб-страницы в DPF
👉 С помощью печати в браузере
Будем считать, что вы нашли очень интересный и нужный материал, который непременно необходимо сохранить к себе. Рассмотрю действия по порядку.
1) Какой бы не был у вас браузер (Chrome, Opera, Edge, Firefox и др.), нажмите сочетание кнопок Ctrl+P (это сочетание означает распечатку страницы). Также эта функция доступна в меню браузеров.
Нашли веб-страницу, которую нужно сохранить
См. пару скриншотов ниже. 👇
Изменяем принтер на сохранение в PDF
Microsoft Print to PDF
Задаем основные настройки
4) Далее укажите место на диске, где вы хотите сохранить файл, задайте ему имя.
Задаем расположение и имя файла
Собственно, на этом задача выполнена. Теперь полученный PDF можно открыть в Word, Adobe PDF Reader, и сотнях других программ, поддерживающих данный формат.
Задача выполнена, файл сохранен
👉 С помощью спец. расширений
Для большинства популярных браузеров сейчас есть куча различных дополнений и расширений, позволяющая сохранять понравившиеся странички как в облачные хранилища, так и в PDF файлы на жестком диске.
Небольшое дополнение для Firefox, Opera, Chrome, позволяющие в 1 клик мышкой сохранить веб-страницу полностью на жесткий диск!
Отмечу, что после нажатия по значку PDF Mage — текущая страничка просто скачивается в формате PDF к вам в папку загрузки. Удобнее придумать просто нельзя.
После установки расширения в меню у вас будет небольшой значок. Найдя интересную страницу, просто щелкните по нему левой кнопкой мышки.
Так выглядит значок PDF Mage на панели в Chrome
Далее вы увидите сообщение, что начато сохранение страницы. Теперь можете вообще перейти на другую вкладку из быть о ней.
Начало сохранение веб-странички
Буквально через мгновение, браузер сам автоматически начнет загружать файл в формате PDF. Собственно, делается все без лишних телодвижений, быстро и удобно!
Загрузка странички в формате PDF
В общем, рекомендую к использованию!
👉 С помощью онлайн сервисов
В сети также есть множество интернет-сервисов, позволяющих быстро сохранить любые странички в сети в PDF. Суть работы примерно следующая: вы вставляете в спец. строку URL-адрес странички, которую вам нужно сохранить.
Далее жмете кнопку генерации PDF файла. Через некоторое время получаете ссылку на загрузку своего PDF.
Пользоваться, конечно, можно, но на мой скромный взгляд — всё это утомительно и годится для временного использования. Например, у вас есть «проблемы» с браузером или Windows, попалась какая-то «странная» страница, которая не хочет сохраняться предыдущими способами.
И так, самые популярные из сервисов подобного рода:
На этом у меня пока всё.
Как сохранить веб-страницу
Всем, кто посещает наш сайт, здравствуйте. Сегодня мы с вами поговорим о том, как сохранить веб –страницу определенного ресурса. В интернете много полезной информации, а вот свободного времени у многих людей для ознакомления с ней просто не хватает. Можно, конечно, занести полезную страницу в закладки и потом при удобном случае вернуться к ней для просмотра. Однако, открыть закладку сможете при наличии интернета. А если, предположим, вам нужно лететь в другой город самолетом или ехать поездом, то тогда могут возникнуть перебои со связью, и вы не сможете открыть страницу сайта с полезной для вас информацией.
В таком случае, заранее сохраните все веб-страницы, которые вы хотите просмотреть в дороге, затем скопировать на флэшку. И в спокойной обстановке, не переживая за качество связи, просмотреть всю информацию.
Для сохранения веб-страниц можно использовать несколько способов. Мы рассмотрим основные из них.
Cохранение веб-страницы в word
Данный способ, пожалуй, самый простой. Для этого вам нужно иметь текстовый редактор Word от компании Microsoft. Выделяем статью или ее фрагмент, копируем, нажимая для этого сочетание клавиш Ctrl + C, открываем Word и при помощи клавиш Ctrl + V вставляем в документ Word. Если вам нужно выделить не весь текст страницы, а лишь несколько абзацев в разных местах веб-страницы, то воспользуйтесь нехитрым приемом, который мы описывали в этой статье.
Затем не забываем сохранить (Ctrl + S) в нужное место: на внешний диск, флэшку, или в мобильное устройство.
Как сохранить веб-страницу в html
Этот способ сохранения веб-страницы позволяет сохранить данные в файле формата html. Это очень удобно: файл с подобным форматом откроет любой браузер. В качестве примера мы рассмотрим процесс сохранения главной страницы нашего сайта. Для того, чтобы сохранить выбранную страницу, щелкните по ней правой кнопкой мыши на ней и выберите «Сохранить как…»
Перед вами откроется окно Проводника, в котором вы указываете в какой папке будет сохранятся веб-страница. В примере мы просто на рабочем столе создаем папку «сохраненные сайты»
Далее указываем имя файла страницы. По умолчанию подставляется заголовок страницы, но вы можете задать свое имя файла.
Тип файла. Здесь вы выбираете тот тип, который вам нужен. Рассмотрим их различия. При выборе типа «Веб-страница полностью» будет сохранена не только веб-страница, но и все изображения, скрипты, стили. Все они будут хранится в отдельной одноименной папке.
В этом случае при открытии файла Азбука-инета.html все стили, изображения и скрипты будут подгружаться из этой папки. Это удобно, когда у вас нет доступа в интернет.
Если же вы будете выбирать тип «веб-страница, только HTML», то при открытии такого файла все данные (изображения, стили), будут подгружаться с интернета. При отсутствии интернета у вас на экране будет просто не отформатированный текст. Поэтому сохранять в этом типе файл нужно тогда, когда вы знаете, что у вас будет подключение к всемирной сети.
Как сохранить веб-страницу в pdf
Файл в формате PDF избавляет вас думать будет ли интернет или нет. Веб-страница, сохраненная в этом формате доступна в любом месте. Открыть такой файл можно почти любым браузером как на компьютере, так и на планшете, смартфоне.
Для того, чтобы сохранить веб-страницу в формате PDF, снова воспользуемся правой кнопкой мыши на странице сайта и из контекстного меню выбираем пункт «Печать»
Или же применив сочетание клавиш Ctrl + P
Откроется окно настроек печати
Справа видно, как будет печататься страница в формате А4, слева настройки печати. Нам же не нужно печатать страницу, поэтому нажимаем на кнопочку «Изменить».
В новом окне представлены различные действия: сохранить страницу на Google Disk, выбрать принтер для печати и, что нам нужно, «Сохранить как PDF». Нажимаем на нее.
Мы возвращаемся к предыдущему окну и теперь появилась кнопка «Сохранить». Ее и жмем.
Далее уже знакомые действия: указываем папку, куда будем сохранять, задаем имя файла, нажимаем «Сохранить». Все, наша страница сохранена в формате PDF. Теперь ее можно просмотреть даже в отсутствии интернета и переслать по почте вашим друзьям, коллегам по работе.
Сохранить веб-страницу в заметку Evernote
Данный способ дает возможность быстро сохранить всю страницу или фрагмент в заметку программы Evernote. Для этого нам потребуется сама программа и расширение для браузера Google Chrome «Evernote Web Clipper». О том, что это за программа, для чего она предназначена, где ее скачать, вы узнаете из наших статей (первая часть, вторая часть). А о том, как сохранить страницу с помощью Evernote Web Clipper, смотрите третью часть. Обращаю ваше внимание, раньше это расширение было доступна на официальном сайте программы Evernote, теперь ее можно взять бесплатно в интернет-магазине Google Chrome по адресу https://chrome.google.com/webstore/search/evernote%20web%20clipper?hl=ru
На этом, позвольте, и закончить. Сегодня мы с вами рассмотрели несколько способов как сохранить web-страницу. Поделитесь в комментариях, как вы сохраняете веб-страницы и сохраняете ли вообще.
До новых встреч! Прекрасного летнего настроения!
Когда тебе приходится туго, есть два варианта: покориться или пройти сквозь огонь.
Если вам понравилась наша статья, поделитесь с вашими друзьями.