Что можно синхронизировать через icloud
Как пользоваться iCloud
время чтения: 7 минут
Основное назначение облачного сервиса iCloud – синхронизация информации между устройствами PC, Mac, iPod Touch, iPhone и iPad. Особенно это облегчит жизнь обладателям нескольких девайсов от Apple. Благодаря iCloud вся новая информация с вашего iPhone автоматически и моментально попадает на все остальные устройства, если они подключены к одной и той же учетной записи iCloud.
Теперь не нужно подключать каждое устройство к компьютеру и синхронизироваться с iTunes, чтобы перенести туда или обратно приложения, фотографии, контакты и прочее. Как только вы что-то приобрели или добавили, например, на Iphone, через «облако» эти данные тут же попадут в, например, iPad. Никакого беспорядка и путаницы – в каждом устройстве одинаковое содержимое. Пользоваться iCloud можно и на компьютерах, существуют версии под Mac и Windows.
Что можно синхронизировать через iCloud?
1. Содержимое iTunes. Облачный iTunes обеспечивает автоматическую загрузку на любое ваше устройство приобретенной музыки, приложений и книг.
2. Почта, календари, напоминания, контакты, заметки, закладки также синхронизируются через iCloud.
3. Фотопоток (Photo Stream). Все фотографии, сделанные с устройств Apple, автоматически загружаются в Фотопоток и передаются через iCloud на другие устройства iOS, сразу после закрытия программы «Камера» и при наличии подключения к сети Wi-Fi. (Через сотовую сеть фотографии в «облако» не передаются).
Учтите, что в «облаке» можно хранить до 1000 фотографий, а все последующие будут перезаписываться на место старых.
4. Документы (iWork). Если вы работаете с текстами, таблицами и презентациями через приложения Pages, Numbers и Keynote, то их так же можно синхронизировать со всеми устройствами iOS, а также с документами в папке Mobile Documents на компьютерах Mac. При редактировании документа на iOS его «версия» автоматически обновляется на всех iOS устройствах.
5. Резервные копии. Теперь резервные копии создаются автоматически при подключении устройства iOS к источнику питания и наличии подключения к Wi-Fi и отправляются в iCLoud. В резервную копию входят настройки устройства, расположение иконок на экране, сообщения, данные приложений, фото и видео, рингтоны, купленные музыка, программы, книги и ТВ-передачи. Если вы хотите восстановить iphone, то можете воспользоваться резервной копией чтобы не потерять данные.
6. Семейный доступ. Благодаря этой опции пользователи могут делиться контентом из iTunes Store, iBooks Store и App Store с членами своей семьи — до шести человек.
В общем и целом, облачный сервис iCloud позволяет поддерживать всю информацию на всех ваших устройствах iOS и связанных с ними компьютерах в актуальном виде, быстро и удобно передавать между ними новые приложения и файлы. Сервис iCloud был представлен в средине 2011 года. За прошедшее время купертиновцы значительно расширили его функциональные возможности.
Удаленная с iPhone информация хранятся в iCloud в течение 30 дней. Как восстановить удаленные файлы читайте здесь.
Сколько нужно платить за использование iCloud
Все владельцы учетной записи Apple ID автоматически получают 5 ГБ бесплатного облачного пространства в iCloud. Его можно использовать для хранения резервный копий, файлов приложений, важных документов и т.д.
В случае необходимости пользователи могут расширить доступный объем на 50 ГБ, 200 ГБ или 1 ТБ. В зависимости от выбранного «пакета» будет меняться и стоимость услуги. При покупке дополнительных 50 ГБ пользователям нужно будет дополнительно платить по 59 рублей в месяц, а в случае покупки 1 ТБ – 599 рублей в месяц.
Стоит отметить, что относительно недавно компания несколько снизила стоимость «пакетов». Еще в прошлом году один дополнительный ТБ облачного пространства стоил на 200 рублей дороже.
Как настроить iCloud
Как пользоваться iCloud и как его настроить. Здесь нет ничего сложного. Однако в зависимости от платформы в ней есть свои нюансы.
Настройка iCloud на iPhone
1. На смартфоне или планшете зайти в Настройки – iCloud.

2. Ввести логин и пароль Apple ID. Инструкция как создать Apple ID.
3. Выбрать один из двух предложенных вариантов – объединять или не объединять данные Safari на мобильном устройстве и в облаке.

4. Активировать геолокацию для функции Найти iPhone.
Настройка iCloud на Mac
1. В OS X открыть Системные настройки – iCloud.
2. Ввести логин и пароль Apple ID и нажать Войти.
3. В случае необходимости активировать функцию «Найти Mac», а также перенос контактов, календарей, напоминаний с Mac в iCloud.
Настройка iCloud на Windows
1. Скачать официальный клиент iCloud для Windows с официального сайта Apple.
2. Установить и запустить приложение iCloud.
3. Ввести логин и пароль Apple ID и нажать Войти.
Стоит отметить, что пользоваться iCloud на платформе Windows проблематично, т. к. возможности сервиса несколько ограничены. Для доступа ко всем функциям пользователи могут использовать веб-версию iCloud, для доступа к которой достаточно перейти по адресу iCloud.com.
Как сделать так, чтобы фотографии с iPhone были доступны в iCloud
Как уже было сказано выше, iCloud может выступать в роли облачного хранилища снимков. Причем фотографии могут автоматически перемещаться в облако и становиться доступными как на других яблочных устройствах, так и в веб-версии iCloud – такая возможность получила название «Медиатека iCloud».
Для использования медиатеки iCloud нужно:

На компьютере Mac с OS X 10.10.3 или новее перейти в Системные настройки – iCloud – Параметры, а затем выбрать медиатеку iCloud.
После активации всех необходимых опций фотографии и видео записи начнут загружаться в облако. Для этого нужно постоянное подключение к Интернету. Стоит отметить, что скорость загрузки файлов и появления их в приложении Фото на iOS и OS X, а также в веб-версии Cloud напрямую зависит от скорости интернет-соединения.
Вход выполняется с помощью учетной записи Apple ID. Пять основных разделов включают Контакты, Календарь, работу с документами, сервис «Найди iPhone» и почтовый аккаунт. Через веб-сервис можно полноценно пользоваться iCloud: загружать документы и редактировать информацию в календаре, контактах, почте. Все изменения сразу же передадутся на ваши устройства iOS, участвующие в «облаке».
Кроме того, в веб-версии можно удалить данные фотопотока. Для этого кликните по аккаунту в правом верхнем углу, выберите «Дополнительно» и «Удалить данные фотопотока». Этим действием вы удалите все фотографии из iCloud, но они останутся на всех ваших устройствах iOS и компьютерах. А в iCloud освободится место для новой 1000 фотографий, доступных для синхронизации через «облако».
Как использовать iCloud Drive для синхронизации файлов между Mac, iPhone и iPad
iCloud — это облачное решение для хранения данных Apple, которое предоставляет вам онлайн-хранилище для всех ваших фотографий, сообщений, музыки и других данных. Вы также можете использовать iCloud для резервного копирования вашего iPhone — что особенно полезно, когда вы получаете новый iPhone, поскольку вы можете просто синхронизировать все свои данные с ним из облака. Первые 5 ГБ свободного места бесплатны, но помимо этого вам нужно будет согласиться на ежемесячную абонентскую плату: 50 ГБ — 79 пенсов / 99 центов, 200 ГБ — 2,49 фунтов стерлингов / 2,99 долларов США, а 2 ТБ — 6,99 долларов США / 6,99 долларов США в месяц. Это стало намного лучше, чем тот факт, что вы можете поделиться своим хранилищем iCloud со своей семьей — так что ваши 2 ТБ могут быть переданы вашему партнеру и детям.
iCloud очень удобен и прост в использовании, но он также может упростить работу из дома, обеспечить резервное копирование ваших файлов и синхронизировать все ваши документы на всех ваших устройствах.
В этой статье мы рассмотрим, как вы можете использовать iCloud для синхронизации всех ваших документов между вашими компьютерами Mac, iPad и iPhone, чтобы документы, с которыми вы работаете на работе, были доступны на ваших устройствах дома. У нас есть отдельные статьи, в которых рассматриваются другие аспекты iCloud, такие как использование iCloud для синхронизации фотографий и музыки и резервное копирование iPhone с помощью iCloud.
Что такое iCloud Drive
Хотите знать, какова цель iCloud Drive и что он может сделать для вас? iCloud Drive — это ваш собственный маленький уголок облачной службы хранения Apple, где вы можете хранить свои файлы. Это как персональный жесткий диск в интернете. Реальным преимуществом является то, что вы можете получить доступ к этим файлам на любом из ваших устройств Apple — или даже через браузер на устройстве не от Apple. Ваш iCloud Drive может иметь размер от 5 ГБ до 2 ТБ (в зависимости от выбранного плана хранения).
Если вы знакомы с конкурирующими сервисами, такими как Dropbox и Google Drive, у вас будет представление о том, что делает iCloud Drive. Файлы, которые вы помещаете в папку iCloud Drive, хранятся на вашем компьютере, но также синхронизируются с вашим онлайн-пространством. Если у вас есть другие устройства, такие как другое устройство Mac или iOS, файлы также будут доступны на этих устройствах.
Но вам не нужно сознательно размещать файлы в определенном месте. Одной из особенностей, появившихся в iOS 10 и macOS Sierra в 2016 году, была возможность настроить автоматическую синхронизацию папок Mac Desktop и Documents с iCloud. Если вы чем-то похожи на нас, ваша система хранения документов будет включать в себя сохранение всего на вашем рабочем столе, поэтому использование этой функции означает, что все будет синхронизироваться с iCloud, и вам даже не придется менять способ работы. Аналогично, все файлы, которые вы создаете в таких приложениях, как «Страницы» и «Номера», автоматически синхронизируются с iCloud Drive.
Вот некоторые из преимуществ использования iCloud Drive:
Однако следует иметь в виду несколько вещей:
Как использовать iCloud Drive на Mac
Теперь вы знаете, что iCloud Drive может сделать для вас, и вы захотите настроить его на своем Mac (s) и других устройствах. Мы начнем с того, как настроить iCloud Drive на вашем Mac.
Теперь, когда вы настроили iCloud Drive на своем Mac, вы сможете сделать следующее:
Как получить доступ к iCloud Drive на вашем Mac
Поскольку ваши папки «Рабочий стол» и «Документы» часто синхронизируются автоматически, вы даже не поймете, что обращаетесь к iCloud Drive, но иногда вам нужно будет найти что-то, что вы сохранили на свой iCloud Drive с вашего iPhone или iPad, или папку iCloud Drive, которую кто-то другой еще поделился с вами.
В качестве альтернативы вы можете скопировать что-то на ваш iCloud Drive для доступа к другому устройству. Если это так, вот что вам нужно сделать, чтобы получить доступ к вашему iCloud Drive.
Самый простой способ найти диск iCloud на вашем Mac — использовать Spotlight:
В качестве альтернативы откройте Finder, и вы увидите iCloud Drive в столбце слева.
Если при открытии Finder вы не видите iCloud Drive в левой колонке, выполните следующие действия:
Когда вы используете приложение, которое синхронизирует свои данные с iCloud, вы можете легко получить доступ к своему iCloud Drive из него:
Аналогично, когда вы сохраняете любой файл, созданный вами в Pages или аналогичном, просто выполните следующие действия:
Как использовать iCloud Drive на iPhone или iPad
Любые файлы, расположенные на вашем iCloud Drive, будут доступны для вас не только на вашем Mac (или Mac), но и на любом из ваших устройств iOS. Вы можете открыть тот же документ Страницы, над которым вы работали в офисе, и завершить его на своем iPad во время поездки домой на поезде, или вы можете в последнюю минуту внести изменения в презентацию Keynote на своем iPhone во время поездки к собранию. Конечно, полезно иметь доступ к вашим файлам на всех ваших устройствах, особенно если вам вдруг придется работать из дома.
Прежде всего, вам нужно настроить iCloud Drive на ваших устройствах iOS. Вот как это сделать:
Как получить доступ к iCloud Drive на вашем iPhone или iPad
До выпуска iOS 11 в 2017 году доступ к вашему iCloud Drive был немного сложным, но с iOS 11 появилось приложение Files, которое немного похоже на Finder на Mac.
Приложение «Файлы» должно быть на вашем iPhone или iPad по умолчанию (если вы используете iOS 11 или более позднюю версию). Если вы не видите его, возможно, вы удалили приложение, и в этом случае вы можете снова загрузить его из App Store.
Нажмите на приложение «Файлы» на вашем iPhone или iPad, чтобы открыть iCloud Drive.
Есть две вкладки: Недавние и Обзор. Вы найдете документы и файлы, над которыми вы работали недавно, в разделе Последние.
Либо нажмите на Обзор, чтобы увидеть все на вашем iCloud Drive.
Если вы создаете документ в приложении, которое использует iCloud, например Pages, любой новый документ будет автоматически сохранен в iCloud Drive.
Если вы нажмете на документ, и он не откроется, проверьте, настроили ли вы это приложение для открытия документов, сохраненных в iCloud:
Если вы не видите свои файлы в iCloud Drive на своем iPhone, попробуйте выполнить следующие действия:
Если файлы сохраняются на вашем iPhone или iPad, а не iCloud, выполните следующие действия:
Как получить доступ к iCloud Drive в веб-браузере
Есть еще один способ получить доступ к файлам, сохраненным на iCloud Drive, и это особенно полезно, если у вас нет доступа к одному из ваших устройств Apple. Вы даже можете использовать компьютер с Windows или Linux!
Здесь вы можете загружать файлы или загружать новые, а также создавать папки. Файлы также могут быть удалены или отправлены по электронной почте другим пользователям через ваш адрес электронной почты iCloud.
Вы также найдете веб-версии Pages, Numbers и Keynote, которые позволят вам редактировать эти файлы.
Как добавить больше хранилища iCloud
Больше хранилища iCloud можно добавить, заплатив ежемесячную подписку: 50 ГБ — 79p / 99c, 200 ГБ — 2.49 / 2.99, а 2 ТБ — 6,99 / 6,99 в месяц.
Обновление выполняется на Mac в Системных настройках, нажав значок iCloud, затем кнопку «Управление» и, наконец, кнопку «Изменить план хранения».
На iOS обновление выполняется путем выбора iCloud в приложении «Настройки», нажатия заголовка «Хранилище» и ссылки «Изменить план хранения».
Если вы используете iCloud для резервного копирования двух или более устройств (таких как iPhone и iPad), а также для своей библиотеки фотографий, то маловероятно, что для iCloud Drive будет слишком много, что делает модернизацию виртуальной необходимостью.
20 важных нюансов работы с iCloud. Например, как расширить хранилище больше максимума
Чтобы прочувствовать экосистему Apple на 100%, важно использовать фирменное облачное хранилище iCloud. Перепробовав массу сторонних решений, всё больше убеждаюсь в этом. Жаль, многие не пробовали и десятой доли фишек данного сервиса.
Во-первых, iCloud тесно интегрирован в фирменные приложения Apple. Во-вторых, облако отлично работает со сторонним софтом. В-третьих, называть сервис сугубо хранилищем данных нельзя: у него масса других фишек, перечень которых только расширяется.
📌 Спасибо re:Store за полезную информацию. 👌
Чтобы познакомить вас с iCloud поближе, собрал вместе наиболее интересные возможности сервиса. Расскажу о них подробнее.
1. Через iCloud удобно получать доступ к файлам с iPhone
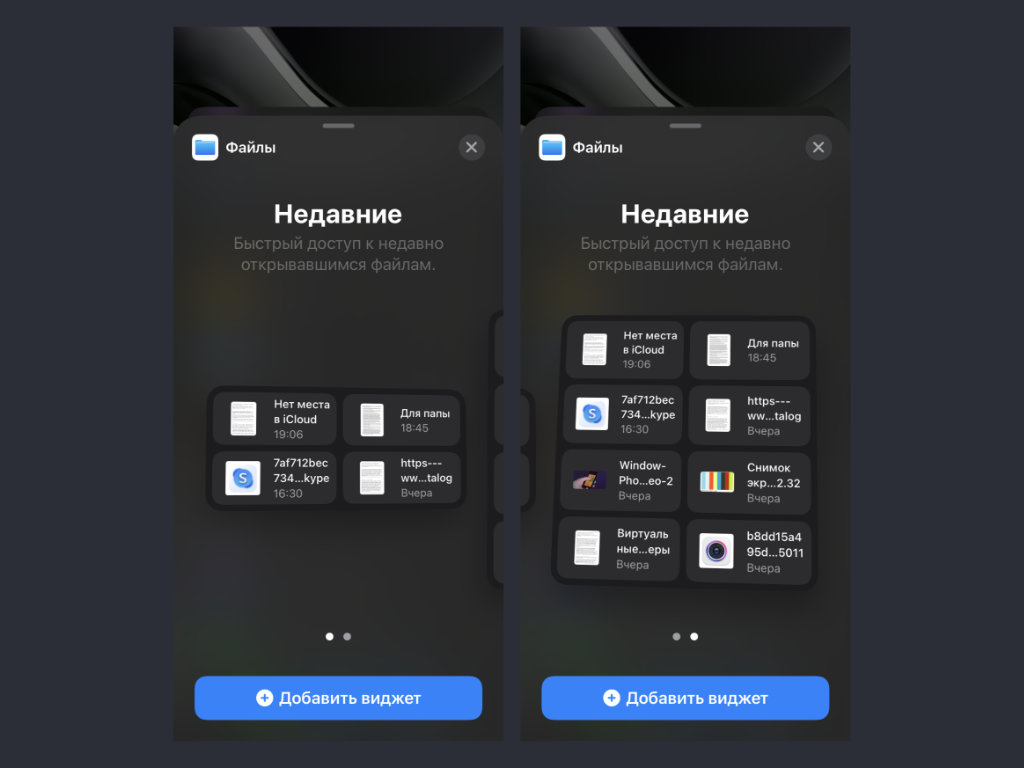
У виджета недавних файлов из iCloud Drive есть два размера на выбор
Что сделать: достаточно добавить на домашний экран iPhone или в боковое меню слева от рабочих столов виджет «Файлов».
Аналог Finder с Mac по имени «Файлы» на iPhone и iPad появился далеко не вчера. Это приложение даёт возможность хранить на мобильном устройстве файлы любых форматов офлайн, а также получать доступ к документам из iCloud онлайн.
У программы есть отдельный раздел по имени «Недавние». Как понятно из названия, сюда попадают ссылки на файлы, которые использовались последними. Немногие обратили внимание, что данный список через iCloud синхронизируется между устройствами.
После добавления виджета «Файлов» на домашний экран мобильного девайса, с него получится моментально перейти к файлу из iCloud Drive, который в последнее время редактировался на Mac. Это крайне удобно, если работаете с офисными и подобными файлами.
2. Облако синхронизирует почту, контакты и календари
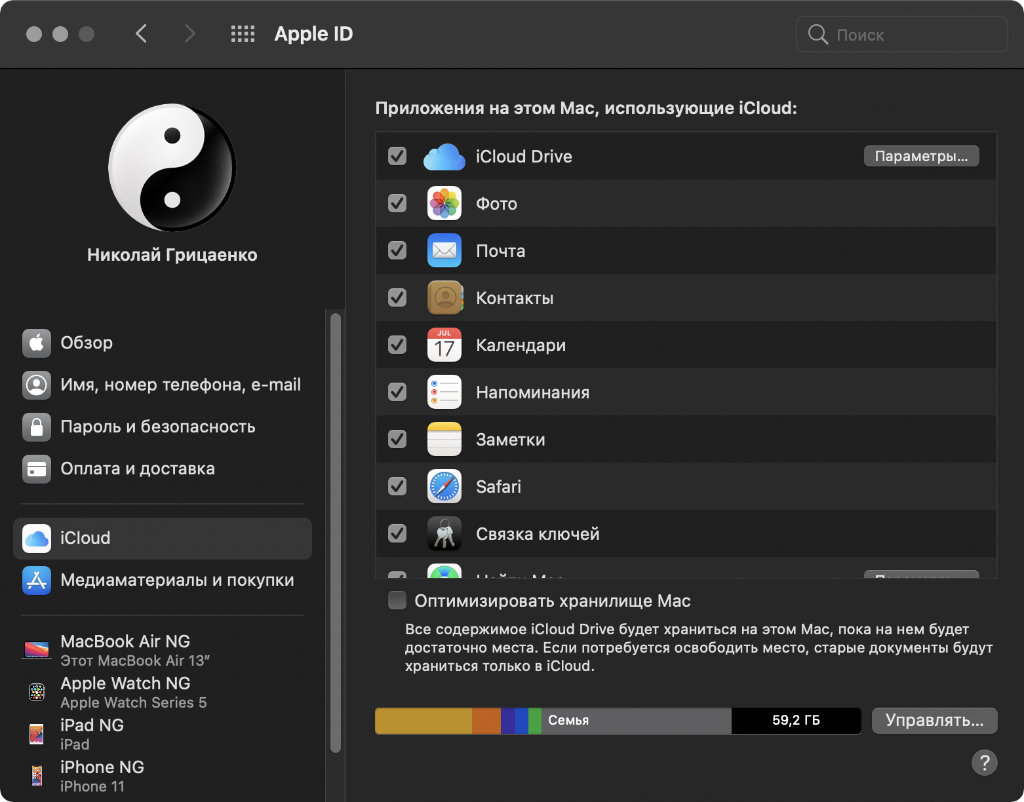
Синхронизировать все эти данные через iCloud на гаджетах Apple очень удобно
Что сделать: достаточно просто перевести в активное положение соответствующие переключатели в разделе iCloud в меню настроек конкретного устройства.
Многие, кто раньше пользовался Android, далеко не всегда обращают внимание, что контакты, календари, напоминания, заметки и другие записи не обязательно по старинке хранить в Gmail. Эти обязанности можно переложить на iCloud.
Более того, iCloud отлично подходит на роль почтового сервиса. Он создаёт адреса с окончанием на @icloud.com и @me.com.
Перенос всей своей деятельности в iCloud, в том числе, даст возможность управлять полным набором данных одновременно.
3. Через iCloud можно создать псевдоним для своей почты
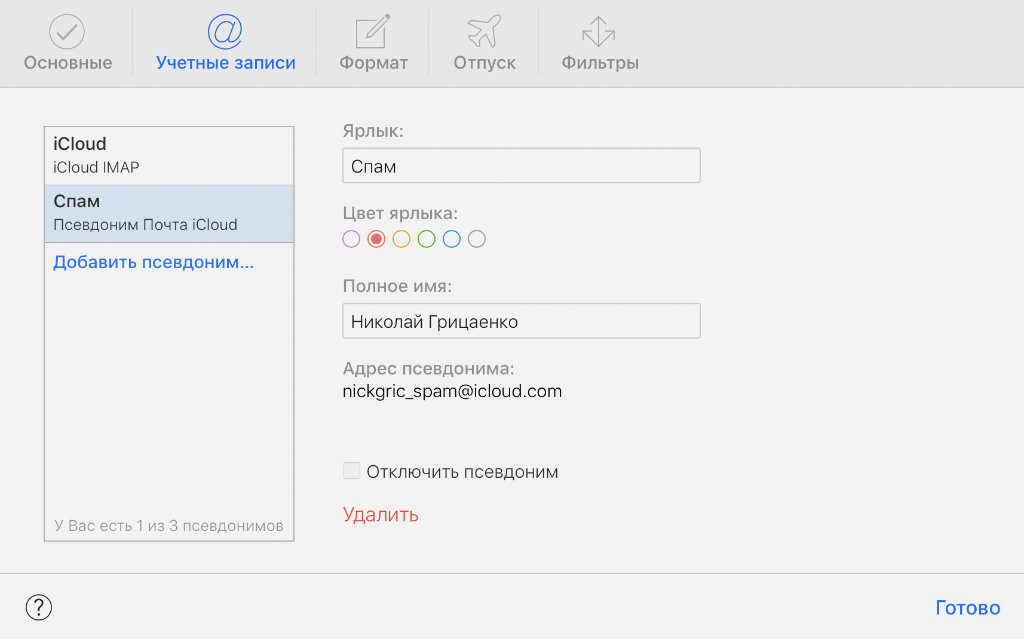
Вот у меня, к примеру, для спама отдельный почтовый адрес имеется
Что сделать: откройте веб-версию iCloud по ссылке, пройдите авторизацию и перейдите в раздел «Почта», разверните «Настройки» и нажмите на кнопку «Добавить псевдоним».
Для начала нужно понять, что собой вообще представляет «псевдоним». Речь про дополнительный адрес электронной почты, который привязывается к основному ящику. Такой логично использовать при регистрации на сомнительных сервисах.
Более того, можно также сделать, чтобы абсолютно вся почта, которая попадает на адрес-псевдоним, автоматически перемещалась в спам. Для этого здесь же нужно перейти в «Фильтры» и настроить перемещение туда писем, которые заходят на псевдоним.
4. Через облако можно передавать большие файлы почтой
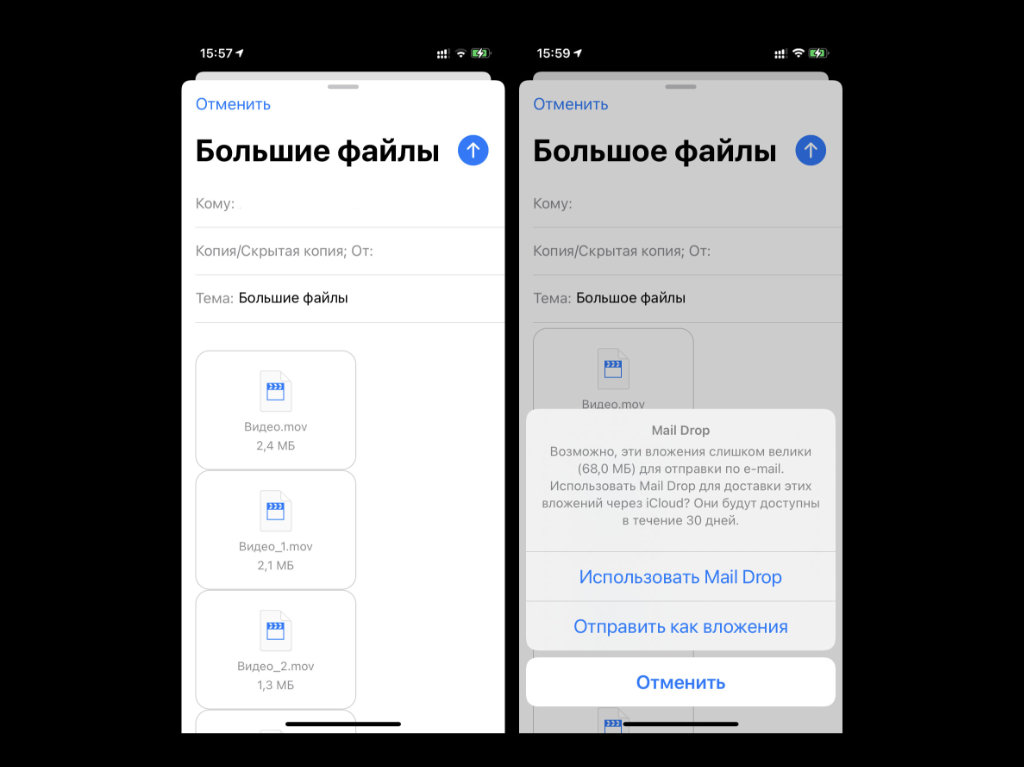
Устройство самостоятельно предложит воспользоваться Mail Drop
Что сделать: прикрепите несколько тяжёлых файлов к письму, попробуйте отправить его и согласитесь на использование Mail Drop.
Mail Drop представляет собой специальную систему для передачи ёмких данных почтой с использованием iCloud. Эта фича предполагает заливку файлов в облако и фактически передачу ссылки на них. Это действительно безумно удобно.
5. iCloud даст возможность перенести SMS на свой Mac
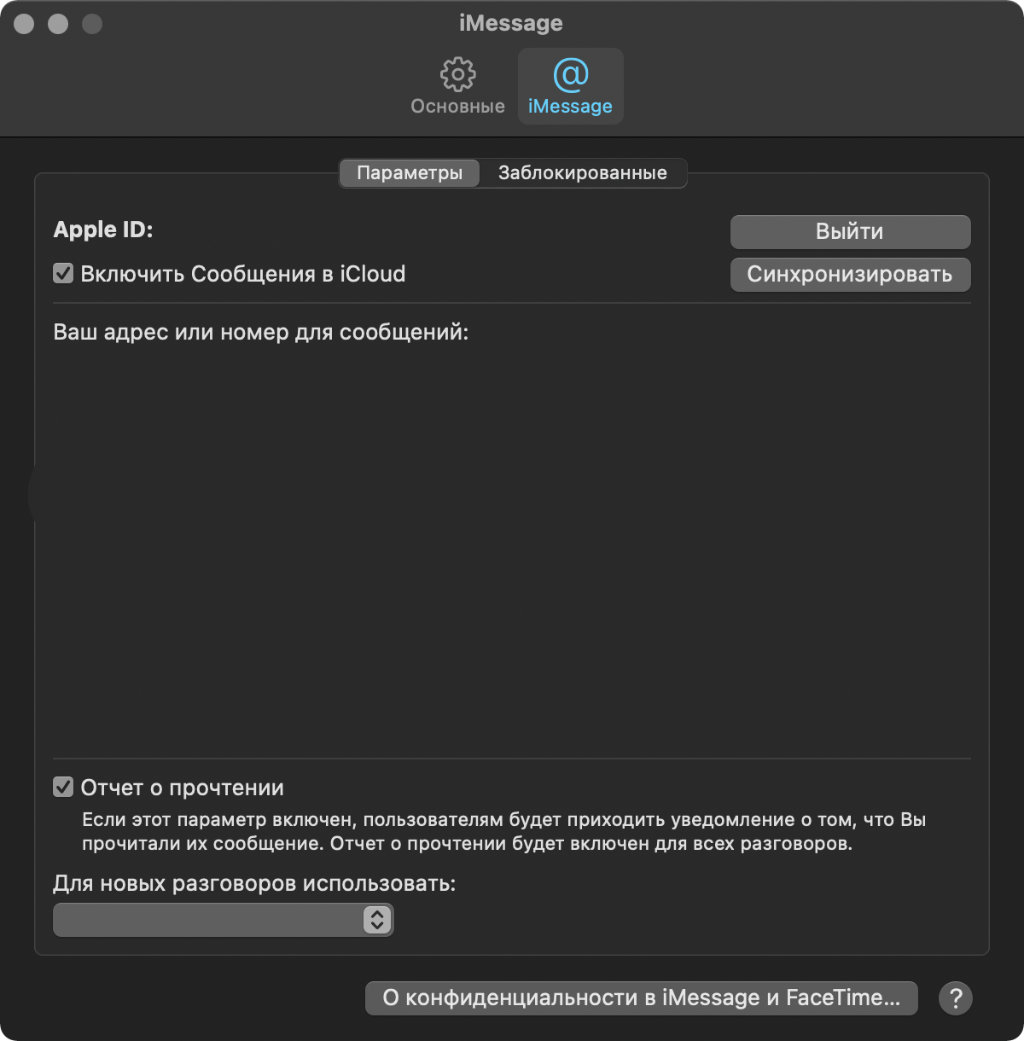
Настройка данной возможности занимает секунды
Что сделать: откройте «Сообщения» на Mac, разверните настройки приложения, перейдите в раздел iMessage, переведите в активное положение переключатель «Включить Сообщения в iCloud».
Сложно сказать, почему эта возможность по умолчанию отключена, но она позволяет синхронизировать с Mac не только iMessage, но и все сообщения в целом. Очень удобно делать клиентскую рассылку и в целом переписываться с помощью компьютера.
6. Сервис удобно использовать для хранения фотографий
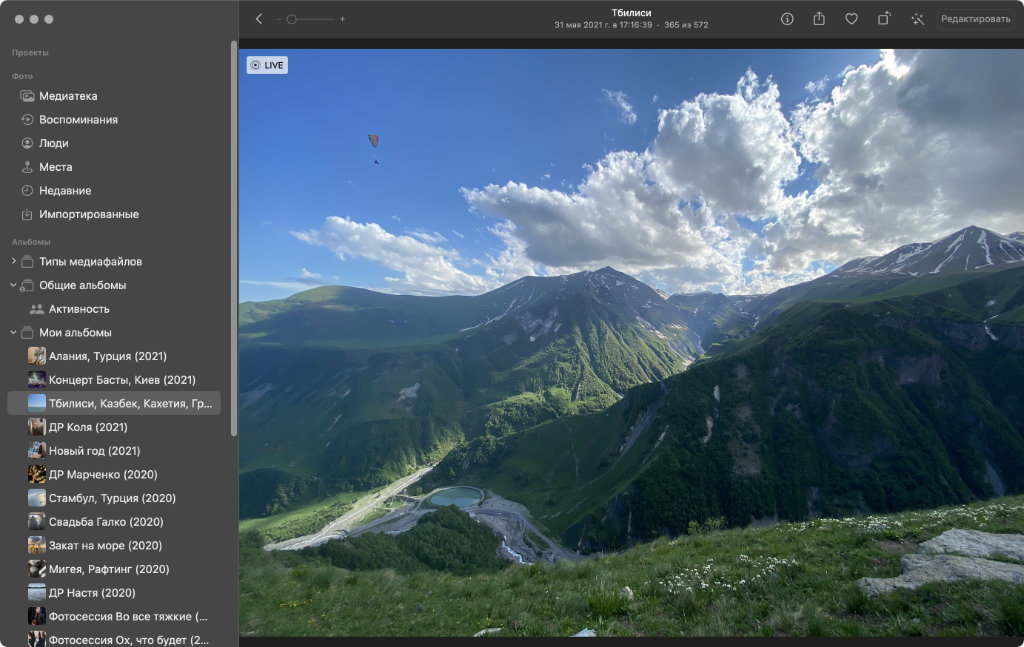
Все свои снимки сам давно храню в iCloud
Что сделать: перевести в активное положение переключатель «Фото iCloud» в настройках «Фото» на всех устройствах.
После настройки и синхронизации снимков и роликов из домашней медиатеки через iCloud, они будут доступны на всех гаджетах Apple. Более того, просматривать контент получится с любого устройства через веб-версию сервиса.
Конкретно мне важнее возможность синхронизации всех изменений между устройствами. Занимаюсь организацией архива на Mac, и все изменения автоматически попадают на iPhone и iPad. Более того, они же доступны и в программе «Фото» на Apple TV.
7. iCloud даёт возможность поделиться альбомами снимков
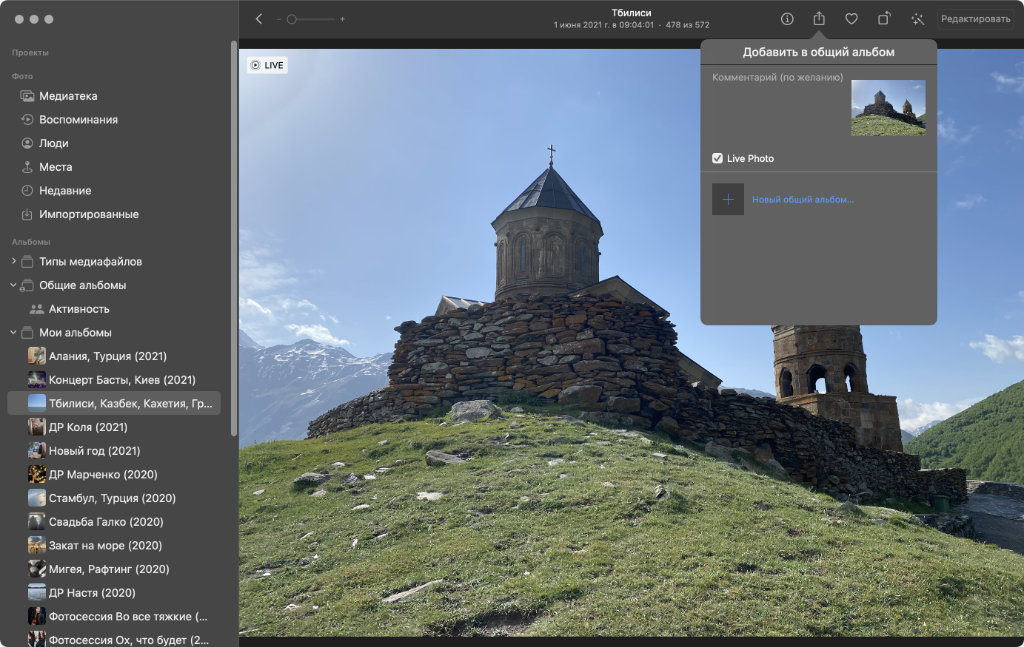
Избранными снимками так делиться очень просто
Что сделать: выбрать необходимые снимки в своей медиатеке, перейти в меню дополнительных действий и воспользоваться возможностью «В общий альбом».
После указанных выше действий получится добавить Apple ID пользователей, у которых будет доступ к контенту из общего альбома. Они смогут сохранить все снимки на своё устройство или просматривать, пока каталог не будет закрыт.
8. Облако можно использовать для освобождения накопителя
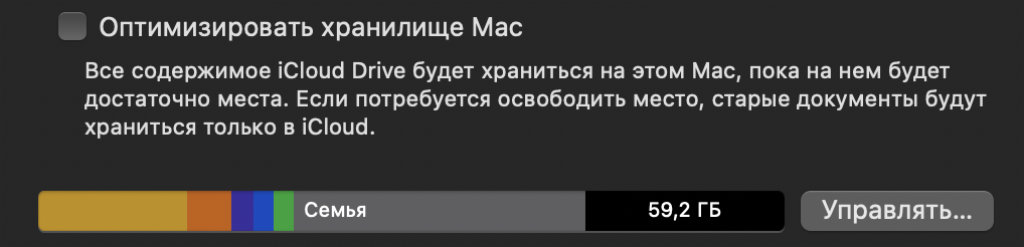
Достаточно перевести переключатель в активное положение
Что сделать: воспользоваться возможностью «Оптимизация хранилища» в настройках «Фото» на iPhone, iPad и Mac, а также в параметрах iCloud Drive в рамках macOS.
«Оптимизация хранилища» поможет освободить встроенный накопитель устройства от файлов, которые активно не используются. При этом они будут видны в системе и подгрузятся из интернета, когда это потребуется.
Это касается снимков и роликов, для которых даже без интернета будут доступны миниатюры, а также файлов из iCloud Drive в Finder на Mac. Данный процесс происходит очень удобно и без дополнительного участия со стороны пользователя.
9. Расширить место в облаке можно без подписки на iCloud
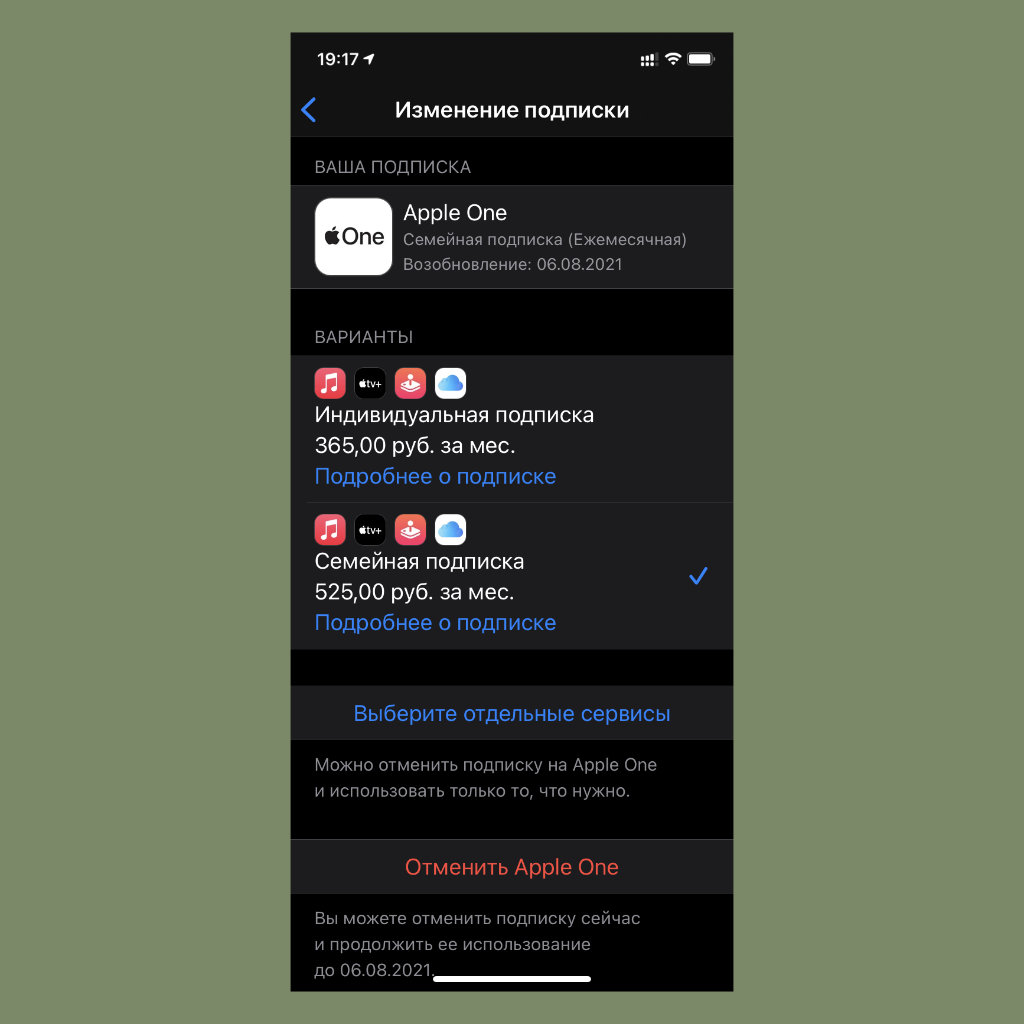
Единая подписка включает, в том числе, и дополнительное место в iCloud
Что сделать: оформить подписку на Apple One в настройках Apple ID.
Осенью 2020-го состоялся запуск Apple One. Речь про общую подписку, которая открывает доступ к Apple Music, Apple TV+ и Apple Arcade. В обычном варианте (за 365 рублей) она плюсует 50 ГБ к месту в iCloud, а в семейном (за 525 рублей) — 200 ГБ.
Получается, для того, чтобы расширить объём облака, подписка конкретно на него не нужна. Хватит и Apple One.
10. Объём облака iCloud можно расширить больше максимума
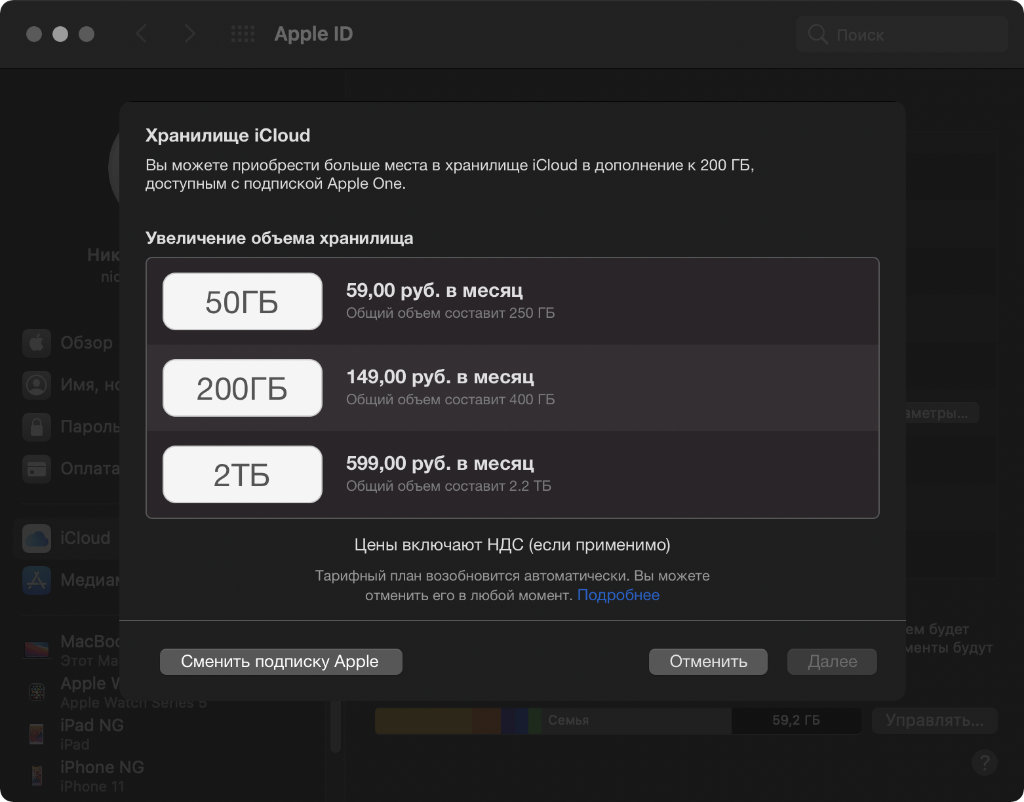
В России получится сделать 2,2 ТБ, на западе ещё больше
Что сделать: максимальную подписку на iCloud сегодня можно расширить с помощью Apple One.
Многие считают, что максимальный объём личного iCloud ограничен на отметке в 2 ТБ, но это не так. Его можно расширить ещё на 50 ГБ и даже 200 ГБ при использовании дополнительной подписки на все сервисы компании в целом — Apple One.
11. Хранилищем iCloud можно поделиться с членами семьи
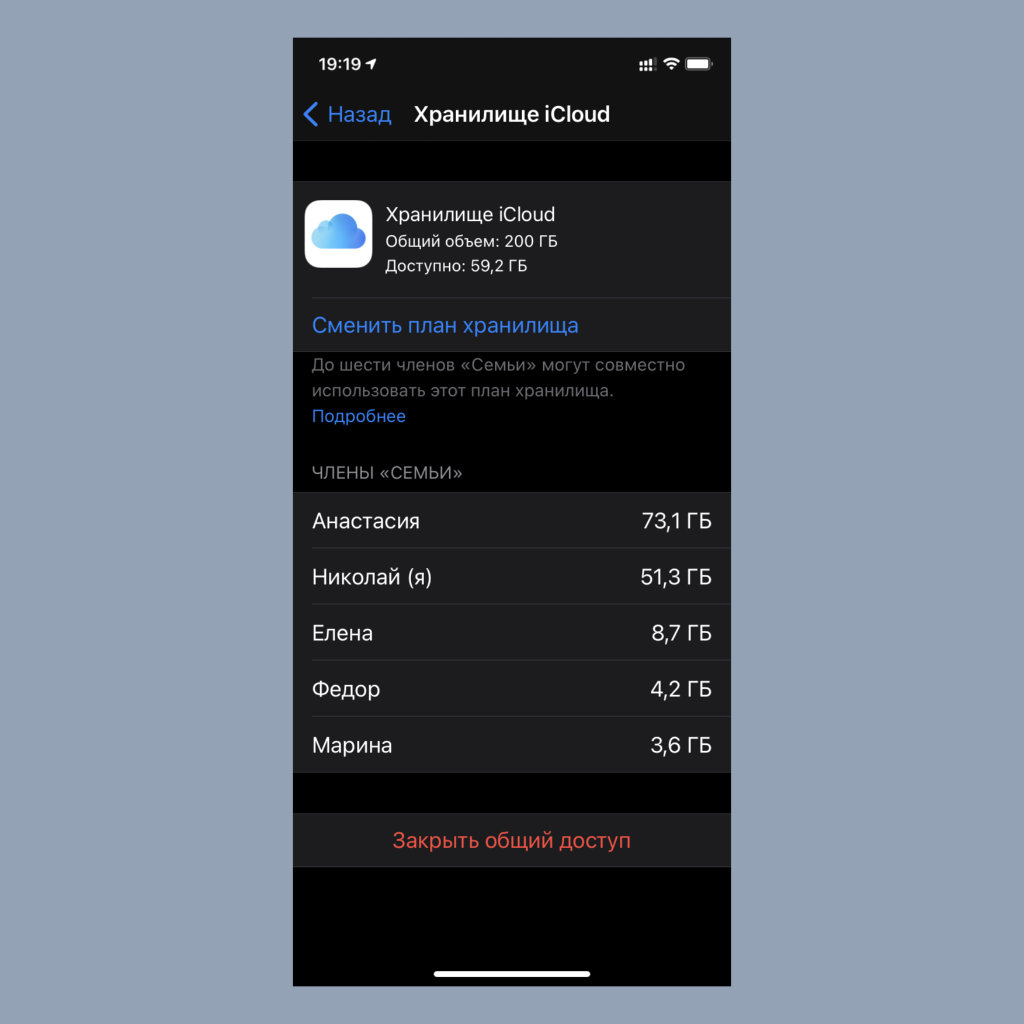
Закрыть общий доступ к iCloud также можно достаточно быстро
Что сделать: использовать пакет iCloud на 200 ГБ или больше, а также «Семейный доступ».
В меню настроек «Семейного доступа» можно открыть своё хранилище iCloud для членов группы. Они не будут видеть залитые в облако файлы, но смогут использовать его объём сообща. Это куда выгоднее, чем покупать место отдельно.
12. Как оценить занятое всеми членами семьи место в облако
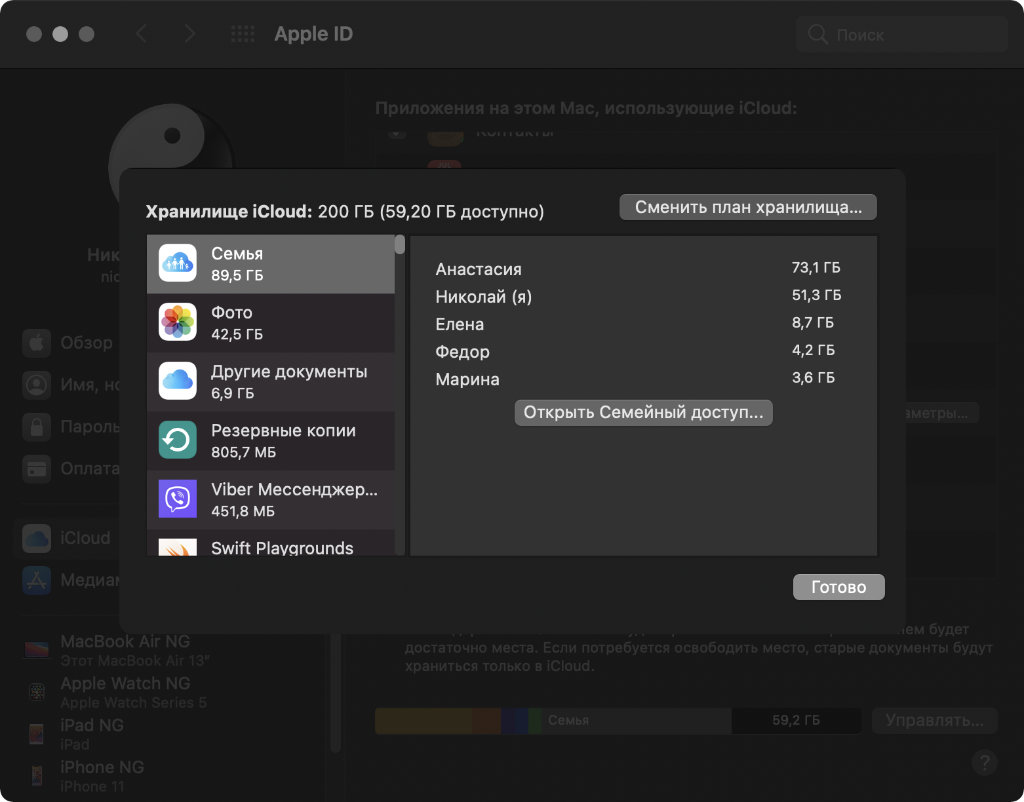
Как ни странно, больше всего места в iCloud в своей семье занимаю не я
Что сделать: перейти в информацию в настройки iCloud и посмотреть на показатель «Семья».
После открытия хранилища iCloud для «Семейного доступа» параметрах заполненности облака появится новый показатель, который поможет определить, сколько места используют все члены группы вместе взятые.
В меню «Управление» также появится информация про место, которое использует каждый отдельный член семьи.
13. Доступ к iCloud можно получить с любого устройства

iCloud говорит мне «Доброе утро!» в 19:20 по местному времени
Что сделать: для этого можно использовать веб-версию сервиса, про которую уже шла речь выше.
С помощью веб-версии iCloud можно свободно просмотреть «Почту», «Контакты», «Календарь», а также снимки и ролики из «Фото», файлы в iCloud Drive, записи в «Заметках», «Напоминания» и так далее. Очень удобно.
Кстати, если хотите получить доступ ко всему этому с чужого компьютера, лучше используйте режим инкогнито.
14. Залить файлы и фото в свой iCloud можно с любого ПК
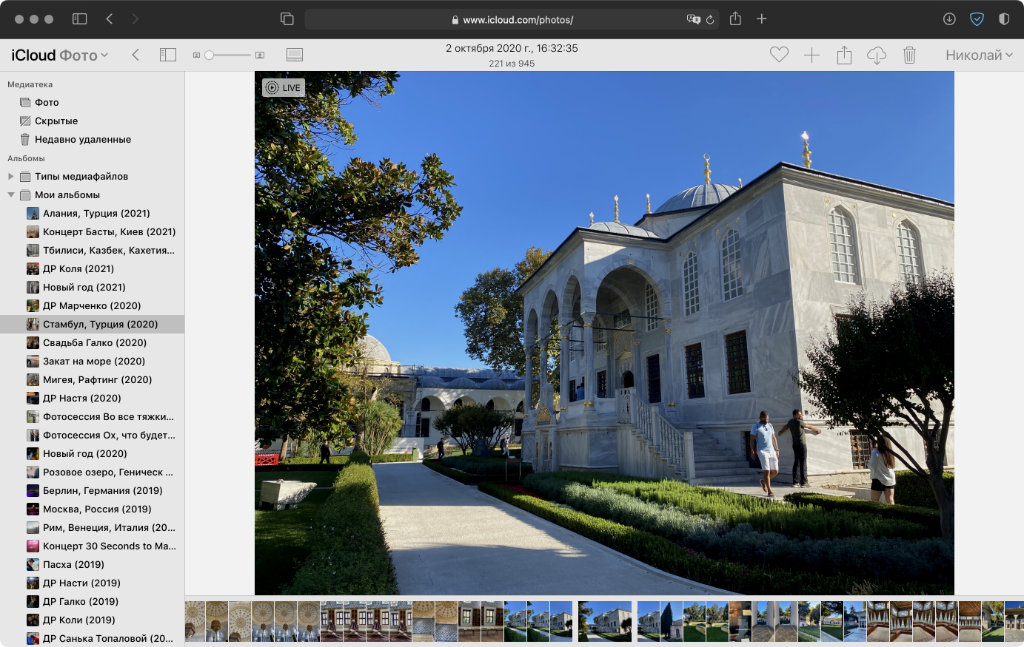
Кнопка для заливки новых фото сверху справа
Что сделать: воспользуйтесь соответствующей кнопкой в верхней панели веб-версии «Фото» или iCloud Drive.
Немногие знают, но через страницу iCloud получится не только просматривать документы, которые уже находятся в облаке, но и заливать новые. Очень удобно сливать файлы с чужого компьютера, когда своего нет под рукой.
15. Через iCloud получится восстановить удалённые данные
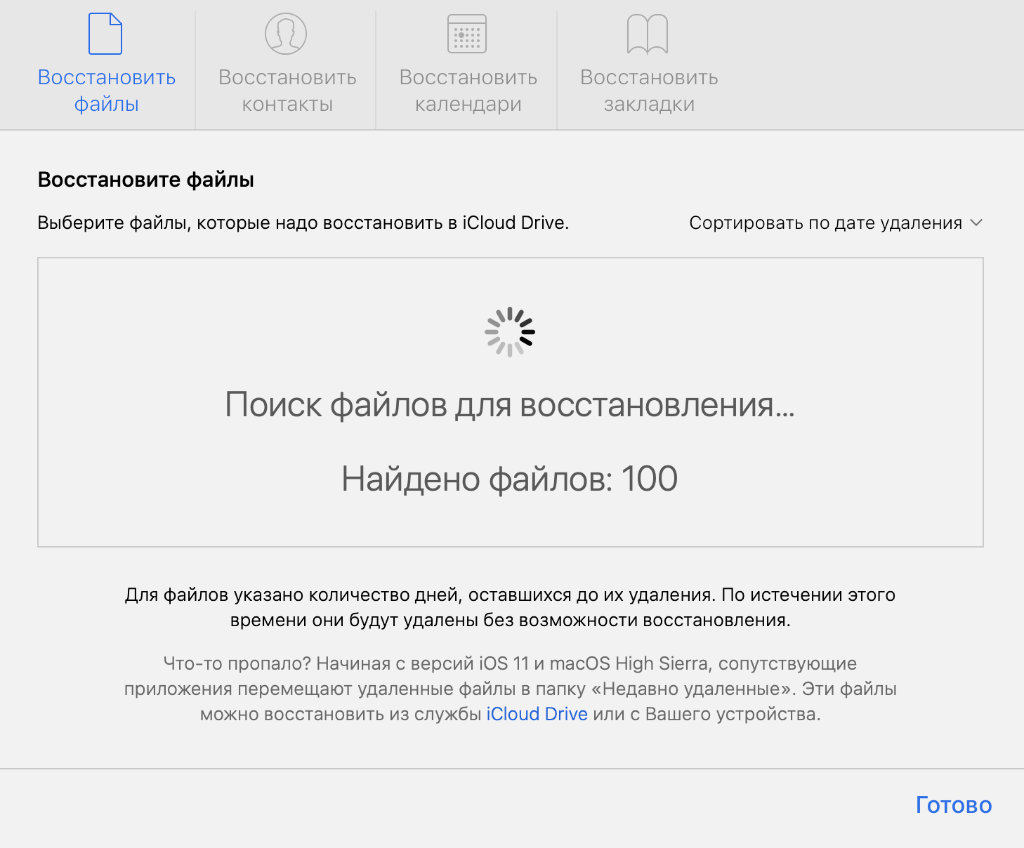
Получится восстановить сотни удалённых файлов
Что сделать: откройте веб-версию iCloud, перейдите в меню «Настройки учётной записи» и обратите внимание на раздел «Дополнительные» в левом нижнем углу.
Если случайно удали документ или другую информацию, iCloud поможет их восстановить. Сервис предлагает вернуть стёртые файлы, потерянные контакты, календари и закладки. Резервные копии здесь хранятся достаточно долго.
16. Сервис даёт возможность редактировать документы облачно
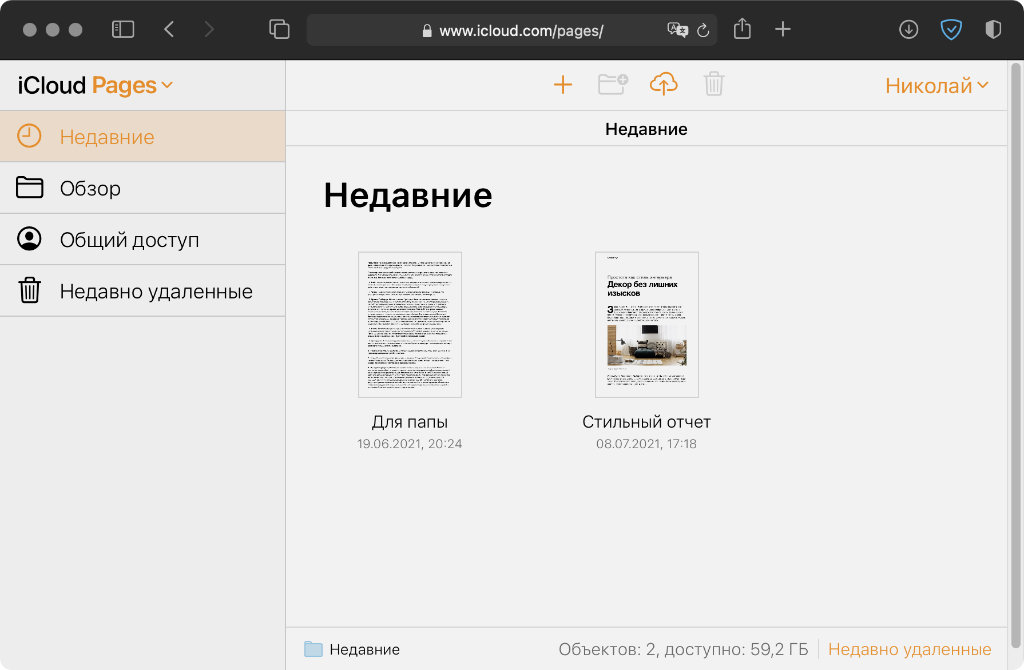
Очень удобно!
Что сделать: используйте Pages, Numbers или Keynote из веб-версии iCloud.
Немногие знают, что у Apple, как и у Google, есть облачный пакет офисных приложений. Он включает текстовый редактор, а также софт для работы с таблицами и презентациями. Конечно, есть здесь и всё необходимое для совместного редактирования.
17. Искать гаджеты и друзей можно прямо через сайт iCloud

«Локатор» здесь разделён на два отдельных приложения
Что сделать: запустите веб-версию iCloud и используйте разделы «Найти iPhone» и «Найти Друзей».
На устройствах Apple для этих нужд сейчас используется общее приложение «Локатор». Но, если гаджет был потерял или нужно найти на карте человека из «Семейного доступа», а подходящего гаджета нет под рукой, можно сделать всё это просто через сайт.
18. В iOS 15 iCloud даже можно использовать вместо VPN
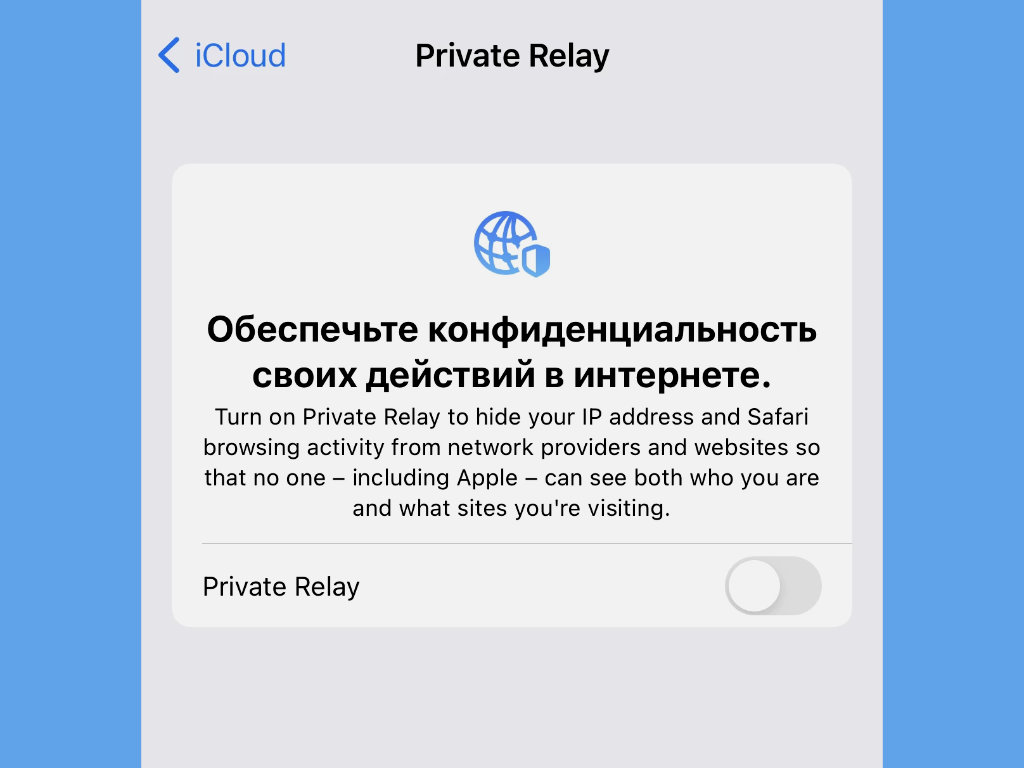
Вот он — встроенный VPN от Apple
Что сделать: включить через меню iCloud Private Relay в настройках iCloud.
С выходом iOS 15 (iPadOS 15), а также macOS 12 Monterey Apple начала внедрение iCloud Private Relay. Это такой прокачанный аналог VPN, к которому получают доступ все, у кого есть платное место в iCloud (они становятся подписчиками iCloud+).
Функция скрывает от сайтов реальные данные о пользователе, включая IP-адрес. Поэтому она помогает обходить и блокировки.
19. Через облако в iOS 15 синхронизируются группы вкладок
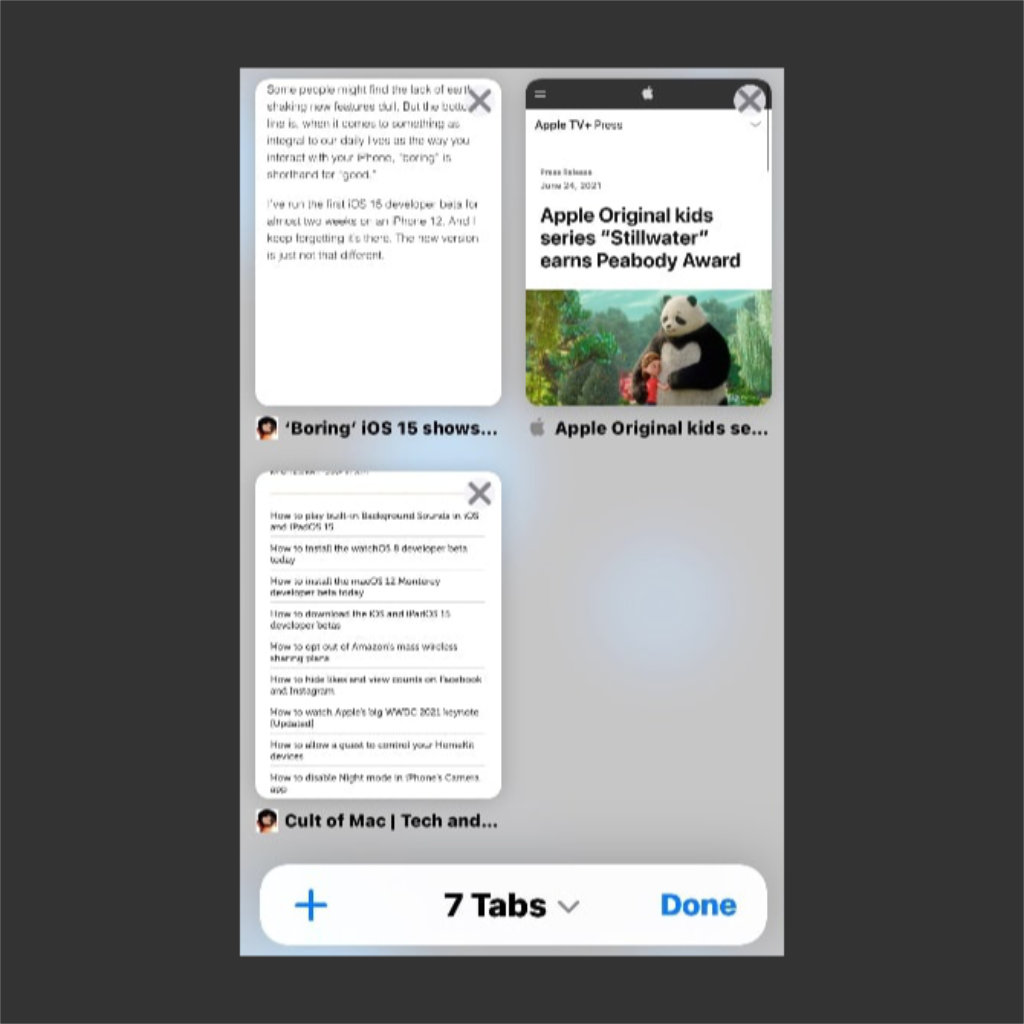
Синхронизируются не просто вкладки, а их группы
Что сделать: создайте группу вкладок в Safari на iOS 15 (iPadOS 15) или macOS 12 Monterey.
Как и обычные открытые вкладки, которые Safari синхронизирует через iCloud, в тестовых ОС уже можно синхронизировать и их группы. Это поможет получить доступ к набору тематических страниц сразу на всех своих устройствах. Удобно.
20. iCloud в iOS 15 также позволит скрыть адрес своей почты
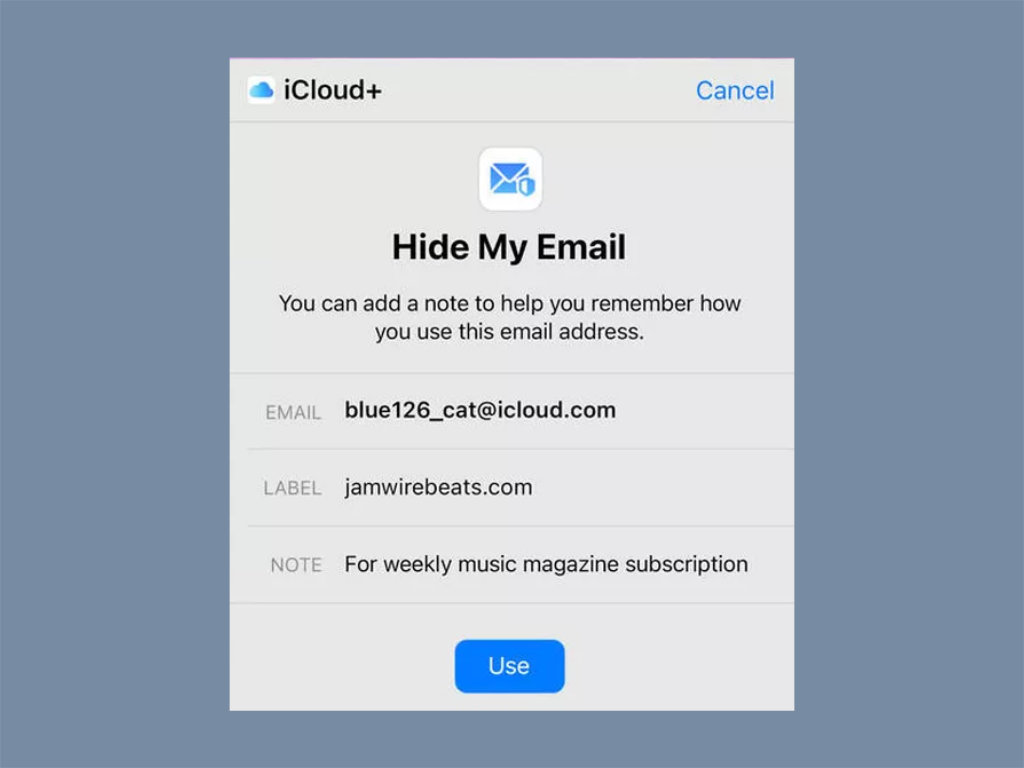
Будет выбран случайный адрес
Что сделать: активировать возможность через меню «Скрыть e-mail» в настройках iCloud.
Эта возможность аналогична использованию псевдонимов, про которые уже шла речь выше по тексту. Отличие лишь в том, что в данном случае для регистрации на сомнительных сервисах создаются случайные адреса электронной почты.
Николай Грицаенко
Кандидат наук в рваных джинсах. Пишу докторскую на Mac, не выпускаю из рук iPhone, рассказываю про технологии и жизнь.






