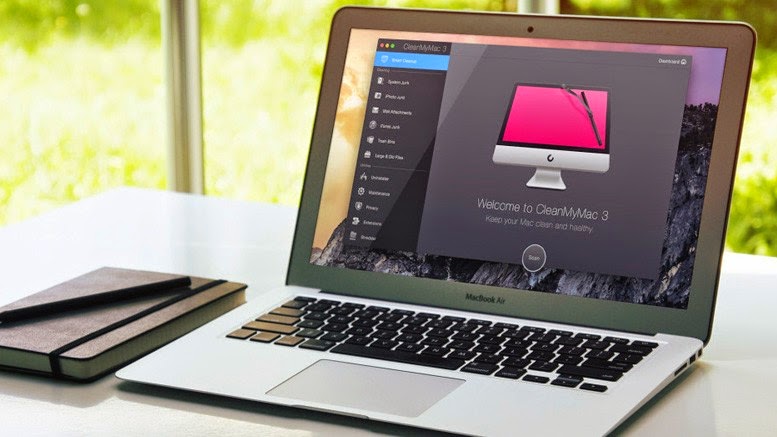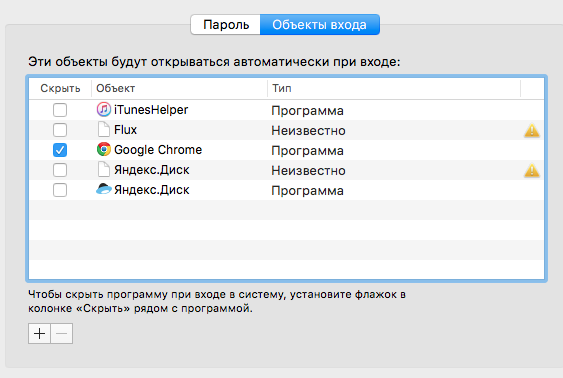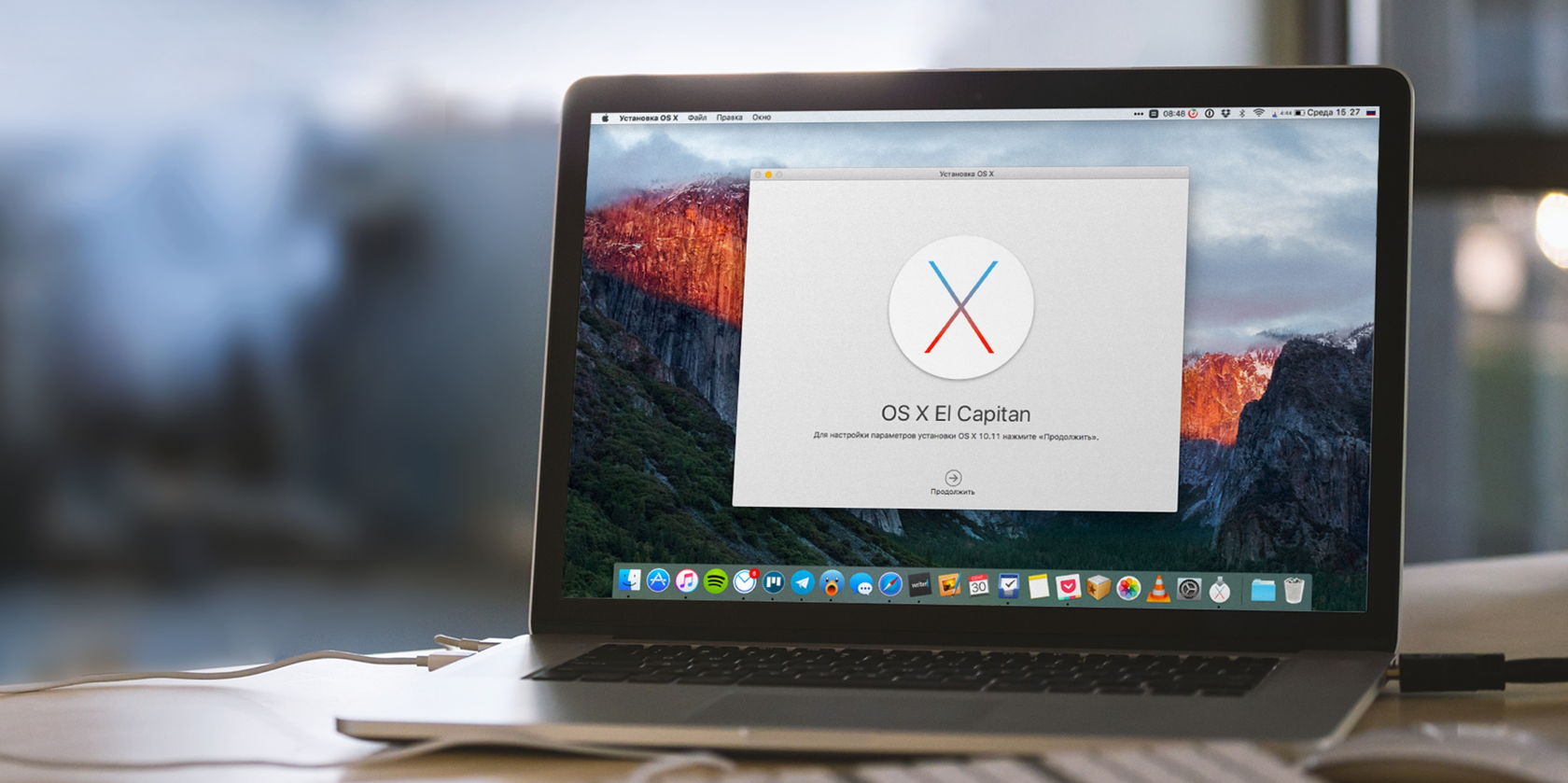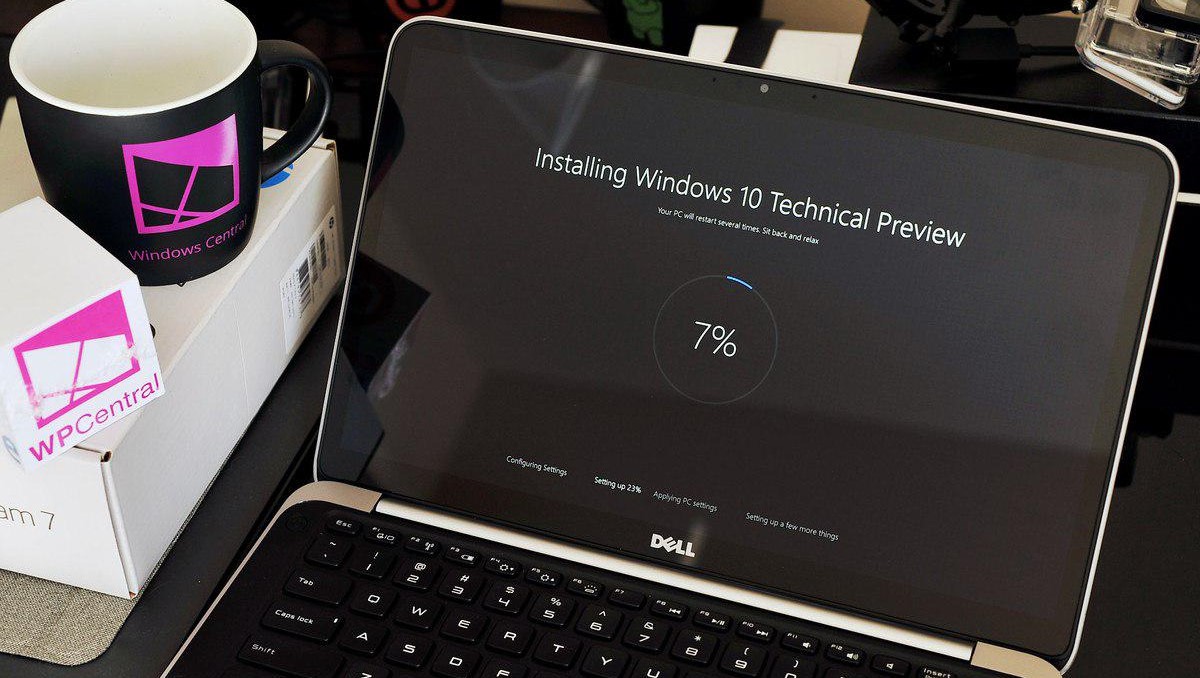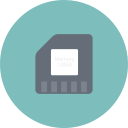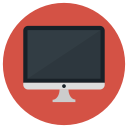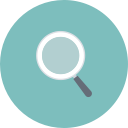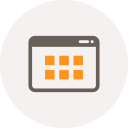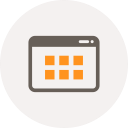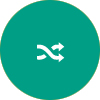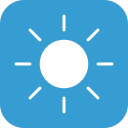Что можно сделать со старым системным блоком
Чистка реестра и удаление мусора
Вы нав ерняка замечали, как быстро работает компьютер с чистой ОС, когда все практически «летает». Причина в минимальном количестве приложений и отсутствии мусора: кэшей, временных файлов, записей реестра. Со временем все это «добро» накапливается и начинает тормозить систему. Выход — удалить собравшийся хлам. Порядок лучше наводить с помощью специальных утилит: на ПК удобнее всего CCleaner, на Mac — CleanMyMac.
Оба приложения предельно просты, и работа с ними не должна вызвать у вас затруднений. Каждый шаг сопровождается подсказками, так что от вас потребуется лишь согласиться с предложенными действиями и немного подождать, пока утилита просканирует диски и удалит все ненужное.
Оптимизация автозапуска
Когда мы включаем компьютер, то хотим работать, а не наблюдать за бесконечной загрузкой. Сама ОС грузится относительно быстро, а вот приложения, стартующие сразу после запуска, заставляют нас ждать как минимум одну-две минуты. Многие приложения во время установки автоматически прописываются в автозагрузку, и неопытные пользователи часто не замечают этого, а в итоге через несколько месяцев список автозагрузки разбухает до двух, а то и трех десятков приложений. Помимо нашего времени, они отнимают еще и оперативную память, которая на старых компьютерах ценится на вес золота.
На ПК вычистить список автозагрузки можно с помощью того же CСleaner. В разделе «Сервис» есть пункт «Автозагрузка», где отображается список приложений, которые автоматически запускаются при старте системы. Его нужно очень внимательно просмотреть и оставить лишь те программы, которые вам действительно нужны сразу после загрузки ОС.
Не меньше злоупотребляют доверием пользователей и Mac-приложения — редкое из них не просится в автозагрузку при первом же запуске. Но, в отличие от Windows, в OS X их легко удалить оттуда стандартными средствами. Список «выскочек» находится на вкладке «Объекты входа» в разделе настроек «Пользователи и группы».
Освобождение места на системном диске
На загрузочном диске система хранит огромное количество самых различных файлов, к которым постоянно обращается во время работы. Когда диск заполняется, процесс считывания занимает больше времени и все начинает тормозить, поэтому очень важно иметь на диске 10–15% свободного пространства.
Частично место должно высвободиться при удалении системного мусора, но если этого окажется недостаточно, можно сделать кое-что еще. В Windows следует удалить или перенести объемные файлы с рабочего стола, из «Моих документов» и папки загрузок. Обязательно нужно заглянуть в Program Files на диске С: и проверить, не затесалась ли среди программ какая-нибудь игра, по ошибке установленная не на тот диск. Если игр нет, нужно сделать ревизию приложений и оставить только самые нужные.
Увеличение файла подкачки
Оперативная память — это в прямом смысле мозги компьютера, и если ее мало, то все будет работать очень медленно, особенно когда запущено несколько программ. По-хорошему, памяти стоит добавить (о чем мы поговорим ниже), но можно немного схитрить и в качестве временной меры просто увеличить файл подкачки, или, как его еще называют, своп (swap). Это специальный раздел на диске, на который система во время работы с приложениями записывает данные, не поместившиеся в оперативной памяти.
В Windows опции использования файла подкачки находятся в «Свойствах системы» (правый клик на «Моем компьютере» → «Свойства»). На вкладке «Дополнительно» есть раздел «Быстродействие», нам нужно открыть его параметры и на еще одной вкладке «Дополнительно» нажать на кнопочку «Изменить». Отключив своп на диске С: (выбираем вариант «Без файла подкачки»), следует включить его на диске D: или другом. Размер рекомендуется указывать вдвое больший, чем объем оперативной памяти. Например, если установлено 512 МБ памяти, то в поля «Исходный…» и «Максимальный размер» следует вписать «1024 МБ». После этих манипуляций компьютер нужно перезагрузить, чтобы изменения вступили в силу.
На Mac ничего такого делать не нужно, поскольку в OS X динамический файл подкачки и система сама определяет его размер.
Обновление драйверов видеокарты
Драйверы зачастую обновляют лишь при установке ОС и благополучно о них забывают. Однако производители «железа» постоянно работают над оптимизацией, поэтому есть смысл обновляться.
Первое и главное правило: никогда не пользуйтесь приложениями для автоматического обновления драйверов. От таких программ больше вреда, чем пользы. Зная производителя и модель видеокарты, драйверы можно легко найти и скачать с официального сайта.
Определить производителя и модель вашей видеокарты можно двумя способами:
Чистая установка
Бесчисленные установки и удаления программ и игр никогда не проходят бесследно, поэтому любая ОС со временем накапливает «следы жизнедеятельности», становится медленнее и начинает сбоить. Проблема усугубляется, если до этого система обновлялась с предыдущей версии и автоматически получила «наследственные болячки».
В таких случаях можно попробовать выполнить чистую установку и поставить систему на свежеотформатированный диск. Для этого понадобится лицензионный диск или загрузочная флешка с Windows (или Mac ), выполнив загрузку с которых, нужно запустить процесс установки и следовать подсказкам мастера.
Подбор оптимальной ОС
С каждой новой версией Windows становится функциональнее, а вместе с тем и требовательнее к системным ресурсам, поэтому далеко не всегда последняя версия является самой лучшей для старых компьютеров. Это же касается и Mac. Apple очень долго поддерживает свои компьютеры, но, несмотря на это, новое не всегда подразумевает лучшее. Иногда, правда, бывают исключения и новые ОС работают даже быстрее предыдущих, как, например, Windows 10, но если ваш компьютер едва дотягивает до минимальных системных требований, то обновляться вряд ли стоит.
Поэкспериментируйте. Windows XP все еще «на плаву», хоть уже и порядком устарела, но вы можете попробовать Windows 7 или даже Windows 10, если в компьютере двухъядерный процессор и не слишком мало памяти. С OS X все еще проще: Apple уже давно распространяет свою настольную ОС бесплатно, так что можно просто взять и попробовать установить любую из версий.
Установка
альтернативной ОС
Если вы готовы зайти в экспериментах дальше или же ваш компьютер настолько стар, что вам просто нечего терять, есть еще один прекрасный вариант — установка Linux-дистрибутива. Смысл в том, что, в отличие от Windows, ОС на ядре Linux имеют более скромные аппетиты к ресурсам, поэтому компьютер, тормозящий на Windows, на Linux сможет чуть ли не «летать».
Существует большое количество дистрибутивов Linux, отличающихся внешним видом, компонентами и системными требованиями. Для простоты остановимся на двух вариантах.
Ubuntu
Puppy Linux
II.
Апгрейд «железа»
C аппаратной начинкой дела обстоят иначе: что-то оптимизировать или настроить уже
не получится. Поможет только замена компонентов на более производительные и современные. Но и в этом нет ничего особенно сложного, если у вас есть четкое руководство к действию.
Анализ потребления ресурсов
Первым делом нужно определить слабые места в конфигурации компьютера, устранение которых поможет без особых хлопот увеличить производительность. Самый простой способ — открыть «Диспетчер задач» нажатием Ctrl+Shift+Esc и на вкладке «Производительность» просмотреть использование ресурсов. На Mac для этого есть специальное приложение «Мониторинг системы». Его можно найти в папке «Программы» → «Утилиты».
Обычно у старых компьютеров «хромает» память, что особенно заметно при запуске нескольких приложений. Ресурсоемкие программы нередко полностью загружают еще и процессор. Производительность дисковой подсистемы тоже имеет большое значение, хоть это и не очевидно на первый взгляд.
Увеличение объема памяти
Установка SSD-диска
Интерфейс
Объем
Установка накопителя большего объема
Замена видеокарты
Интерфейс
Замена процессора
Сокет
Совместимость
Теплоотвод
Апгрейд USB-портов
Обычно в старых компьютерах USB-порты если и есть, то их очень мало и высокой скоростью они не отличаются. Старые стандарты на несколько порядков медленнее современных, поэтому есть смысл апгрейдиться. Правда, это улучшение больше касается стационарных компьютеров, в которых есть слоты расширения PCI Express.
Суть в том, чтобы использовать специальную плату-контроллер, добавляющую дополнительные и, что важнее, высокоскоростные порты USB. Стоит она недорого, цены начинаются от 700–900 рублей. За эти деньги вы можете получить два и более USB 3.0, которые значительно увеличат скорость записи на внешние жесткие диски и флешки. После установки контроллера придется установить драйвер, но обычно он идет в комплекте.
Апгрейд беспроводных интерфейсов
Та же история с Wi-Fi и Bluetooth: в старых ноутбуках они могут быть, но только самых ранних и соответственно медленных версий. О настольных ПК и вовсе говорить не приходится — там беспроводные модули просто роскошь. Сейчас сложно представить жизнь без Bluetooth и быстрого Wi-Fi, но, к счастью, эти интерфейсы очень легко добавить в любой компьютер.
Цена вопроса не так велика: Wi-Fi-адаптер, поддерживающий самый актуальный стандарт 802.11ac, стоит от 500 рублей, а Bluetooth и того меньше — от 200 рублей. По размерам они не больше флешки, иногда оснащены антенной для лучшего приема сигнала. Драйверы, как правило, такие девайсы используют стандартные, но если ОС сама не сможет установить их, то всегда можно воспользоваться комплектными или скачать их с сайта производителя.
Апгрейд периферийных устройств
Кардридер
Микрофон и веб-камера
Эти девайсы давно перешли в разряд компьютерных устройств первой необходимости. В старых ноутбуках они большая редкость и качеством вряд ли могут похвастаться. Для настольных компьютеров их в любом случае нужно докупать.
Брать микрофон отдельно имеет смысл только для записи звука. Если он нужен лишь для видеозвонков и общения в играх, то вполне можно обойтись встроенным в веб-камеру или гарнитуру. Что же до камер, то цены на более-менее пристойные модели начинаются от 1 000 рублей, хотя есть варианты попроще — за 500 рублей и дешевле. Веб-камеры распознаются автоматически, и установка драйверов вряд ли потребуется, хотя в комплекте они есть.
Чистка системы охлаждения
Этот пункт, пожалуй, стоило поместить в самое начало. Раз уж вы все равно будете вскрывать компьютер, то почему бы его не почистить? В особо запущенных случаях из-за слишком загрязненной системы охлаждения ноутбуки перегреваются, зависают и даже могут отключаться. О шуме, который издают покрытые слоем пыли вентиляторы, вообще можно не говорить. Как ни крути, а от чистки одна выгода, тем более много времени и какие-либо специальные навыки для этого иметь не нужно.
Если вам лень разбирать все до винтика, что особенно актуально для ноутбуков, можете ограничиться снятием крышки. Возьмите мягкую кисточку и смахните всю пыль, до которой сможете добраться. Аккуратно извлеките зубочисткой спрессованную пыль из радиатора, а затем выдуйте всю эту грязь сжатым воздухом из баллончика (стоит рублей 500) или пылесосом с «обратной тягой».
Программа максимум — сделать то же самое для всех частей системы охлаждения, с полной разборкой. Если решитесь на это, заодно можно заменить термопасту на процессоре и видеокарте (в ноутбуках). Со временем она пересыхает и теряет свои свойства, так что обновить ее будет хорошей идеей. Купите тюбик со свежей термопастой, стоит он рублей 100, и нанесите тонким слоем на поверхность чипа. Только не забудьте сначала удалить остатки старой пасты и обезжирить поверхность.
7 лучших способов применения старого компьютера (ему рано на помойку)
Для этого тебе, возможно, придется сделать некоторые легкие обновления здесь и там; увеличение оперативной памяти и большой новый жесткий диск могут принести пользу некоторым (хорошо, вероятно, всем) из этих проектов. Во многих случаях ПК потребует отдельного доступа к интернету и/или возможности получить программное обеспечение, записанное на USB-накопитель для новой жизни этого «старичка». Но не бойся — ничего запредельно сложного.
Взгляни на эти варианты — ты будешь рад, что сохранил этот старый компьютер.
Экспериментируй с новой, более легкой ОС
Тебе нравится пробовать новые вещи? Ничто не будет казаться новее, чем недавно установленная операционная система на твоем старом ПК — даже совершенно старый компьютер будет чувствовать себя совершенно новым.
Большинство альтернативных операционных систем (перевод: не Windows или macOS) основаны на Linux, который поставляется в различных вариантах, называемых «дистрибутивами». Популярные примеры включают Ubuntu, Mint, PinguyOS и Manjaro. Ты можешь найти интерфейсы, похожие на Windows, и они поставляются с программными пакетами, такими как LibreOfficeFree в LibreOffice (с открытым исходным кодом, эквивалентным Microsoft Office). Большинство из них отлично работают на ПК с 4 ГБ оперативной памяти или более, но все же заранее проверь необходимые спецификации.
Если ты хочешь перепрофилировать своего «старика» в игровую установку, попробуй SteamOS. Это версия Linux, созданная исключительно для запуска игр, купленных и загруженных из Steam. Имей в виду, что, поскольку он основан на Linux, на нем будет работать не каждая игра Steam. Кроме того, компьютер должен иметь 64-разрядный процессор Intel или AMD, 4 ГБ оперативной памяти, жесткий диск 200 ГБ и как минимум графику Intel, Nvidia или AMD, необходимые для запуска SteamOS.
Создай домашний сервер NAS
Сетевое хранилище NAS (англ. Network Attached Storage) — это сервер для дома или сети малого бизнеса, используемый для хранения файлов, которые ты совместно используешь со всеми компьютерами в сети (или внешне через интернет) — это классная штука, тебе понравится. Если у тебя есть старый компьютер с большим количеством места на диске, не нужно покупать NAS: сделай его сам.
Для этого воспользуйся FreeNAS — специальным программным обеспечением с открытым исходным кодом. Он доступен для любой ОС в сети — Windows, macOS или Linux. Это идеальный способ сделать общую резервную копию твоих многочисленных устройств. FreeNAS также будет передавать медиа на мобильные ОС, такие как iOS и Android. Тебе нужно, по крайней мере, 8 ГБ оперативной памяти и 64-битный чип в ПК, чтобы запустить это ПО. Среди других программных обеспечений, которыми ты можешь воспользоваться, — Rockstor, Tonido и XigmaNAS.
Играй на этом компе в ретро видеоигры
Старые ПК обычно способны обрабатывать старые игры, и наверняка есть немало ретро-игрушек, которые вызывают у тебя ностальгию. Переустановив систему на Windows 10, ты будешь готов превратить старый компьютер в специальную игровую систему. Где взять старые игры? Во-первых, на Steam, во-вторых, на GOG.com, где есть немало вариантов (например, оригинальный Warcraft). А еще можно воспользоваться эмулятором для старых игровых систем, таких как Nintendo 64 или ранние версии Playstation.
Преврати ноут в свою собственную камеру безопасности
Если у твоего старого ноутбука есть встроенная веб-камера (а ее имеют большинство моделей), почему бы ее не использовать в целях безопасности? Для этого переустанови Windows и загрузи копию iSpy. Затем установи компьютер в той части своего дома, двора или офиса, за которой ты хочешь следить, пока находишься в отлучке.
Сделай гостевой или кухонный ПК
В зависимости от размера старого компьютера, будь то ноутбук или ПК, если он все еще включается, его вполне можно оставить для случайного использования. Скажем, когда тебе нужен перед глазами рецепт какого-то вкусного блюда на кухне, или когда у тебя гости, и им нужно посерфить.
Отдай родственнику
У каждого из нас есть как минимум один член семьи, который просто не может справиться с техникой. Что еще хуже, он просит у тебя помощи. Постоянно. Причем вы можете при этом жить в разных городах, а то и странах. Устранение неполадок по телефону — это ад, поэтому мы предлагаем более удобную альтернативу.
Возьми свой старый ноутбук, очисти диск и переустанови Windows 10. Затем заблокируй учетку так, чтобы будущие пользователи не могли установить какое-либо программное обеспечение без твоего разрешения. Для этого перейди в Настройки > Учетные записи > Семья и другие пользователи и нажми «Добавить кого-то еще на этот компьютер». Цель состоит в том, чтобы сделать учетную запись для тебя как для администратора и еще одну для твоего родственника, который будет стандартным пользователем и не сможет сильно менять настройки. Установи контроль учетных записей пользователей для учетной записи (введи UAC в меню «Пуск», чтобы запустить его). Если UAC выключен, стандартный пользователь может действовать как администратор.
Чтобы действительно ограничить активность членов вашей семьи, придется буквально относиться к ним как к детям. В разделе «Семья и другие пользователи» нажми кнопку «Добавить члена семьи» и ты получишь возможность добавить ребенка. Укажи свой номер телефона для резервного копирования пароля в случае, если твой пользователь (ребенок или взрослый) забудет его.
Посети account.microsoft.com/family/ для того, чтобы узнать, что делали все юзеры в твоей учетной записи Microsoft. Там ты сможешь блокировать определенные веб-сайты, выбирать игры и приложения и многое другое. Прежде чем отправить этот компьютер своему родственнику, установи программу удаленного управления, такую как TeamViewer или GoToMyPC, чтобы ты мог иногда брать на себя систему для выполнения обновлений (убедись, что антивирус и защита от вредоносных программ всегда актуальны). А еще лучше, используй это ПО, чтобы показать своему родственнику на своем собственном экране, как выполнять основные функции, которые он не может понять.
Используй старый комп для «прокачки»
Если у тебя есть компьютер, которого не жалко (совсем), это хорошая возможность для тебя узнать, что нужно для создания ПК. Разбери его на части. Потом собери, чтобы понять, что и как в нем работает. А еще лучше купи новую материнскую плату и другие компоненты, которые нужно «освежить» и, как доктор Франкенштейн, заставь свой старый компьютер ожить. Во-первых, подобная модификация обойдется дешевле покупки новой машины, а во-вторых, это будет весело и круто.
Что делать с ПК, когда он себя изжил?
Техника имеет свойство быстро устаревать. Это более, чем справедливо, в отношении компьютеров. Даже модели, вышедшие всего-то полгода назад, уже можно считать морально устаревшими, если предъявить к ним жесткие требования. Безусловно, компьютеры остаются более-менее работоспособными даже если они выпущены десять и более лет назад. Но все же они безнадежно устарели, как ни крути!
Наверняка, у многих такие компьютеры в купе с мониторами на ЭЛТ все еще пылятся в кладовках и гаражах. Выкинуть их подчас не поднимается рука. У кого-то с ними связаны воспоминания, кто-то не может преодолеть психологический барьер и выбросить в мусорный бак то, что в свое время стоило солидных денег. Как же поступить с таким «хламом», как, например, ПК 300 МГц Pentium II, машиной в прошлом солидной и даже культовой, а теперь никому не нужной?
На самом деле, вариантов тут немало. Стоит учесть, что речь идет об устаревшем, но все еще исправно работающем компьютере, который без особых проблем запускается и не сбоит. Так же стоит понимать, что такие ПК уже не подлежат обновлению, а продать их как компьютеры, а не как «антиквариат», практически невозможно. Скажете, что ситуация патовая? Не торопитесь с выводами, рассмотрите эти варианты и может быть там найдется что-то интересное и полезное для вас!
Экспериментируем с сетями!
Все еще думаете, что сложно научиться создавать компьютерные сети? Имея старый компьютер и сравнительно современный, можно попробовать себя в роли сетевого инженера. Это занятие может стать интересным хобби, ведь даже устаревшие версии ОС Майкрософт, начиная с Windows 95 располагают встроенными сетевыми возможностями.
Таким образом, даже не потребуется дополнительного стороннего софта. А вот аппаратные компоненты понадобятся. Нужны будут сетевая карта, маршрутизатор и несколько метров сетевого кабеля. Так же придется поискать информацию по теме создания локальных сетей в интернете.
Плейер для мультимедиа
Осмотрите свой старый ПК на предмет наличия звуковой карты. Если таковая имеется, то вполне можно установить на него Winamp и использовать как мультимедийный плейер. Так же есть вариант приспособить его под хранилище любимых музыкальных файлов в форматах MP3 и WMA.
Чтобы послушать музыку, достаточно подключить к ПК две акустических системы, которые так же могут найтись в «запасниках». Есть вариант и покруче – домашний кинотеатр. Но тут потребуется потратиться на видеокарту, беспроводные мышку и клавиатуру.
Попробуйте себя в многопользовательских играх
Здесь опять же придется «танцевать» от создания сети. Если она есть, то вполне можно попробовать поиграть с приятелями во многопользовательские игры. Старые игры не требуют большой производительности и могут быть успешно запущены на таких же стареньких ПК.
В качестве примера можно привести DOOM. Игра вышла в далеком 95-м году, но все еще может быть интересной. Подобный игровой опыт может быть чем-то напоминающим погружение в прошлое.
Попробуйте Linux!
Скорее всего, вы уже слышали о том, что существует операционная система Linux. Дистрибутивов на ее основе немало и все они распространяются бесплатно. Но вот пробовать на своем рабочем ПК их как-то не хочется. Так почему бы не попробовать Linux на старой машине?! Удивительно, но операционные системы Linux крайне нетребовательны к новизне компонентов и отлично работают на слабых и старых компьютерах.
Сделайте из старого ПК сервер!
Для части вышеописанных задач старые ПК могут быть слабоваты. Однако, ничего не мешает сделать из такого ПК домашний сервер. Например, сервер печати. Все свои принтеры нужно подключить к нему. Организовав сеть между ним и остальными ПК, можно выводить на печать документы с любого ПК на любом из принтеров.

Если загрузить на старый ПК файлы, которые могут быть необходимы во время использования других ПК, можно сделать из него файловый сервер. В этом случае так же требуется домашняя локальная сеть. Если есть выделенная интернет-линия, можно запустить даже web-сервер. При этом можно обойтись и без специальной ОС, используя Windows 98 и web-сервер Apache, распространяемый бесплатно.
Передайте ПК тому, кому он реально нужен!
Если старый ПК не нужен вам, то это не означает, что он не нужен никому вообще. Старый ПК охотно примут в дар школы. С оборудованием в учреждениях образования есть сложности и даже такой компьютер будет весьма полезен.
Просто позвоните в ближайшую школу и сообщите о своем желании передать ПК безвозмездно. Для школы это будет плюсом, а вы станете меценатом. Кроме того, Майкрософт предоставляет лицензии Windows на школьные компьютеры, полученные ими в дар.
Освойте азы устройства ПК!
Не имеете опыта обращения с компьютерами. Самое время получить его, разобрав и собрав старенький компьютер. В ходе работы вы узнаете, как устроен системный блок, поймете как подключать компоненты, а отличить оперативную память от жесткого диска научитесь моментально. Такой вариант очень даже хорош и позволит развить в себе навыки начинающего компьютерщика.
Попробуйте продать частями!
Обычный человек, скорее всего, не заинтересуется покупкой старого компьютера. А вот компании вполне могут заинтересоваться его компонентами. Дело в том, что в бизнес-сегменте все еще полным-полно довольно «возрастных» машин. Обновлять парк слишком дорого, а некоторые нужные программы написаны специально для них.
Такие ПК довольно часто выходят из строя и требуют некоторого фонда запасных частей и компонентов. Исходя из этого, можно с большей долей вероятности допустить, что «начинка» вашего старого ПК может быть неплохим товаром. Таким образом, у владельца старого ПК появляется хороший шанс выручить немного денег. Скрытым ресурсом так же может выступить и старая оргтехника, если продать расходники от нее так же лежащие без дела.
Включите фантазию!
Старые вещи могут обрести новую жизнь. Нужно только включить фантазию. Например, тот же старый ПК может стать неплохой винтажной деталью интерьера, если обставить все со вкусом. Всегда есть шанс найти оригинальное и полезное применение старым вещам и компьютеры не являются исключением.