Что можно сделать с устройством подключенным к моему wifi
Перехват аккаунтов пользователей в Wi-Fi-сетях с Android
Итак, что вообще делает программа?
Она перехватывает пакеты, ходящие в Wi-Fi сети, одним нажатием кнопки на Android-устройстве.
А причём тут пароли?
Допустим, некий Иннокентий вошёл в кафе выпить чашку кофе и полазить по фейсбуку. Вы запускаете DroidSheep и через некоторое время начинаете просматривать страницу Facebook Иннокентия. Смотреть его друзей. Читать его сообщения. Писать сообщения. Писать на стене. Удалить друзей. Удалить аккаунт Иннокентия… Даже не зная его лично.
Как это произошло?
Когда Иннокентий использует Wi-Fi-сеть, его ноутбук или смартфон отправляет все данные, предназначенные для Facebook, по воздуху на беспроводной маршрутизатор кафе. «По воздуху» в нашем случае означает «видимые всеми», Вы можете прочитать все данные, передаваемые Иннокентием. Поскольку некоторые данные шифруются перед отправкой, пароль от Facebook вы прочитать не сможете, но чтобы Иннокентий не вводил свой пароль после каждого клика, Facebook посылает Иннокентию так называемый «идентификатор сессии» после входа в систему, которое Иннокентий посылает сайту при взаимодействии с ним. Как правило, только Иннокентий знает этот идентификатор, так как он получает его в зашифрованном виде. Но когда он использует Wi-Fi в кафе, он распространяет свой идентификатор сессии по wi-fi для всех. Вы принимаете это идентификатор сессии и используете его: facebook не может определить, если и Иннокентий, и Вы используете один идентификатор.
DroidSheep делает этот механизм простым в использовании, нужно просто запустить DroidSheep, нажать «Пуск» и подождать, пока кто-то начнет пользоваться одним из поддерживаемых веб-сайтов. «Прыгнуть» в чужую сессию можно лишь одним кликом по экрану. Вот и все.
Что нужно для запуска DroidSheep?
— Android-устройство версии старше 2.1
— Root-доступ
— DroidSheep (QR-код и ссылка на загрузку в конце статьи)
Какие сайты DroidSheep поддерживает по умолчанию?
— Amazon.com
— Facebook.com
— Flickr.com
— Twitter.com
— Linkedin.com
— Yahoo.com
— Live.com
— Google.com (незашифрованные)
Но есть ещё и «общий» режим! Просто включите его, и DroidSheep будет фиксировать все аккаунты в сети! Успешно протестирована с огромным количество уже поддерживаемых аккаунтов и многих других (даже с WordPress и Joomla должны работать!)
Запароленные Wi-Fi сети
Для защищенных WPA/WPA2 Wi-Fi-сетей программа использует DNS-Spoofing атаки.
ARP-Spoofing означает, что она заставляет все устройства в сети думать, что DroidSheep — маршрутизатор, и пропускает все данные через себя. Это может оказать существенное влияние на скорость работы сети, так что пользуйтесь с осторожностью.
Итак, как пользоваться?
Перед началом убедитесь, что ваш телефон поддерживает root, без него программа работать не будет!
Установка:
С сайта автора — http://droidsheep.de/?page_id=23
Или по QR-коду —
Использование:
Убедитесь, что ваш телефон подключен к WiFi-сети, запустите DroidSheep и нажмите кнопку «Start». Теперь DroidSheep будет прослушивать сеансы. Как только он перехватил маркер сеанса, он покажет его как запись в списке.

В общем режиме появятся и не нужные вам сайты, типа рекламных, их можно добавить в черный список, чтобы не видеть их в программе. Для очистки всего черного списка перейдите в главное меню, нажмите меню и выберите «очистить черный список».
Вот и всё!
Как использовать программу (видео): droidsheep.de/?page_id=14
И последнее.
Быстро все подняли руку и сказали: «Я клянусь, что буду пользовать программу только для исследования работы протоколов сети»
Что можно узнать о владельце Wi-Fi-сети, подключившись к ней. Например, его пароль
Почти каждый человек давал пароль от домашнего Wi-Fi другим людям — гостям или даже соседям, если с их сетью появлялись проблемы.
При этом, соединение с сетью — возможность получить массу данных о роутере и подключенных к ним устройствах.
Разобрались, что можно узнать о владельце Wi-Fi-сети, если ваше устройство хоть раз к ней подсоединялось.
1. Можно узнать пароль от сети
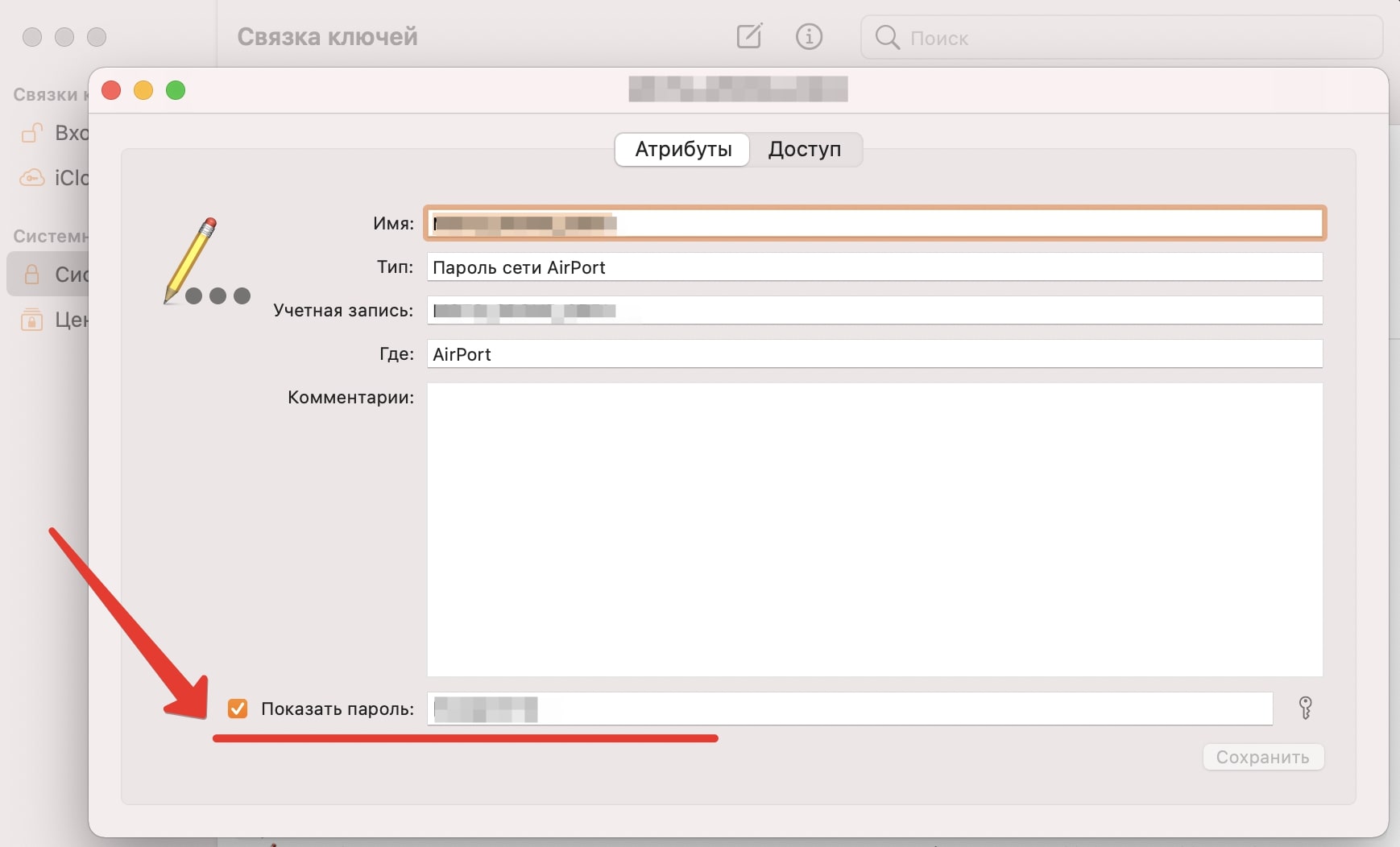
Пароль от Wi-Fi можно найти в настройках компьютера.
Если владелец устройства один раз подключился к Wi-Fi с компьютера, он может снова узнать пароль от сети.
Если устройство подключено к сети и находится в зоне ее покрытия, узнать пароль можно с помощью нескольких простых шагов.
На macOS: откройте приложение «Связка ключей» и пройдите по пути «Система» —> нужная нам сеть. Поставьте галочку в области «Показать пароль» и введите собственный от iCloud. В строке справа появится пароль.
На Windows: Найдите значок сети на панели управления, кликните по нему правой кнопкой мыши и выберите «Параметры сети и интернет». Здесь нужно выбрать «Настройка параметров адаптера». Теперь нужно кликнуть правой кнопкой мыши по беспроводному соединению и выбрать «Состояние». Далее, нажмите «Свойства беспроводной сети» и перейдите на вкладку «Безопасность». Поставьте галочку в пункте «Отображать вводимые знаки» и вы увидите пароль доступа.
Если вы более не подключены к сети, но ранее он уже подключался к ней, то это тоже решаемо. Правда, ситуация чуть сложнее, придется иметь дело с командной строкой.
Как это сделать на Windows: запустите командную строку с помощью сочетания клавиш Win + R. Введите команду cmd и нажмите Enter. Далее введите команду netsh wlan show profiles и снова нажмите Enter. После этого вы увидите все сети, от которых в системе сохранены пароли.
2. Можно зайти в настройки роутера
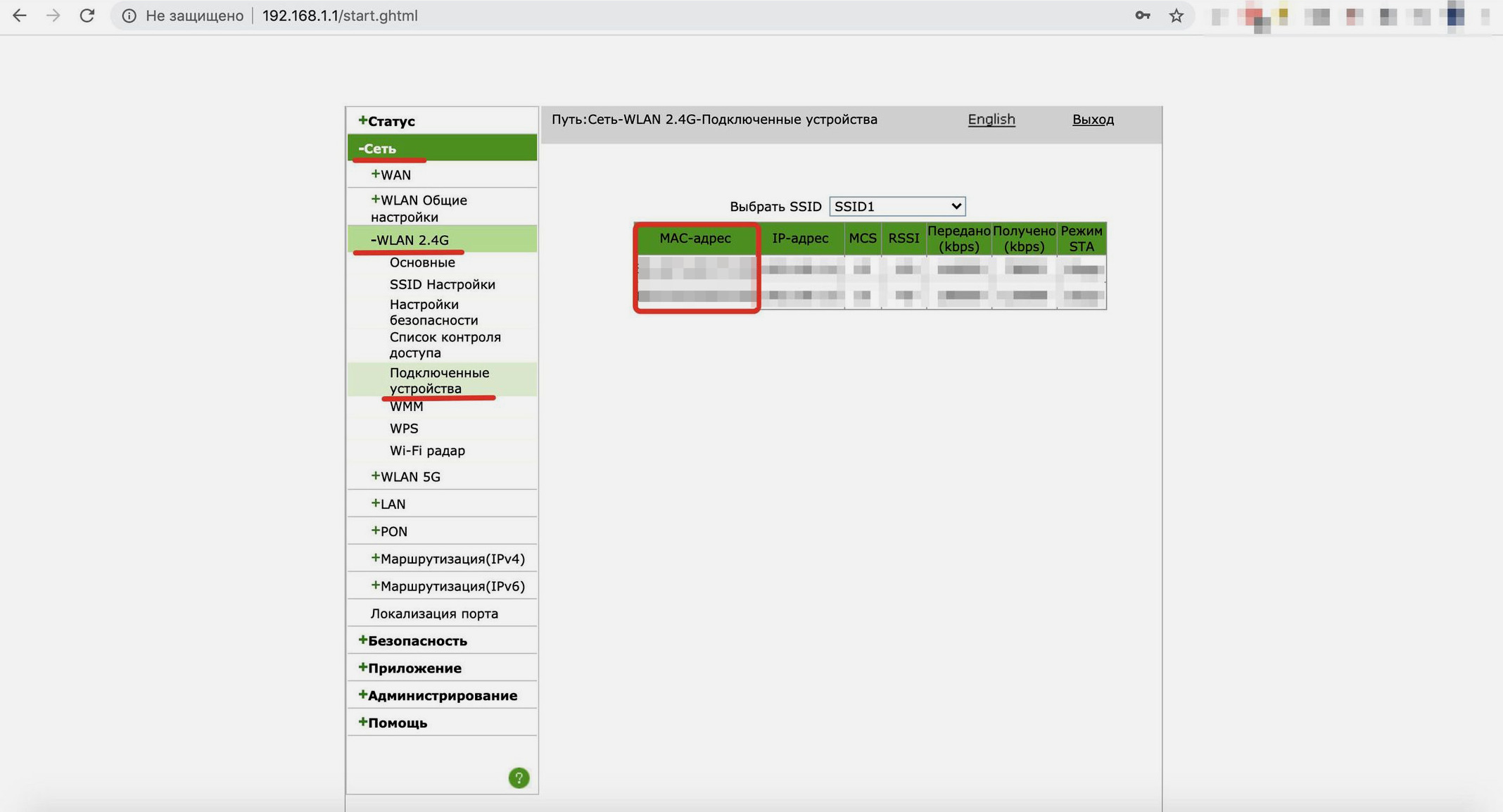
Заходим в настройки роутера и видим данные о подключенных устройствах.
Если человек, подключенный к вашей сети, наберет в адресной строке браузера адрес вашего роутера, у него откроется окно с запросом пароля и логина для доступа к настройкам.
Если их ввести, то он получит основные данные о маршрутизаторе и подключенных устройствах. Проблема в том, что адрес личного кабинета, логин и пароль у роутеров почти всегда одинаковые.
И, если вы их не сменили, то по умолчанию, то адрес роутера чаще 192.168.1.1, 192.168.2.1 или 192.168.178.1. Логин и пароль — admin и admin.
Здесь можно найти MAC-адрес роутера, по которому определяется его местоположение. А в разделе «Подключенные устройства» можно найти IP и MAC-адрес подсоединенных смартфонов, ноутбуков, телевизоров, роботов-пылесосов и всех остальных девайсов.
Другие действия возможны только если злоумышленник получил доступ к настройкам роутера.
3. Можно узнать, какие устройства подключены
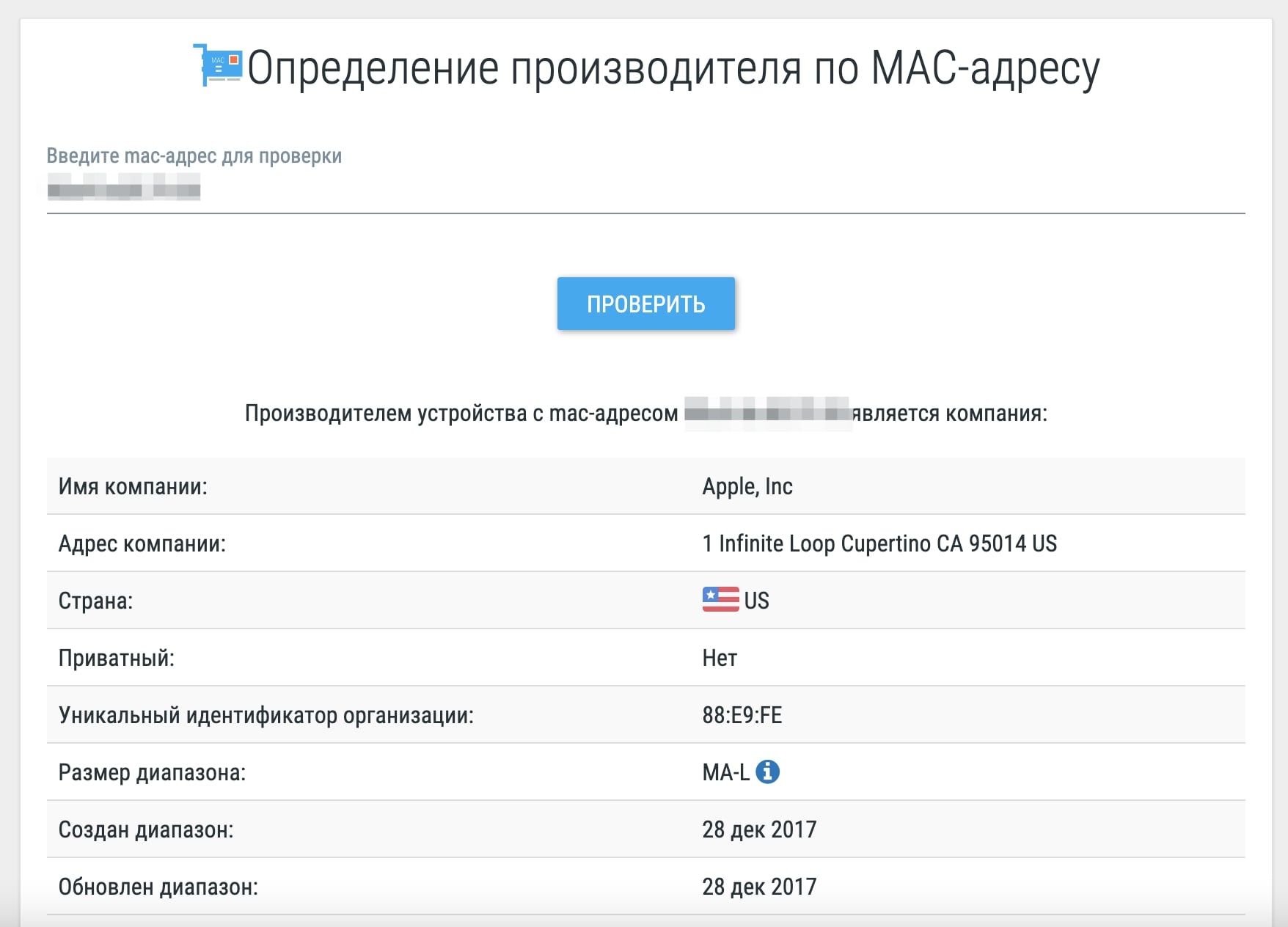
Пробиваем производителя подключенных к Wi-Fi-сети устройств.
MAC-адрес уникален для каждого устройства. Он содержит в себе сведения, позволяющие установить производителя.
Определить его можно в базах данных, напрамер, в 2ip.ua. Вводите Mac-адрес в поисковой строке, получаете производителя.
При этом, тип и модель устройства узнать невозможно. Поэтому злоумышленник не поймет, ноутбук это или робот-пылесос.
Это все, а перехватить трафик просто так не получится
Все устройства, подключенные к одному роутеру, могут получать доступ друг к другу. При этом, по умолчанию на устройствах общий доступ к файлам по сети защищен паролем, и просто так получить удаленный доступ к ним невозможно.
Даже если человек будет подключен к вашей сети, то следить за вашими действиями или украсть сохраненные в кэше пароли практически невозможно. Так сделать реально, но для этого нужен профильный софт и хакерские навыки.
Поэтому единственное, что стоит сделать для большей безопасности, — сменить логин и пароль роутера по умолчанию. Тогда сторонний пользователь не получит доступ к MAC-адресам устройств и не узнает их производителей.
Эта утечка данных тоже не страшна. Гораздо важнее просто знать, что никто не зайдет в настройки маршрутизатора.
Защитить переписку и данные карт: как проверить, воруют ли ваш Wi-Fi
Как-то раз я заметил, что домашний интернет тормозит. Причем довольно сильно: даже картинки в ленте соцсетей грузились медленно. Перезагрузка устройства и роутера не помогла. Пришлось выяснить, ворует ли кто-то мой трафик, а затем решить проблему.
Быть специалистом для этого не нужно. Если вы столкнулись с такой же проблемой, могу посоветовать такой план действий.
Интернет может работать медленно не только из-за недобросовестного соседа, который умудрился подключиться к вашей сети. Поэтому сначала стоит выяснить, действительно ли кто-то ворует ваш вайфай или проблема на стороне провайдера.
Вот несколько способов.
Проверить светодиоды на роутере. Выключите все устройства, подключенные к интернету. Не забудьте про телевизор и умный пылесос, если они тоже подключаются к общей вайфай-сети.
После этого посмотрите на индикаторы роутера — обычно это несколько лампочек-диодов на передней или задней панели устройства. Если после отключения индикаторы не мигают, то роутер не «качает» информацию, а значит, посторонних подключений нет.
Это не совсем точный метод диагностики. Если сосед не будет воровать вайфай во время проверки, мигающих диодов вы не увидите.
Использовать специальные программы. Вам нужны сканеры вайфай-сети, которые определяют все подключенные к роутеру устройства. Таких приложений много, все они практически одинаковые.
Например, для смартфонов попробуйте Fing или « Wi-Fi Монитор», для компьютеров — SoftPerfect WiFi Guard.
Алгоритм проверки такой: устанавливаете приложение, подключаетесь к вайфай-сети и запускаете сканирование. Программа покажет количество подключенных устройств и их тип: например, смартфон или ноутбук.
Проверьте сеть в настройках роутера. Сторонние приложения не всегда выдают точный результат — иногда сканеры показывают якобы подключенное устройство, которого в сети быть не может. Поэтому результаты нужно проверять через внутренний интерфейс роутера.
Откройте любой браузер и в адресной строке введите IP-адрес роутера. Это четыре цифры через точку, обычно их указывают на наклейке на задней стороне устройства. Или попробуйте ввести адреса по умолчанию, это 192.168.0.1 или 192.168.1.1.
Логин и пароль указаны на той же наклейке, что и адрес. Обычно это admin и admin. Если у вас роутер от провайдера и вы не можете найти логин и пароль, позвоните в техподдержку, там должны помочь.
Если вы забыли пароль, сбросьте настройки роутера к заводским значениям. Не отключая питание роутера, нажмите и удерживайте кнопку Reset, пока все светодиодные индикаторы не загорятся, а затем отпустите ее.
Дальше действия зависят от модели устройства — интерфейсы в зависимости от бренда разные. Вам нужен раздел с информацией о сети: сканер, карта сети, My Network, Device List или список DHCP. В нем будет журнал подключений — роутер покажет, какие устройства подключены сейчас, а какие подключены, но сейчас не активны.
Допустим, вы обнаружили злоумышленника, который без разрешения пользуется вашим вайфаем. Сначала нужно отключить ему доступ, а затем защититься от подобных вторжений.
Поменять пароль. Возможно, «хакер» смог подобрать ваш пароль специальной программой или вы используете какой-то из списка самых популярных паролей — их проверяют в первую очередь. В 2020 году, судя по рейтингу NordPass, первое место заняла комбинация 123456.
Установите уникальный пароль, не связанный с адресом помещения, где стоит роутер. Не стоит использовать номер квартиры или адрес дома.
В пароле используйте прописные и строчные буквы, цифры, специальные символы. Лучше, если это будет что-то бессвязное. Заменять буквы цифрами и символами плохая идея: это тоже просто подобрать. Например, пароль Pa55w0rd — плохо. Пароль G2#dfdw`1F — лучше.
Включить гостевую сеть. Чтобы не лазить в настройки роутера каждый раз, когда друзья просят пароль от вайфая, включите «Гостевую сеть». Это специальный режим подключения к интернету — с ограничением скорости и отдельным паролем.
Еще стоит проверить настройки роутера. Если устройство старое, в нем может быть включен устаревший тип шифрования. Например, вместо современного WPA2-PSK будет WPA, который «принимает» более короткий пароль — а значит, злоумышленнику будет проще его подобрать.
Смотреть тип шифрования нужно в настройках, затем в разделе «Безопасность».
Если вы не уверены в навыках, лучше ничего не менять самостоятельно: когда вы переключаете какой-то режим, в роутере автоматически могут измениться и другие настройки. Может пропасть соединение, и переключение обратно уже не поможет — придется все настраивать заново. Поэтому лучше обратитесь к провайдеру или позовите специалиста.
Какая-то подборка вредных советов.
1. Отключите все устройства от Wi-Fi
Вообще нечем заняться больше? 🙂
2. «Лампочки на роутере» могут говорить вообще ни о чём. Роутер может и сам стучаться в интернет, например проверять обновления прошивки или подтягивать какую-то служебную информацию.
3. Пароль от админки admin/admin
. и нет совета поменять пароль
4. Сброс до заводских настроек
. и потом поимейте шанс получить неработающий интернет, если без определённых настроек (например, статический IP или вход по логину/паролю к провайдеру) у вас под руками отсутствует
5. Сканер сети
Хорошие роутеры за такое и в чёрный список могут внести как злоумышленника
6. Поменять пароль
Первый дельный совет! По факту, с него и нужно было бы начинать, моментально отключив паразита от сети. На заметку автору, пароль у Wi-Fi как минимум 8 цифр, поэтому рейтинг у вас ни к чему.
Если у вас подозрение на воровство трафика, просто поменяйте пароль. Стало лучше? Начинайте подключать остальные домашние устройства по одному. Если после какого-то девайса интернет вдруг просел, возможно проблема уже в этом девайсе. Например, пресловутые вирусы, или неотключённая торрент-качалка.
А теперь нормальные советы по обезопасиванию домашнего роутера.
1. Отключите вход по WPS («по кнопочке»)
Это старая дыра, которая включена по-умолчанию почти на всех роутерах. Прямое приглашение в вашу домашнюю сеть.
2. Уменьшите мощность сигнала.
Даже условных «средних» настроек хватит для одной квартиры, зато соседи уже не подключатся.
3. Сделайте гостевую сеть
Как и пишет автор. В хороших роутерах, например Zyxel, для гостевой сети можно даже задать максимально допустимую скорость.
Только в эту сеть и пускайте своих гостей-друзей-соседей.
Как узнать кто подключился к моему wifi

Симптомы «чужих» подключений к вашему WIFI
Сегодня интернет-маршрутизаторы используются повсеместно в офисах, квартирах, общественных местах, поскольку они позволяют одновременно получить быстрый доступ в сеть нескольким устройствам. Принцип работы данных приборов заключается в использовании технологии WI-FI по протоколу сервер-клиент. Маршрутизатор имеет специальный разъем для подключения интернет-кабеля, после чего он раздает полученную скорость между клиентами.
Однако далеко не всем пользователям необходимо, чтобы их интернет пускали в дело посторонние лица, например, соседи по подъезду или комнате в общежитии. Иногда возникает желание раздавать беспроводной доступ только в рамках квартиры, если в наличии имеется несколько единиц таких устройств как:
Кроме того, благодаря WI-FI можно создавать локальные сети в условиях офисов, если эксплуатируемые гаджеты оснащены адаптером. К основным симптомам того, что кто-то использует ваш интернет без разрешения является:
Обычно ключевым показателем несанкционированного подключения к вашей точки доступа как раз таки является значительное снижение скорости, поскольку любой маршрутизатор распределяет ее между всеми клиентами.
Смотрим подключенные устройства в админке роутера
На разнообразных форумах довольно часто начинающие пользователи задают вопрос о том, как узнать кто подключился к моему WIFI, но чтобы дать точный ответ, требуется определить модель используемого маршрутизатора. Поскольку самыми распространенными являются роутеры TP-LINK, то целесообразнее всего рассматривать это на его примере. Наиболее эффективным, быстрым и удобным методом считается просмотр подключенных клиентов в админке устройства, однако в нее, для начала, нужно войти. Итак, вам необходимо:
Вот и все, после этих несложных манипуляций клиент имеет возможность как угодно настраивать маршрутизатор. Касательно второго пункта нужно внести ясность, так как вводимый адрес напрямую зависит от модели вашего устройства, но в большинстве случаев один из вышеуказанных обязательно подойдет. Кроме того, посмотреть точный IP роутера можно на наклейке, которая находится в нижней части корпуса.
В дальнейшем просматривать подключенных клиентов не составит труда и для этого нужно проделать следующее:
В этом разделе находятся все присоединенные к точке доступа на данный момент клиенты, но их также возможно просмотреть в меню пункта DHCP — DHCP Clients List. Данный метод выгоден тем, что отображает более детальную информация о подключенном гаджете, в том числе MAC-адрес сетевой карты и присвоенный внутренний IP.
Программы для просмотра списка подключенных к WI-FI устройств
Разработчики программного обеспечения для контроля над сетевым окружением сегодня активно трудятся на благо пользователей. На данный момент существует несколько качественных программ, позволяющих просмотреть клиентов вашей точки доступа, но наиболее популярной и функциональной является WiFi Guard. Если другие приложения имеют общую направленность на всяческие взаимодействия с сетевыми подключениями, то эта предназначена для конкретных целей. Благодаря ей, любой администратор сможет контролировать количество присоединенных пользователей и при необходимости блокировать им доступ. Кроме того, специальные зеленый и красный маркеры напротив каждого подключившегося дают понятия о том, легально ли клиент потребляет трафик.

Отключаем чужеродные устройства от Вай Фай
Наилучшим способом отключения какого-либо пользователя от вашей точки доступа является банальная смена пароля и установление протокола шифрования WPA2-PSK. Для выполнения данной процедуры требуется:
Кроме того, в том же меню настроек выставляется максимальное количество одновременных клиентов. Это поможет в том случае, если к вашей точке доступа всегда присоединено строго определенное число устройств, например, ноутбук, компьютер и смартфон, поэтому можно задать в этом параметре цифру 3.
Как защитить свою Вай Фай сеть от взлома
Защитить свою WI-FI сеть от взлома можно разными методами.
Во-первых, рекомендуется хотя бы один раз в месяц изменять пароль на новый, что является общепринятой мерой безопасности для каждого пользователя интернета.
Во-вторых, ни в коем случае нельзя использовать на всех сайтах одинаковый пароль и кроме того, он должен быть уникальным. Например, весьма недальновидно выставлять дату своего рождения, кличку животного или отчество супруги. Лучше указать многозначный код и записать его в блокнот. Кроме прочего, всегда требуется прибегать только к типу шифрования WPA2-PSK, так как другие виды защиты легко поддаются взлому, но этот гарантирует практически 100% безопасность.
Как наказать любителей халявы подключившихся к вашему WIFI
Если вы обнаружили «левого» клиента на вашей точке доступа, то необходимо принять все меры, дабы подобное больше не повторилось. Прекрасным способом наказать нерадивого соседа является вечная блокировка доступа с его устройства к вашей сети. Для этого вам нужно:
Таким образом, злоумышленник больше никогда не сумеет подсоединится к роутеру. Однако можно и не отключать пользователя, а выставить ему ограничение скорости в том же меню настроек, например, не больше 10 килобайт в секунду. Ведь что может быть хуже для современных, привыкших к широкополосному интернету людей, чем главная страница «Одноклассников», которая загружается минуту. Тем более, что вы от этого ничего не потеряете. И всегда старайтесь изменять пароль на маршрутизаторе после того, как кто-либо посторонний пользовался вашим ноутбуком или компьютером, ведь получив доступ к одному из клиентов, вытянуть ключ безопасности — дело нескольких минут.
Что делать, если к вашему Wi-Fi подключается неизвестное устройство?
Вот как выяснить, какое неизвестное устройство находится в вашей сети и как предотвратить его подключение к маршрутизатору.
Если вы читаете это и задаетесь вопросом, как узнать, подключается ли к вашему Wi-Fi «неизвестное» устройство, ответ кроется в вашем интернет-маршрутизаторе или любом другом устройстве, которое предоставляет вам Wi-Fi.
В большинстве случаев, это ваш широкополосный маршрутизатор, но это также может быть сетка системы Wi-Fi, расширитель Wi-Fi или бустера.
Какими бы ни были ваши настройки, вам необходимо войти в систему на устройстве, обеспечивающем ваш Wi-Fi, и просмотреть его меню, чтобы найти список подключенных устройств.
Простой вход в маршрутизатор может быть проблемой. По сути, вам необходимо знать IP-адрес маршрутизатора, который вы должны получить с любого подключенного к нему устройства, например ноутбука или телефона.
Получив этот адрес, введите его в адресную строку браузера — верхнюю, а не в поле поиска Google, которое появляется внизу страницы. Пример IP-адреса маршрутизатора — 192.168.0.1, и вы должны ввести его точно так же, ни с чем другим.
Нажмите Enter и, если у вас правильный адрес, вы увидите веб-страницу своего маршрутизатора. У меня есть BT Smart Hub, поэтому я могу видеть список подключенных устройств на домашней странице, не входя в систему.
Просматривая список, имейте в виду, что он работает как книга для посетителей: многие устройства были подключены в прошлом, но не подключены прямо сейчас.
Вы, вероятно, увидите много неизвестных устройств, потому что понятное имя (например, iPhone Джима) либо не существует, либо не распознается вашим маршрутизатором.
Вместо этого вы увидите его IP-адрес и MAC-адрес, а также «имя», которое может содержать или не содержать какие-либо намеки на то, что это за устройство.
Вот что означает неизвестное: устройство не обязательно будет называться «неизвестным», но вы не сможете определить, что это такое.
Как видно из этого изображения, некоторые понятные имена — это просто IP-адреса, что бесполезно. Те, которые начинаются со слова «amazon-», более полезны, но это может быть любое устройство Amazon: Echo, планшет Fire или Fire TV.
Как определить неизвестное устройство в вашей сети
Имена в списке могут помочь вам сузить его, а некоторые маршрутизаторы, в том числе мой Smart Hub, позволяют фильтровать список только по тем, которые в настоящее время подключены.
Даже если у вас есть только несколько устройств Wi-Fi, этот список будет заполнен вашими старыми устройствами, которые вы, возможно, обновили, или устройствами друзей, которым вы разрешили подключаться, когда они посещали, поэтому стоит поискать это вариант, чтобы вы могли найти неизвестные устройства, которые подключены прямо сейчас.
Шансы на то, что сосед или даже кто-то злонамеренный подключится к вашему Wi-Fi, чрезвычайно мал, если у вас нет для этого пароля. В настоящее время в стандартной комплектации все маршрутизаторы имеют уникальный пароль Wi-Fi, и его практически невозможно взломать.
Это означает, что ваши неизвестные устройства, вероятно, являются гаджетами, о которых вы забыли, такими как ваш DVR (возможно, Freeview или Sky box), умный термостат, вилка или другой умный домашний гаджет.
IP адрес
Способ их идентификации будет зависеть от того, есть у них экран или нет. Телефоны, планшеты, ПК и ноутбуки — все они предлагают легкий доступ к своему IP-адресу. Просто зайдите в их сетевые настройки и ищите, пока не найдете.
Обратите внимание, что IP-адрес обычно выдается вашим маршрутизатором и не привязан к конкретному устройству (если вы не укажете маршрутизатору всегда использовать этот адрес — это называется статическим IP-адресом).
MAC-адрес
Но здесь пригодится MAC-адрес: он уникален для рассматриваемого устройства.
MAC-адрес часто печатается на наклейке на самом гаджете, и это лучший способ определить, какое устройство к какому. Это шесть пар шестнадцатеричных чисел, например 00: 40: 96: B1: C0: 8E.
Наиболее полезно то, что первые шесть из них идентифицируют производителя, поэтому вы можете использовать веб-сайт, такой как MAClookup.app, чтобы узнать, кто производит устройство, которое вы пытаетесь идентифицировать.
Это должно значительно сузить ваш поиск. И как только вы определили, что это такое, вы должны обнаружить, что ваш маршрутизатор позволяет вам изменить понятное имя устройства (в Smart Hub дважды щелкните продукт в списке, затем введите в поле «Имя устройства:»), чтобы вы узнайте, что это будет, когда вы в следующий раз просмотрите список.
Он также может позволить вам связать с ним значок, чтобы вы могли сразу увидеть, что такое телефон, что такое планшет, что такое ПК и что такое умный гаджет.
Если вы не можете узнать MAC-адрес или IP-адрес устройства, то один из вариантов — отключить его от сети (или вынуть батареи) и посмотреть, сможете ли вы определить, что исчезает из списка подключенных устройств в вашем маршрутизаторе — вы может потребоваться обновить список, чтобы он исчез.
Что делать, если вы не можете идентифицировать устройство, подключенное к вашему Wi-Fi
Самый простой способ предотвратить это при использовании вашего Wi-Fi — это изменить пароль Wi-Fi вашего роутера. Это означает, что вам придется вводить новый пароль для всех своих устройств, что очень неудобно.
Большинство маршрутизаторов имеют возможность выполнять фильтрацию MAC-адресов. При включении это становится списком устройств, которым разрешено подключаться к маршрутизатору. Это означает, что вам нужно ввести MAC-адреса всех ваших устройств, что также является проблемой, если только ваш маршрутизатор не имеет возможности блокировать определенные MAC-адреса, что сэкономит много хлопот.







