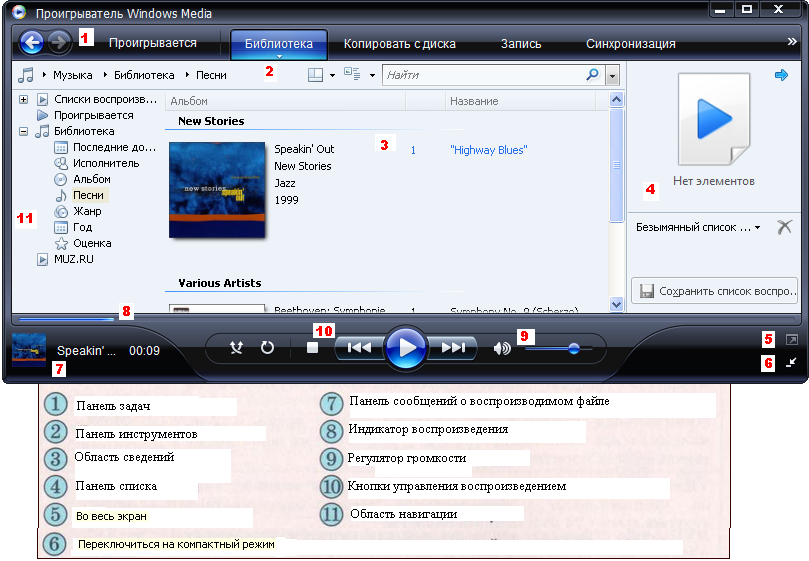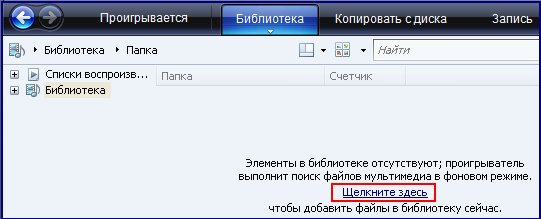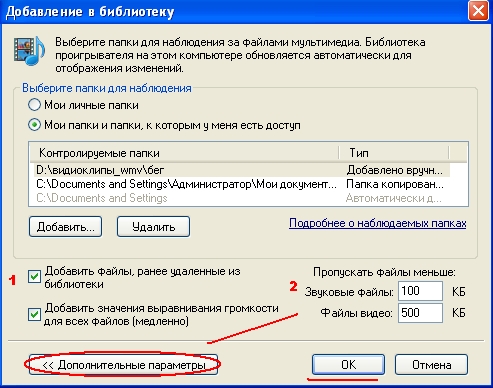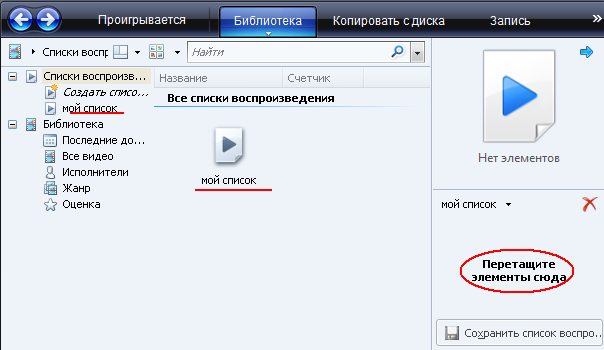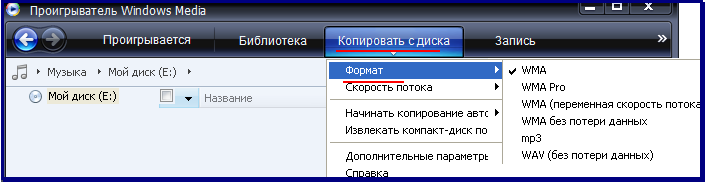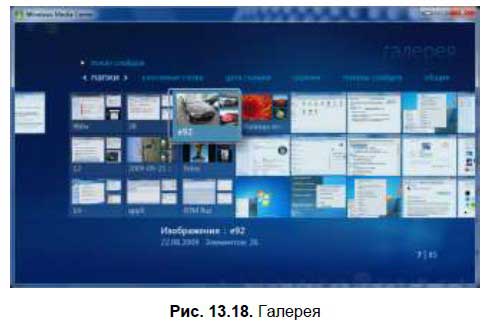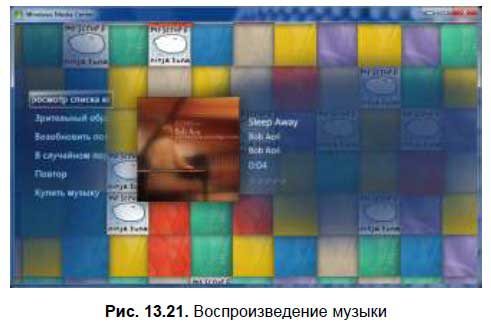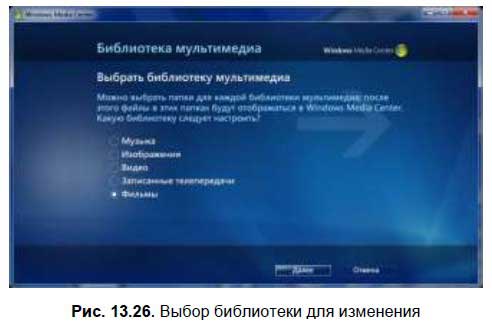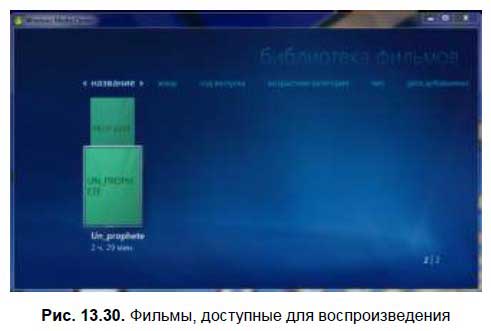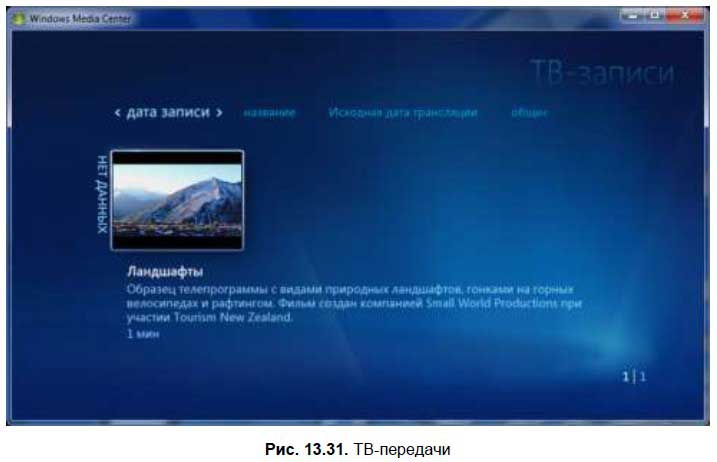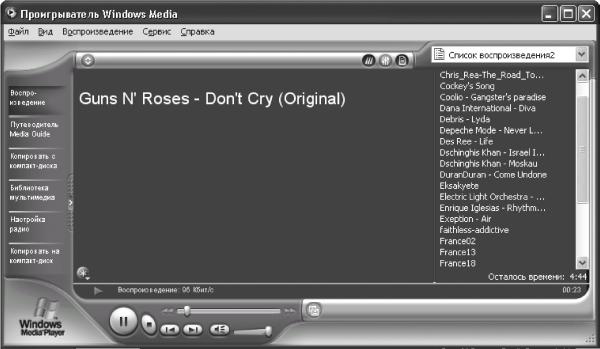Что можно сделать с помощью команды media guide в windows media
Что можно сделать с помощью команды media guide в windows media
Понятие о мультимедийных данных и их обработке
Раздел 2
Занятие 1
III. Проигрыватель Windows Media
Программа Проигрыватель Windows Media, что входит в комплект ОС Windows, сочетает видеомагнитофон, аудиоплеер и радио. Очевидно, что звук нельзя будет услышать, если компьютер не имеет звуковой карты и к нему не подключен устройства для вывода звука: наушники или динамики (акустическая система).
1. Для изменения папок, в которых осуществляется поиск мультимедийных файлов, нужно:
a.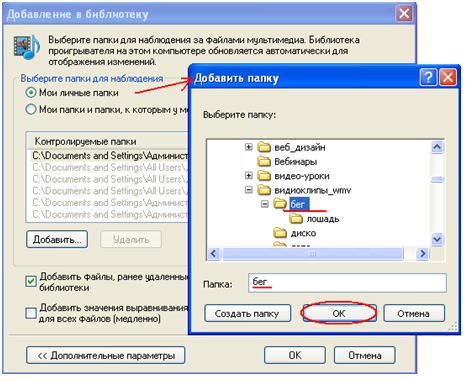
d.
В дальнейшем программа будет автоматически отслеживать наличие файлов в указанных папках и добавлять новые в библиотеку.
В зависимости от установленных параметров будет произведен поиск на отдельных дисках (в отдельных папках) или на всех внешних запоминающихся устройствах.
a. 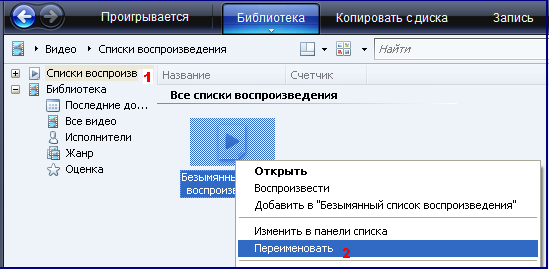
c. 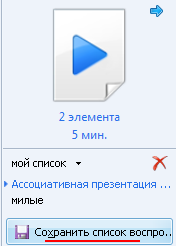
Вид значка может отличаться в зависимости от того, какой проигрыватель мультимедиа по умолчанию должен открывать файлы определенного формата. Файлы, которые по умолчанию воспроизводятся с помощью проигрывателя Windows Media, имеют такой значок:
Упражнение 1.
Прослушать три звукозаписи Квитка-душа.mp3, oy_govorila_chistaya_voda. mp3(mid) и zemly villuminatore_midi, сохранены на CD-диске, и объяснить различия аудиоформатов MIDI и MP3.
Упражнение 2.
Пересмотреть видеофайл Nova Kahovka 2.mp4.
Средства преобразования аудио- и видео- файлов из одного формата в другой
В связи с большим количеством разнообразных форматов аудио- и видеофайлов у пользователей часто возникает необходимость перекодировать эти файлы из одного формата в другой. Процесс перекодирования файла одного формата в другой называется конвертацией файлов
Проигрыватель Windows Media
Конвертацией в программе Проигрыватель Windows Media является процесс копирования данных с оптических дисков форматов Audio CD, Video CD, DVDAudio и DVD-Video и сохранение их, например, на жестком магнитном диске в файлы формата WMA, либо WMV, либо иного по выбору пользователя. Для выполнения этой операции нужно:
Выбранные произведения копируются по умолчанию в папку Моя музыка, а их список отображается на вкладке Библиотека.
Обратный процесс конвертации медиафайлов для записи на диск и создание соответствующего формата аудио- или видео- диска в программе Проигрыватель Windows Media называется Запись.
Параметры командной строки
Параметры командной строки для Вмплайер
проигрыватель Windows Media поддерживает набор параметров командной строки, которые указывают, как проигрыватель ведет себя при запуске. В следующей таблице описаны параметры и их поведение.
Параметры командной строки для Вмпконфиг
Wmpconfig.exe используется для выполнения определенных команд в проигрыватель Windows Media, требующих разрешения администратора. к примерам относятся запуск и остановка служб обзора и общего доступа, а также включение исключений в брандмауэре Windows. В следующей таблице описаны возможные значения параметров командной строки.
| Синтаксис | Поведение |
|---|---|
| Дисаблехмедевице Mac | Отключает устройство, указанное с помощью идентификатора управления доступом к носителю (MAC). |
| Пример Хмеофф: вмпконфиг Хмеофф | отключает службу проигрыватель Windows Media Network sharing Service. |
| Пример Хмеон: вмпконфиг Хмеон | Обеспечивает общий доступ, просмотр и исключение брандмауэра. |
| Ремовехмедевице Mac | Удаляет устройство, указанное MAC-идентификатором. |
| Ресторехмедевице Mac | Восстанавливает устройство, указанное MAC-идентификатором. |
| Пример уровня сетдвдпаренталлевел: вмпконфиг Сетдвдпаренталлевел 3 | Задает уровень родительского контроля DVD. Уровень задается как целое число. |
Параметры командной строки для Вмпнскфг
Microsoft Windows использует wmpnscfg.exe для оповещения пользователей о обнаружении устройств отображения мультимедиа в сети. вмпнскфг запускает службу сетевого доступа проигрыватель Windows Media (NSS), а затем ожидает получения уведомлений от службы. Когда вмпнскфг уведомляет о том, что в сети доступно новое устройство мультимедиа, в области уведомлений отображается всплывающее окно, информирующее пользователя о доступности нового устройства. если пользователь щелкнет всплывающее окно, вмпнскфг запустит проигрыватель Windows Media, в котором будет отображен диалог, предлагающий пользователю разрешить или запретить общий доступ к новому устройству.
как правило, Windows вызывает вмпнскфг без параметров командной строки. Однако доступен один параметр, описанный в следующей таблице.
13.4. Windows Media Center
13.4. Windows Media Center
Расширенный проигрыватель Windows Media Center доступен в более дорогих выпусках Windows 7 — начиная с Home Premium, то есть Home Premium, Professional, Enterprise и Ultimate. Данный проигрыватель можно использовать для проигрывания любого мультимедиаконтента — изображений, музыки, фильмов, а также ТВ-передач при наличии ТВ-тюнера. Он обладает так называемым «10-футовым дизайном», что позволяет видеть кнопки управления проигрывателем на расстоянии 10 футов — около 3 метров. Интерфейс Windows Media Center более привлекателен, чем интерфейс обычного проигрывателя Windows Media, и Windows Media Center действительно пригодится, если вы используете компьютер в качестве домашнего кинотеатра (рис. 13.16).
Давайте разберемся, как управлять проигрывателем Windows Media Center (далее WMC). Если подвести указатель мыши к верхнему левому углу, то вы увидите две кнопки. Первая кнопка — это кнопка возврата к предыдущему меню — она поможет вам вернуться к главному меню. Вторая кнопка — кнопка перехода в полноэкранный режим. Для возврата к обычному режиму нужно подвести указатель мыши к верхнему правому углу и нажать кнопку Свернуть/Развернуть.
Выберите библиотеку, которую вы хотите просмотреть, например, Видео и изображения (рис. 13.17). Затем выберите галерея.
Вы увидите список файлов, находящихся в библиотеке Изображения (рис. 13.18).
Вы можете сразу нажать кнопку показ слайдов, а можете перейти в определенный каталог (где содержатся те изображения, которые вы хотите просмотреть), и нажать кнопку показ слайдов, находясь в этом каталоге (рис. 13.19).
Во время просмотра слайдов вы увидите стандартные кнопки управления показом слайдов (когда подведете указатель мыши к нижнему правому углу), см. рис. 13.20. В этих кнопках нет ничего сложного, они напоминают кнопки управления обычным DVD-проигрывателем, поэтому вы разберетесь и без моих комментариев.
Теперь займемся воспроизведением музыки. Нажмите несколько раз кнопку Назад для возврата в главное меню и выберите Музыка. Затем вы сможете выбрать альбом или исполнителя (ведь вы уже добавили музыку в библиотеку, используя проигрыватель Windows Media?), а можно нажать кнопку Слушать все для воспроизведения всей имеющейся музыки (рис. 13.21).
Кнопка Просмотр списка позволяет просмотреть и изменить список воспроизведения (рис. 13.22).
Для воспроизведения фильмов используется кнопка Фильмы в главном меню. Но, скорее всего, вы увидите сообщение о том, что в библиотеке отсутствуют фильмы (рис. 13.22), а добавить их можно через меню Задачи | Параметры | Библиотеки мультимедиа.

Вернитесь в главное меню и выберите кнопку Задачи (она находится после кнопки ТВ-записи), рис. 13.24.
Чуть ранее программа сообщила нам, что нужно выбрать команду Задачи | Параметры | Библиотеки мультимедиа. На самом деле нужно нажать кнопку Задачи, а потом — выбрать команду Библиотеки мультимедиа (рис. 13.25).
Выберите библиотеку Фильмы (рис. 13.26).
Далее отметьте Добавить папки в библиотеку (рис. 13.27). Потом выберите, где находятся папки — на этом компьютере, на другом компьютере или вариант Добавить общую папку вручную для добавления папки, предоставленной другими пользователями в общее пользование. Тогда вам придется вводить путь к папке вручную. Если вы не можете этого сделать, но хотите добавить сетевую папку, тогда выберите На другом компьютере.
Далее нужно выбрать папку с фильмами (рис. 13.28). У меня есть несколько фильмов на рабочем столе, поэтому я выбрал эту папку.
Далее проигрыватель выведет список папок, в которых он будет искать файлы мультимедиа. Если вы согласны, выберите Да, использовать эти расположения (рис. 13.29), а если хотите добавить дополнительные папки, выберите Нет, я хочу внести дополнительные изменения.
Затем вы вернетесь в меню настройки. Нажмите кнопку Назад для возврата в главное меню, затем выберите Фильмы. Теперь вы увидите фильмы, доступные для воспроизведения (рис. 13.30).
Щелкните по фильму для его воспроизведения. Дальше управление просмотром осуществляется с помощью уже знакомых нам кнопок.
Кнопка ТВ-записи (рис. 13.31) позволяет просматривать и записывать ТВ-передачи на диск. При наличии ТВ-тюнера вы можете просматривать и записывать ТВ-передачи цифрового, спутникового телевидения, телевидения высокой точности (HDTV) и обычный ТВ-сигнал, передаваемый через обычную телевизионную (аналоговую) антенну.
Данный текст является ознакомительным фрагментом.
Продолжение на ЛитРес
Читайте также
4.3. Windows Media Center
4.3. Windows Media Center Расположение: %systemroot%ehome.Windows Media Center – очень красивая оболочка для всех мультимедийных возможностей операционной системы Windows Vista. Она позволяет быстро получить доступ к мультимедийному контенту и программам, входящим в стандартную поставку операционной
Проигрыватель Windows Media
Проигрыватель Windows Media Выход новой версии Windows отмечается появлением новой версии мультимедийного проигрывателя Windows Media. В версии Windows Vista используется Проигрыватель Windows Media версии 11 (рис. 8.7). Он представляет собой универсальный проигрыватель для воспроизведения аудиои
Проигрыватель Windows Media 11
Проигрыватель Windows Media 11 В данном разделе мы приступаем к рассмотрению популярнейшей программы – Проигрывателя Windows Media, с помощью которого вы сможете превратить свой компьютер в настоящий развлекательный центр. Проигрыватель Windows Media позволяет прослушивать звуковые
Windows Media Center
Windows Media Center До сих пор мы говорили о встроенных средствах Windows Vista, предназначенных для работы с мультимедийным содержимым определенного типа. В данном разделе вы познакомитесь с программой Windows Media Center, позволяющей не только работать с изображениями, музыкой и видео,
Проигрыватель Windows Media
Проигрыватель Windows Media Проигрыватель Windows Media предназначен для воспроизведения мультимедийных файлов: видео, музыка и др. Часть настроек проигрывателя доступна через реестр. Рассмотрим некоторые из них.Установка обложкиПроигрыватель Windows Media может менять свою обложку
Добавляем Windows Media Center в меню автозапуска в Windows 7
Добавляем Windows Media Center в меню автозапуска в Windows 7 В Windows 7 меню автозапуска не предоставляет возможности воспроизведения мультимедиа в Windows Media Center. Вы не найдете такого пункта и в настройках параметров автозапуска в панели
Windows Media Player
Windows Media Player Изменение заголовка в Windows Media Player Для изменения заголовка в Windows Media Player откройте или создайте раздел HKEY_CURRENT_USERSoftwarePoliciesMicrosoftWindowsMediaPlayer с строковым параметром TitleBar, содержащим ваш
Управление Windows Media 10
Управление Windows Media 10 Если у вас установлена другая версия проигрывателя, то после инсталляции Windows Media 10 все настройки предыдущей версии автоматически перейдут к новой. После щелчка мышью на кнопке Библиотека, расположенной на Панели задач, станут доступны все списки,
6.4. Windows Media Center – все сразу!
6.4. Windows Media Center – все сразу! Выше были рассмотрены достоинства Проигрывателя Windows Media. Дескать, он и кино может показывать, и музыку проигрывать, и даже компакт-диски записывать. Но есть в Vista программа, которая еще универсальнее – это Windows Media Center. Она позволяет работать не
Проигрыватель Windows Media
Проигрыватель Windows Media Для воспроизведения мультимедийных файлов вполне может хватить встроенной в Windows программы Проигрыватель Windows Media.Преимущества данного проигрывателя:• не требует установки и настройки, так как он уже установлен вместе с операционной системой;•
Проигрыватель Windows Media
Проигрыватель Windows Media Проигрыватель Windows Media объединяет в себе функции радиоприемника, аудио– и видеопроигрывателя, а также содержит информационную базу данных об исполнителях и сведения о самих файлах. Он применяется для воспроизведения и упорядочения файлов
4.3. Проигрыватель Windows Media
4.3. Проигрыватель Windows Media В данном разделе мы рассмотрим, каким образом можно изменять стандартные настройки Проигрывателя Windows
Windows Media Center
Windows Media Center Существует возможность запрета доступа к оболочке Windows Media Center (файл ehshell.exe из каталога %systemroot%ehome). Для этого достаточно параметру REG_DWORD-типа MediaCenter присвоить значение 1. Параметр расположен в ветви реестра HKEY_CURRENT_USERSoftwarePoliciesMicrosoftWindowsMediaCenter.Ниже приведен текст
13.4. Windows Media Center
13.4. Windows Media Center Расширенный проигрыватель Windows Media Center доступен в более дорогих выпусках Windows 7 — начиная с Home Premium, то есть Home Premium, Professional, Enterprise и Ultimate. Данный проигрыватель можно использовать для проигрывания любого мультимедиаконтента — изображений, музыки, фильмов, а
Windows Media Center – все сразу!
Windows Media Center – все сразу! Выше были рассмотрены достоинства Проигрывателя Windows Media. Дескать, он и кино может показывать, и музыку проигрывать, и даже компакт-диски записывать. Но есть в Vista программа, которая еще универсальнее, – это Wndows Media Center. Он позволяет работать не
Windows Media Player
Windows Media Player Программа-проигрыватель Windows Media Player установлена в ОС Windows по умолчанию. В русской версии эта программа называется Проигрыватель Windows Media. Она позволяет не только слушать музыку, но и смотреть видеофайлы.Рассмотрим версию Windows Media Player 8 (рис. 12.11), которая входит в
Windows Media Player
Windows Media Player
Программа-проигрыватель Windows Media Player установлена в ОС Windows по умолчанию. В русской версии эта программа называется Проигрыватель Windows Media. Она позволяет не только слушать музыку, но и смотреть видеофайлы.
Рассмотрим версию Windows Media Player 8 (рис. 12.11), которая входит в комплект поставки Windows XP.
Рис. 12.11. Основное окно программы Windows Media Player.
Обратите внимание, что в меню Воспроизведение находится пункт Диск DVD или компакт-диск. При выборе этого пункта открывается дополнительное меню, в котором перечислены все имеющиеся в системе устройства для воспроизведения лазерных дисков, а также сведения о том, какие диски в них сейчас находятся. Если приводы пусты, этот пункт недоступен.
Внизу можно прочитать информацию об авторе загруженного файла, названии фильма, авторских правах и т. д., если создатели фильма указали ее.
В отличие от других программ, Windows Media Player рассчитан на работу с Интернетом, в частности, на воспроизведение передач сетевого радио. Поэтому не удивляйтесь, что в меню Файл кроме пункта Открыть есть пункт Открыть адрес URL, позволяющий просматривать файлы с удаленных компьютеров. При воспроизведении музыки и фильмов с дисков стандартных форматов ни тот, ни другой пункт не потребуются: достаточно использовать упомянутую ранее команду Диск DVD или компакт-диск в меню Воспроизведение.
Вы можете регулировать размер окна воспроизведения. По умолчанию фильм воспроизводится с оригинальным разрешением. Сочетанием Alt+Enter можно перевести воспроизведение в полноэкранный режим и обратно, клавишами Alt+1 размер окна можно уменьшить в два раза, а клавишами Alt+3 – в два раза увеличить. Нажатие Alt+2 восстанавливает исходный размер.
Чтобы окно проигрывателя всегда отображалось поверх других окон, нажмите Ctrl+T. Повторное нажатие Ctrl+T отменяет данный режим.
В ходе просмотра фильм можно приостановить и запустить снова с помощью клавиши Пробел. Того же эффекта можно добиться, щелкнув мышью на области воспроизведения.
Но есть еще и настройки, не вынесенные в основное окно. Чтобы открыть их, выберите в меню Сервис пункт Параметры. Откроется окно с десятью вкладками (рис. 12.12). Здесь можно указать, следует ли использовать аппаратное ускорение при воспроизведении видео, следует ли автоматически скачивать из Интернета обновление программы, указать реальное расположение динамиков для лучшего звука и т. д.
Рис. 12.12. Окно настроек, вкладка Проигрыватель.
Кроме того, указать, какие типы файлов следует открывать с помощью Windows Media Player, вы можете на вкладке File Types (Типы файлов) (рис. 12.13).
Рис. 12.13. Окно настроек, вкладка Типы файлов.
На вкладке Копировать музыку (рис. 12.14) можно настроить параметры имеющихся в программе кодеков (по умолчанию в программе есть только кодек потокового воспроизведения Windows Media).
Рис. 12.14. Окно настроек, вкладка Копировать музыку.
Чтобы настроить установленные в системе внешние кодеки, выберите в том же окне вкладку Подключаемые модули. Возможно, сначала кодеки придется подключить вручную с помощью кнопки Добавить.
Данный текст является ознакомительным фрагментом.
Продолжение на ЛитРес
Читайте также
Проигрыватель Windows Media 11
Проигрыватель Windows Media 11 В данном разделе мы приступаем к рассмотрению популярнейшей программы – Проигрывателя Windows Media, с помощью которого вы сможете превратить свой компьютер в настоящий развлекательный центр. Проигрыватель Windows Media позволяет прослушивать звуковые
Добавляем Windows Media Center в меню автозапуска в Windows 7
Добавляем Windows Media Center в меню автозапуска в Windows 7 В Windows 7 меню автозапуска не предоставляет возможности воспроизведения мультимедиа в Windows Media Center. Вы не найдете такого пункта и в настройках параметров автозапуска в панели
Windows Meda Player
Windows Meda Player Изменение заголовка в Windows Media Player Для изменения заголовка в Windows Media Player откройте или создайте раздел HKEY_CURRENT_USERSoftwarePoliciesMicrosoftWindowsMediaPlayer с строковым параметром TitleBar, содержащим ваш текст
Изменение заголовка в Windows Media Player
Изменение заголовка в Windows Media Player Для изменения заголовка в Windows Media Player откройте или создайте раздел HKEY_CURRENT_USERSoftwarePoliciesMicrosoftWindowsMediaPlayer с строковым параметром TitleBar, содержащим ваш текст
Windows Media Player
Windows Media Player Изменение заголовка в Windows Media Player Для изменения заголовка в Windows Media Player откройте или создайте раздел HKEY_CURRENT_USERSoftwarePoliciesMicrosoftWindowsMediaPlayer с строковым параметром TitleBar, содержащим ваш
Изменение заголовка в Windows Media Player
Изменение заголовка в Windows Media Player Для изменения заголовка в Windows Media Player откройте или создайте раздел HKEY_CURRENT_USERSoftwarePoliciesMicrosoftWindowsMediaPlayer с строковым параметром TitleBar, содержащим ваш
Проигрыватель Windows Media
Проигрыватель Windows Media Проигрыватель Windows Media объединяет в себе функции радиоприемника, аудио– и видеопроигрывателя, а также содержит информационную базу данных об исполнителях и сведения о самих файлах. Он применяется для воспроизведения и упорядочения файлов
VLC media player
VLC media player Производитель: VideoLAN (http://www.videolan.org).Статус: бесплатная.Ссылка для скачивания: http://www.videolan.org/vlc/.Размер: 8,2 Мбайт.VLC media player отличается от большинства проигрывателей тем, что может воспроизводить передаваемое по сети видео, а также ретранслировать потоковые данные
Слушаем музыку и смотрим клипы Windows Media Player
Слушаем музыку и смотрим клипы Windows Media Player Жили-были некогда в составе Windows два брата-проигрывателя – Универсальный проигрыватель (Media Player) и Проигрыватель компакт-дисков. Оба – как по внешности, так и по функциональности – звезд с неба не ловили, были туповаты и
4.3. Проигрыватель Windows Media
4.3. Проигрыватель Windows Media В данном разделе мы рассмотрим, каким образом можно изменять стандартные настройки Проигрывателя Windows
Как настроить Media Player Classic?
Как настроить Media Player Classic? Если в процессе установки вы назначили Media Player Classic проигрывателем по умолчанию, то при двойном щелчке на значке любого видеофайла начнется его воспроизведение именно в этой программе (1).Чтобы выбрать, какой программой проиграть фильм, щелкните
Windows Media Player
Windows Media Player Программа-проигрыватель Windows Media Player установлена в ОС Windows по умолчанию. В русской версии эта программа называется Проигрыватель Windows Media. Она позволяет не только слушать музыку, но и смотреть видеофайлы.Рассмотрим версию Windows Media Player 8 (рис. 12.11), которая входит в