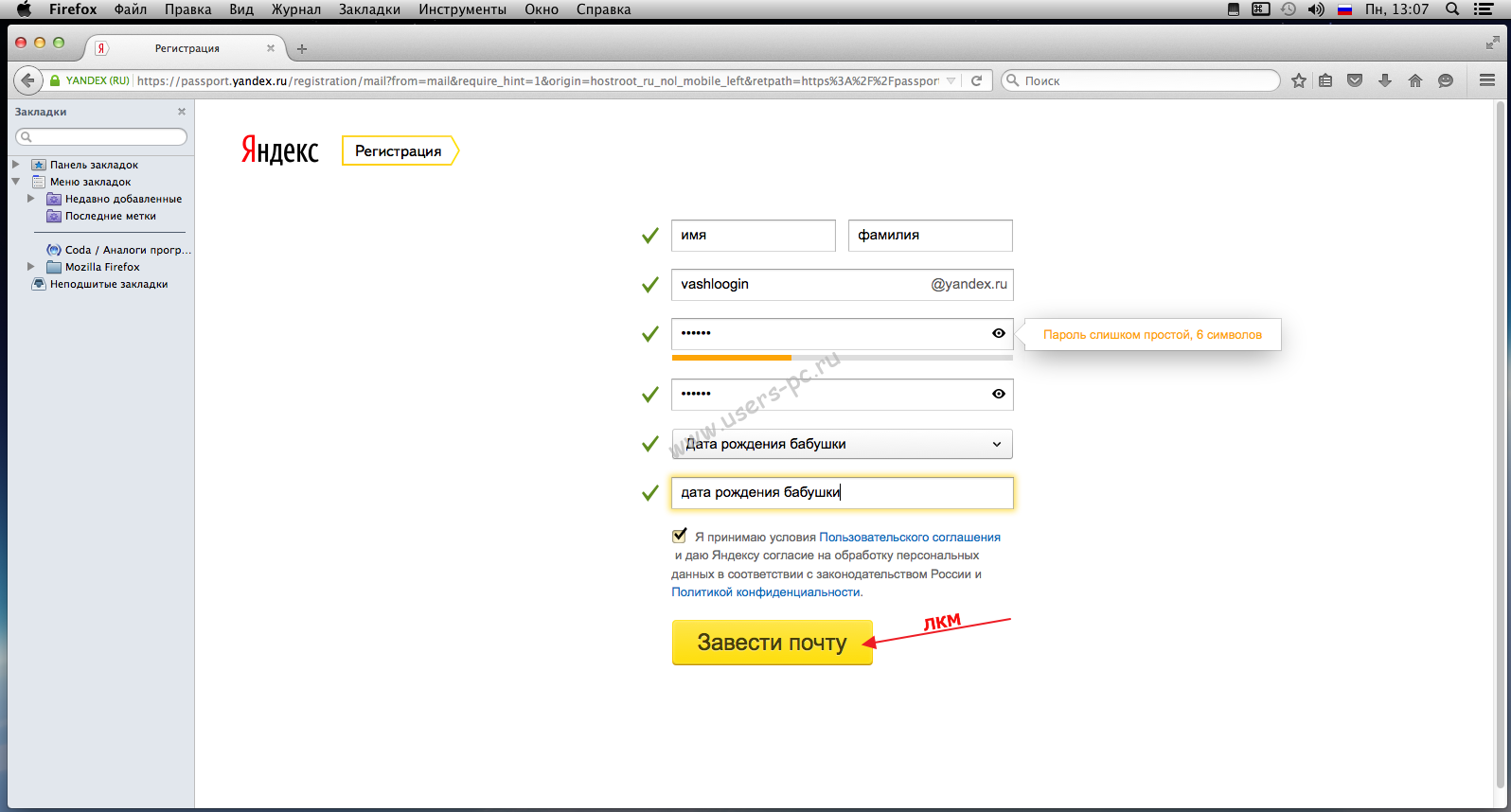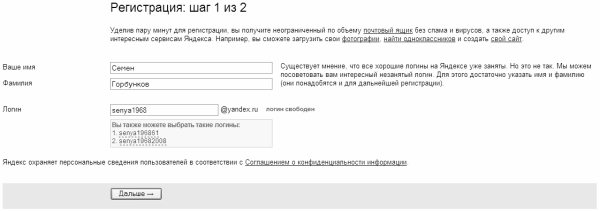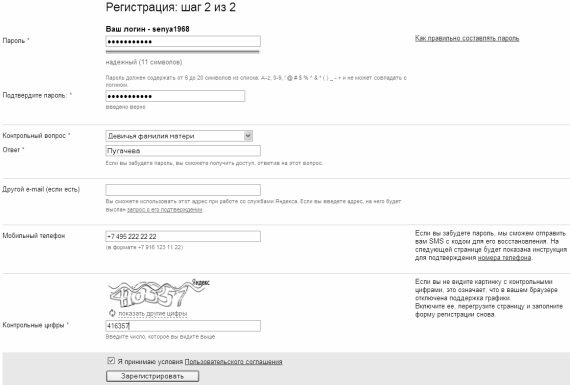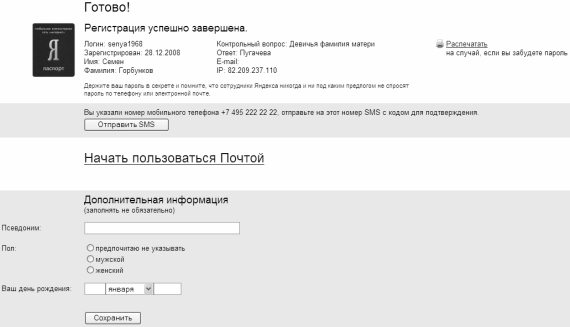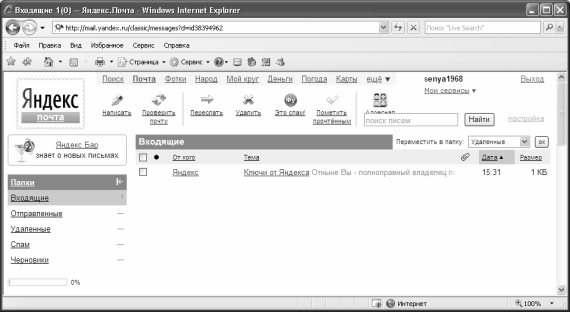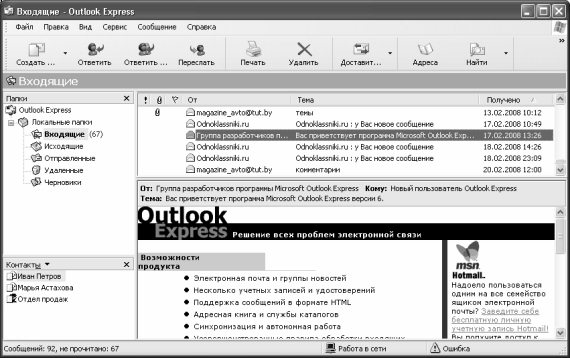Что можно сделать с электронной почтой
Электронная почта
Сегодня без электронной почты практически невозможно вести полноценную жизнь в интернете – она нужна для регистрации на сайтах интернет-магазинов, соцсетей, рабочих сервисов и инструментов, на электронку приходят уведомления, выписки с кредитной карты, полезные email-рассылки и письма от друзей.
Поэтому если у вас все еще нет почтового ящика, самое время это исправить. В Рунете самыми популярными сервисами для отправки бесплатной электронной почты являются Яндекс, Mail.ru, и Gmail.
Почтовый ящик от Яндекс
Создание электронной почты
Чтобы зарегистрировать электронную почту на Яндексе, заходим на yandex.ru. В правом верхнем углу страницы будет блок «Почта». Нажимаем «Завести почту»:
Заполняем поля с информацией. Очень желательно указать контактный номер телефона, он может пригодиться, например, при восстановлении пароля от электронной почты.
Почтовый ящик на Яндекс создан. Остается оформить его по желанию:
Связать с другими электронными ящиками (если есть такая необходимость):
Как только почтовый ящик создан, там уже лежать два письма от команды Яндекс.Почты с полезными советами, которые сделают работу с email еще удобнее.
Как написать письмо
Чтобы отправить письмо по электронной почте, кликаем на кнопку Написать в верхней части экрана:
В поле Кому указываем адрес электронной почты получателя письма, в поле Тема – краткую суть вопроса, по которому пишете.
При написании письма можно воспользоваться встроенным редактором для оформления текста. Также можно воспользоваться встроенным переводчиком:
Чтобы прикрепить к письму какой-либо файл, нужно нажать на специальную кнопку в виде скрепки:
Перед тем как отправить письмо, можно задать специальные уведомления – Напомнить (уведомление придет, если ответ на письмо не будет получен в течение определенного периода времени) и Уведомить (уведомление придет, когда отправленное письмо будет получено).
Работа с письмами
По умолчанию основной страницей Яндекс.Почты является папка Входящие. Чтобы ответить на письмо, его нужно открыть. Для работы с письмами в данной папке также есть специальное меню:
Кроме папки входящие в почтовом ящике от Яндекса есть и другие:
Также по желанию можно создать любую дополнительную папку.
Настройки почтового ящика
В правом верхнем углу есть значок шестеренки, клик по которому открывает меню настроек почтового ящика.
Доступные пользователю настройки:
Как удалить почтовый ящик
Чтобы удалить почтовый ящик (не аккаунт), нужно зайти в Настройки и перейти по ссылке в нижней части страницы.
Затем нужно прочитать предупреждение от Яндекса о последствиях удаления почты и пройти проверку безопасности:
Почтовый ящик от Mail.ru
Создание почтового ящика
Чтобы создать электронную почту, заходим на сайт mail.ru и в левом верхнем углу нажимаем Регистрация в почте.
Несколько финальных штрихов:
Все, почтовый ящик создан, можно начинать работу.
Как написать письмо
Чтобы отправить письмо по электронной почте, на главной странице ящика в верхнем левом углу находим кнопку Написать письмо:
При написании письма можно воспользоваться встроенным редактором, а также использовать в оформлении стили и открытки.
К письму можно прикрепить файлы – с компьютера, из почты или Облака от Mail.ru.
Письмо можно отметить значком Важное, задать уведомление о получении, настроить напоминание, если ответ на отправленное письмо не пришел, а также выбрать время отправки.
Как только письмо готово, нажимаем отправить.
Работа с письмами
Главной страницей почтового ящика является папка Входящие. Они отображаются единым списком по порядку получения, но в правой части страницы можно задать другое условие:
К письмам в папке Входящие можно применить следующие действия:
В правом верхнем углу есть быстрый фильтр для непрочитанных писем, с флажком и с вложениями.
Помимо папки Входящие в почте есть также папки:
Настройки почтового ящика
Ссылка на Настройки почтового ящика находится в верхней панели:
В данном разделе можно изменить/настроить следующее:
Чтобы удалить почтовый ящик, нужно перейти на специальную страницу https://account.mail.ru/user/delete
Чтобы восстановить почтовый ящик, нужно на главной странице Mail.ru ввести логин и пароль. Почтовый ящик вновь заработает, однако, его прежнее содержимое восстановлено не будет.
Почтовый ящик Gmail
Gmail – популярный сервис электронной почты от компании Google. Чтобы создать почтовый ящик на Gmail, заходим на страницу www.google.ru. Чтобы получить email, необходимо создать профиль в Google.
После создания аккаунта его можно использовать для входа в Gmail и другие сервисы Google.
Как создать письмо в Gmail
Чтобы отправить письмо по электронной почте, будучи залогиненным в Google выбираем на главной странице Gmail/Почта
Попадаем в почтовый ящик и выбираем Написать:
В правом нижнем углу появляется окошко. Если такой формат неудобен, можно развернуть его на весь экран:
В строке Получатели вводим адреса электронной почты тех, кому нужно отправить письмо. В Теме – основную суть письма кратко. В большом поле вводим нужный текст. В нижней панели расположен текстовый редактор, а также функционал для добавления картинок, файлов и смайликов. Рядом со значком Корзина есть стрелка, по клику на которую появляется дополнительное меню.
Как только письмо готово, нажимаем Отправить.
Работа с письмами
Основной страницей сервиса по умолчанию является папка Входящие. Чтобы работать с письмами в этой папке (а также в любой другой), необходимо их выделить, отметив галочку в окошке слева от письма.
Действия, которые можно применять к выделенным письмам:
Кроме папки Входящие доступны папки:
Также есть папки для распределения писем по категориям – например, рецепты, соцсети, путешествия.
Настройки почтового ящика
В правом верхнем углу страницы есть значок шестеренки, клик по которому открывает краткое меню настроек:
По клику на Настройки открывается расширенный список:
Чтобы удалить почтовый ящик, на главной странице щелкаем на значок профиля и выбираем Мой аккаунт:
Выбираем отключение сервисов и удаление аккаунта.
Выбираем Удалить сервисы
Система потребует ввести пароль, после чего появится вот такая панель, где можно отключать ненужные сервисы, нажав на значок Корзина.
Чтобы восстановить удаленный почтовый ящик, нужно ввести логин от электронной почты и следовать инструкции системы на главной странице Gmail.
Прочие сервисы электронной почты
Создать электронный ящик можно и на других сервисах, например, Рамблер, Yahoo!, Hotmail. Все они устроены похожим образом, и могут отличаться только настройками и удобством интерфейса.
Как создать свою электронную почту?
Все пользователи при использовании интернета, различных интернет ресурсов сталкиваются с необходимостью обзавестись своей электронной почтой.
При интернет серфинге, для общения на различных форумах, при посещении различных трекеров, онлайн кинотеатров и множестве других интернет ресурсов необходима регистрация.
При регистрации необходимо указать свой электронный адрес (или электронная почта).
Что же такое электронный адрес или свой почтовый ящик?
По сути это ваш адрес на который вам будут приходить письма. Так же сообщения, различная информация с сайтов и интернет ресурсов на которых вы зарегистрируетесь, или просто письма от ваших друзей или тех кому вы дадите свой адрес электронной почты.
То есть по сути это как почтовый ящик для газет и писем у вас дома только в интернете, для электронных писем и сообщений.
Далее будет рассказано как создать сою электронную почту.
Электронную почту можно создать совершенно бесплатно, да да если кто еще только осваивает интернет, электронная почта это совсем бесплатный сервис.
Платная электронная почта тоже существует. Платной почтой как правило пользуются люди вполне осознанно. Приобрести специальный электронный адрес, случайно ее создать у вас не получится, тоже может любой.
Например при размещении своего сайта провайдер предлагает вам завести почту для вашего сайта как наш электронный адрес администратора administrator@propk.ru на этот адрес мы принимаем письма от вас, он входит в стоимость размещения сайта у провайдера.
Кратко о самом электронном адресе.
Электронный адрес состоит из двух частей:
Первая часть: это часть до знака « @ » эту часть вы придумываете сами.
Вторая часть: это часть после знака « @ » она определяет к какому сервису принадлежит ваш электронный адрес.
В России самыми популярными сервисами электронной почты являются:
mail.yandex.ru — почта от яндекса
mail.ru — почта от Mail.ru
mail.rambler.ru — почта от Рамблера
mail.google.com — почта от Google
какой почтой пользоваться, решать вам, что вам удобнее или предпочтительнее по тем или иным предпочтениям.
Электронная почта — создаем ее.
Расскажем по порядку как завести электронную почту на примере сервиса яндекс,
mail.yandex.ru — заходим на эту страничку и видим следующее:
нажимаем кнопку регистрация,
перед вами откроется следующая форма регистрации
заполняем форму, желательно указываем свои достоверные сведения, ставим галочку о согласии с условиями использования ( желательно с ними ознакомиться ), пароль придумываем сами, если не хотите указывать номер телефона нажимаем на надпись «У меня нет телефона», можно ввести номер телефона потом если сочтете нужным.
появится еще две строки формы с контрольным вопросом и ответом, ответ придумываете сами, нажимаем «Завести почту»
появится окно в котором надо распознать надпись с левой стороны и вписать ее в окно справа. Затем нажимаем «Продолжить».
Перед вами откроется интерфейс вашей электронной почты и в нем сразу будет одно или два письма для вас от сервиса яндекс. В правом верхнем углу будет указан ваш адрес электронной почты который вы создали. Что бы прочитать письмо кликните по нему два раза левой кнопкой мыши.
Если вы укажете номер телефона, то вам придет смс с кодом подтверждения, что это ваш номер, впишете полученный код подтверждения и нажмете «завести почту». Потом можно ввести свой номер телефона в личных настройках своего профиля и также подтвердить его кодом полученным по смс.
На других сервисах электронной почты принцип полностью идентичен и мало отличается от приведенного примера, главное внимательно читайте и главное запишите или хорошо запомните свой логин и пароль.
9.4. Учимся работать с электронной почтой
9.4. Учимся работать с электронной почтой
В настоящее время не уметь пользоваться электронной почтой – все равно, что не уметь читать. Отправить отчет руководству или резюме работодателю, завести друзей по переписке, вести деловое общение, обмениваться фотографиями, и т. д. – все это невозможно без освоения премудростей e-mail. Именно поэтому свой электронный адрес сегодня не имеет только ленивый. Здесь мы расскажем о том, как завести собственный электронный почтовый ящик, как отправлять и получать электронные письма, пересылать вложенные файлы, а также о многом другом.
9.4.1. Как завести свой электронный почтовый ящик?
Рис. 9.22. Первый этап создания ящика
На первом этапе необходимо ввести вашу фамилию и имя, а также имя создаваемого почтового ящика ( логин ). Все эти данные вводятся с клавиатуры. При вводе логина можно использовать буквы английского алфавита, цифры, а также символ подчеркивания и дефис (пробелы в имени не допускаются).
В процессе ввода логина почтовый сервис автоматически проверяет, не занят ли он в данный момент. Если выяснится, что ящик с таким именем уже существует, вам будут предложены другие варианты логина, близкие к тому, который вы попытались ввести (они предлагаются в любом случае, см. рис. 9.22).
После заполнения указанных реквизитов следует нажать кнопку Дальше для перехода к следующему этапу создания почтового ящика (рис. 9.23).
Рис. 9.23. Второй этап создания ящика
В поле Другой e-mail (если есть) можно ввести приобретенный ранее электронный адрес, если таковой имеется. Заполнение данного поля не обязательно. Если же в нем указывается электронный адрес, то на этот адрес сразу после создания почтового ящика будет выслана регистрационная информация. Также при желании вы можете указать и свой мобильный телефон (правда, это делать не рекомендуется)
В поле Контрольные цифры с клавиатуры нужно ввести цифры (без разделителей и пробелов!), которые отображаются выше (см. рис. 9.23).
После заполнения перечисленных реквизитов нужно нажать кнопку Зарегистрировать – в результате на экране отобразится информация о том, что регистрация успешно завершена (рис. 9.24). Здесь же при желании вы можете ввести о себе некоторые дополнительные данные.
Рис. 9.24. Завершение регистрации
Рис. 9.25. Интерфейс почтового ящика
В папке Черновики можно хранить письма, которые по каким-то причинам не предназначены ни для одной из перечисленных выше папок.
С помощью ссылки Написать осуществляется переход в режим создания нового электронного сообщения. При этом на экране открывается интерфейс, в котором указывается адресат (либо несколько адресатов), тема письма, формируется текст письма, и, при необходимости – прикрепляются файлы, которые должны быть отправлены вместе с письмом.
Ссылка Переслать предназначена для пересылки текущего сообщения по другому адресу. Необходимые действия выполняются в том же окне, что и при создании нового электронного сообщения.
Ссылка Проверить почту предназначена для немедленной проверки почтового ящика на предмет поступления новых писем.
В разделе Настройка осуществляется настройка параметров почтового ящика. В частности, здесь можно формировать, редактировать и удалять папки, предназначенные для хранения электронной корреспонденции, выбирать стиль оформления писем, настраивать интерфейс почты и др. Отдельно следует отметить возможность фильтрации входящей почты с целью борьбы со спамом (использование «черных» и «белых» списков). Заслуживает также внимания реализованный механизм автоматического сбора почты, настройка которого позволяет автоматически собирать почту со всех других почтовых ящиков, имеющихся у пользователя, и доставлять ее в данный почтовый ящик.
Раздел Поиск предназначен для быстрого поиска писем. Возможности данного раздела целесообразно использовать при работе с большими объемами электронной корреспонденции. В качестве параметров поиска можно указывать произвольный текстовый фрагмент (который может содержаться как в тексте, так и в теме письма) и электронный адрес отправителя/получателя. Также следует указать папки, в которых будет выполняться поиск.
Таким образом, мы научились самостоятельно создавать собственный почтовый ящик. Однако в данном случае все действия по работе с электронной корреспонденцией приходится выполнять непосредственно на сервере, используя предоставленный почтовым сервисом интерфейс. Гораздо удобнее использовать для работы с электронной почтой специальные почтовые программы. В этой книге мы рассмотрим одну из самых популярных таких программ – Outlook Express.
9.4.2. Назначение и возможности программы Outlook Express
Разработчиком почтовой программы Outlook Express является корпорация Microsoft, и это во многом способствует тому, что данная программа является одной из самых популярных почтовых клиентов. В первую очередь это обусловлено тем, что Outlook Express прекрасно взаимодействует с другими продуктами компании Microsoft (Internet Explorer, и др.). Кроме этого, данная программа очень удобна для домашних пользователей – в отличие, например, от той же Microsoft Outlook, которая также разработана компанией Microsoft, но адресована в первую очередь офисным пользователям.
Интерфейс программы, предлагаемый по умолчанию, показан на рис. 9.26.
Рис. 9.26. Программа Outlook Express
Как видно на рисунке, окно программы имеет структуру типичного Windows-приложения. Вверху находится главное меню, под ним – инструментальная панель, а основную часть интерфейса занимает рабочая область, разделенная на четыре панели. Левая верхняя панель содержит перечень папок с электронными письмами, в правой верхней панели отображается содержимое папки, на которой установлен курсор. В левой нижней панели содержится список контактов из адресной книги, а в правой нижней – текст письма, на котором установлен курсор.
Функциональные возможности почтовой программы Outlook Express позволяют решать следующие задачи:
• получение, чтение, создание, отправка и хранение электронной корреспонденции;
• работа со службой мгновенных сообщений Windows Messenger: подключение, отправка сообщений, настройка параметров;
• использование нескольких учетных записей для работы с электронной корреспонденцией;
• ведение адресной книги, в которой осуществляется хранение адресов электронной почты;
• работа с группами новостей (получение, чтение, хранение, отправка);
• гибкая настройка пользовательского интерфейса и параметров работы программы в соответствии с потребностями конкретного пользователя;
• создание почтовых сообщений с использованием разнообразных бланков, выбор которых может осуществляться как из предложенного программой перечня, так и из любого места на диске;
• настройка и использование антивирусной и антиспамовой защиты;
• импорт электронной корреспонденции из других популярных почтовых программ с помощью встроенного мастера импорта;
• импорт адресной книги из других популярных почтовых программ;
• экспорт электронной корреспонденции и адресной книги;
• вывод сообщений электронной почты на печать;
• сохранение электронного почтового сообщения в виде отдельного файла либо в качестве бланка;
• сохранение вложений почтового сообщения в виде отдельного файла;
• выполнение ряда иных действий, обусловленных спецификой использования программы и потребностями конкретного пользователя.
Однако перед тем как приступить к эксплуатации почтовой программы Outlook Express, следует создать учетную запись электронной почты. Об этом рассказывается в следующем разделе.
9.4.3. Создание учетной записи в Outlook Express
Рис. 9.27. Учетные записи электронной почты
5. На пятом этапе нажатием кнопки Готово завершается процесс создания новой учетной записи.
Вот теперь можно приступать к работе с электронными почтовыми сообщениями.
9.4.4. Как получить и отправить электронную корреспонденцию?
9.4.5. Как написать и отправить электронное письмо?
Рис. 9.28. Создание почтового сообщения
В окне формирования почтового сообщения в поле Кому указывается электронный адрес получателя. При необходимости в данном поле можно ввести несколько адресов – в этом случае необходимо разделять их запятой либо точкой с запятой.
В поле Копия вводятся адреса получателей, которым должна быть отправлена копия данного почтового сообщения. Если указывается несколько адресатов, то они разделяются запятой либо точкой с запятой.
Текст почтового сообщения вводится с клавиатуры в специально предназначенном поле, которое занимает основную часть интерфейса (см. рис. 9.28). Кстати, вы можете отформатировать текст письма – для этого предназначена панель форматирования, которая расположена между полем Тема и полем для ввода текста письма.
При нажатии на данную кнопку на экране открывается окно, в котором выполняется настройка вставки изображения. Порядок работы в данном окне интуитивно понятен, поэтому останавливаться на нем мы здесь не будем.
При необходимости почтовое сообщение можно отправить с вложением. Вложение – это файл, который прикрепляется к почтовому сообщению. Зачем это нужно? Область применения данной возможности настолько широка, что однозначно на этот вопрос и не ответить. В качестве вложений могут выступать фотографии, программные продукты, текстовые файлы, и т. д. и т. п. Например, посылая письмо родственнику или другу, можно прикрепить к нему несколько фотографий; руководству можно написать краткое письмо, а подробный отчет отправить как вложение, и др. Функциональность отправки прикрепленных файлов существенно расширяет возможности электронной почты.
Рис. 9.29. Присоединение файла к почтовому сообщению
Данный текст является ознакомительным фрагментом.