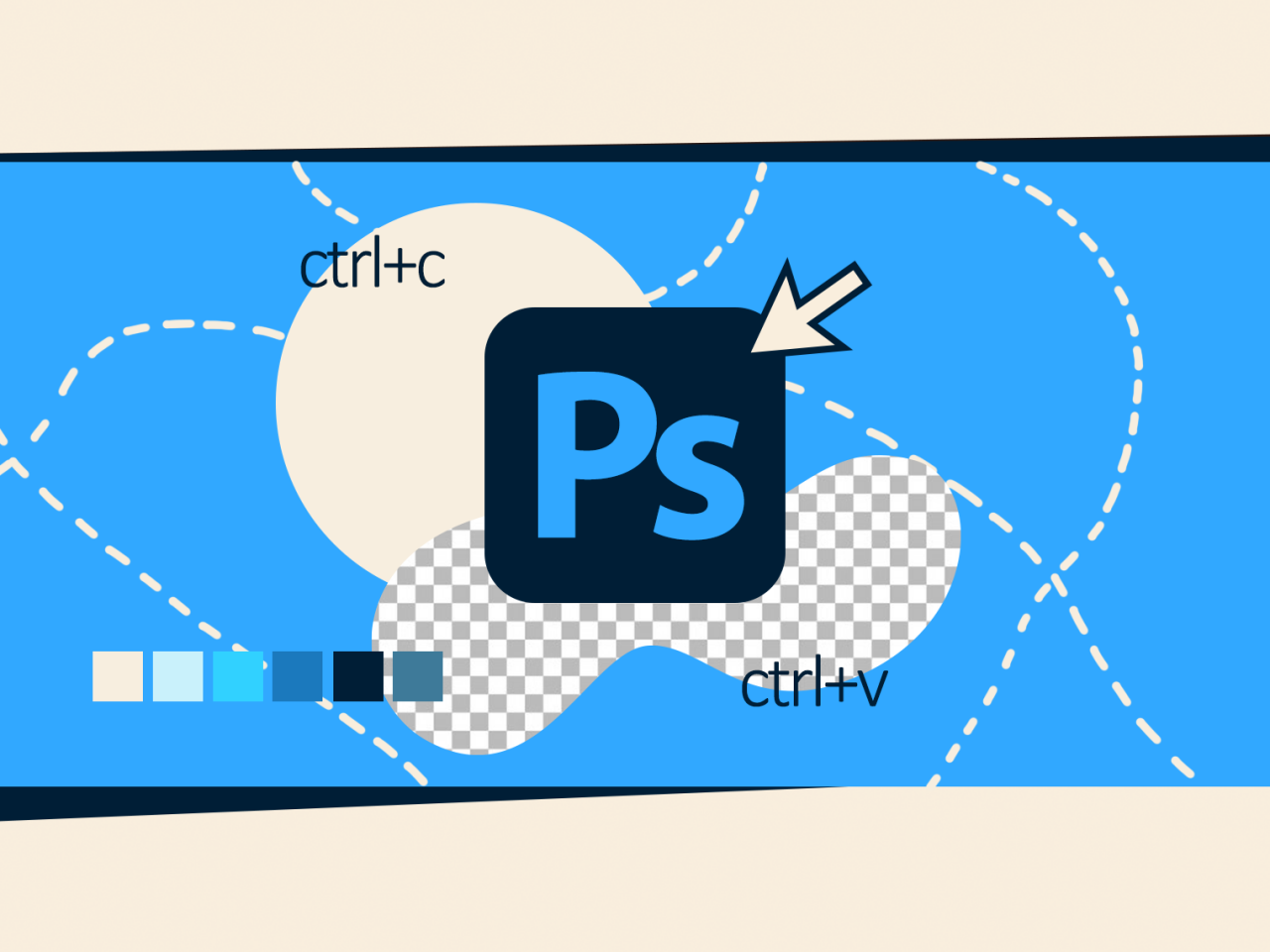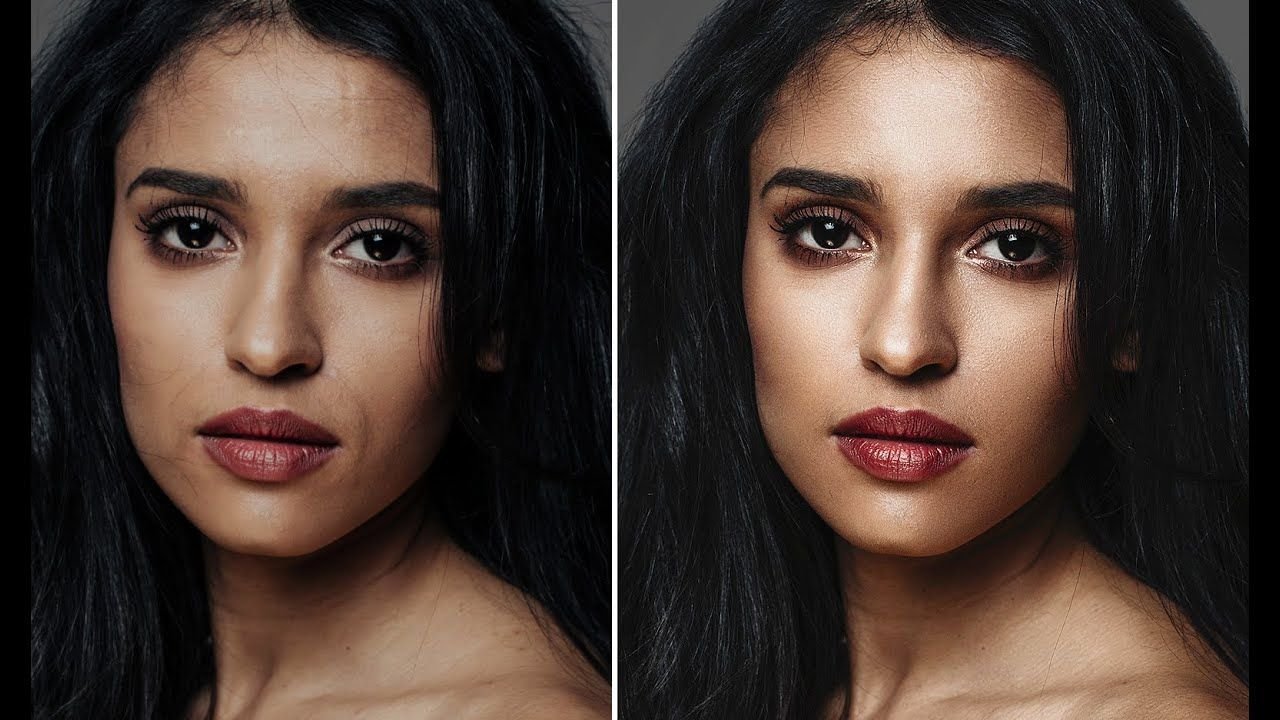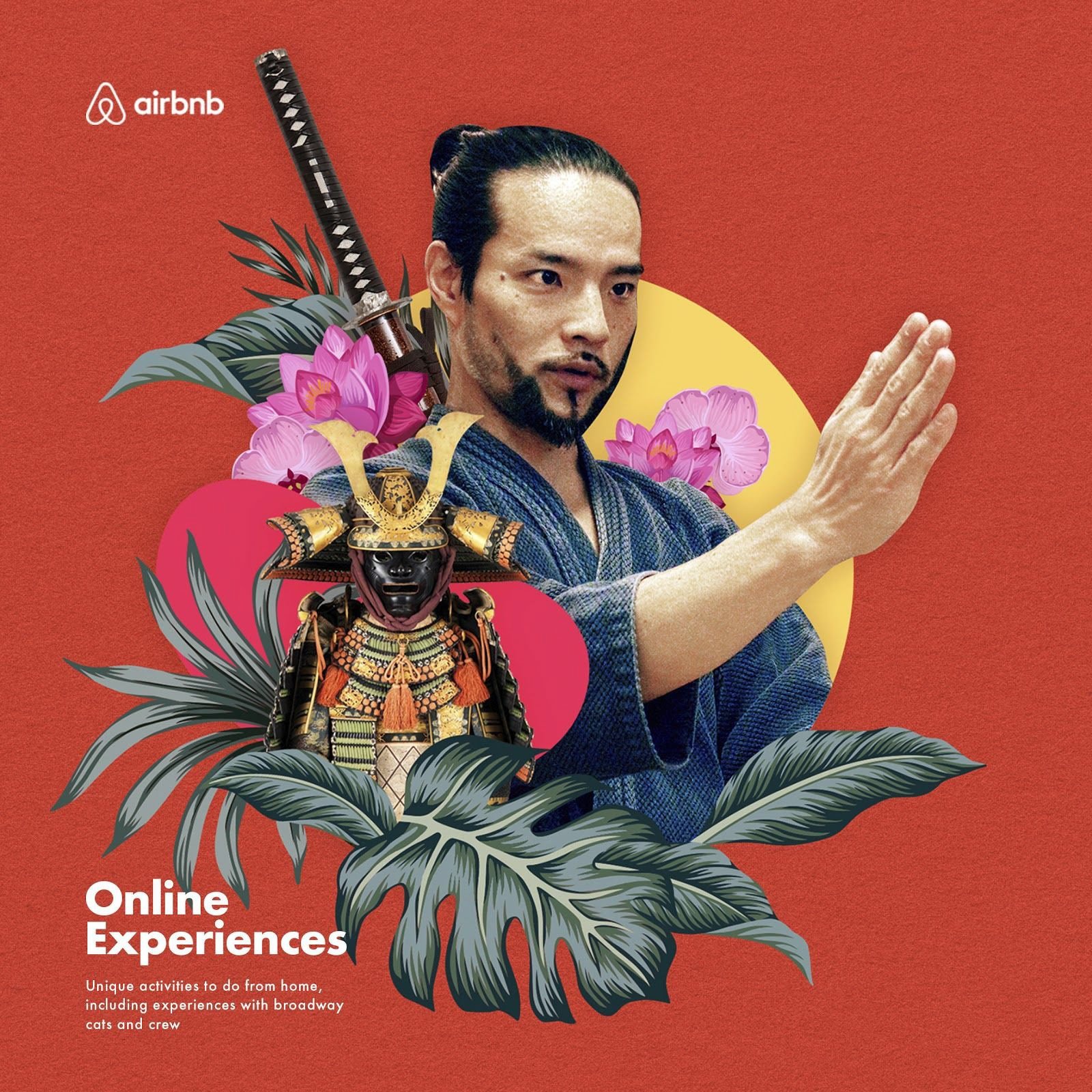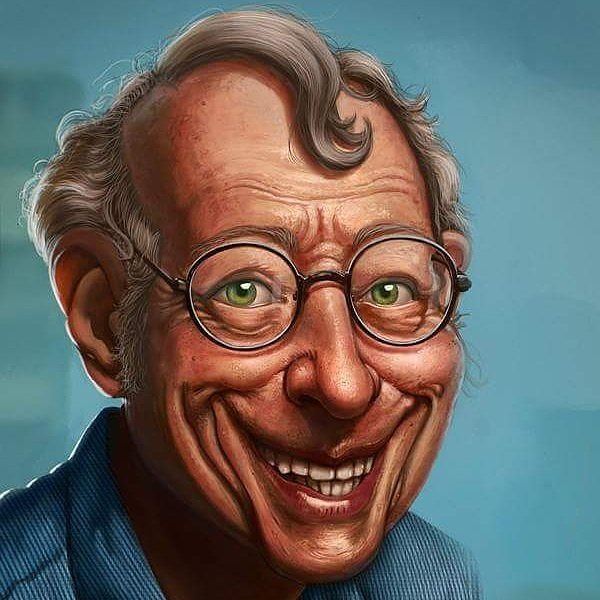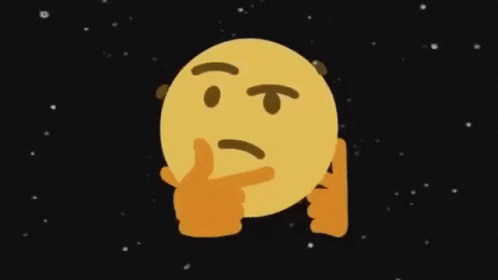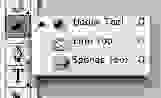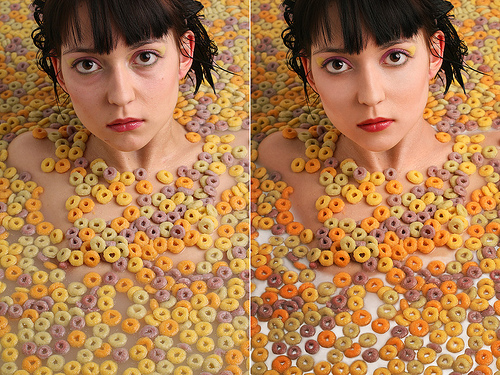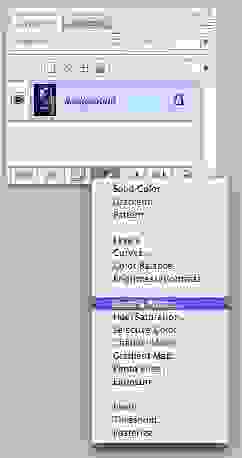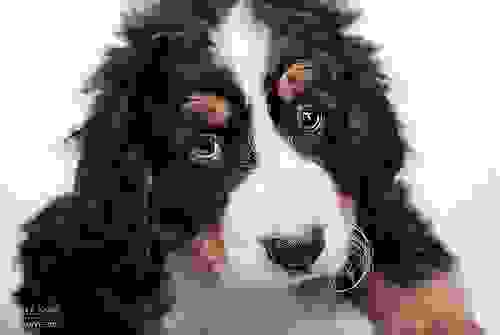Что можно сделать фотошопе
Что умеет Adobe Photoshop: подробно о возможностях программы
О Photoshop наверняка слышали даже люди, далёкие от фотографии и дизайна. Объясняем, что он умеет и зачем нужен.
Photoshop используют фотографы, художники, графические и веб-дизайнеры, а также все, кто так или иначе работает с компьютерной обработкой изображений. Чтобы рассмотреть все функции программы, потребуется целая книга — но давайте остановимся на основных.
Коррекция изображений: можно исправить все ошибки
Photoshop упрощает жизнь и профессиональных фотографов, и любителей — даже если они снимают трясущимися руками на смартфон. Ведь буквально все параметры фотографий можно отредактировать в программе: заваленный горизонт, искажения перспективы, плохое освещение, низкую контрастность или нежелательный цветовой отлив.
Для работы с цветовыми и тональными соотношениями фотографии в программе есть несколько инструментов — со сходными функциями, но разными принципами действия. Профессионал с их помощью восстановит даже, казалось бы, безнадёжно испорченные фото.
Несмотря на все возможности Photoshop, это не самый популярный софт среди фотографов. Наравне с ним используют Adobe Lightroom, который пригоден для более простых задач. Его предпочитают, когда нужно по-быстрому обработать сразу много картинок. Существует и другой профессиональный софт для обработки фото: DxO PhotoLab, Perfectly Clear, Capture One. В разных аспектах эти пакеты могут составить конкуренцию Photoshop.
Особенность Photoshop в том, что он заточен для работы над снимками поштучно, а исходники нужно вручную сохранять на отдельном слое. Зато в нём много возможностей для сложной коррекции.
Пишущий дизайнер. Пришла в профессию, получив второе образование, ранее занималась когнитивными исследованиями, SMM и копирайтингом. Пишет о визуальных трендах, делится наблюдениями из отрасли и техническими лайфхаками.
Ретушь: можно сделать такое же, но с перламутровыми пуговицами
Заваленный горизонт и плохое освещение — не единственные беды, с которыми сталкивается фотограф. Иногда проблемой становится прыщик на лице модели, а иногда — человек на заднем плане, который нагло влез в высокохудожественный кадр. Ретушь — это обработка изображений для их улучшения.
В Photoshop доступно множество инструментов для этого. Есть даже автоматическая функция, позволяющая удалить с кадра всё ненужное, — правда, работает она не всегда идеально:
В редакторе легко стереть мелкие дефекты на фотографиях: прыщи на лице, волоски на лбу, птичек в небе или трещины на старых снимках. Убирать большие объекты можно, делая заплатки — вырезая куски фона из окружающей среды и вставляя их вместо ненужного объекта.
Работая с фотопортретами, ретушёры часто выравнивают тон кожи, изменяют оттенки губ, волос или одежды. Для этого могут использоваться эффекты размытия и перекрашивание отдельных объектов — с последующим наложением отредактированного слоя на оригинал. В программе можно улучшить снимок и убрать все несовершенства.
Качественная ретушь — долгое и трудоёмкое дело, и эти навыки пригодятся во многих профессиях. Если вы собираетесь заниматься фотографией, иллюстрацией или дизайном, начните с освоения Photoshop. Именно Photoshop — самый удобный и многофункциональный инструмент для этого.
Коллажи и монтажи: можно сказку сделать былью
Ещё одно назначение Photoshop — совмещение фрагментов разных изображений в одно, создание коллажей и фотомонтаж.
Коллажи — склеенные вместе любые фрагменты картинок. Они не объединены одним источником света и перспективой, а просто красиво смотрятся вместе. Так делают мудборды, многие рекламные материалы или интерьерные постеры. При создании коллажа стремятся к хорошей композиции и приятному сочетанию цветов. На реалистичность такие картинки не претендуют.
В отличие от коллажа, фотомонтаж — это изображение, в котором все объекты подчинены одним правилам перспективы и одинаково освещены. Такие картинки смотрятся правдоподобно:
Обычно коллажи делать проще, чем монтажи. Для них легче подобрать подходящие картинки, а для комбинирования используют маски или просто выделяют нужные фрагменты на разных изображениях и сводят их вместе.
Для монтажей очень тщательно выбирают фото — чтобы освещение, тени и перспектива были похожи. Конечно, потом всё это частично корректируют инструментами в программе. Но чем больше приходится редактировать, тем труднее добиться реалистичности.
Мокапы: можно примерить дизайн перед покупкой
Photoshop помогает клиентам и дизайнерам понять, как макеты будут смотреться на готовых продуктах. Для этого графические дизайнеры представляют свои решения на мокапах — фотографиях или 3D-моделях реальных объектов, на которые накладывается макет будущего дизайна. Есть сервисы, позволяющие работать с мокапами онлайн, но лучше всего для этого подходит Photoshop.
Готовый мокап можно скачать со специализированных ресурсов или сделать самостоятельно. Это графический файл, в который заложены нужные перспективные искажения, свет и тени — чтобы правильно наложить макет на изображение предмета.
На модели упаковки и бутылки наложили надписи и картинку с молоком на синем фоне. Также на них можно было бы наложить любой другой дизайн. С помощью Photoshop это дело нескольких кликов.
Преимущество Photoshop перед онлайн-сервисами при работе с мокапами — более тонкие возможности редактирования. Можно совмещать несколько мокапов на одной картинке, масштабировать и перемещать макет. Также макеты можно загружать с привязкой к оригинальному файлу: тогда при изменении исходника в программах Adobe дизайн на мокапе будет меняться автоматически.
Рисунки: можно начать с чистого листа
Разного софта для рисования на компьютере предостаточно: Corel Painter, Autodesk SketchBook, Krita и многие другие. Но Photoshop им нисколько не уступает: разве что его интерфейс несколько перегружен другими функциями.
Возможности Photoshop не только для рисования, но и для редактирования фото бывают полезны художникам. Очень часто для создания компьютерной графики берут готовые фотографии и дорисовывают на них недостающие детали — эта техника называется matte-painting:
Сложно, но можно: что ещё можно сделать в Photoshop
Конечно, Photoshop — не всегда самый удобный инструмент. Например, для прототипирования сайтов или вёрстки буклетов лучше использовать специализированные программы. В них работать быстрее и проще. Но если трудно осваивать новый софт, то и в Photoshop, вопреки мелким неудобствам, можно сделать очень многое.
Веб-дизайн
Раньше дизайнеры сайтов и приложений выполняли основную часть работы в Photoshop. Сейчас программа почти не развивается в сторону веб-дизайна, и над дизайном цифровых продуктов чаще работают в Figma или Sketch.
Из-за многофункциональности интерфейса Photoshop работа в нём просто отнимает слишком много времени, а файлы получаются чересчур тяжёлыми.
Но если под рукой нет более современного инструмента или некогда его осваивать, макет сайта вполне можно нарисовать и в Photoshop — там есть всё необходимое.
Векторная графика
В программе можно создавать векторные фигуры — это изображения на основе замкнутых кривых, которым можно добавлять контуры и заливки. Обычно для этих целей используют Adobe Illustrator или CorelDraw: именно в них дизайнеры обычно работают над созданием, например, логотипов или иконок. Но если нет векторного редактора, рисовать изображения на основе кривых можно и в Photoshop. Это не так удобно — изначально редактор был задуман для растровой графики, векторные возможности в нём ограничены самыми простыми операциями.
Несложные векторные картинки вполне можно сделать в Photoshop, потратив на это чуть больше времени.
В Photoshop можно создавать простые векторные фигуры или делать любые контуры от руки с помощью инструмента Pen Tool: иногда этих инструментов достаточно для полноценной иллюстрации.
Анимация
Для анимации в программе каждый кадр размещают на отдельном слое — редактировать их можно точно так же, как и слои изображения. Затем для кадров устанавливают временные интервалы и параметры отображения.
Для сложной моушн-графики использовать Photoshop нецелесообразно. Для этого есть отдельные программы, самая популярная из которых — Adobe After Effects. Но это сложный профессиональный софт, и не всем хочется заниматься его освоением. Базовые возможности для создания анимации есть и в Photoshop. Например, именно там многие SMM-щики делают гифки для постов.
Создание 3D-объектов
Если нужно быстро сделать трёхмерный шарик или кубик, в этом тоже выручит Photoshop. Для этого на отдельном слое должен быть двухмерный объект без фона. Из него программа сделает объёмную фигуру с заданными параметрами: можно выбрать угол скоса граней или вращения, характер освещения и текстуру.
В несколько кликов с помощью Photoshop можно создавать незатейливые модели шаров, колец, ваз, шахматных фигур, а также делать объёмные надписи.
Для полноценного 3D-моделирования Photoshop, конечно, не годится. Но он позволяет создавать несложные трёхмерные объекты на основе 2D-рисунков.
Вёрстка текста
В Photoshop есть базовые возможности для работы с текстом. Абзацы можно выравнивать с помощью направляющих, изменять параметры шрифта и интервалы, перекрашивать текст, вертеть его, совмещать с картинками.
Сложность в том, что каждый текстовый блок автоматически выводится на новый слой, и это создаёт путаницу, если макет объёмный. Кроме того, работать с несколькими страницами сразу тоже не получится. Если требуется сверстать многостраничный буклет, удобнее сделать это в InDesign, а если речь о рекламной листовке — дизайнер, скорее всего, откроет Illustrator или CorelDraw. Но если нужны макеты с небольшим количеством текста, Photoshop с этой задачей вполне справится.
Photoshop — первая программа, которую изучают большинство специалистов, работающих с компьютерной графикой. Потому что сделать в нём можно практически всё что угодно. Хотите освоить самый многофункциональный графический редактор под руководством опытных преподавателей? Записывайтесь на наш курс!
7 секретных приемов в Photoshop, которые можно освоить за 10 минут
Рассказываем, как с помощью пары кликов изменить фотографию, превратить день в ночь и применить необычные эффекты в Photoshop.
Возможности Photoshop безграничны: с помощью этой программы можно создавать роскошные визуализации, нужную атмосферу, подчеркивать настроение картинки или полностью ее преобразить. Далеко не всегда нужно тратить часы или даже дни на обработку одной фотографии — зачастую достаточно нескольких минут и знания нескольких приемов в Photoshop.
Пишет про дизайн в Skillbox. Работает директором по маркетинговым коммуникациям, изучает рекламную графику и 3D.
Избавляемся от «лесенок» в градиенте
Часто применение градиента оставляет после себя «лесенки» — переходы цвета, заметные невооруженным глазом. Многие дизайнеры не представляют, как от них избавиться, хотя есть простой и быстрый способ. Для начала измените режим изображения с 8 бит на 16 бит во вкладке Изображение/Image. Преобразуйте слой в смарт-объект, если он таковым не является, — сделать это можно во вкладке Фильтры/Filters. Здесь же найдите пункт Размытие/Blur и включите Размытие по поверхности/Surface Blur. Двигая ползунки, добейтесь результата, который вас устроит.
Если после размытия осталось несколько резких переходов, создайте новый слой комбинацией клавиш Ctrl+Shift+N, в открывшемся окне выберите режим Перекрытие/Overlay и поставьте галочку у функции Выполнить заливку нейтральным цветом/Fill with Overlay-neutral color. Откройте вкладку Фильтры/Filters, выберите раздел Шум/Noise и включите инструмент Добавить шум/Add Noise. В открывшемся окне установите то значение, которое поможет скрыть оставшиеся переходы.
Создаем эффект солнечных лучей
Чтобы добавить на изображение лучи солнца, для начала нужно выбрать самые светлые участки картинки — именно оттуда и будет светить солнце. Сделать это проще всего инструментом Цветовой диапазон/Color Range.
Когда откроется окно инструмента, выберите в первом выпадающем списке режим Подсветка/Highlights. Затем переместите ползунок параметра Разброс/Fuzziness влево и сосредоточьте свое внимание на параметре Диапазон/Range. Нужно сделать так, чтобы были выбраны самые светлые участки изображения.
Как только вы нажмете кнопку «OK», программа сама выделит нужные участки — скопируйте их на новый слой с помощью команды Ctrl+J и конвертируйте слой в смарт-объект. Перейдите во вкладку Фильтры/Filters, выберите Размытие/Blur и затем — Радиальное размытие/Radial Blur. В пункте Метод размытия/Blur Method поставьте Линейный/Zoom и выставите параметр Количество/Amount на максимум. В небольшом окне справа программа покажет, как будет располагаться размытие, — очень важно правильно обозначить центр, который должен совпадать с источником света.
Чтобы сделать лучи более насыщенными, достаточно создать дубликат слоя с помощью команды Ctrl+J нужное количество раз. Все созданные слои выделите, кликните по ним правой кнопкой мыши в списке слоев и выберите пункт Преобразовать в смарт-объект/Convert to Smart Object. Теперь осталось лишь добавить немного размытия: перейдите в Галерею размытия/Blur Gallery и выберите инструмент Размытие поля/Field Blur — с его помощью вы можете регулировать степень разблюренности на разных участках слоя.
Если хотите сделать изображение более реалистичным, попробуйте разные эффекты наложения слоя; еще можно создать маску и убрать некоторые лучи с изображения при помощи инструмента Кисть/Brush Tool. Чтобы сделать картинку еще более привлекательной, можно создать слой-заливку, установить его прозрачность около 3–5% или поэкспериментировать с инструментом Кривые/Curves.
Необычный способ контролировать яркость с помощью Кривых/Curves
Все, кто работает в программе Photoshop, используют инструмент Кривые/Curves, но мало кто знает, на что способна горизонтальная Кривая/Curve, а ведь ее использование — один из самых простых и удобных приемов в фотошопе.
Чтобы протестировать новый способ использования инструмента, откройте любое изображение, создайте корректирующий слой Цветовой Тон/Насыщенность/Hue/Saturation, снизьте параметр Насыщенность/Saturation до минимума и переведите слой в режим наложения Мягкий Свет/Soft Light. Затем создайте слой с Кривыми/Curves, примените его к слою с насыщенностью, щелкнув по нему с зажатой клавишей Alt, и сделайте аккуратную горизонтальную кривую. Выберите значок руки на панели Кривых/Curves и щелкните по тому фрагменту, яркость которого вас не устраивает, — теперь можно легко управлять светлыми и темными областями изображения при помощи мыши, не влияя на оттенки.
Эффективная обработка фотографий в Photoshop
Читая статьи о Photoshop, я часто удивляюсь тому, насколько многие авторы усложняют решение по сути простых задач по обработке. Этим страдают и многие «монументальные» писатели, например Дэн Маргулис. Но ему это простительно – его задача написать о всех тонкостях и нюансах процесса обработки, рассмотреть его со всех ракурсов и сторон. Хотя именно эта особенность подачи материала в его книгах отталкивает многих читателей.
О них мы сегодня и поговорим. Я расскажу вам о пяти простых, но очень эффективных инструментах Photoshop, которые я постоянно использую в своей работе.
Перед тем, как обрабатывать фотографии в Photoshop, я всегда сначала работаю с кадрами в RAW-конвертере. Именно там я провожу основную цветокоррекцию и первичную обработку фотографий. По сути, я создаю «скелет» обработки, а в Photoshop работаю уже с деталями фотографии.
Итак, мы поработали с фотографией в RAW-конвертере и открываем ее в Photoshop. Фотошоп встречает нас огромным количеством инструментов для обработки на все случаи жизни. Но мы поговорим о самых простых и эффективных из них.
1. Dodge Tool/Burn Tool
Главная функция Dodge Tool/Burn Tool – осветление/затемнение отдельных участков изображения. По сути, вы можете «рисовать» затемнение или наоборот – осветлять снимок. Это очень просто, попробуйте: уверен, вы оцените этот инструмент. Dodge/Burn Tool имеет всего две, но очень важные настройки.
Range — Выбор области применения
Вы можете использовать этот инструмент на темные (Shadows), светлые (Highlights) или нейтральные (Midtones) области фотографии. Например, вам нужно осветлить темные участки подбородка (при обработке портрета), а светлые оставить не тронутыми. В таком случае мы ставим режим Shadows в Dodge Tool, и она будет осветлять только темные участки мест, на которые мы ее применим.
Exposure – сила воздействия
Очень важно правильно выставить силу воздействия. Многие люди, экспериментируя с фотошопом, пробуют Dodge/Burn на 100%. И, затемняя изображение, получают черные «дыры», а осветляя – сплошные пересветы. Конечно, получая такой результат, они больше не возвращаются к этому инструменту. Но Dodge/Burn – это тонкий инструмент. Если вы работаете по теням или светам – попробуйте силу применения в 7-10%, если с нейтральными участками – 10-20%. Для каждого случая сила воздействия подбирается отдельно, но, немного поработав с этим инструментом, вы начнете чувствовать, какая именно мощность нужна в каждом конкретном случае.
Использование
Dodge/Burn имеет массу способов применения:
Именно используя Dodge Tool, проще и эффективнее всего отбеливать зубы на фотографии. Немного попозже я обязательно напишу отдельный урок о правильном отбеливании зубов с помошью Dogde Tool.
2. Clone Stamp
В фотошопе существует несколько инструментов для ретуши изображений, и каждый из них по своему хорош. Но «Штамп» — самый универсальный в применении инструмент.
Его функция – брать определенный участок изображения и копировать его. Тем самым мы можем, например, заретушировать морщины – просто «заменив» их участками гладкой кожи. Для этого нажимаем Alt и выбираем область, откуда будет браться картинка, и потом, просто кликая по нужным участкам изображения, мы будем копировать ее на них.
В настройках штампа важно обратить внимание на два параметра:
Mode
Это режимы, в которых будет работать штамп. Например, в режиме Darken штамп будет «заменять» только более светлые зоны, нежели выбранный участок. По сути – вы можете затемнять светлые зоны изображения, оттого и название режима – Darken. И, сооветственно, в режиме Lighten штамп будет работать только на более темные зоны изображения, осветляя их.
Clone Stamp имеет много режимов работы – поэкспериментируйте с ними, уверен, вы получите интересные результаты.
Описывать работу каждого режима, на мой взгляд, не имеет смысла — в фотошопе для всех инструментов действуют по сути одни и теже принципы работы режимов, только немного изменяясь под специфику конкретного инструмента.
Opacity
Opacity – значит непрозрачность. Проще говоря, чем меньше вы поставите процент в этой настройке, тем более прозрачная будет «работа» штампа. Например, при 100% штамп полностью заменит выбранный участок, а при 50% — будет полупрозрачным. Для ретуши лица, как правило, используется 10-30%, в ином случае будет слишком четко виден след штампа.
Использование Clone Stamp
Ретушь во всех ее проявлениях – основное назначение штампа. Прежде всего штамп используется для ретуши кожи – убирать морщины, синяки под глазами, отеки и прочие прекрасные творения матери-природы.
Также можно заретушировать, например, нежелательный объект в кадре. Если, конечно, он не занимает половину фотографии.
Очень удобно использовать штамп для устранения небольших пересветов. Например, у вашей модели на кончике носа небольшое пятнышко пересвета. Мы берем штамп, ставим режим Darken и в пару кликов затемняем это пятнышко.
3. History Brush
Хистори браш – это машина времени для обработки фотографий. Вы можете брать любую стадию обработки и кисточкой рисовать из нее по вашему изображению.
History Brush таит в себе огромные возможности. Подробно о работе этого инструмента я уже писал в отдельной статье. В ней вы найдете подробный урок по применению хистори браш и узнаете, как увеличивать резкость только на нужных вам участках изображения.
Безусловно, увеличение резкости не единственная область ее применения. В будущих статьях, я расскажу, как с помощью History Brush работать с цветом на фотографии.
4. Black&White
Инструмент Black&White находится во вкладке Image—>Adjustments. Или можно просто создать Adjustment layer (Корректирующий слой) на фотографии.
Главная функция инструмента Black&White – «правильный» перевод цветного изображения в ч/б. Правильный потому, что вы можете изменять черно-белое отображение каждого из цветов. Тем самым вы сможете получить красивую и «вкусную» ч/б картинку.
Но на этом функционал B&W не ограничивается.
С помощью этого инструмента можно получить очень интересную и цветную картинку. Применим на нашу картинку B&W, а затем включим режим слоя Overlay.
Теперь, манипулируя рычажками управления B&W и прозрачностью слоя, мы можем получить очень интересную картинку. Для большей наглядности я поставил довольно высокий Opacity слоя с B&W — 62% и повернул на максимум рычажки Greens, Cyans, Blues и Magentas.
Как мы видим, картинка стала сразу насыщеннее и контрастнее (кликните по картинке для увеличения).
А теперь обратим внимание на галочку Tint. Включив ее, мы сможем тонировать изображение в нужный нам цвет.
Использование
Вариантов использования B&W как при работе с цветом, так и при обработке Ч/Б — масса.
В одной из следующих статей я, на примере обработки нескольких фотографий, расскажу о всех основных нюансах работы с Black&White.
5. Shadow/Highlights
Shadow/Highlights также находится во вкладке Image—>Adjustments (там вообще, кстати, много интересных инструментов находится, советую поэкспериментировать со всеми)
Этот инструмент создан, чтобы затемнять пересвеченые области и вытягивать света из теней. Кроме самого очевидного применения – устранять пересветы и недосветы, S/H отлично работает также и для создания ощущения большей глубины картинки. Мы можем в светлые области добавить темных полутонов, а в темные – светлых. Тем самым, картинка станет более объемной и глубокой.
Например, на этой фотографии с помощью S/H я добавил объема шерсти щенка и картинка сразу стала интересней.
На самом деле, Shadow/Highlights — совершенно незаменимый инструмент для любой серьезной обработки. Практически любую фотографию можно сделать лучше, если грамотно применить S/H.
Хочется рассказать о всех настройках S/H и его функционале, но это действительно тема для отдельной статьи. В будущем, я обязательно вернусь к теме Shadow/Highlights, а пока просто попробуйте поэкспериментировать — пробуйте разные варианты настроек и смотрите на результат. По моему опыту, этот способ — самых действенный для освоения новых вещей.
Как мы видим, все эти инструменты очень просты в использовании, но при этом – потрясающе эффективны. Попробуйте поэкспериментировать с ними и вы почувствуете сколько возможностей они дают при обработке.
Думаю стоит сделать серию статей о простых, но очень эффективных инструментах в Photoshop. И в следующей статье я расскажу об инструментах для серьезной работы с цветом на фотографии.