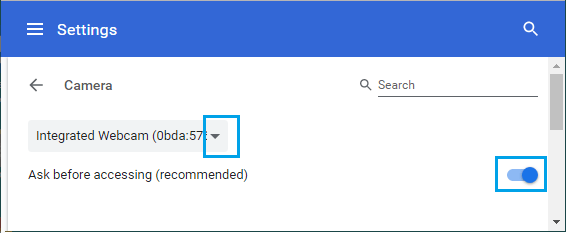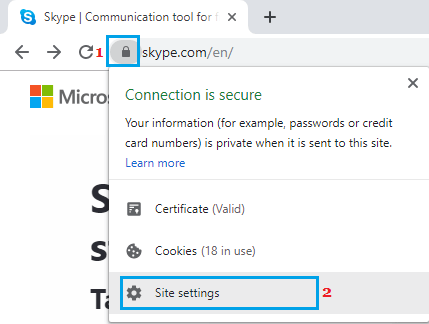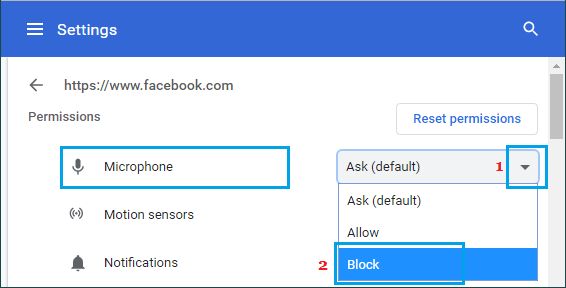Гугл хром использует веб камеру что это значит
Как разрешить (или заблокировать) доступ к камере и микрофону в Chrome
Используйте настройки Chrome, чтобы контролировать, когда можно использовать микрофон и камеру.
Веб-браузер Google Chrome позволяет вам контролировать, какие веб-сайты имеют доступ к вашей веб-камере и микрофону. Когда вы разрешаете или блокируете доступ веб-сайта к какому-либо устройству, Chrome сохраняет этот веб-сайт в настройке, которую можно позже изменить.
Важно знать, где Chrome хранит настройки камеры и микрофона, чтобы вы могли вносить в них изменения, если это необходимо. Затем вы можете сделать что-то, например, прекратить доступ веб-сайта к вашей камере, или прекратить блокировать веб-сайт от разрешения использовать ваш микрофон, или заблокировать доступ к вашей камере или микрофону со всех веб-сайтов.
Разрешение и блокировка доступа к веб-камере и микрофону имеет значение независимо от того, где вы используете эти устройства. Возможно, вы хотите настроить доступ к микрофону на YouTube, разрешить использование камеры в любимой комнате видеочата и заблокировать доступ Skype к вашему микрофону. Независимо от того, что вы делаете, все настройки микрофона и веб-камеры находятся в одном месте.
Настройки Chrome Camera и Mic
Открыв Chrome, нажмите или коснитесь меню в правом верхнем углу. Он представлен тремя горизонтально сложенными точками.
Для настроек микрофона и веб-камеры вы можете заставить Chrome спрашивать вас, что делать каждый раз, когда веб-сайт запрашивает доступ к любому из них. Если вы заблокируете или разрешите веб-сайту использовать вашу камеру или микрофон, вы можете найти этот список в этих настройках.
Нажмите значок корзины рядом с любым веб-сайтом, чтобы удалить его из раздела Блокировать или Разрешить в разделе камеры или микрофона.
Предоставление веб-сайту доступа к вашему микрофону или камере осуществляется через сам веб-сайт – вы не можете разрешить или заблокировать доступ к ним из настроек Chrome. Например, если вы хотите, чтобы Facebook имел доступ к вашей камере, вы должны сначала зайти на Facebook.com и попробовать использовать веб-камеру. Оттуда вы можете дать Facebook доступ к камере, после чего она появится в списке разрешенных веб-сайтов.
Дополнительная информация
Другой вариант – всегда блокировать доступ, и в этом случае Chrome просто запретит доступ к любому без запроса. Опять же, это не специфичная для сайта настройка, а глобальная настройка. Другими словами, если вы настроите Chrome так, чтобы он всегда блокировал доступ к камере, он заблокирует доступ ко всем веб-сайтам, которые его запрашивают, а не к определенным.
Chrome хранит настройки только для каждого веб-сайта, а не для каждого устройства. В результате, даже если у вас подключено несколько микрофонов, если вы запретите Chrome доступ к вашему микрофону, он заблокирует все ваши микрофоны.
Когда Chrome спросит, хотите ли вы разрешить или заблокировать доступ к веб-камере или микрофону, другой вариант – выйти из этого экрана. Когда вы это сделаете, Chrome заблокирует доступ к этому устройству, но не запомнит ваше решение через настройку. Выход из этого экрана – это, по сути, способ временно сказать «нет»; если вы обновите эту страницу и повторите попытку, она снова запросит доступ.
Если вы удалите веб-сайт из списка «заблокированных», он не будет перемещен в список «разрешенных», и наоборот. Вместо этого, удалив веб-сайт из списка заблокированных сайтов Chrome, вы можете выбрать Разрешить или Блокировать в следующий раз, когда сайт запросит доступ к вашей камере или микрофону. Напротив, если сайт находится в списке заблокированных сайтов для камеры, и вы пытаетесь использовать камеру, вам не будет предложено использовать ее. Он будет заблокирован автоматически без запроса.
Та же идея верна за списком разрешенных устройств. Удаление сайта не перемещает его в список заблокированных сайтов.Наличие этого в разделе «разрешить» заставит его работать, не спрашивая каждый раз.
Как заблокировать доступ к камере, микрофону в браузере Chrome
Каждому веб-браузеру нужны определенные разрешения, чтобы программа могла получить доступ к вашему микрофону и веб-камере. Вы можете запретить доступ к вашему микрофону и камере, чтобы ваш браузер Chrome не начал слушать и наблюдать за вами.
Каждый интернет-браузер делает это немного по-своему, но все они предоставляют вам необходимые инструменты, чтобы веб-сайты не могли использовать вашу камеру и / или микрофон. Вам просто нужно знать, где искать. Все примеры выполняю с участием своего сайт kaknastroit.com и браузера Chrome.
Как только вы попросите свой любимый браузер прекратить разрешать веб-сайтам использовать вашу камеру или микрофон, вам придется вернуться к настройкам, описанным ниже, чтобы разрешить доступ, например, если вы хотите записать себя с помощью своей веб-камеры.
В противном случае любой веб-сайт, запрашивающий использование этих устройств, не сможет. Наконец, вы можете подключить микрофон и веб-камеру, не беспокоясь о том, что веб-сайт начнет слушать или смотреть на вас в частном порядке.
Как в Хроме запретить камере и микрофону следить за вами
Chrome имеет глобальную настройку, которая при включении заставляет вас давать разрешение каждому веб-сайту, который запрашивает доступ к вашему микрофону или камере. Если вы сделаете это, то в следующий раз, когда веб-сайт попросит вас использовать вашу камеру или микрофон, вы можете просто отклонить это из всплывающего сообщения.
1. Выберите пунктирную кнопку меню в правом верхнем углу Chrome, а затем выберите «Настройки».
2. Прокрутите список предлагаемых настроек вниз и выберите «Дополнительно».
3. Выберите «Настройки сайта» в открывшемся окне.
4. Выберите раздел «Камера» для перехода на следующее окно.
5. Далее в первом пункте под названием «Спросить разрешение на доступ» рядом нажмите переключатель в положение «Спросить / Вкл» перед тем, как получить доступ, чтобы убедиться, что Chrome требует вашего разрешения для доступа к камере. Ниже в разделе «Разрешить» вы можете удалить доступ к камере сайтам, которым разрешили его ранее, если в этом уже нет необходимости.
6. Нажмите стрелку назад в левом верхнем углу и затем выберите «Микрофон», чтобы включить там тоже самое.
Вы также можете заблокировать определенные сайты от использования вашего микрофона и / или веб-камеры. Это полезно, если вы уже давали доступ к сайту, но теперь хотите заблокировать его. Или, если вы не хотите, чтобы сайт давал разрешение на использование ваших устройств, вы можете выполнить следующие действия.
1. Посетите рассматриваемый сайт и выберите значок замка в левой части URL-адреса.
2. Выберите настройки сайта.
3. Рядом с камерой и / или микрофоном выберите меню и выберите «Блокировать».
Как разрешить или заблокировать доступ к камере и микрофону в Chrome
Браузер Chrome позволяет легко настроить доступ к веб-камере и микрофону на вашем компьютере. Ниже вы найдете шаги, чтобы разрешить или заблокировать доступ к камере и микрофону в браузере Chrome.
 Разрешить или заблокировать доступ к камере и микрофону в Chrome
Разрешить или заблокировать доступ к камере и микрофону в Chrome
Как вы, наверное, заметили, браузер Google Chrome предлагает вам разрешить или заблокировать каждый раз, когда веб-сайт пытается получить доступ к камере или микрофону на компьютере.
В зависимости от вашего ответа (да или нет) Chrome добавит этот конкретный веб-сайт в свой разрешенный или заблокированный список.
Позже вы всегда можете вернуться и удалить сайт из списка разрешенных или заблокированных в браузере Chrome.
Если вы не удалите веб-сайт из списка «Разрешить», он по-прежнему будет иметь доступ к веб-камере или микрофону на компьютере.
Другой вариант — просто выйти из приглашения «Разрешить или заблокировать». Когда вы сделаете это, Chrome заблокирует доступ веб-сайту к камере/микрофону, но не добавит веб-сайт в свой черный список.
1. Разрешить или заблокировать доступ к камере и микрофону в браузере Chrome
Рекомендуемая настройка в браузере Chrome — заставить браузер запрашивать ваш ответ или разрешение всякий раз, когда веб-сайт пытается получить доступ к веб-камере или микрофону на компьютере.
1. Откройте браузер Chrome на компьютере
После этой настройки Chrome автоматически запросит ответ, когда любой веб-сайт пытается получить доступ к камере или микрофону на компьютере.
2. Блокируйте доступ к камере в Chrome для определенных сайтов
Также возможно заблокировать доступ определенных веб-сайтов к веб-камере на компьютере.
Этот метод особенно полезен, если вы уже предоставили веб-сайту доступ к камере на своем компьютере и теперь хотите заблокировать доступ.
Теперь этому конкретному веб-сайту будет запрещен доступ к встроенной веб-камере на вашем ноутбуке или к камере, подключенной к вашему настольному компьютеру.
3. Блокируйте доступ к микрофону в Chrome для определенных сайтов
Точно так же вы можете запретить доступ к микрофону на вашем компьютере определенным веб-сайтам.
Теперь этому конкретному веб-сайту будет запрещен доступ к микрофону на вашем компьютере.
Браузер Chrome будет по-прежнему препятствовать доступу веб-сайта к микрофону на компьютере, пока вы не отключите настройку.
Скажите «сыр» своему Google Chrome
Если ты не хочешь фотографироваться, то Google Chrome все равно может этого захотеть. Без твоего ведома. Сам.
Наглядное подтверждение тому, сколь изобретательными и изощренными могут быть хакеры, пришло на прошлой неделе в виде новости о нехитром трюке, который позволяет фотографировать пользователей Chrome во время веб-браузинга.
Как известно, Adobe Flash может использовать микрофон и веб-камеру компьютера, предварительно спрашивая разрешения у пользователя. Выяснилось, в Chrome можно замаскировать этот запрос наложенной сверху картинкой, разместив над кнопкой «Разрешить» элемент, на который захочет нажать пользователь – в демонстрационном примере это кнопка Play. Один клик мышкой – и фото готово! При включении веб-камеры на многих ноутбуках включается световой индикатор, но реагировать на него уже поздно – фото не только сделано, но и отправлено. Под ударом – пользователи Windows 7/8, Mac OS, некоторых разновидностей Linux.
Фотография затем может быть отправлена на сервер злоумышленникам и сохранена для любых целей, например, мошенничества с кражей «цифровой личности». Аналогичным образом можно включить и микрофон, что пройдет уже без видимых эффектов и позволит скрытно записывать разговоры пользователя.
Об использовании данной недоработки Chrome в реальных атаках нам неизвестно, но простота и эффективность трюка заставляет еще раз задуматься о том, насколько строгим должно быть ограничение доступа к сенсорам компьютера или мобильного устройства, и как мало контролируют пользователи дальнейшее распространение личной информации. Эта проблема стоит наиболее остро в случае смартфонов, но и «безобидный» веб-браузер на компьютере может рассказать о владельце многое. Кроме отслеживания ваших путешествий в сети, заинтересованные сайты могут узнать точное местоположение компьютера, и, как теперь выясняется, получить доступ к данным о физическом мире вокруг, то есть фото и видео. Запретить следить за собой в сети довольно сложно, а вот с местоположением и веб-камерой с микрофоном разобраться проще – эти функции нужны настолько редко, что их можно безболезненно отключить в «Продвинутых» настройках Chrome до того момента, когда они реально потребуются.
Как отключить прослушку микрофона в Google Chrome
На днях снова компания Google вместе со своим браузером Chrome оказалась в центре скандальных новостей. То, что Хром следит за пользователями и тихонько «сливает» информацию куда надо, было известно уже давно, но вот те факты, которые были выяснены на днях, переходят уж всякие рамки…
Однако и это еще не всё! Как оказалось, если Вы хоть однажды дали разрешение сайту включать камеру и микрофон, то это разрешение сохранится навсегда, так что в следующий раз он активирует их без спросу и начнет фоновую прослушку!
Решение других распространенных проблем с Chrome (выбор пользователей):
Как это происходит на самом деле, Вы можете увидеть из этого видео. Правда оно на английском, но общий смысл будет понятен даже тем, кто не знает языка.
Пользователи указали Google на незаконную прослушку, однако представители компании заявляют, что все в порядке и мол соответствует стандартам W3C, да и вообще это крайне удобно для запуска видеочатов.
Оставлять все так как есть либо нет – Ваше полное право. Для тех, кто не доволен данной ситуацией и предпочитает, чтобы за ним не шпионили, дадим инструкцию, как отключить камеру и микрофон в браузере Google Chrome. Итак, в адресной строке браузера наберите
chrome://settings/contentExceptions#media-stream
В открывшемся окошке будут перечислены все хосты, которым Вы разрешили активировать камеру и микрофон. Удалите те из них, которые Вам незнакомы, вызывают подозрение, либо все.
Отметьте пункт «Не предоставлять сайтам доступ к камере и микрофону», если Вы хотите полностью исключить возможность прослушки. Если же собираетесь по-прежнему пользоваться микрофоном и камерой на некоторых сайтах, отметьте пункт «Спрашивать, если сайт пытается получить доступ к камере или микрофону».









 Разрешить или заблокировать доступ к камере и микрофону в Chrome
Разрешить или заблокировать доступ к камере и микрофону в Chrome