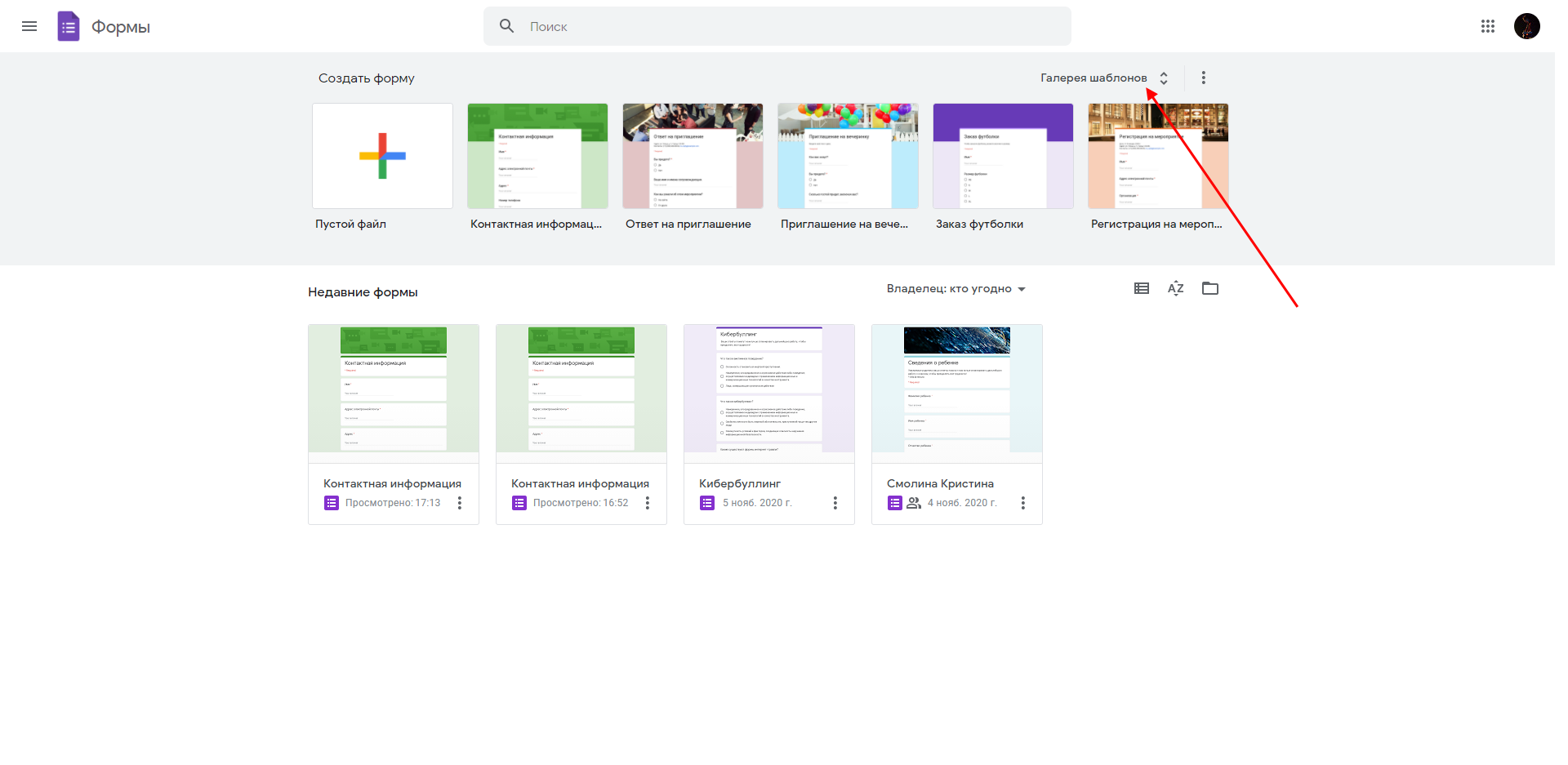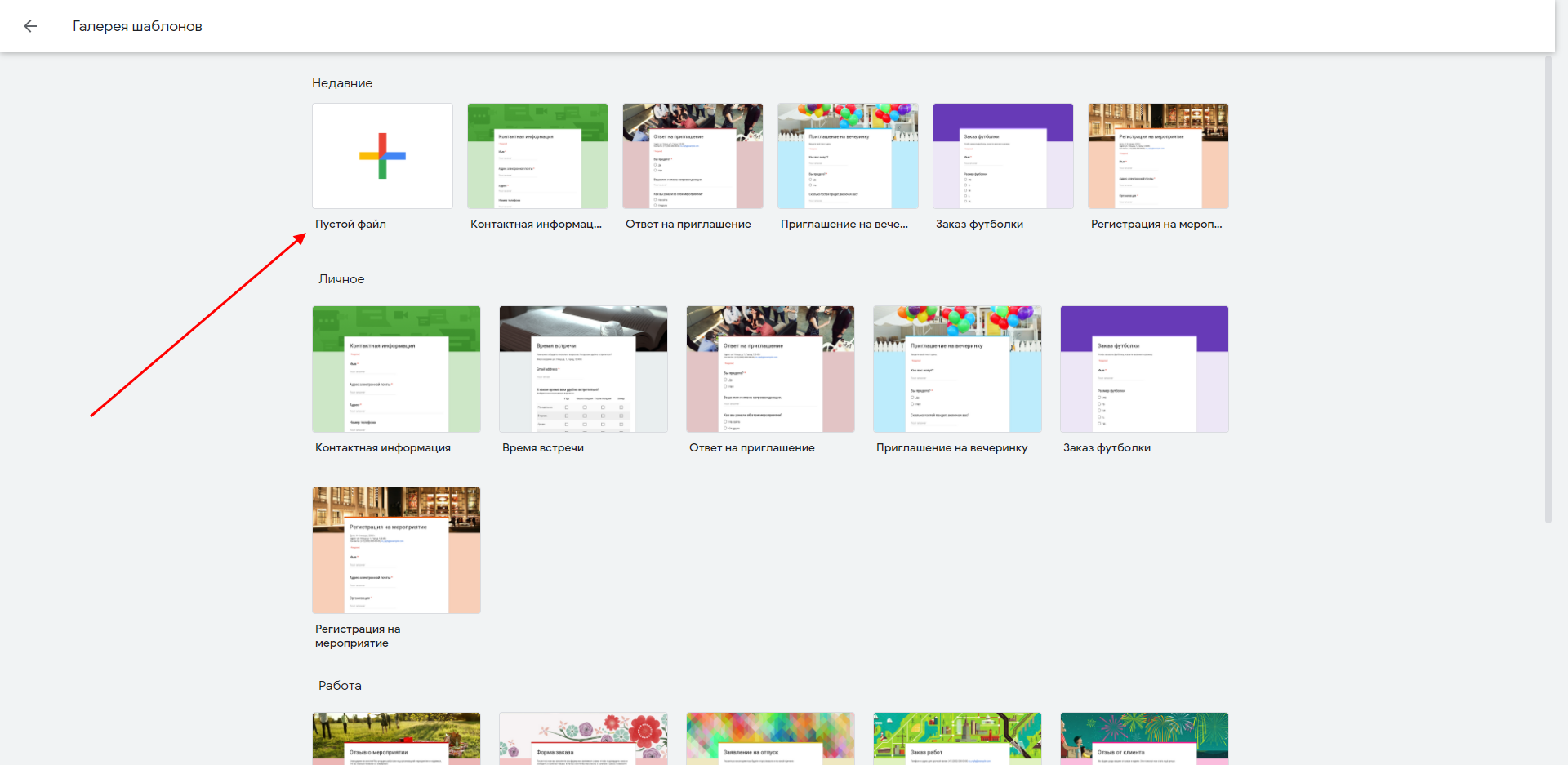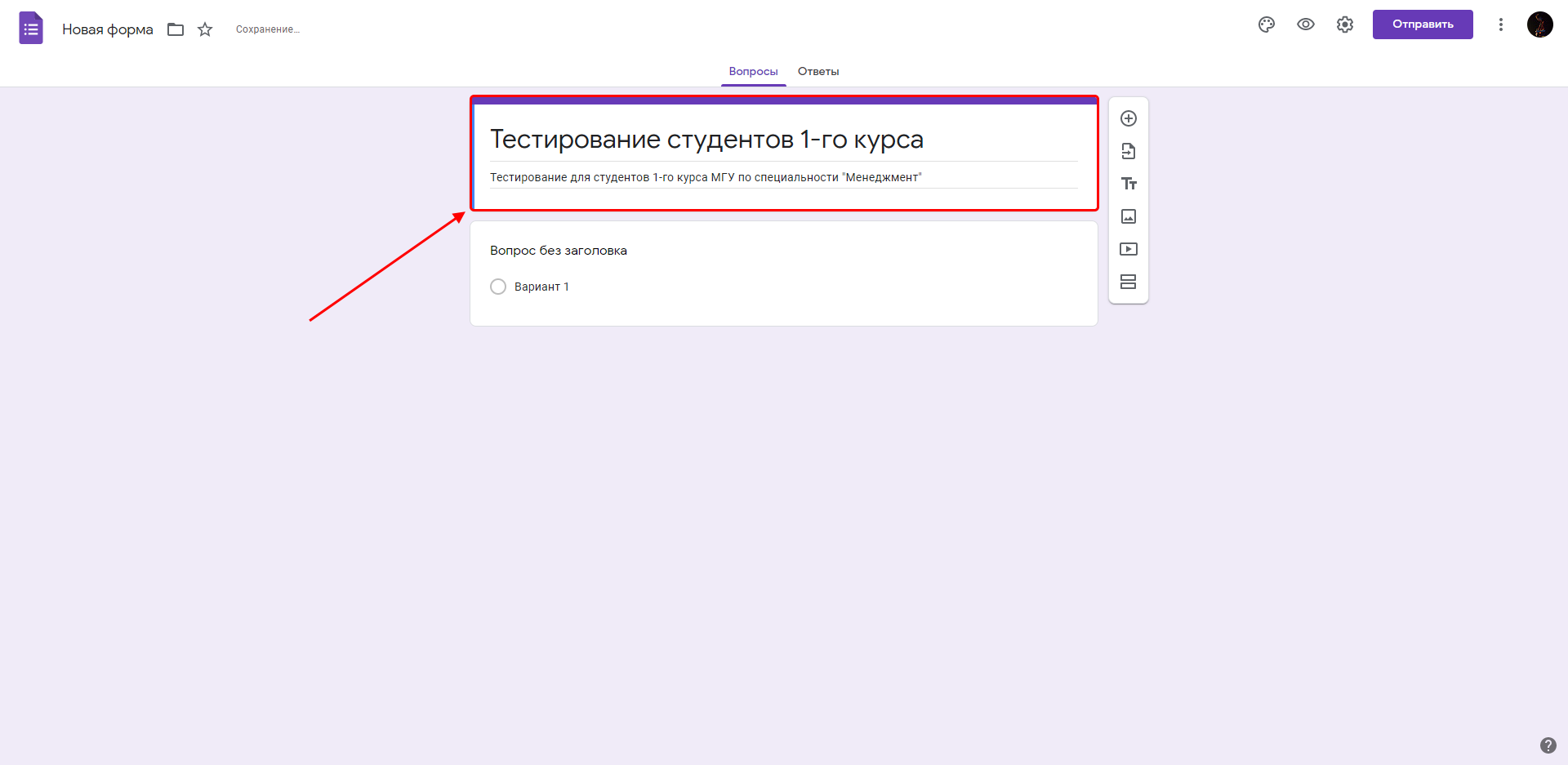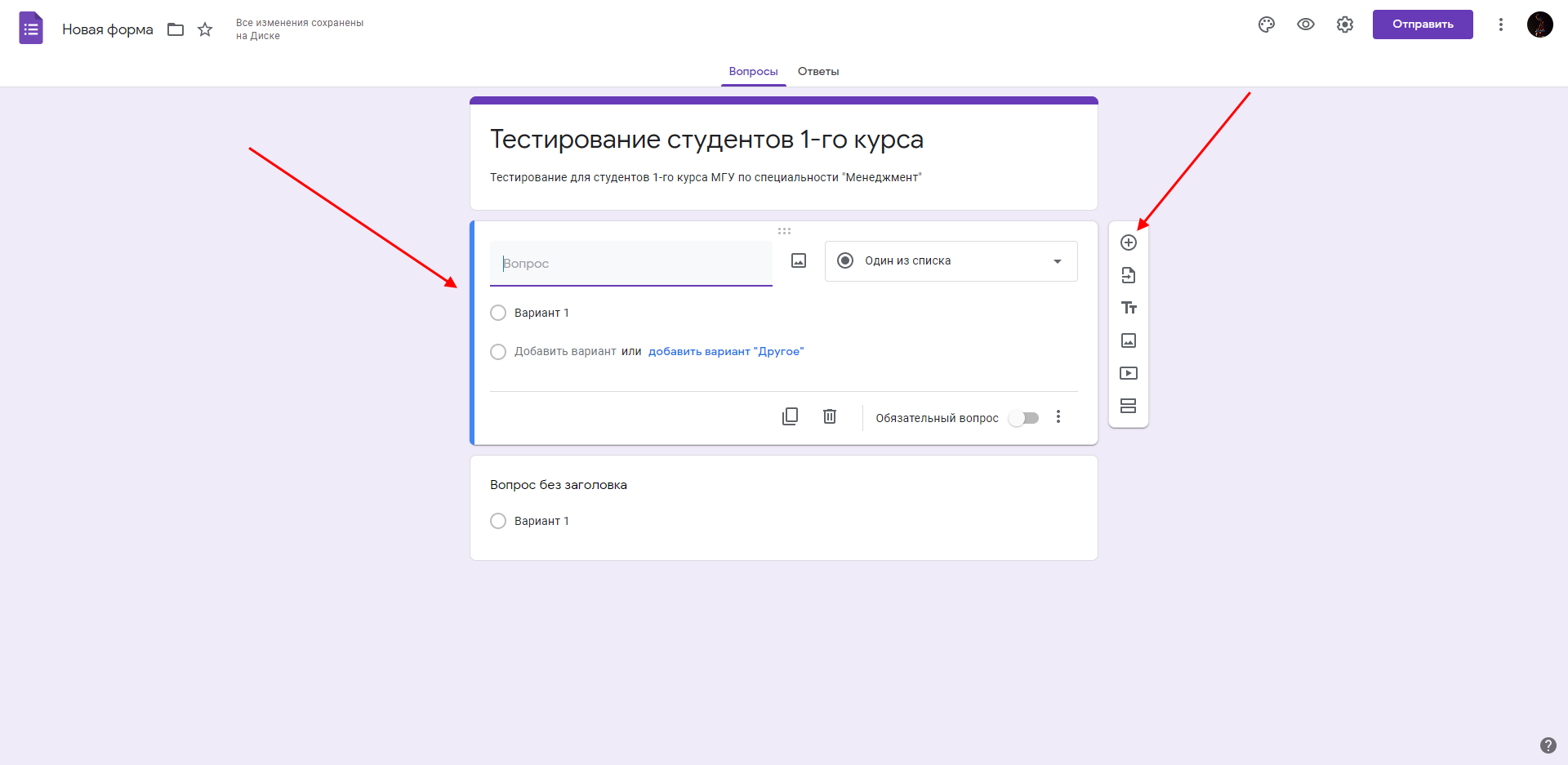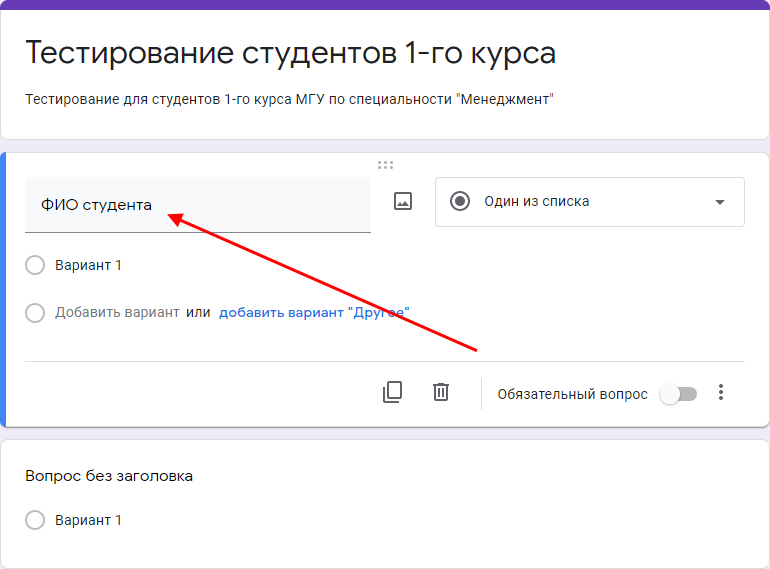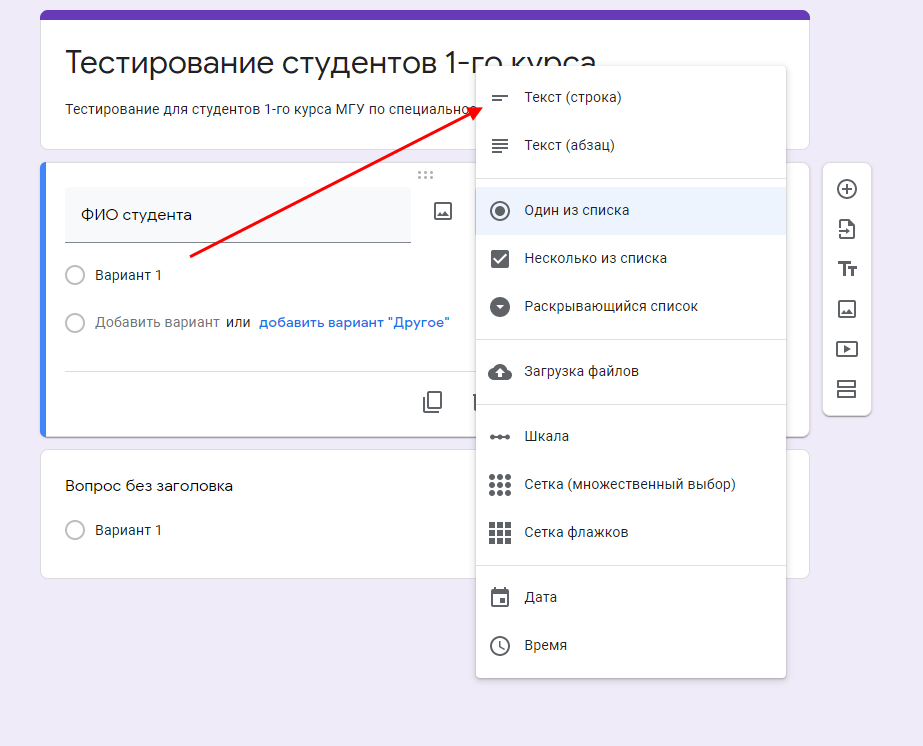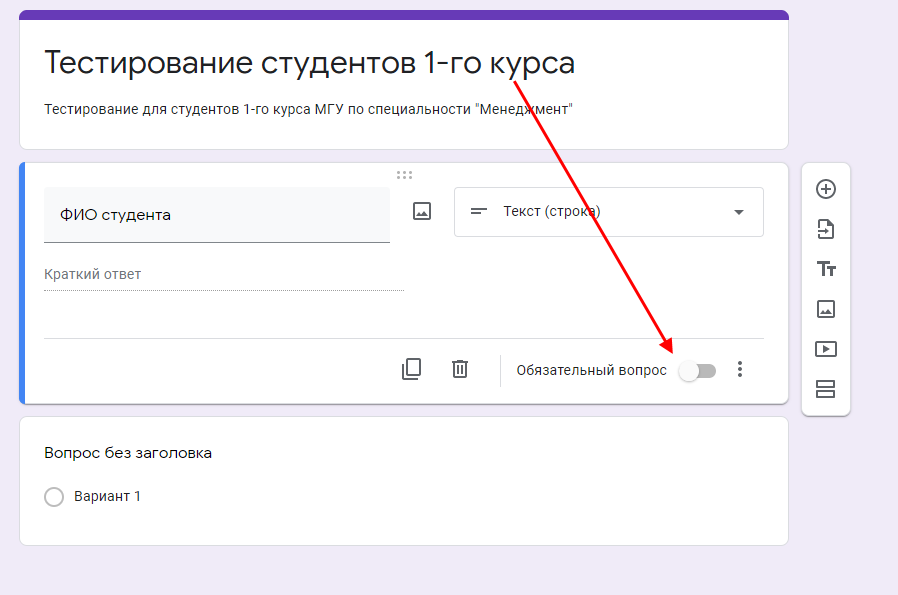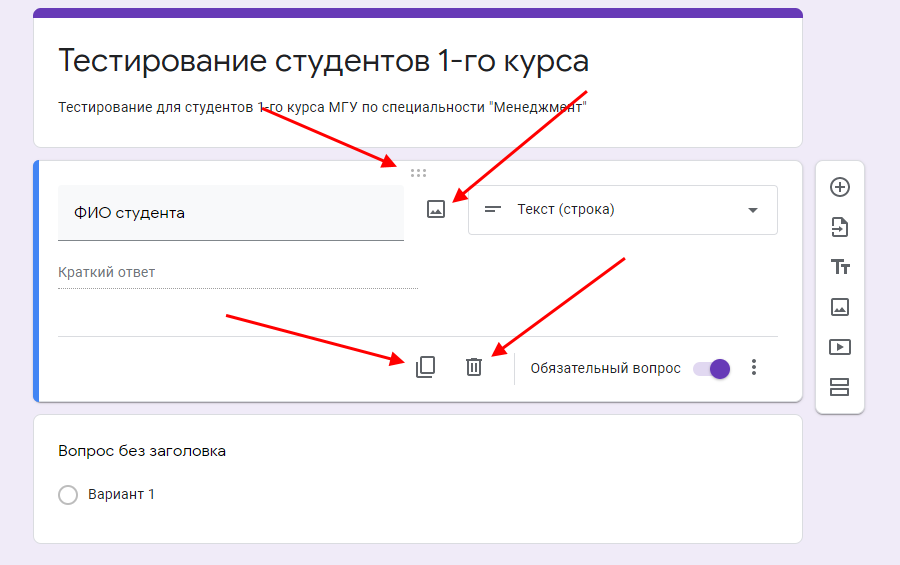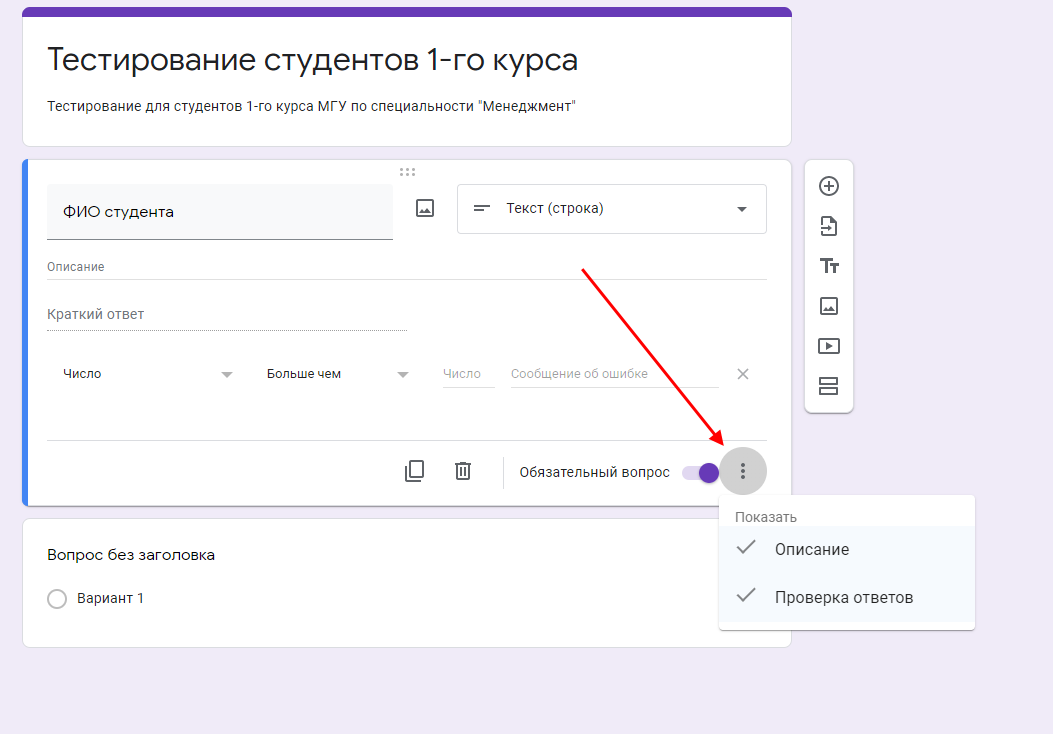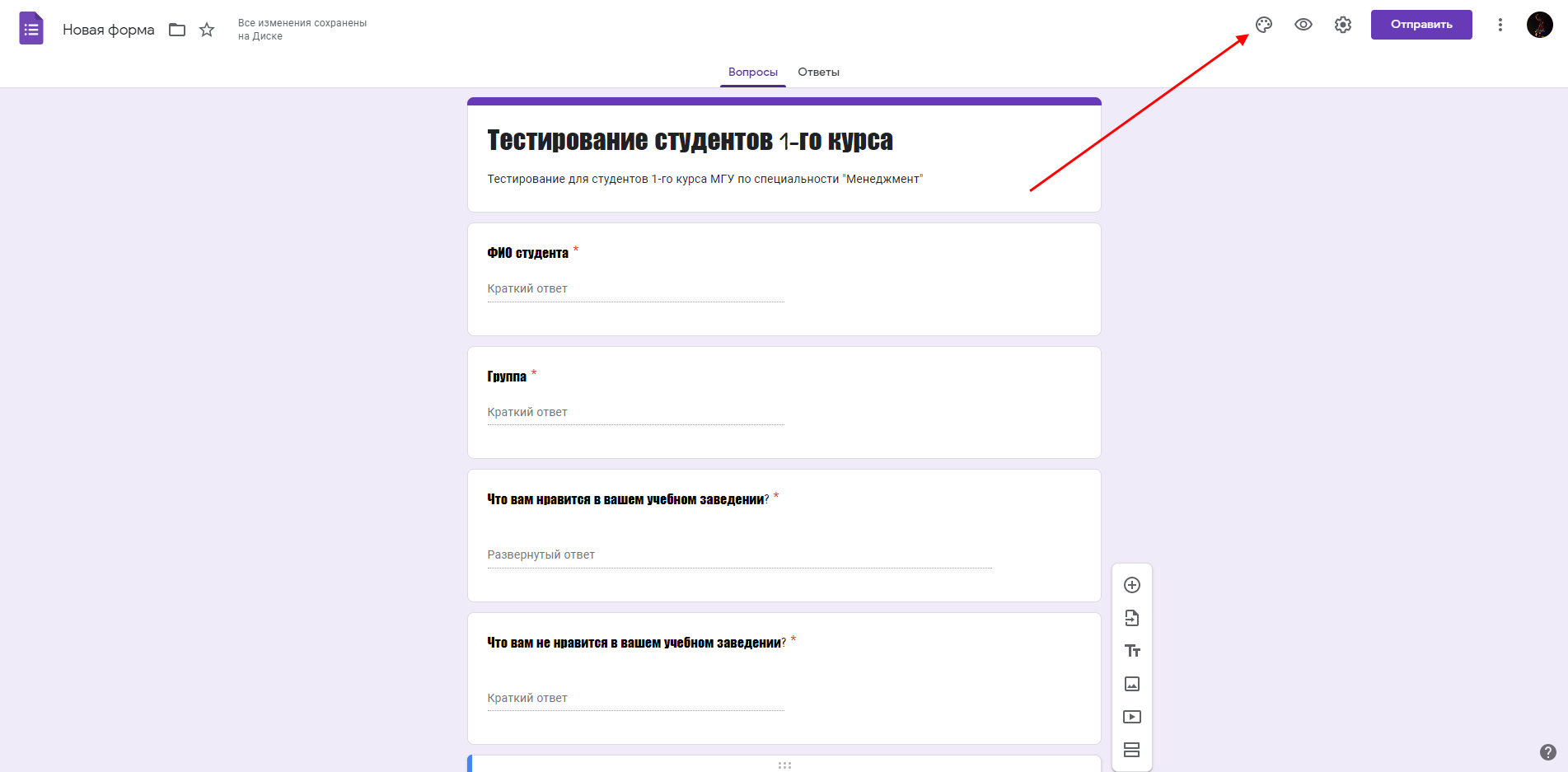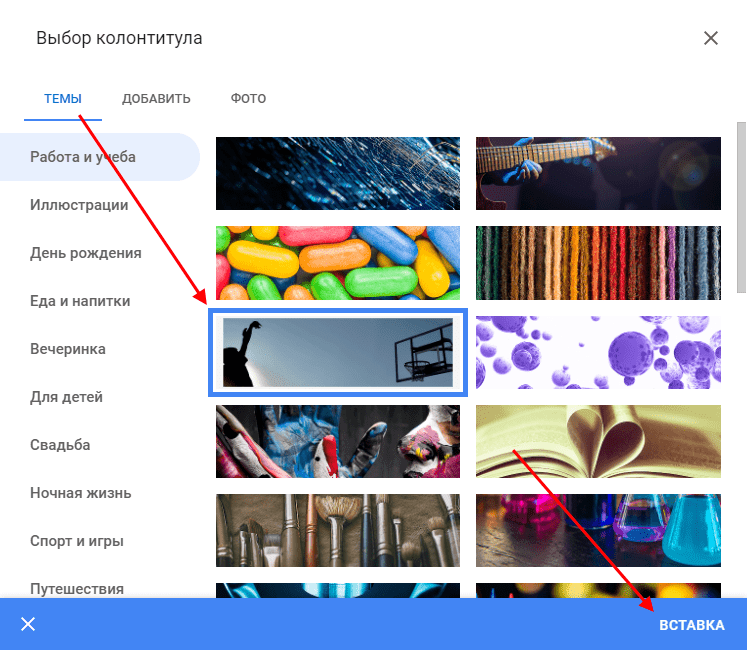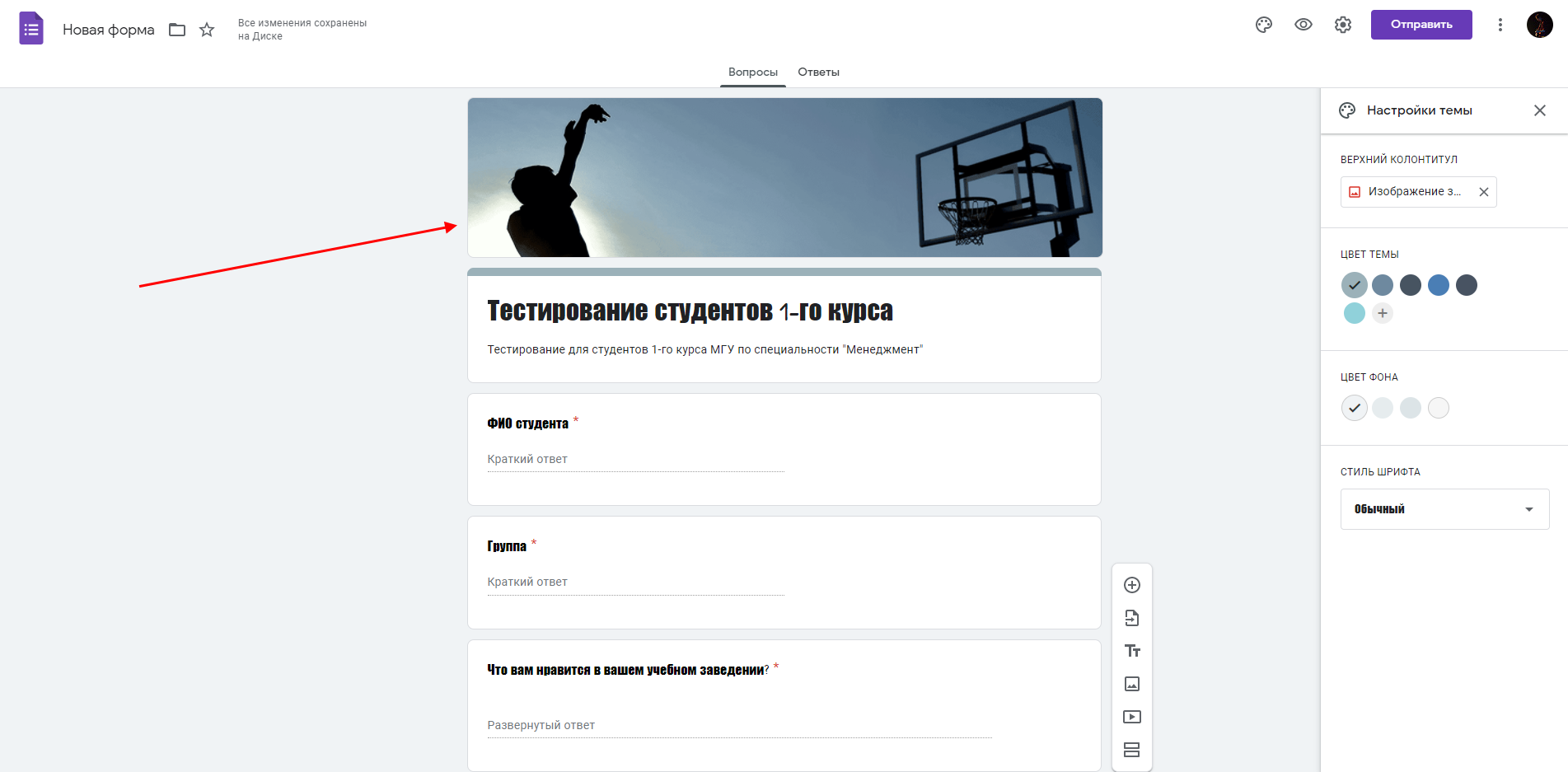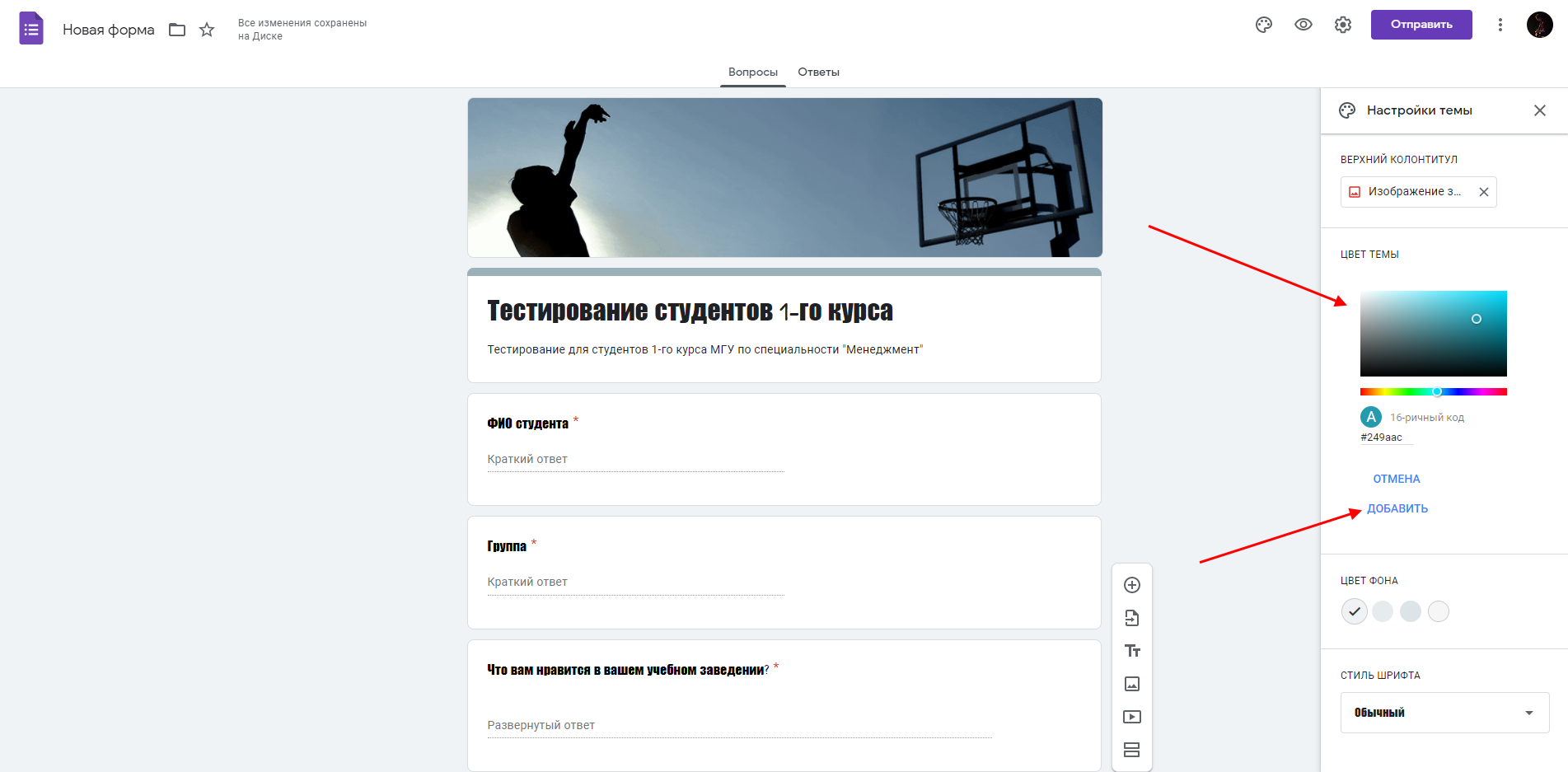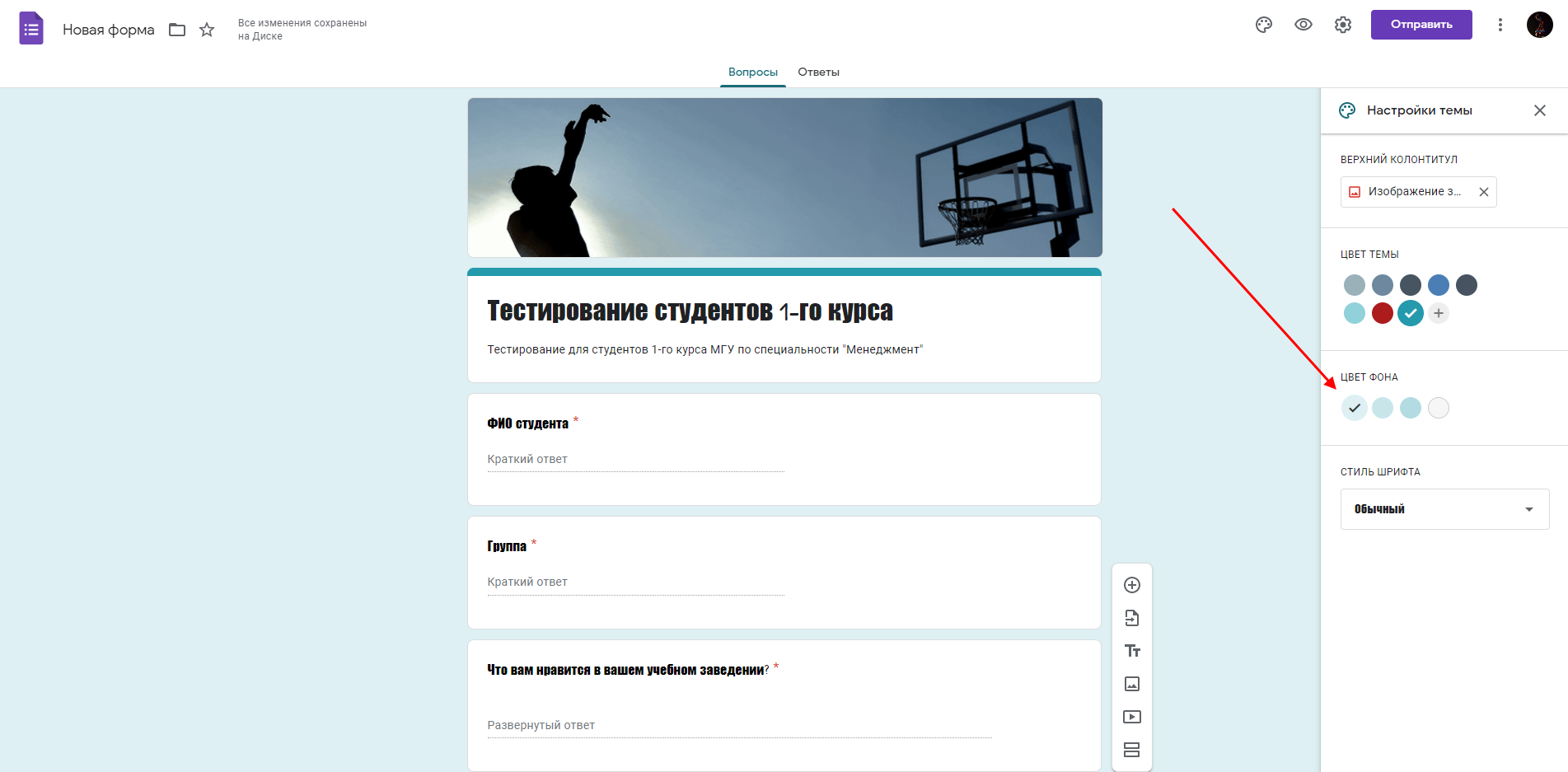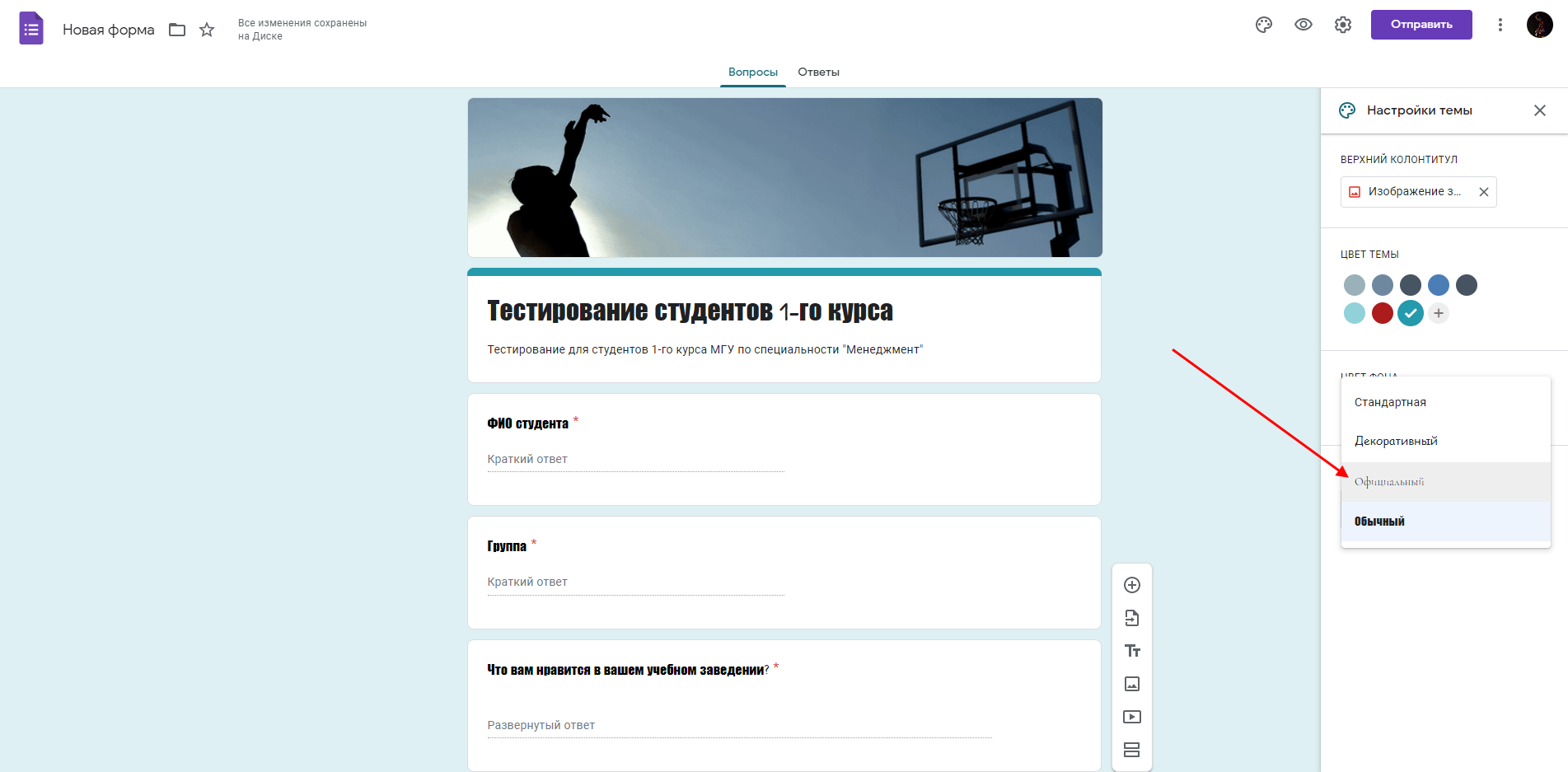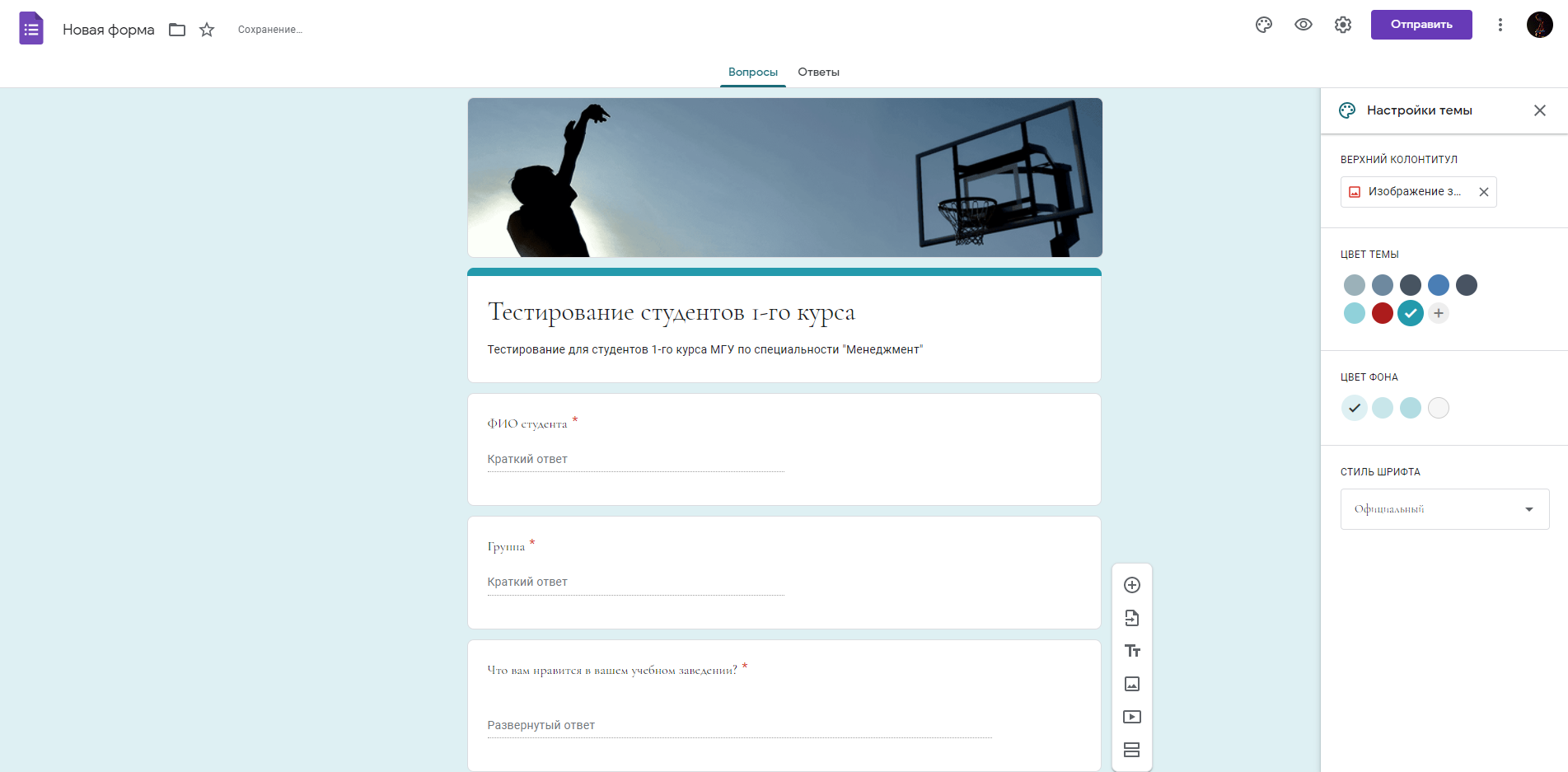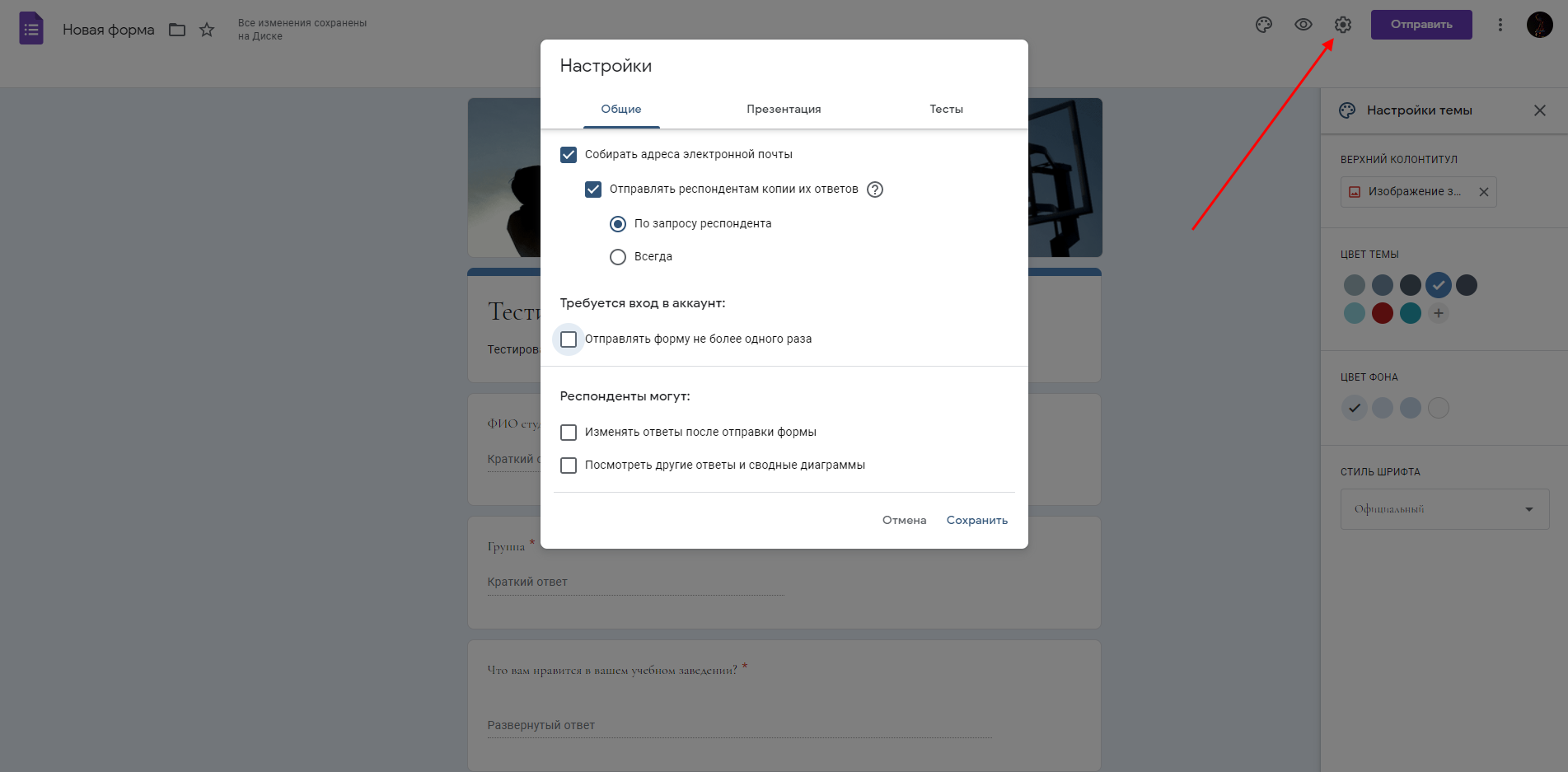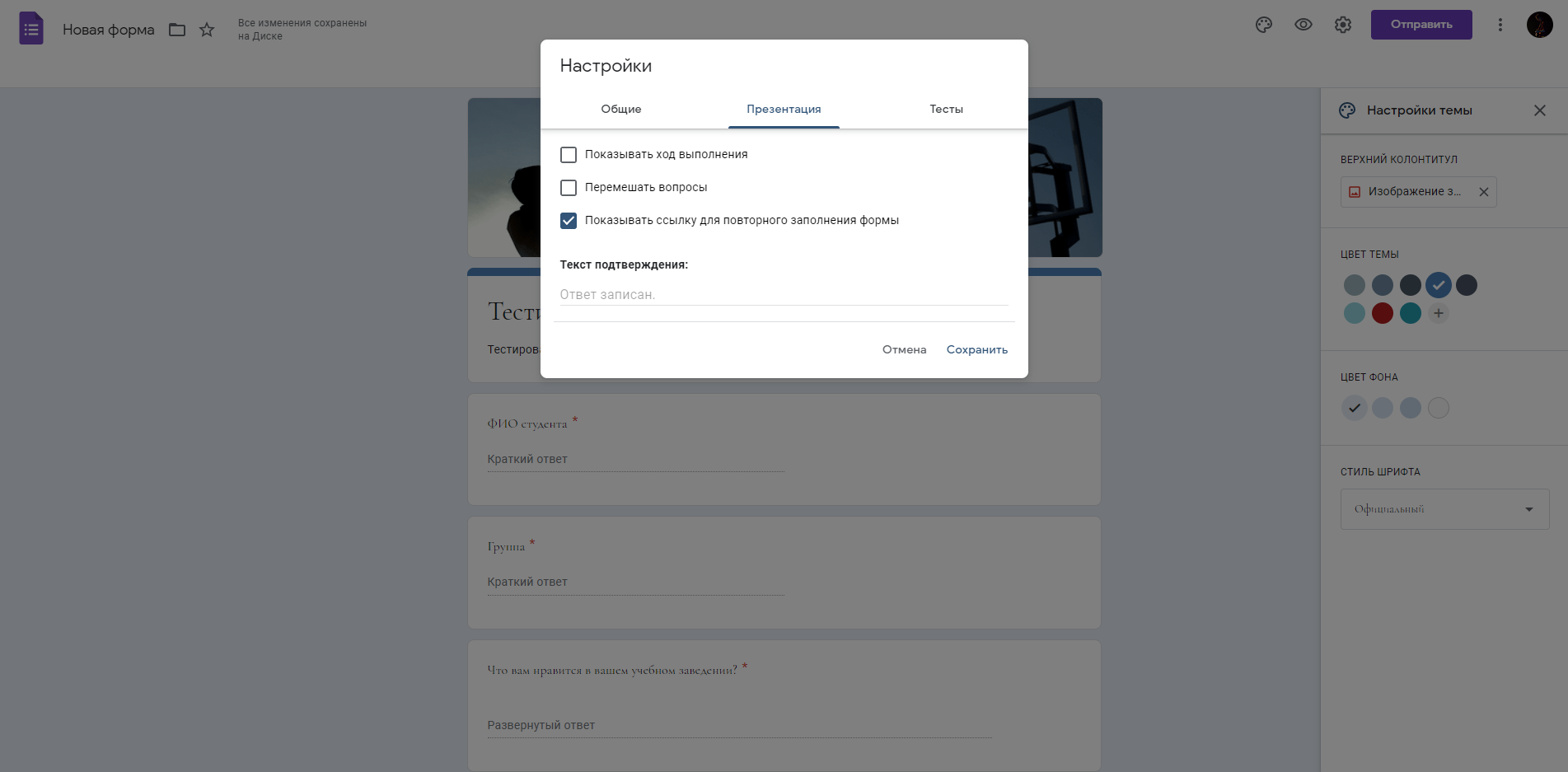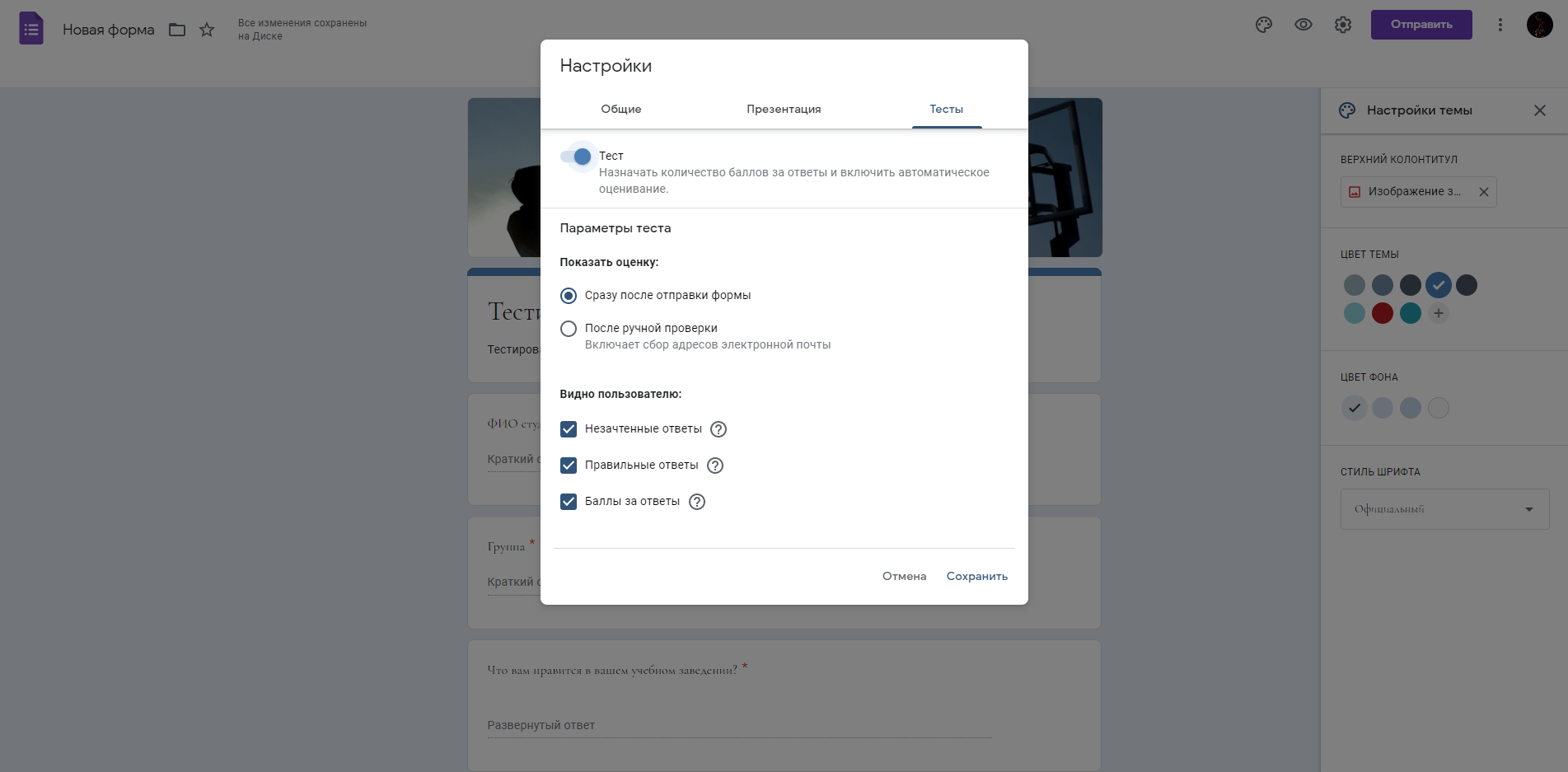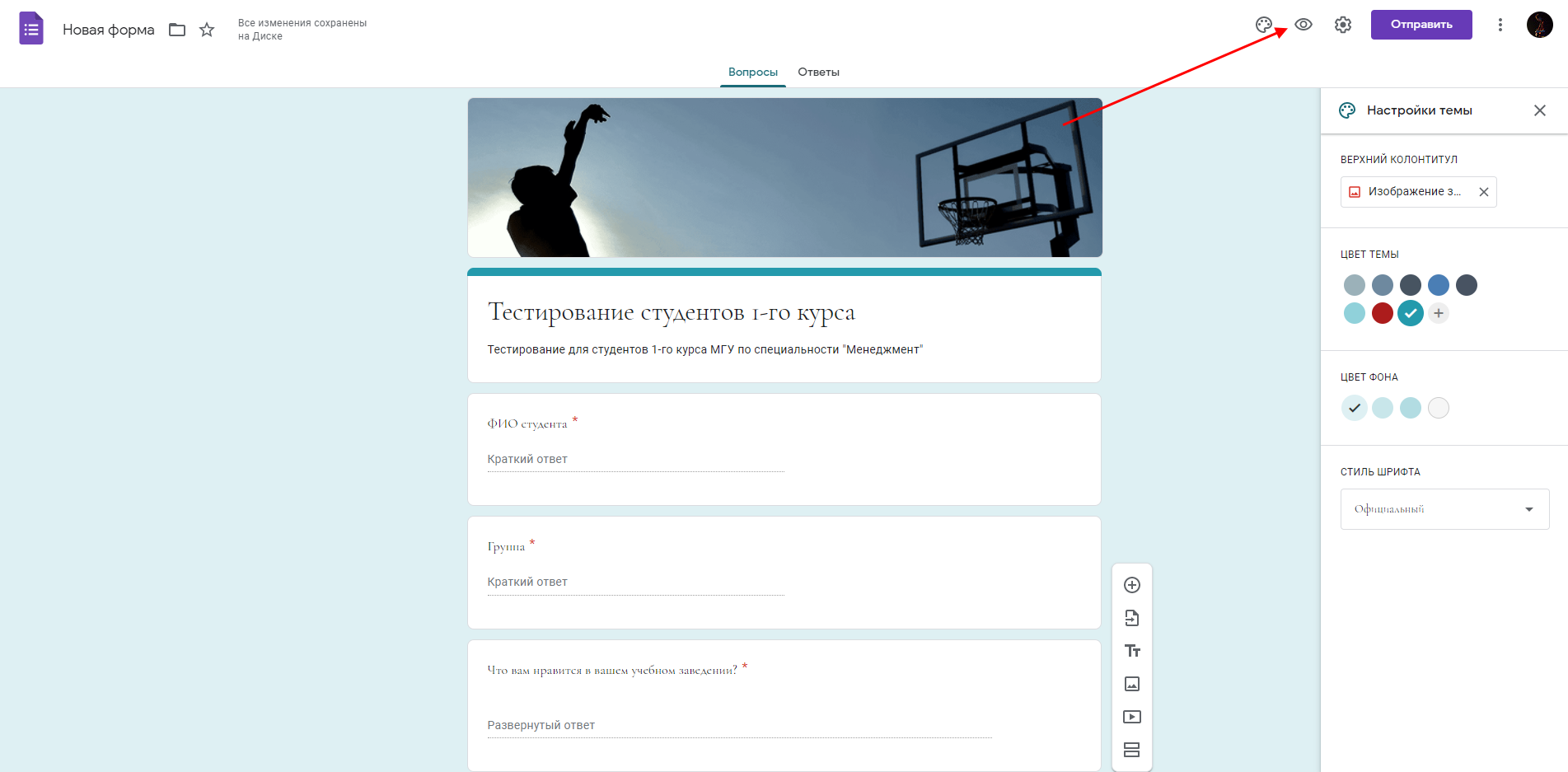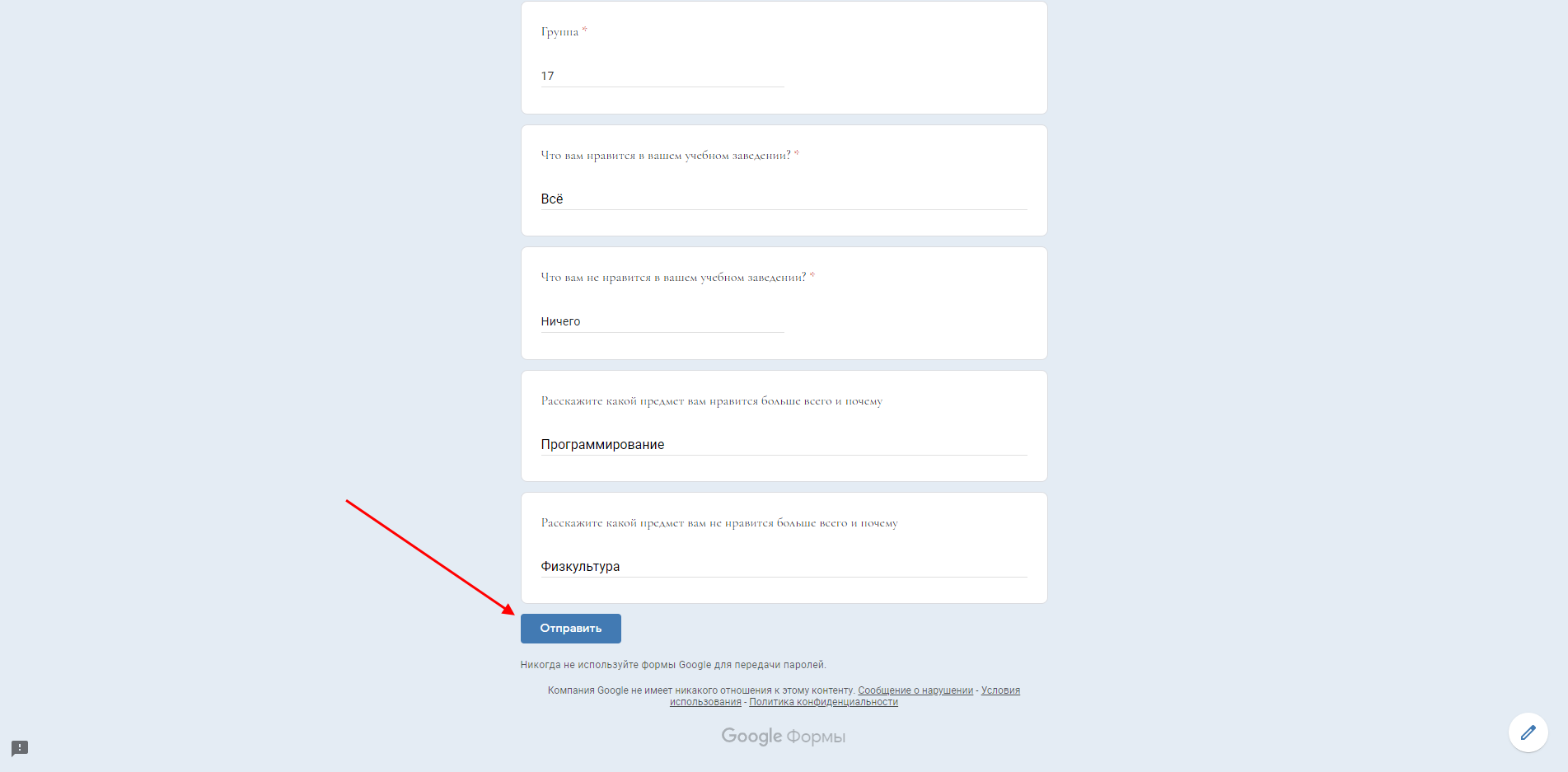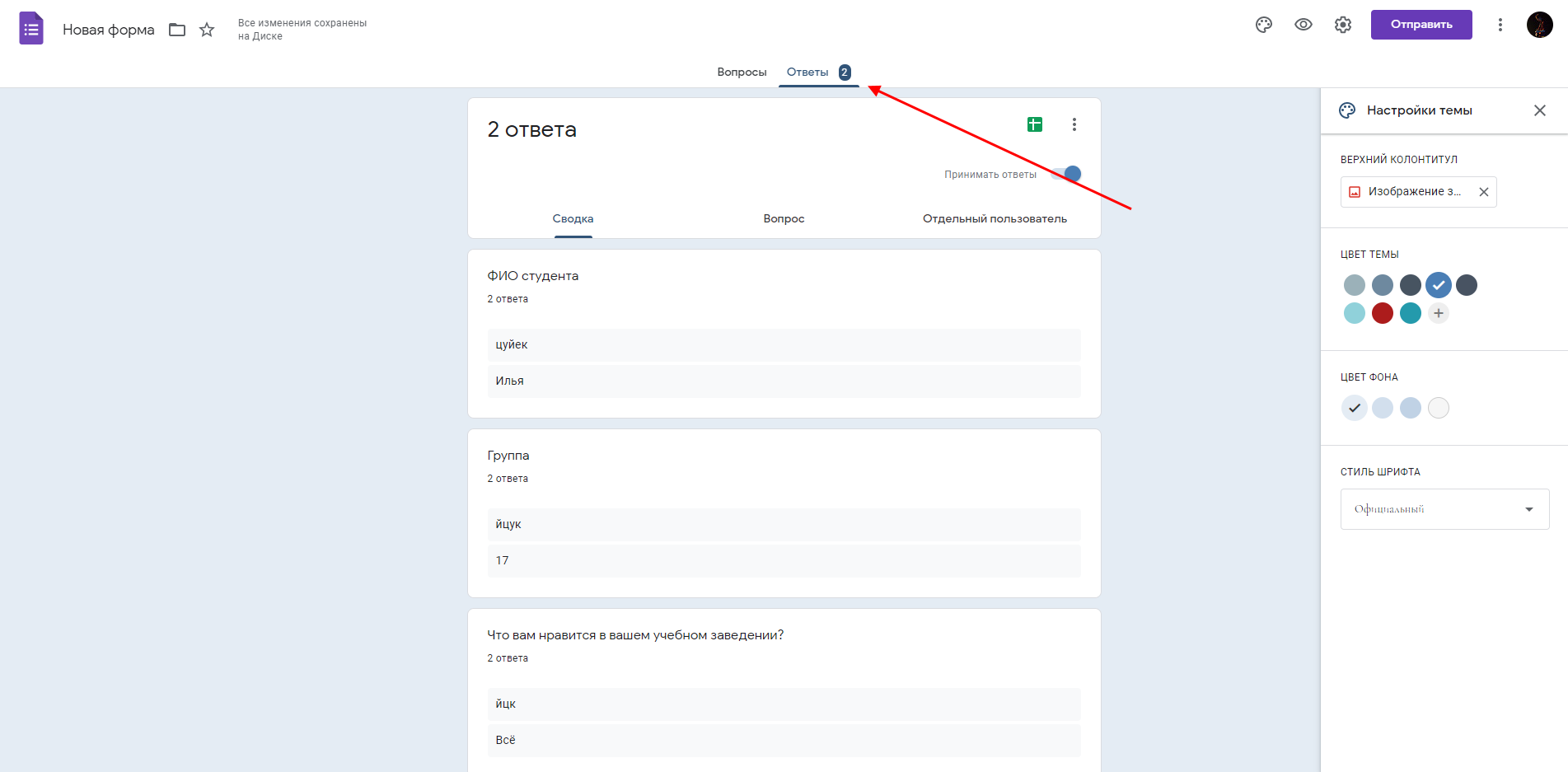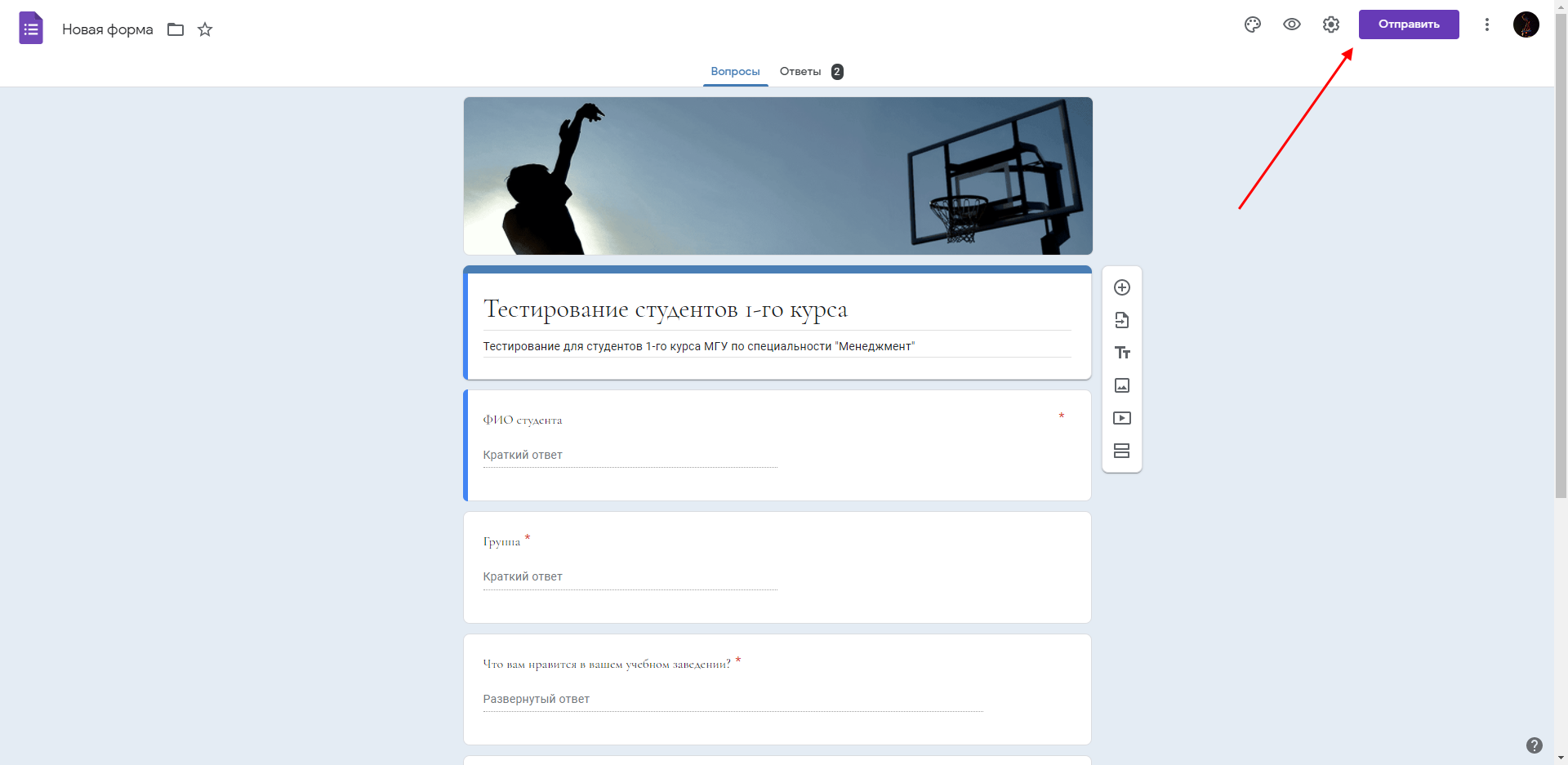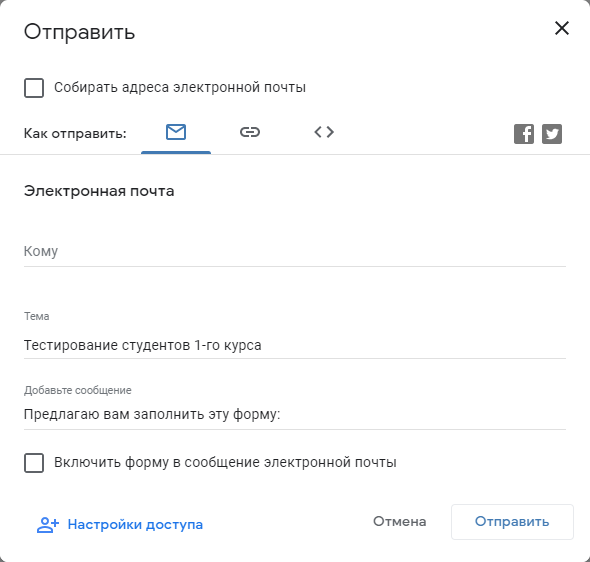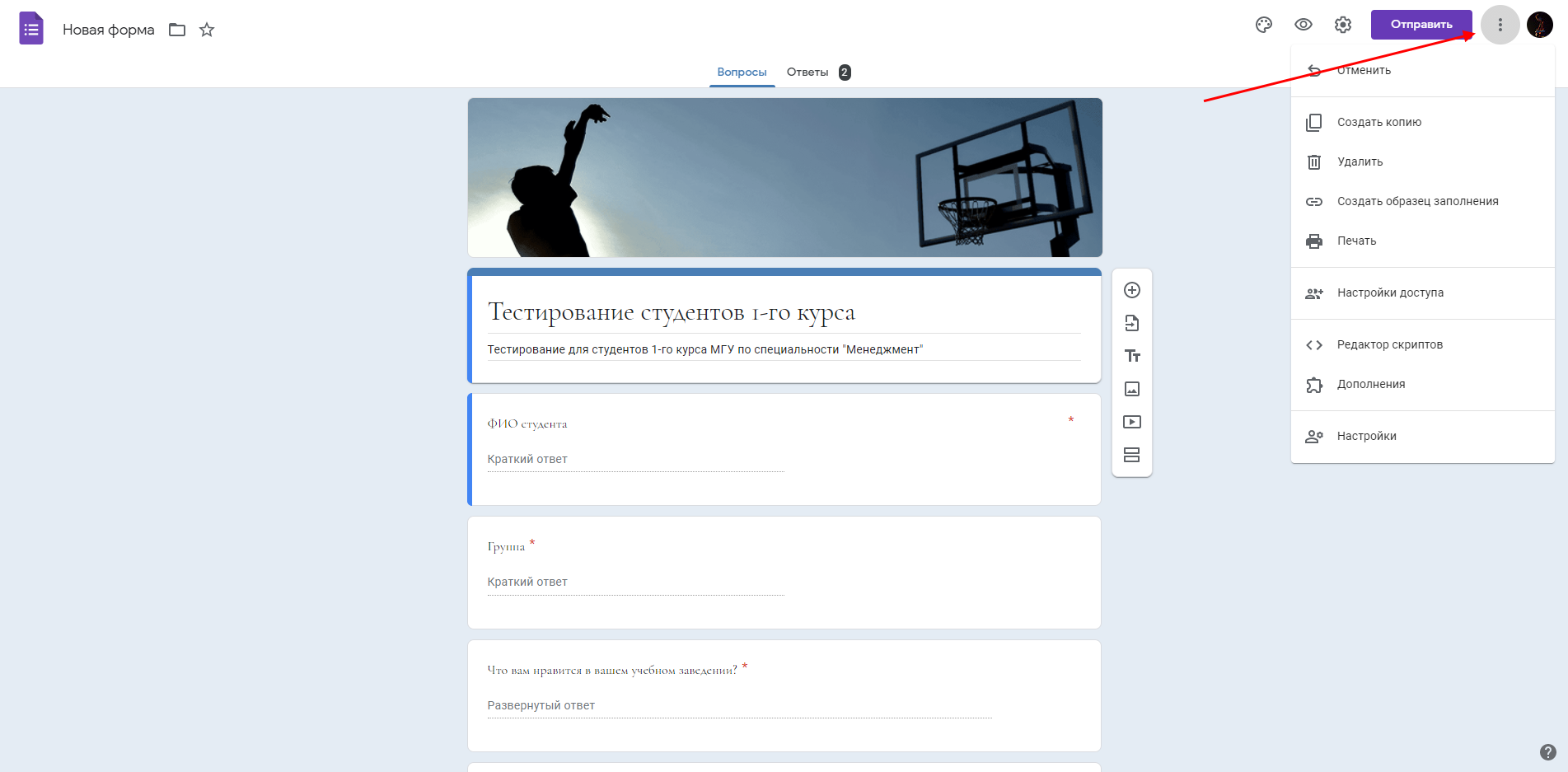Гугл формы что это такое
Полное руководство по работе с Google Формами
Что такое Google-формы
Google формы — один из облачных сервисов Google, связанный с облаком и таблицами. Как и для использования любых других продуктов Google, для авторизации достаточно просто иметь почтовый ящик на Gmail.
Гугл-формы — простой, удобный и надёжный инструмент. Он интуитивно понятный, лёгкий в освоении, быстро внедряется и, что немаловажно, бесплатный.
Сервис имеет много тонких настроек. Вопросы могут содержать от текстовых полей до чекбоксов.
При оформлении можно использовать картинки и видео.
Структура опроса может быть не линейной, а вариативной. Отвечая на вопросы, люди будут попадать на разные страницы, в зависимости от того, какие ответы они дают. Это существенно расширяет потенциальные сферы применения и создаёт простор для творчества.
Сервис кроссплатформенный — использовать его можно на ПК, планшетах и смартфонах. Данные корректно синхронизируются.
Работа с формами предусмотрена как для одного специалиста, так и для команды.
Сферы применения
Результаты пользователей записываются в Google-таблицы.
Области применения: от образования до решения бизнес-задач.
Куда попадают ответы
Статистику и ответы можно просматривать как непосредственно в самих Google-формах, так и в отдельной таблице, которая создаётся автоматически по умолчанию. Можно указать и ранее созданную.
В личном кабинете доступна общая сводка и ответы отдельных пользователей.
При нажатии на зелёную иконку открывается соответствующая Google-таблица со всеми ответами.
У раздела «Ответы» есть своё меню, которое позволяет управлять уведомлениями о новых ответах по email, настраивать, в какую именно таблицу нужно сохранять ответы, отключать связь с формой, скачивать ответы в формате CSV, печатать ответы и удалять их.
Обзор функционала
Создание формы
Начать работу с сервисом можно, выбрав один из предложенных шаблонов по различным тематикам.
В большинстве случаев работа начинается с чистого листа под определённый формат. Создаётся пустая форма, которая настраивается, к ней раздаются права доступа. После чего оформляется внешний вид и конструируются блоки вопросов.
Настройки формы
Данный раздел имеет три подраздела
Рассмотрим подробнее каждый из них.
Общие настройки позволяют:
В подразделе «Презентация» настраивается:
Подраздел «Тесты» позволяет оценивать ответы и начислять за них баллы. Респонденты могут видеть оценку сразу после отправки формы или после ручной проверки.
Также можно настроить подсветку правильных и неправильных ответов после заполнения формы, а также общее количество баллов и баллы за отдельные вопросы.
Настройки доступа
Кнопка «Отправить» позволяет делиться формой по электронной почте, в соцсетях Facebook и Twitter, путём отправки прямой ссылки или встраиванием на внешний сайт.
Также в данном окне находится ссылка для настроек доступа.
Прямую ссылку можно сократить, отметив соответствующий чек-бокс.
При генерации HTML-кода есть возможность менять размеры будущего блока с формой для корректного отображения на сайте.
Конструктор форм
Это основная часть функционала сервиса, поэтому рассмотрим его максимально подробно.
У конструктора есть своё лаконичное, но вполне функциональное меню, которое позволяет:
Разделы
У каждого раздела есть своё меню, позволяющее копировать, перемещать и удалять его, а также объединять с разделом выше.
Изменять порядок вопросов можно привычным перетаскиванием.
Изображения можно загрузить непосредственно с устройства, а также сделать фотографию в моменте, подгрузить картинку по прямой ссылке, из Google-диска или найти через поиск.
Оформление вопросов и форматы ответов
Рассмотрим детально возможности при формировании вопросов.
Ответы могут быть представлены в виде обычного текста, в виде одной строки или абзаца.
Доступны функции добавления описания и проверки ответов по числу, тексту, количеству символов и регулярному выражению.
Проверка по числу позволяет выбрать одно из предложенных логических условий и необходимые значения.
Вариант «Текст» проверяет валидность вводимого адреса электронной почты и веб-ссылки, а также оценивать содержимое на предмет содержания или отсутствия в нём определённого слова или выражения.
Пункт «Длина» регламентирует минимальное или максимальное количество символов, из которых должен состоять ответ.
«Регулярное выражение» может содержать или не содержать, полностью совпадать или не совпадать с указанным шаблоном.
Имеется вариант выбора одного ответа из представленного списка. Можно добавить текстовое описание, выбрать дальнейшее действие для каждого варианта ответа и рандомизировать порядок выдачи предлагаемых вариантов ответов.
Вариант «Несколько из списка» позволяет получать ответы в виде отметок в чек-боксах. Можно добавить описание, проверку ответов — выбор не более, не менее или строго заданного количества пунктов.
Имеется привычный многим выпадающий список. В него добавляется описание, настраивается выбор дальнейшего действия после каждого варианта ответа и возможность их перемешивания в случайном порядке.
Необходимость загрузки пользовательских файлов ощущалась достаточно давно — к примеру, фото, видео, документов. С недавнего времени в Google-формах появилась такая опция. Пользователю доступна загрузка файлов общим объёмом до 1Гб на одну форму. Также можно определить типы файлов, которые можно загружать:
Помимо этого можно ограничить количество загружаемых файлов и их размер.
В меню вопроса доступно только добавление и редактирование его описания.
В случаях, когда важна визуальная наглядность, можно предложить пользователям взаимодействовать со шкалой, к которой добавляется описание, а также подписи в начале и конце шкалы.
Для респондентов шкала выглядит следующим образом:
Ещё один сложный формат — сетка с множественным выбором. Помимо описания можно задать произвольное количество строк и столбцов, включить ограничение — не более одного ответа на столбец — и возможность рандомизации порядка столбцов и строк.
Сетка отображается подобным образом:
Сетка флажков тоже полезна в случаях, когда необходимо предложить пользователям множественный выбор. Дополнительные опции данного формата аналогичны сетке с множественным выбором.
При необходимости добавляется блок для ввода даты. Он может иметь произвольное описание, возможность включения и отключения ввода года, а также поля для ввода точного времени.
Все возможности Google Forms
Елена Соловьева, менеджер проектов в Лаборатории Касперского, специально для блога Нетологии написала статью о том, как использовать Google Forms по максимуму.
Google Формы — онлайн-сервис для создания форм обратной связи, онлайн-тестирований и опросов. Инструмент популярный, но весь спектр его возможностей используется редко. В статье я расскажу, когда и для чего пригодятся Google Формы и как максимально эффективно их применять.
Польза Google Форм
Каждая форма в Google Формах представляет собой веб-страницу, на которой размещается анкета или квиз. Все, что нужно для работы с формами, — это иметь аккаунт в Google.
Что можно сделать с помощью Google Форм
Чем удобны Google Формы
Как правильно настроить этот инструмент, чтобы извлечь из него максимум? Я подготовила несколько пошаговых рекомендаций.
Настройте форму
Начните с основных настроек, которые задают параметры и технические характеристики формы.
С помощью верхней панели настраивается поведение формы:
Дополнения. Кликните левой кнопкой мыши по иконке. Здесь появятся дополнения к форме, которые вы настроите. Отсюда же дополнения запускаются:
Внешний вид. Вы можете выбрать однотонную заливку формы или воспользоваться каталогом тем. Чтобы открыть каталог, кликните левой кнопкой мыши на иконку иллюстрации. Выберете любую (некоторые анимированы) или загрузите свою. Тема задает шапку формы и фон.
Предпросмотр. Кликните левой кнопкой мыши на иконку глаза, чтобы посмотреть, как ваши адресаты увидят форму. Эта кнопка пригодится в конце формирования опроса.
Настройка. Кликните левой кнопкой мыши на иконку шестеренки и задайте параметры формы.
Чтобы собирать адреса электронной почты тестируемых, отметьте параметр «Собирать адреса электронной почты». Его активация автоматически добавляет обязательное поле «Электронный адрес» в начале формы.
Кнопка «Отправить». Нажав на нее, вы можете выбрать способ и параметры отправки. Форма отправляется по почте, ссылкой на форму, через встраиваемый код или соцсети. При отправке по почте есть возможность включить форму в тело сообщения. Ваш адресат сможет заполнить опрос не переходя по внешним ссылкам сразу из письма. К сожалению, такая опция хорошо работает только с Gmail. С другими почтовыми сервисами эта функция работает некорректно.
Действия с формой. Кликните левой кнопкой мыши на иконку после кнопки отправки, чтобы раскрыть меню действий с формой. Форму можно удалить, копировать, распечатать. Это же меню позволяет создать из формы предзаполненный шаблон, подключить дополнения и настроить доступ.

Контент-
стратег
Создайте форму
После того, как вы определились с форматом, настройкой и поведением опроса, раздали права доступа и задали дизайн, можно переходить к созданию самой формы. Сначала продумайте структуру опроса на бумаге, чтобы потом не запутаться в логике в конструкторе.
Конструктор
Первые два поля появились по умолчанию: заголовок формы и электронный адрес (обязательное поле по умолчанию, если вы активировали параметр «Собирать адреса электронной почты»).
Начнем создавать новые поля. Если в продуманной вами логике тест получился очень длинным, разбейте его на разделы и добавьте иллюстрации.
Переходим в панель конструктора справа. Для добавления раздела кликните на нижнюю иконку. Чтобы вставить дополнительный материал, например картинки, видео или текстовое описание, кликните на соответствующую иконку.
Google Формы разрешают загружать картинки прямо с устройства, Google диска, Google поиска, через ссылку или с камеры. Видео подтягиваются из Ютуба.
Чтобы вставить вопрос нажмите на «+» в верху панели. Введите название вопроса (это может быть картинка — кликните на иконку иллюстрации, чтобы ее вставить) и выберете тип вопроса из раскрывающегося меню справа.
Типы вопросов:

Если вы хотите, чтобы в строку было введено число, выберете из выпадающего меню параметр «Число» вместо «Длина» и установите нужные характеристики:
Таким же образом можно выбрать и настроить параметр «Текст» и «Регулярное выражение»:


Здесь доступны функции:

[Инструкция] Создание гугл-тестов (гугл-форм)
Спасибо пользователям Exosphere и Yuriy_krd за помощь и конструктивную критику
Иногда кажется, что создать что-то по конструктору весьма быстро и просто: хоть сайт, хоть опрос, хоть таблицы. Однако часто упускаешь из внимания какие-то обидные мелочи, из-за которых время уходит впустую и приходится переделывать работу из-за обидного пустяка. Согласитесь, неприятно. Я решил пройти все процессы за вас и предупредить о возможных неприятных мелочах, а также помочь новичкам.
В этой статье мы с вами сделаем гугл-форму, с помощью которой можно собирать данные, опрашивать сотрудников, клиентов, проводить тестирования гипотез и проч. Кстати, крайне актуальная информация в условиях удалённой работы.
Для создания тестов у вас должен быть активный гугл-аккаунт. Если у вас его нет — обратитесь к инструкции “Создание гугл-аккаунта и работа с Гугл-диском”.
Итак, создаем Форму (тестирование).
Входящая задача
Нам нужно создать тестирование, которое будет собирать набор информации.
Шаг 1 — создание теста (формы)
Переходим в гугл-диск. Для этого нажмите кнопку с точками на панели сверху справа, перейдя по ссылке https://www.google.com/ или https://www.google.ru/ Далее выберите Гугл-диск (далее по тексту Диск).
Шаг 2. Создание Теста (формы)
Как и в любом документе в Гугл-диске, начало работы начинается с кнопки “Создать+” в верхней левой части экрана. Этой кнопкой создаются папки на Диске, создаются все документы.
Нажав кнопку Создать, вы увидите меню. В нем нужно выбрать пункт “Еще”.
Создать форму можно несколькими способами:
1. Создание пустой формы:
Мы создали пустую форму (тестирование).
Шаг 3. Элементы управления
Первое, что нужно сделать — создать имя файла для формы. Это имя внутреннее, под ним форма будет храниться на Диске.
Имя создается, если щелкнуть по словосочетанию “Новая форма” в верхней левой части экрана.
В центре экрана находится поле с названием теста (формы). Его будут видеть тестируемые при выполнении. Изменим его на нужное.
Там же заполним описание к тесту (форме).
Далее автоматически создается первый блок вопроса.
В поле “Вопрос без заголовка” вам нужно вписать свой вопрос. Ниже переименовать Вариант 1 ответа на нужный. Если нужно добавить еще один вопрос — нужно нажать ниже “Добавить вопрос”. Также можно добавить вариант “Другое”, тогда в тесте появится текстовое поле, куда пользователь может внести любой иной ответ в произвольной форме.
Выпадающий список позволяет выбрать вид вопроса. В нашем случае автоматически создан вопрос с одним вариантом ответа. Если выпадающий список раскрыть, то можно выбрать иную форму вопроса.
Внизу блока есть кнопки:
Элемент управления “Настройки”
Закладка Общие и Презентация не должны вызвать каких-то вопросов. Важная вкладка “Тесты” — в ней вы можете настроить балльную оценку для каждого вопроса в форме. Для этого активируйте сдвижной переключатель “Тест” и Ваша форма перейдет в разряд теста. После активации этой кнопки вы можете назначать в списке вопросов правильные ответы и количество баллов за правильный ответ.
После активации переключателя, нажмите кнопку “Сохранить” и перейдите к вопросам. Внизу блока вопроса появиться кнопка “Ответы”:
Нажав на нее, вы перейдете в режим установки верных ответов и начисления баллов за правильный ответ.
Итак, давайте начнем выполнение поставленной в начале задачи.
Шаг 4. Создаем тест
Активируем переключатель “Обязательный вопрос”. Теперь пользователь обязан ввести Фамилию и Имя, чтобы продолжить прохождение теста.
Добавляем второй вопрос нажав на верхнюю кнопку в правой вертикальной панеле элементов управления.
Сделаем этот вопрос необязательным не активируя переключатель внизу справа блока. Даже не ответив на этот вопрос, пользователь продолжит и сможет закончить тестирование.
Создаем еще один блок с единственным вариантом ответа
Добавляем блок с несколькими вариантами ответов
Тут мы также добавили вариант ответа “Другое”.
Теперь настраиваем баллы для правильных ответов. Переходим в пункт настройки в верхней правой части элементов управления (значок шестеренки). Переходим на закладку “Тест” и активируем переключатель. Нажимаем кнопку Сохранить и возвращаемся к списку наших вопросов.
Нажав на любое пустое место блока вопроса, активируем его. Слева внизу активируем блок ответов. Выбираем нужный нам ответ верным и назначаем количество баллов.
Нажимаем кнопку готово. Баллы назначены.
Теперь нам нужно настроить регулярность вопросов и сбор адресов электронной почты.
Опять переходим в пункт “Настройки” в верхней части элементов управления. Активируем нужные нам элементы настроек.
Переходим сразу в закладку “Презентации” и проверяем, что активирован пункт “Показывать ссылку для повторного заполнения формы”. Нажимаем кнопку “Сохранить”
Шаг 4. Отправка теста (формы)
Отправка теста (формы) осуществляется путем нажатии кнопки “Отправить”. В открывшемся окне можно выбрать разные варианты отправки.
Отправка по электронной почте:
В поле “Кому” введите адреса получателей. В этом случае в закладке ответы, Вы будете видеть кто проголосовал, а кто еще не ответил на вопросы формы.
Так же форму можно сразу включить в тело письма.
Следующая закладка — отправить ссылку. В этом случае вы можете отправлять ее не только почтой, но и любым иным способом, в том числе через Мессенджер. Однако в этом случае вы будете вынуждены отслеживать ответивших самостоятельно.
Третий вариант — вставка на сайт. Это для более продвинутых пользователей. Позволяет встроить код с формой сразу в шаблон сайта.
Вы закончили создание формы.
Ссылка на тестовую форму, созданную при написании инструкции.
Возможности Google Forms
Google Forms – это онлайн-инструмент, позволяющий создавать формы для сбора данных, онлайн-тестирования и голосования. Чаще всего Формы используются для опроса клиентов или проведения тестирования среди студентов и школьников. Функционал сервиса многогранен, однако редко используется в полную силу.
В сегодняшней статье мы поговорим о возможностях Google Forms и посмотрим, как с помощью сервиса создать эффективную форму для тестирования.
Польза Google Forms
В отличие от большинства конструкторов для проведения онлайн-опросов, формы от Google предоставляют доступ ко всем возможностям без каких-либо ограничений – достаточно зарегистрировать общий аккаунт для всех Google-сервисов. Помимо всего прочего, Гугл Формы имеют простой и лаконичный дизайн. Возможность кастомизирования формы с помощью шаблонов и созданных тем – еще одна немаловажная особенность инструмента.
Google Формы могут быть полезны в следующих случаях:
Как работать в Google Forms
Для конструирования собственной формы нам потребуется аккаунт Google. Если у вас его еще нет, то пора об этом позаботиться – перейдите по ссылке и пройдите простую регистрацию. Как только учетная запись будет зарегистрирована, можно начинать.
В результате нас перенаправит на другую страницу, где находятся все существующие сервисы от разработчиков Google. Нас же интересует только один, под названием «Формы» – он находится внизу блока «Для всех».
Мы попадаем в раздел «Формы» – остается всего одно нажатие для перехода в окно создания Google Forms. В блоке «Для личных целей» кликаем по кнопке «Открыть Google Формы».
Готово! Теперь мы находимся на странице создания форм. Чтобы полностью изучить функционал данного сервиса, создадим форму для проведения тестирования, которое собирает данные о студентах.
Шаг 1: Создаем форму
Сервис предоставляет нам возможность создавать формы как с нуля, так и на основе шаблона. Шаблоны универсальны и подходят для большинства случаев.
По умолчанию на главное странице отображено всего 5 шаблонов, но на этом их список не заканчивается. Для просмотра других заготовок необходимо в верхнем углу нажать на кнопку «Галерея шаблонов».
Таким образом, перед нами отобразится список всех возможных шаблонов. В сервисе также доступна возможность создать собственный шаблон с нуля. Именно на его примере и будем рассматривать весь функционал сервиса. Для того чтобы открыть окно создания шаблона, выбираем опцию «Пустой файл».
Вот такими несложными действиями мы смогли создать новую форму, но это еще не все. Пока что она пустая, без каких-либо данных – их нужно заполнить. Если же вы не хотите тратить время на конструирование собственной формы, просто воспользуйтесь готовым шаблоном. Работать с ним довольно просто: подбираете шаблон под нужную тематику и заполняете необходимые поля. Готово!
Шаг 2: Добавляем элементы
Изначально окно пустого шаблона включает в себя всего два блока – название и вопрос. Как мы уже определились, форма будет предназначена для проведения тестирования студентов, поэтому назовем ее соответствующе и заполним небольшое описание.
Следующим шагом потребуется создать основной бланк вопросов, необходимых для тестирования. Первый вопрос – ФИО студента. Для этого в правой части нажимаем на кнопку в виде плюса «Задать вопрос». Помимо данной функции, также доступно создание и импортирование вопросов, добавление названия, описания, изображений, видеофайлов и разделов.
При добавлении нового вопроса отобразится дополнительный блок:
Перейдем к редактированию блока – здесь также много опций. Первым делом пропишем название вопроса «ФИО студента».
Это вопрос с вариантом ответа. Нам это не подходит, поэтому в правой части раскроем список и выберем вариант «Текст (строка)». Также можно указать «Текст (абзац)» – в таком случае пользователь сможет заполнить не просто одну строку, а дать развернутый ответ. Обратите внимание на другие варианты ответов, они также могут быть полезны в прочих блоках.
Краткий ответ установлен, но это еще не все. Нам нужно сделать данное поле обязательным – для этого в правом нижнем углу активируем ползунок.
В данном блоке присутствуют и другие инструменты – кнопки для создания, удаления и перемещения блока, а также вставки изображения.
В правом углу есть еще одна кнопка в виде троеточия – с ее помощью можно добавить две опции: описание и проверку ответов.
На основе таких блоков мы можем создать работоспособную форму. На этом можно было бы и закончить, но у нас есть нерассмотренная часть функционала, которая будет для вас полезна.
Шаг 3: Оформление
Google Формы ни были столь популярны, если бы не поддерживали ручное изменение внешнего вида. Рассмотрим, какие функции для стилевого преображения нам доступны.
Для того чтобы открыть окно изменения внешнего вида, в верхней правой части веб-приложения нажимаем на крайнюю левую кнопку.
В данном окне перед нами открывается доступ к таким элементам, как настройка верхнего колонтитула, изменение цвета темы/фона и выбор шрифта.
Что касается фонового изображения – можно выбрать один из представленных вариантов или загрузить картинку с компьютера или Google Фото. Для примера возьмем шаблонное решение – кликаем по любой фотографии и нажимаем «Вставка».
При успешном добавлении элемента в верхней части появится новый блок с выбранным изображением.
Перейдем к изменению цветовой темы. Настройка позволяет нам установить цвет для шапки формы, а также изменить цвет текста в верхнем меню. По умолчанию доступно всего лишь несколько вариантов цветовых решений, но мы можем кастомизировать свое. Чтобы это сделать, нажимаем на плюсик в графе «Цвет темы». В результате отобразится спектр различных цветов, в котором мы можем не только выбрать цвет, но и задать его с помощью hex-кода. Для применения темы достаточно выбрать нужное цветовое решение и нажать на кнопку «Добавить».
Цвет фона мы также можем изменить, но только с помощью готовых решений (доступно 4 варианта).
Последнее, что можно сделать – изменить шрифт в графе «Стиль шрифта». Доступно всего 4 варианта: стандартный, декоративный, официальный и обычный.
В результате получаем следующий дизайн:
Хоть сервис и не предоставляет широких возможностей для оформления, такого функционала вполне достаточно, чтобы создать визуально-приятную форму для опроса.
Шаг 4: Настраиваем форму
Еще один важный раздел – «Настройки формы». Он включает в себя такие подразделы, как «Общие», «Презентация» и «Тесты». Первый позволяет включить сбор адресов электронной почты, активировать отправку копии ответов, а также разрешить прохождение теста только зарегистрированным пользователям.
«Презентация» – здесь можно изменить некоторые настройки для более презентабельного вида страницы. Например, включить отображение хода выполнения либо перемешивать вопросы при открытии формы.
Последняя вкладка – «Тесты». Подключив данную функцию, можно оценивать пользователей, прошедших тест.
На этом настройка формы закончена. Для того чтобы все изменения вступили в силу, не забудьте нажать на кнопку «Сохранить».
Шаг 5: Тестируем форму
Посмотреть, как будет выглядеть форма наяву, мы можем через кнопку в виде глаза, расположенную в правой части верхнего меню.
В данном окне мы можем полностью протестировать форму – заполнить все поля и отправить результат.
Как только запрос будет отправлен, мы можем посмотреть результат во вкладке «Ответы».
С основным функционалом мы закончили. Осталось понять, как поделиться формой с другими пользователями.
Шаг 6: Отправляем форму
Последний шаг в нашей инструкции – отправка сделанной формы другим пользователям. Сделать это можно несколькими способами: скопировать ссылку, отправить опрос по почте либо разместить форму на своем сайте в формате HTML. Все эти действия можно выполнить через кнопку «Отправить» на главной странице Гугл Форм:
После нажатия на кнопку перед нами отобразится модальное окно, в котором доступно 3 вкладки. В первой разрешено указать адрес получателя, подключить сбор электронной почты, а также настроить доступ к форме и изменить тему/описание. Вторая позволяет поделиться ссылкой, третья – разместить ссылку в HTML-коде. Также через данную вкладку можно сразу же поделиться формой в Фейсбуке или Твиттере.
На этом создание формы завершено. Как видите, в этом нет ничего сложного.
Дополнительные возможности Google Forms
У сервиса есть еще некоторые возможности, которые могут быть полезны для разных сценариев. Открыть их мы можем через кнопку в виде троеточия, расположенную в правом углу.
В отобразившемся меню доступны следующие функции:
Также на главной странице формы мы можем переместить ее в другое место на диске либо добавить в избранное.
Заключение
Сегодня мы разобрали один из самых функциональных инструментов для создания опросов. Если заранее продумать структуру и логику опросника, то форма станет эффективным средством для привлечения клиентов или тестирования сотрудников. Изучайте, экспериментируйте, и тогда все непременно получится. Удачи!



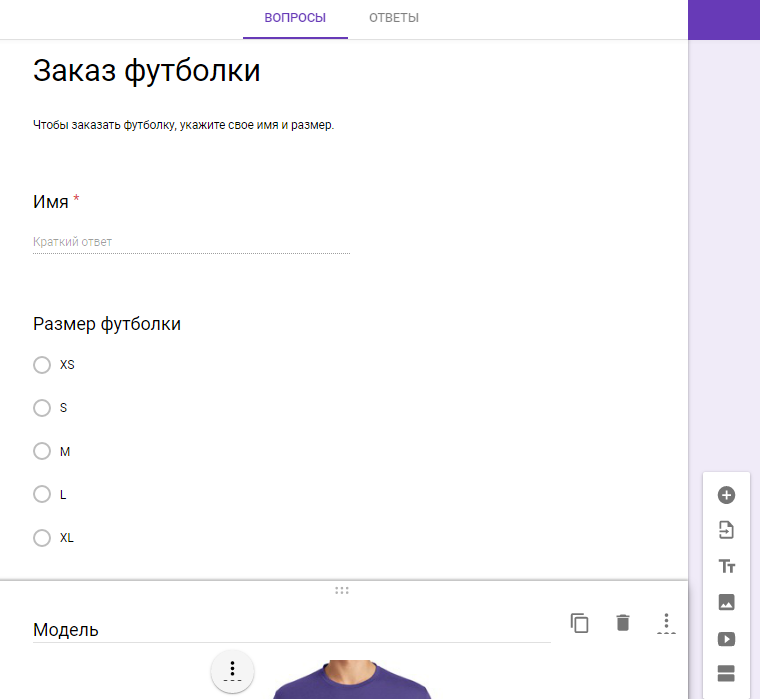
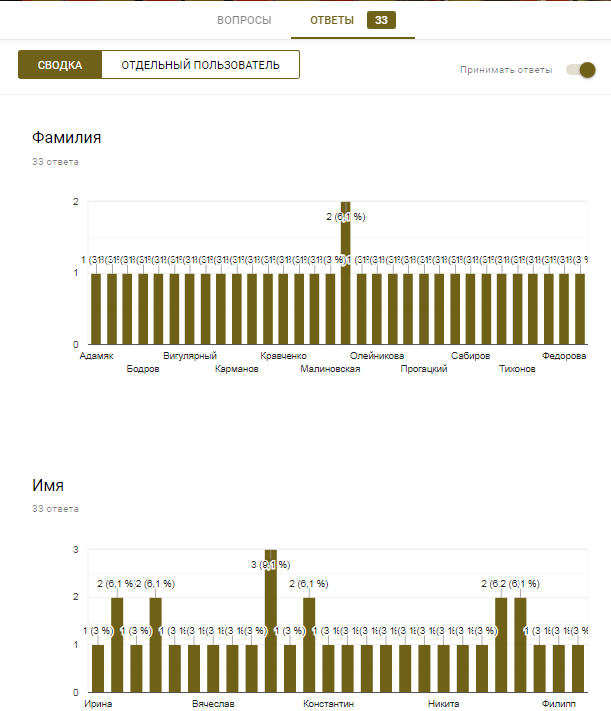
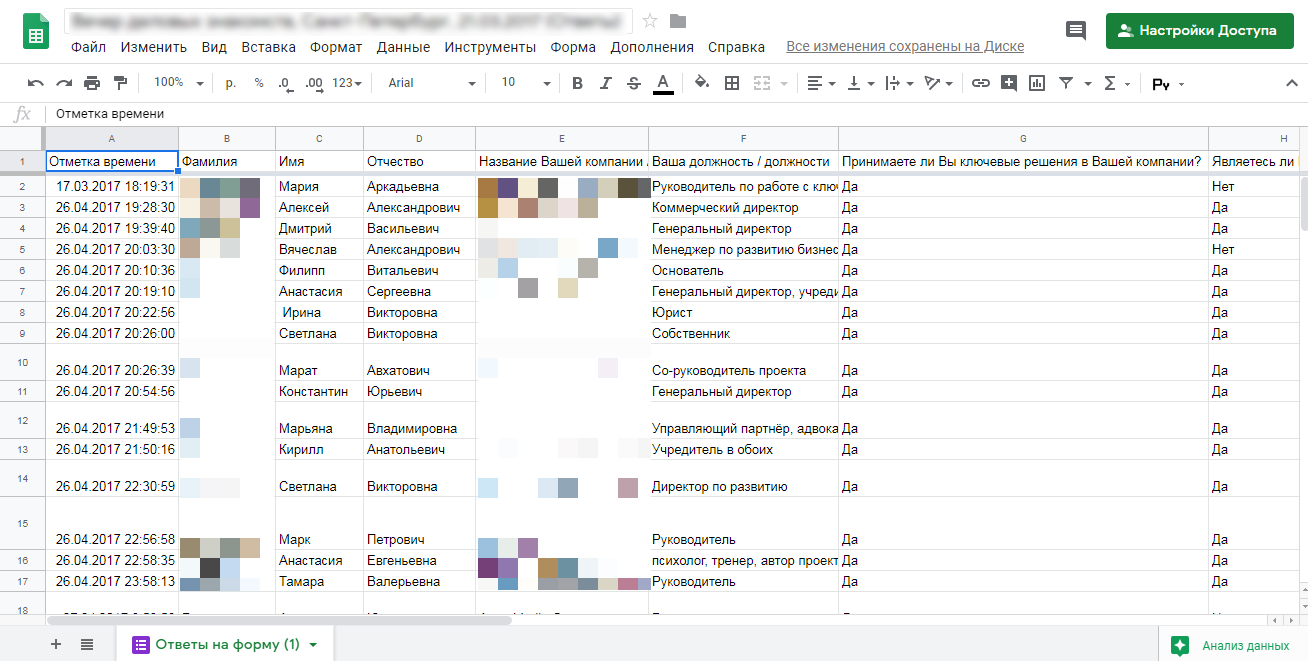
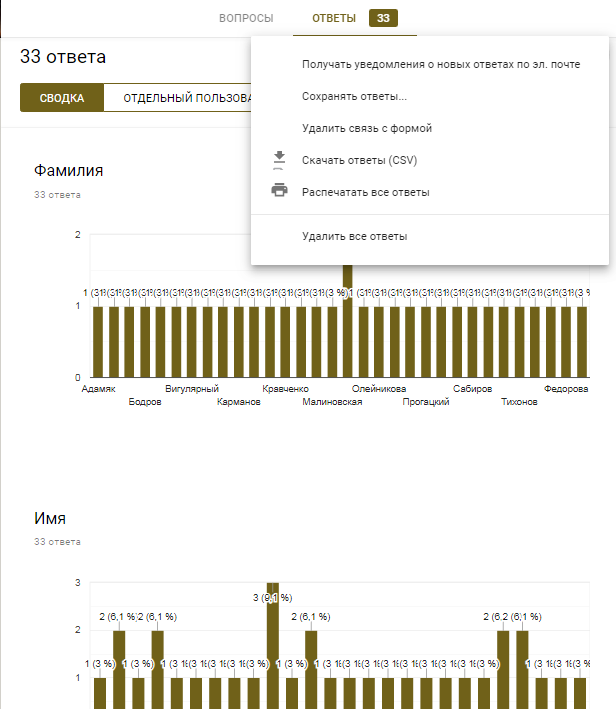
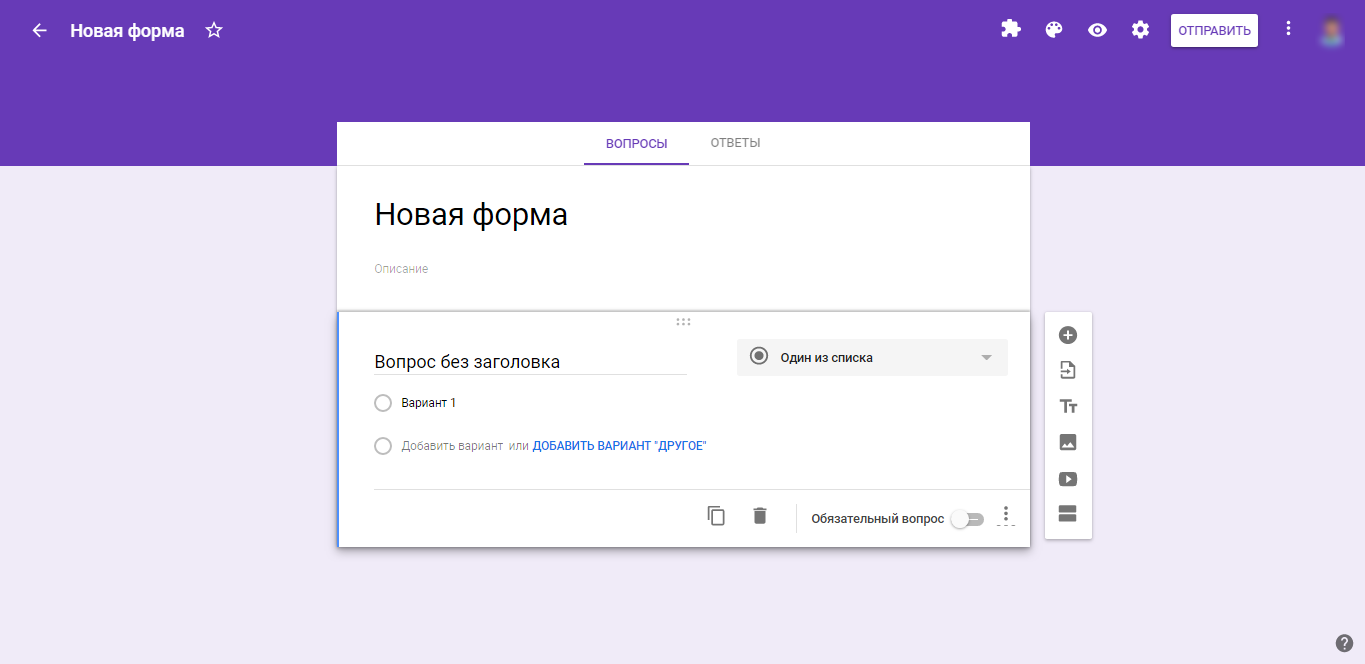
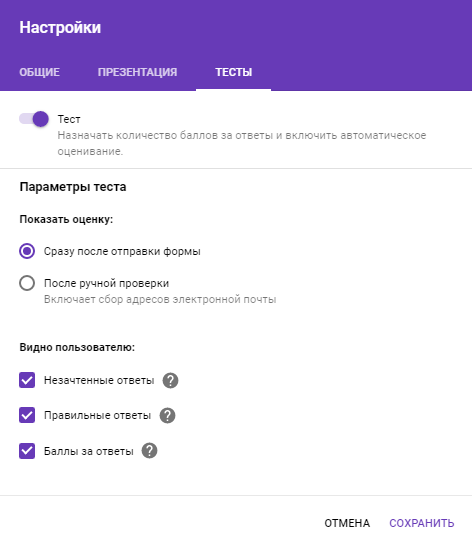
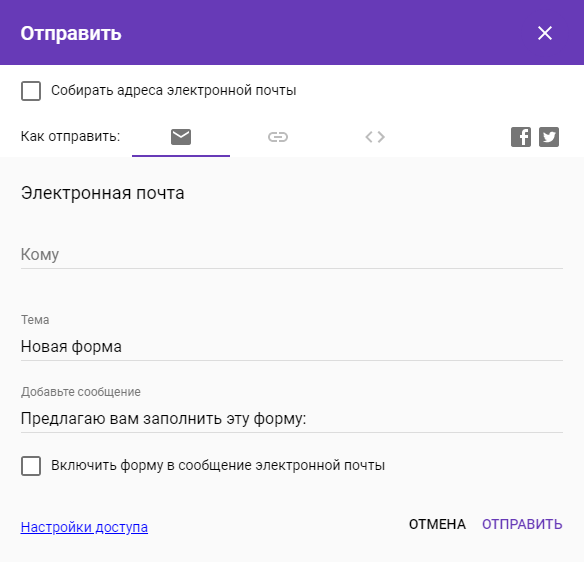
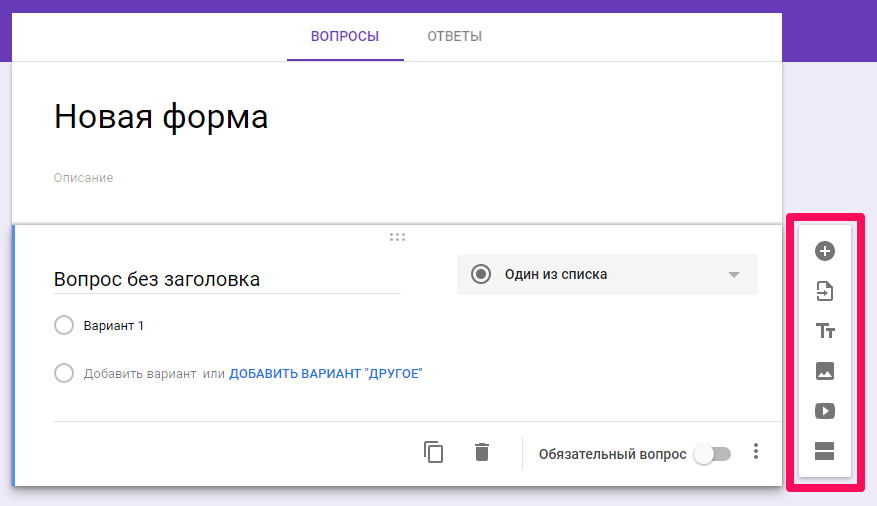
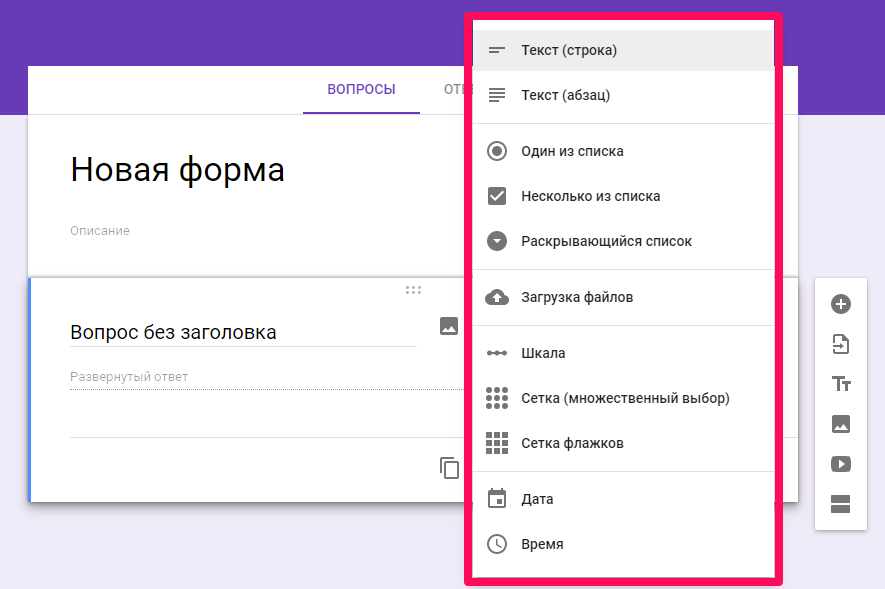























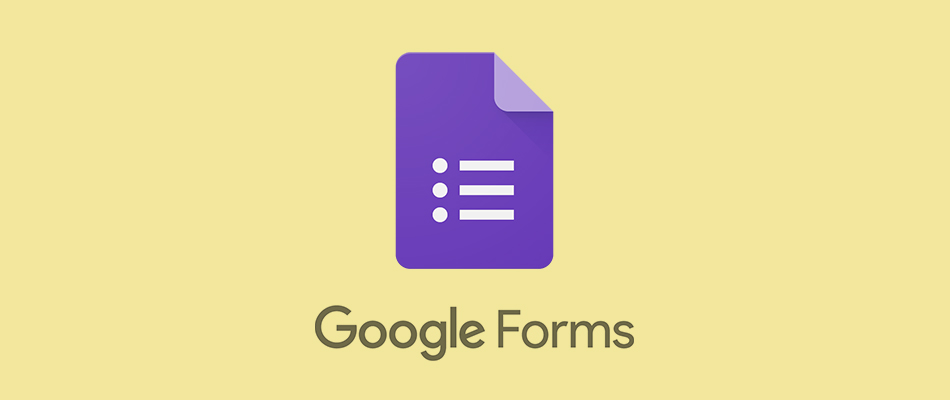
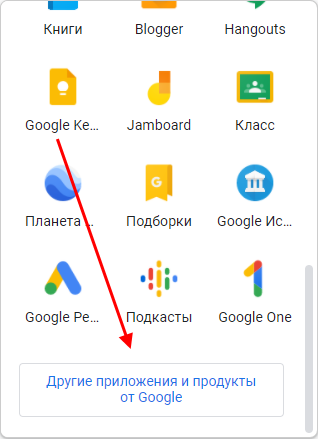
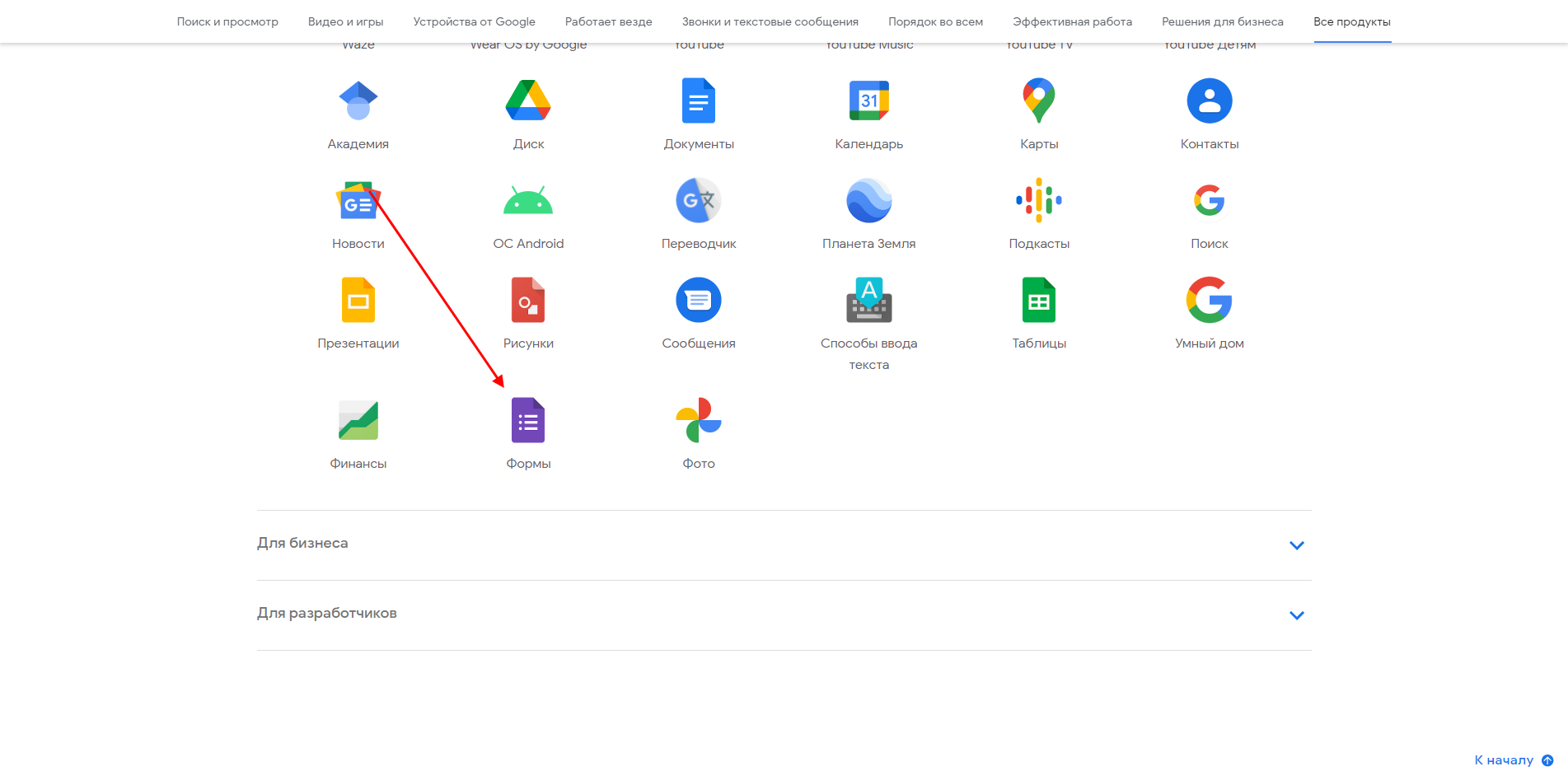
.png)