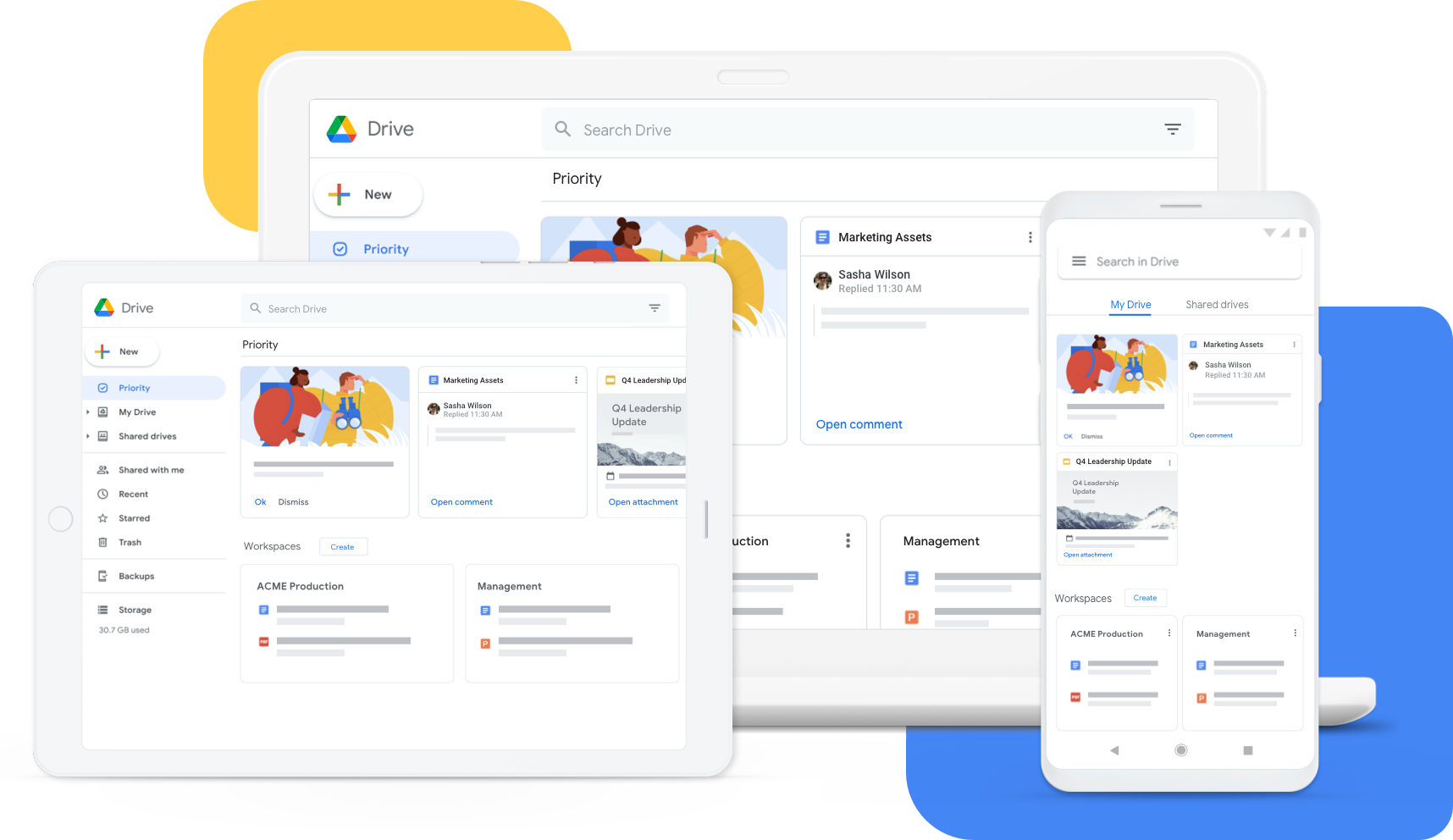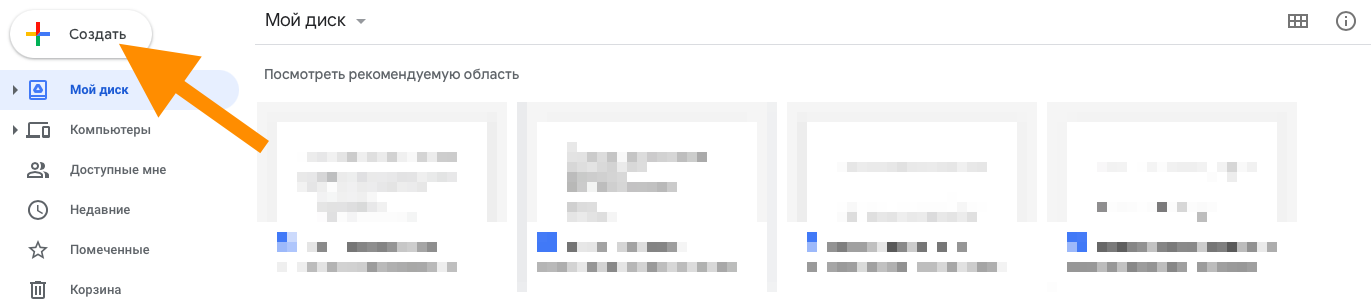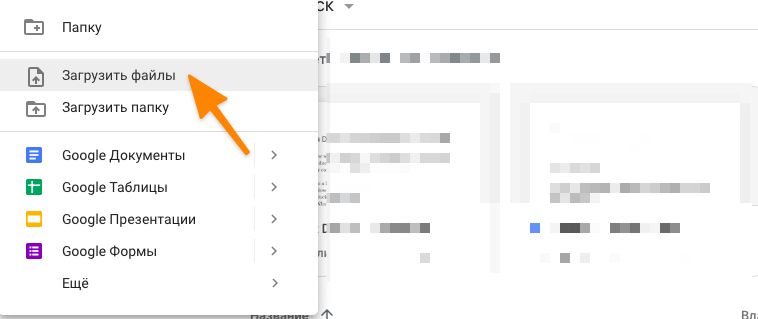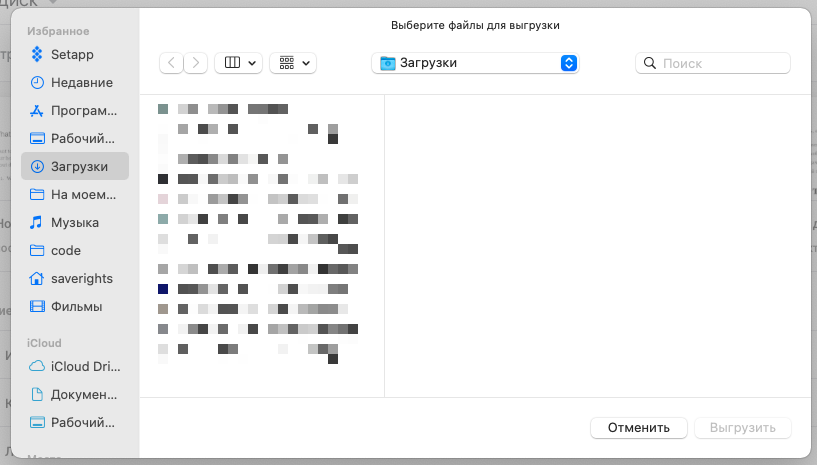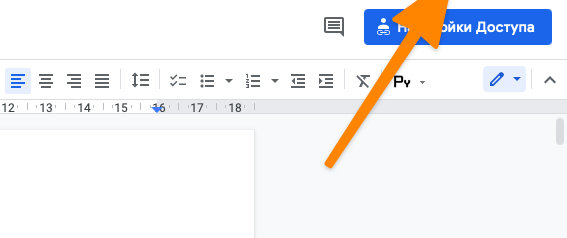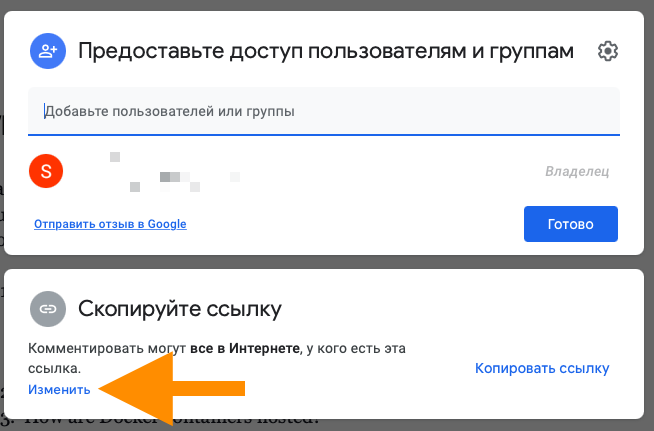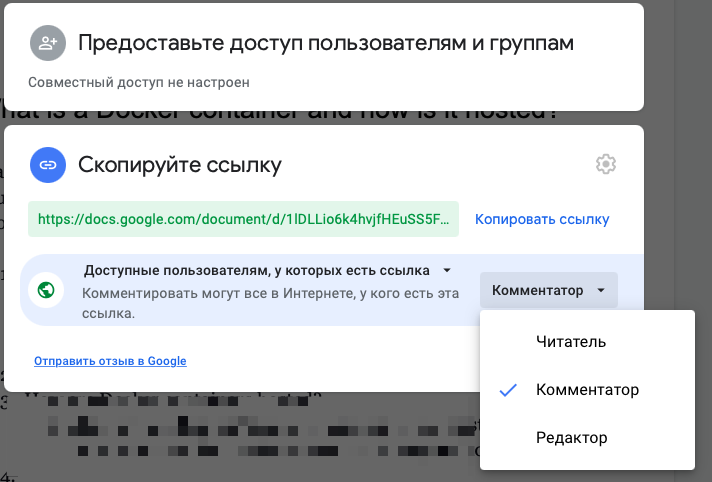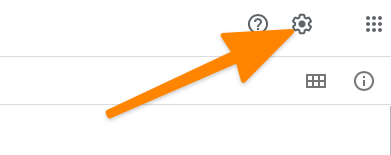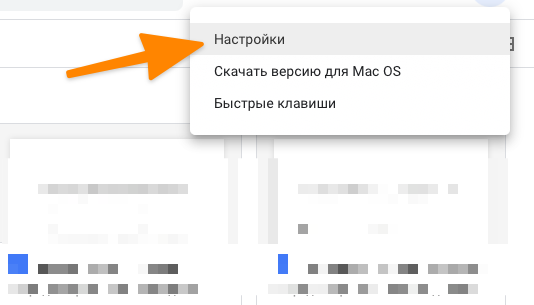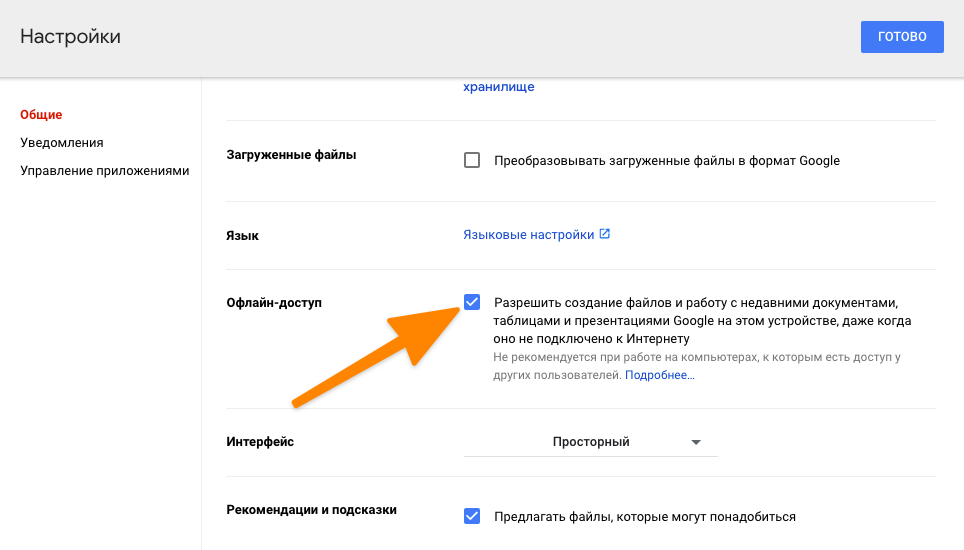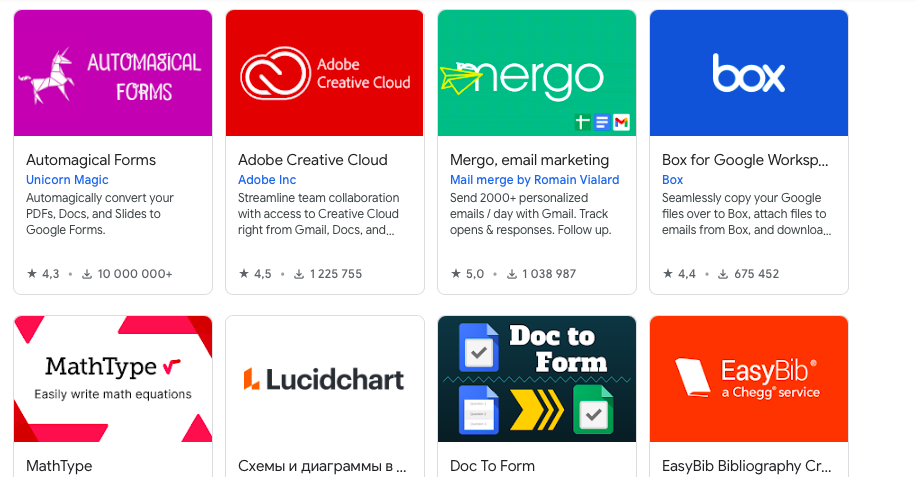Гугл драйв что это такое
Безопасный и простой доступ к контенту
Вы можете хранить и передавать коллегам файлы и папки, а также работать над ними вместе с другими пользователями на компьютере или любом мобильном устройстве.
Ваш контент защищен, конфиденциален и не используется для персонализации рекламы
При предоставлении доступа к файлам на Диске используется шифрование и обеспечивается высокий уровень безопасности. Сервис проверяет передаваемые вам файлы и удаляет те из них, в которых обнаружены вредоносное ПО, спам, программы-вымогатели или фишинг. Диск – это облачный сервис, а значит он позволяет не хранить файлы локально и снижает риски для ваших устройств.
Облачные приложения для эффективной совместной работы
Google Диск образует единое целое с Документами, Таблицами и Презентациями. Эти облачные продукты помогут вам и вашим коллегам эффективно взаимодействовать в режиме реального времени. Вы можете сразу создавать файлы и открывать к ним доступ. Для этого не потребуется переносить материалы из сервисов, с которыми вы работали.
Интеграция с инструментами и приложениями, с которыми уже работает ваша команда
Диск совместим с технологиями, которыми пользуется ваша команда, и дополняет их. Для совместной работы над файлами Microsoft Office не требуется преобразовывать их в другие форматы. Вы можете редактировать и хранить файлы более чем 100 других типов, включая PDF, файлы для CAD и т. д.
Быстрое решение задач благодаря технологиям поиска и искусственного интеллекта от Google
Специальные средства, реализованные в Google Диске, обеспечивают непревзойденную скорость, эффективность и надежность поиска. А различные функции, например вкладка «Важные», используют технологии искусственного интеллекта, чтобы определять, что именно вас интересует, и показывать вам наиболее подходящие результаты. Благодаря этому вы будете тратить на поиск нужных материалов на 50 % меньше времени.
Более эффективная совместная работа благодаря Google Диску
Посмотрите видео о том, как Диск может помочь вам и вашим коллегам быстрее решать поставленные задачи
Доступ к облачным приложениям для совместной работы
Документы
Вы можете работать над документами вместе с коллегами или посторонними пользователями, предоставив им доступ к одному источнику данных. Комментарии и задачи обеспечивают удобство работы с контентом.
Таблицы
Диск упростит вам и вашим коллегам процесс принятия совместных решений. Это стало возможным благодаря функциям анализа, визуализации и передачи данных с помощью таблиц.
Презентации
Расскажите с помощью наглядных презентаций о том, чего достигла ваша команда. Используя шаблоны и подсказки, вы быстро создадите заготовку презентации, а затем сможете ее редактировать вместе с коллегами: в Google Презентациях это делать удобно, потому что каждый работает с актуальной версией документа.
Интеграция с имеющимися инструментами
Microsoft Office
Для совместной работы над файлами Microsoft Office вам не нужно преобразовывать их в другие форматы. Благодаря функции совместного редактирования файлов Office в реальном времени над ними могут одновременно работать несколько пользователей. При этом не возникнет никаких проблем, связанных с разными версиями файлов.
Другие инструменты
Кроме того, Диск совместим с десятками популярных инструментов и приложений других разработчиков, таких как Adobe, Atlassian, DocuSign, Salesforce и Slack.
Больше 100 типов файлов
Помимо Документов, Таблиц, Презентаций и Microsoft Office, Диск поддерживает файлы более чем 100 типов, включая PDF, CAD и т. д.
Больше возможностей благодаря технологиям поиска и искусственного интеллекта
Google Поиск
Поскольку на Диске реализована эффективная и точная технология поиска, с которой вы работаете постоянно, вы с коллегами можете быстро находить наиболее подходящие материалы.
Раздел «Важные»
Функция «Важные» использует технологии искусственного интеллекта, чтобы определять, что именно вас интересует, и показывать вам наиболее релевантные результаты. Благодаря этому вы будете тратить на поиск нужных материалов до 50 % меньше времени.
Анализ данных
Функция «Анализ данных» помогает создавать контент быстрее и эффективнее. Чтобы находить и добавлять контент, рекомендованный для ваших файлов, достаточно задавать вопросы, связанные с данными.
Дополнительные функции
Клиент Google Диска
Клиент Google Диска позволяет работать на компьютере с файлами, расположенными в облаке, благодаря чему освобождается место на локальном диске и не снижается пропускная способность сети. Все изменения, вносимые вами и вашими коллегами, автоматически сохраняются и синхронизируются, так что в вашем распоряжении всегда будет последняя версия файла.
Общие диски
При работе с общими дисками пользователи могут хранить, находить и открывать файлы, к которым им предоставлен доступ. Файлы на общем диске принадлежат не отдельным пользователям, а их группам, что гарантирует доступ к нужным материалам.
Защита от потери данных
Вы можете запрещать участникам группы делиться конфиденциальными данными с пользователями, не входящими в нее. Диск может сканировать файлы на наличие конфиденциальной информации и блокировать доступ к ним для любых пользователей за пределами организации.
Офлайн-доступ
Работать с файлами Документов, Таблиц и Презентаций можно даже офлайн. При этом все внесенные вами изменения будут автоматически синхронизированы, как только установится интернет-соединение.
Как работать с Google Drive
Поговорим о Google Drive. Разберемся, как функционирует этот сервис, что он умеет, зачем нужен и чем отличается от других инструментов для совместной работы.
Как работает Google Drive
Google Drive («Гугл Драйв») — это не просто облачное хранилище компании Google, а большой набор инструментов для совместного редактирования документов и обмена файлами.
Принцип работы Google Drive мало отличается от такового в Dropbox или в iCloud Drive. Это жесткий диск, при этом не особо вместительный жесткий диск, но зато доступный с любого устройства и в любой момент времени, когда есть выход в интернет.
Google Drive, как и его конкуренты, поддерживает много различных форматов файлов, включая офисные документы всех сортов (таблицы, презентации) и медиафайлы (видеоролики, mp3-композиции).
«Облако Гугл» используют по-разному: кто-то перемещает файлы между гаджетами, кто-то создает на нем резервные копии данных, но чаще всего он используется для совместной работы в виде аналога Microsoft Office.
Основные приложения Google Drive
Google Drive состоит из компонентов-приложений. Каждое из них позволяет совместно работать над каким-либо проектом.
Google Docs — самое популярное приложение, аналог Microsoft Word с возможностью совместно оформлять текст, оставлять комментарии, проверять грамматическую составляющую и т.п.
Google Sheets — аналог Microsoft Excel, но менее функциональный. Подходит для базового планирования и расчета бюджета.
Google Slides — аналог Microsoft PowerPoint. Позволяет создавать красочные презентации прямо в браузере.
Google Forms — инструмент для создания опросников. Отлично подходит для проведения масштабных исследований и получения обратной связи от клиентов.
Google Drawings — то же, что и Google Docs, только не для букв, а для рисунков. Далеко не ProCreate или Фотошоп, но тоже достаточно удобный инструмент для рисования в команде.
Google Sites — служба быстрой разработки веб-сайтов для тех, кто не обладает познаниями в области верстки и программирования.
Google Keep — мультиплатформенная утилита для создания заметок в браузере и на мобильных устройствах.
Google My Maps — утилита для создания собственных карт прямо в браузере.
Google Jamboard — инструмент для совместной работы над мультфильмами.
Основные функции Google Drive
У Google Drive много сценариев использования, но в первую очередь речь идет о хранении файлов. По умолчанию Google дарит клиентам 15 Гбайт пространства, разрешает использовать их безвозмездно и хранить на диске все что угодно.
Второй популярный сценарий использования — совместная работа. Люди часто делятся документами из Google Drive друг с другом. Иногда редактируют их вместе, а иногда просто отправляют ссылку на свой диск, чтобы поделиться файлами с другими.
Как использовать Google Drive?
Чтобы начать работу в Диске, понадобится только учетная запись Google. Ее можно за пару минут создать в любом сервисе корпорации, пройдя несложную процедуру регистрации.
После регистрации нужно зайти на официальный сайт сервиса и выбрать одно из доступных приложений.
Сразу отмечу, что не все приложения доступны на главной странице. Для перехода в Google Drawings, Google Keep или Google Sites придется воспользоваться формой для создания файлов в Гугл Диске, прямыми ссылками на сервисы или поисковиком.
Загрузка и создание файлов
Чтобы отправить на диск уже существующий файл, нужно:
Открыть Google Диск.
Нажать на кнопку «Создать».
Из выпавшего списка выбрать пункт «Загрузить файлы» или «Загрузить папку».
Затем выбрать файл или папку, которую нужно загрузить в облачное хранилище.
Для создания файлов нужно проделать почти то же, только вместо пунктов «Загрузить файлы» или «Загрузить папку» надо выбрать одно из приложений Google Drive.
Часть приложений скрывается за кнопкой «Еще», а для доступа к Google Keep нужно напрямую заходить на официальный сайт заметочника.
Организация документов и папок
Процесс организации документов на Гугл Диске почти не отличается от аналогичного на локальном диске. Те же папки, те же инструменты, поддержка Drag & Drop для перемещения файлов с помощью мыши и т.п.
Чтобы закинуть файл в папку, нужно просто потянуть его на эту директорию. Чтобы переименовать файл или пометить его как избранный, нужно кликнуть по нему правой кнопкой мыши, а потом выбрать нужный пункт из контекстного меню.
Совместная работа
В Google Drive можно буквально в два клика предоставить доступ к документу, над которым вы работаете, другим пользователям: на проверку, для ознакомления или для совместного редактирования.
Нужно открыть документ, которым вы хотите поделиться.
Нажать на кнопку «Настройки доступа» в верхнем правом углу.
Затем кликнуть по кнопке «Изменить», чтобы сгенерировать ссылку на документ и поменять уровень доступа.
После этого нужно нажать на кнопку «Скопировать ссылку» и предоставить ее нужному человеку.
Как можно получить доступ к Google Drive?
Обычно Google Drive используют на компьютере и заходят на него через соответствующий веб-сайт. Но не все знают, что Google Drive можно использовать на разных устройствах в виде приложения.
Google разработала официальные приложения для Docs, Slides, Sheets и Keep, так что этими сервисами можно пользоваться на смартфоне без необходимости заходить на сайт и пользоваться веб-интерфейсом, который на мобильных устройствах всегда реализован не очень качественно.
Второй вариант — подключение диска напрямую к программам Explorer и Finder. Это приложения, отвечающие за работу с файлами в Windows и macOS соответственно. У Google есть утилита Backup & Sync для обеих систем. Достаточно скачать ее, установить и ввести данные своей учетной записи. На компьютере тут же появится папка, в которой хранятся все ваши документы из Google Drive, и эта папка синхронизируется в обе стороны.
Дополнительные советы по работе с Google Drive
Помимо базовых функций, в Google Drive есть ряд неочевидных, но полезных возможностей.
Например, сервис тесно интегрирован в Gmail. Прямо из почтового клиента Google можно выбирать файлы с онлайн-диска и отправлять их своим собеседникам. Это удобнее, чем сначала скачивать файл на компьютер, а только потом подгружать его в письмо.
Даже если вы скачали утилиту Backup & Sync вы все равно можете пользоваться документами из Google Drive даже без интернета. Для этого нужно:
Перейти в настройки диска.
Поставить галочку напротив строки «Офлайн-доступ».
Правда, эта опция доступна не во всех браузерах. Скорее всего, придется скачать Google Chrome.
Дополнительные приложения и сервисы для работы с Google Drive
Помимо собственных сервисов и приложений, Google предлагает дополнительные инструменты от сторонних разработчиков.
К примеру, можно скачать аддоны, которые позволят преобразовывать файлы в форматы, недоступные по умолчанию. Все аддоны доступны в магазине Chrome Web Store.
Также Google Drive можно интегрировать в другие популярные приложения. Есть версия онлайн-хранилища для Trello, Slack, Evernote и множества других программ, часто использующихся в бизнес-среде. Обычно об их существовании можно узнать непосредственно на сайте разработчика программы.
Вместо заключения
Как видите, Google Drive — это не просто надежное хранилище данных в интернете, а огромная экосистема инструментов для совместной онлайн-работы. Удобная, кроссплатформенная и бесплатная. И начать работать с ней действительно легко – нужен только профиль Google и современный браузер.
Google Drive что это за программа и как ней пользоваться?


Google Drive работает очень стабильно и четко, никаких глюков в работе замечено не было, поэтому я советую эту программу использовать вам, если вам дороги ваши данные на компе. Я что-то не написал, что Google Drive это так бы сказать программка, которая связывает ваш комп с гугловским облаком. Как это происходит? Ну вот например вы хотите пользоваться облаком, верно? Вот вы качаете Google Drive, устанавливаете, указываете папку и потом все что вы в эту указанную папку кинете, то все это потом окажется в облаке. И все также работает в обратном направлении так бы сказать. В общем Google Drive это папка облачного хранилища в интернете, но сама папка при этом у вас на компе. Все что в этой папке, это все у вас будет в облаке. Что-то удалите из папки, то это же удалится и из облака. Ну примерно как-то так, но сегодня я постараюсь подробно рассмотреть все это на деле так бы сказать, сложного там особо ничего нет, но у меня есть опыт использования Google Drive, вот я им с вами и поделюсь, надеюсь что все вам тут будет понятно
Блин, совсем забыл вам написать, что для того чтобы пользоваться Google Drive, то нужно чтобы у вас была учетная запись Google, ну то есть чтобы был гугловский аккаунт. Вот например у вас есть почта Gmail? Если есть, то это означает что у вас есть и гугловский аккаунт. Ибо в Гугле один аккаунт идет на все сервисы.
Итак, ну что, начнем знакомство с Google Drive? Начнем, значит первое что нужно сделать, это конечно скачать его. Для этого переходим вот по этой ссылке:
Если вдруг, ну вдруг ссылка будет не работать, тогда ищите в Гугле официальную страницу загрузки Google Drive и качайте только оттуда! Чтобы точно найти официальный сайт, то пишите в Гугле что-то типа google drive download
Так, ладно, перешли на страницу загрузки и вот там нажимаете на Скачать:
Потом вам нужно будет нажать на Скачать версию для ПК, вот тут нажимайте:
Потом там еще будут условия использования, можете почитать.. В общем нажимаете тут Принять условия и установить:
Все, потом уже скачается установщик, у меня стоит браузер Хром, поэтому то что скачалось, то это у меня внизу показалось, там я нажал правой кнопкой и выбрал Открыть:
Потом было такое окошко, я тут нажал Запустить (у вас этого окошка может и не быть, это такая типа виндовская безопасность):
Потом начнется скачивание самой программы (потому что с сайта мы скачали на самом деле веб-установщик):
Ну а дальше уже пойдет установка, значит покажется такое окно, тут вы нажимаете на Начало работы:
Кстати, зачем нужно было делать такое здоровенное окно, то я не совсем понимаю.. Ну ладно.. Дальше вам нужно ввести свою почту Gmail и нажать кнопку Далее:
Потом вводите пароль свой и нажимаете уже кнопку Войти:
Дальше нажимаете кнопку Вперед:
Дальше еще раз нажимаете Вперед:
Снова жмете Вперед:
В следующем окне не спешите нажимать кнопку Готово, тут лучше нажать на Параметры синхронизации:
Я может быть плохо искал, но вроде бы если вы установите Google Drive, то вы уже потом не сможете изменить папку Гугл Диска в винде, поэтому лучше сразу нажать Параметры синхронизации, чтобы посмотреть что да как. Но может я и ошибаюсь. Просто дело было так, у меня был установлен Google Drive, и я хотел изменить папку Гугл Диска, но увы, как бы я не пытался, я такой настройки не нашел, я еще помню что я тогда очень удивился такому… Ну короче такие дела, в общем нажали на Параметры синхронизации, потом у вас покажутся такие вот настройки:
Как видите, тут можно вручную указать папку Гугл Диска. На вкладке Расширенные вы можете установить ограничение на скорость обмена с облаком в интернете:
В чем прикол? Ну, во-первых для того, чтобы Google Drive работал шустро, то нужно более-менее быстрый интернет. Но если у вас интернет не очень быстрый, то чтобы во время синхронизации Гугл Диск не забивал весь канал интернета, то можно ему ограничить скорость. Смотрите сами уже, ограничивать или нет, но если что, то можете включить ограничение и оставить как есть, ну то есть 100 КБ/сек, это если у вас не очень быстрый интернет, такой скорости в принципе хватит я думаю. Но если что, можете увеличить. И еще, просто на заметку скажу, например у вас интернет 10 мегабит, то сколько это кб/с? В 1 мегабите, в плане скорости, будет 128 кб/с. Вот основываясь на этой инфе вы и можете ограничивать скорость. Но это я так, уже немного увлекся этими ограничениями и скоростями… 
На заметку вам! Все что вы кинете в папку Гугл Диска, все что вы там удалите, это все будет сделано и в самом облаке Гугл Диска. Даже если у вас в папке Гугл Диска лежит текстовый файл, вы его открыли и что-то туда написали, потом закрыли, то этот файл обновится и в самом облаке Гугл Диск! То есть грубо говоря, все что у вас в папке Гугл Диск, то считайте, что все это у вас будет и в облаке Гугл Диск. Весь процесс синхронизации полностью автоматический!
Все, теперь вы установили Гугл Диск, перед этим я надеюсь вы посмотрели настройки и если что, то изменили их под себя, и вот в принципе все, у вас теперь самое настоящее интернет облако на компьютере. Теперь все что вы кинете в папку Гугл Диска, то все это через некоторое время будет в интернет облаке. Но как быстро оно там будет? Ну ребята, это зависит только от того, насколько быстрый у вас интернет. Тут я вам скажу вот что, на этом деле лучше не заморачиваться, главное чтобы интернет был ну не слишком медленный. Гугл Диск свою работу знает очень хорошо, что сможет то закачает, что не сможет, то закачает в другой раз, за это не переживайте. Ну, в любом случае, у меня никаких вообще проблем с Гугл Диском не было, это просто отличная вещь! Нет, была проблема, вру, но я о ней уже написал: после того как я установил Гугл Диск, то после этого я не смог найти настройку чтобы изменить саму папку Гугл Диска, ну то есть чтобы указать другую папку, вот эту настройку я не нашел… Поэтому я вам и показал как ее изменить в процессе установки, ибо как мне кажется, то потом ее изменить уже нельзя будет… Вот такие пироги..
В общем ребята, вернемся к самому Гугл Диску. Нажал я на кнопку Синхронизировать, после чего было написано что установка завершена. Потом у меня оболочка винды исчезла на секунду, не знаю глюк это или так должно быть… Потом оболочка вернулась обратно и открылось окно папки Гугл Диска, вот она:
Вот сам путь, где эта папка находится (там где VirtMachine, то это имя учетной записи компа):
В папке пока пусто, ну это понятно, я ведь туда пока еще ничего не кидал.. Теперь смотрите, вот иконка Гугл Диска в трее:
Я вот нажал по ней левой кнопкой мышки, потом правой, в итоге все равно появляется одно и тоже окошко, вот такое:
Немного затупил, там есть еще одно меню, короче если нажать вот сюда:
То появится вот такое меню:
И вот ребята, если вот в этом меню выбрать пункт Настройки, то покажется окно настроек:
Ну и хотите знать в чем прикол? А я скажу в чем прикол… Короче дело в том, что если я не ошибаюсь, то настройки, чтобы изменить папку Гугл Диска на компе, то такой настройки как я понимаю реально нет! Вот тут, в настройках есть три вкладки, я их всех прошустрил и там нет нигде опции по смене папки Гугл Диска на компе! Вот такой прикол ребята, какой можно сделать вывод? Папку для Гугл Диска можно задать только при установке Гугл Диска, вот это нужно запомнить! И еще напишу, ну так, просто вам на заметку, тут в настройках на вкладке Аккаунт вы можете глянуть, сколько занято на Гугл Диске и сколько свободно:
Ну что ребята, попробуем что-то протестировать? Значит я сейчас для теста кину какой-то большой файл в папку Гугл Диска, и посмотрим что будет происходить… Я кинул для теста архив весом немного больше чем один гиг, в папке Гугл Диска на самом архиве появилась некая метка, которая означает что архив так бы сказать в процессе синхронизации:
Через некоторое время зашевелилась иконка Google Drive в трее, это означает что пошла синхронизация, при этом, если нажать на иконку, то покажется окошко такое:
Как видите, тут удобно пишется, что именно сейчас происходит в Гугл Диске. Ну что же ребята, я дождусь пока загрузится файл в облако и посмотрим что потом будет, ну то есть что будет написано… В общем все, синхронизация окончена, и теперь если нажать по иконке в трее, то появится окошко, в котором так и написано, ну что Синхронизировано:
В самой папке теперь напротив архива стоит значок в виде зеленой галочки, что означает, что все прошло без проблем так бы сказать:
То есть как видите, Гугл Диск работает четко, все сделано удобно, и знаете вот что я вам сейчас скажу? Очень глупо этим Гугл Диском не пользоваться! Тем более, это ведь Google, а это значит стабильность и качество! Кстати, ребята, хотите дам совет? Если вы привыкли многие свои дела делать прямо на рабочем столе в винде, то вот знаете что можно сделать, можно в качестве папки Гугл Диска поставить именно рабочий стол. И все что у вас будет на рабочем столе, то все это будет в безопасности, ибо Гугл Диск постоянно это будет синхронизировать с облаком, понимаете в чем прикол?
Так ребята, смотрите, я архив теперь из папки Гугл Диска удалил, потом нажал по значку в трее, и вот, там тоже написано что файл был удален:
То есть тут имеется ввиду, что файл был удален и в облаке в том числе. В этом окошке, ну где написано что происходит в Гугл Диске, то я вам показывал, что там есть кнопка из трех точек, ну та что в правом верхнем углу. Короче если ее нажать, там будет менюха, в которой есть полезный пункт Приостановить. Если его выбрать, то работа Гугл Диска будет заморожена так бы сказать, в это время иконка будет вот такой:
А потом, если нужно работу возобновить, то идете снова в тоже меню и там выбираете пункт Продолжить
Ну что ребята, вроде бы все важные функции разобрали. Теперь смотрите, представьте что у вас сломался жесткий диск. Потом, когда вы купите новый жесткий диск, ну или ноутбук, если ноут сломался, то короче потом если вы поставите новую винду, и поставите Гугл Диск, то все что в нем было, то все это в нем и будет! То есть данные, которые были в Гугл Диске, то вы их не потеряете, понимаете в чем его плюс и почему я советую его вам использовать?
Значит что вам еще сказать, программа Google Drive работает под таким процессом как googledrivesync.exe, вот он в диспетчере задач (почему его два я не совсем понимаю):
Как видите, процессор не грузится, оперативки используется не так уж и много.. Значит устанавливается Google Drive вот в эту папку:
C:\Program Files (x86)\Google\Drive
Кстати, если правой кнопкой нажать по какой-то папке, то там будет вот такой пункт Google Диск:
Но вот что это значит? Скажу честно, что я особо не задумывался для чего это нужно, ибо как-то и так все устраивает.. Этот пункт вроде можно убрать при установке Google Drive, там в настройках есть вроде галочка.. Я вот что-то затупил и не убрал ее…
Ну что, вроде бы все показал что нужно… или что-то забыл? Вроде бы все. Осталось только одно, это показать как удалить Google Drive с компьютера полностью. При этом файлы из вашей папки Гугл Диск не будут удалены и в интернет облаке они тоже не будут удалены. Перед удалением лучше выйти из программы, для этого нажмите по иконке Гугл Диска в трее, потом нажмите на три точки и выберите там пункт Закрыть Google Диск:
Значит смотрите, теперь зажимаете кнопки Win + R, появится окошко Выполнить, туда вы пишите вот такую команду:
Потом нажимаете ОК. У вас откроется окно Программы и компоненты, в этом окне будет список всех установленных программ, вот тут вам нужно найти Google Drive, нажать правой кнопкой и выбрать удалить:
Потом у вас появится такое окошко, тут вы нажимаете Да (ну если не передумали удалять конечно):
Потом у вас повисит несколько секунд такое окошко:
И потом оно исчезнет, и все ребята, Гугл Диск у вас удален с компьютера! Но при этом, как я уже писал, ваши файлы в папке Google Диск удалены не будут. Сама папка останется на своем месте, ну то есть вот в этой папке она останется (это там где она по умолчанию ставится, если не менять настройки):
Напомню, что там где VirtMachine, то это тут у вас должно быть имя компа, ну то есть имя учетной записи. Так вот, эту папку Google Диск можно спокойно удалить, если в ней нет нужных файлов. В любом случае, то что было в этой папке, то оно скорее всего и в интернет облаке будет, ну если конечно все файлы успели синхронизироваться. Чтобы удалить папку, то просто нажимаете правой кнопкой по ней ну и выбираете потом пункт Удалить:
Вот и все ребята, как видите, нет ничего сложного в этом Гугл Диске, как мне кажется, то пользоваться им легко, комп он не грузит, ну и как я уже писал, из-за того что прога от Google, то пользоваться ней стоит, ибо Гугл это качество и стабильность