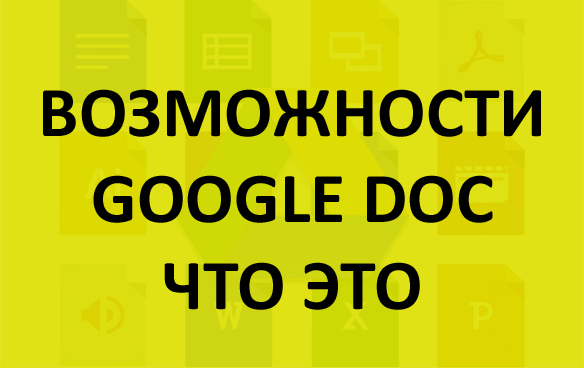Гугл документы что это как пользоваться
Руководство по Google Docs
Что такое Google Документы?
Это бесплатный облачный сервис от компании Google, который позволяет работать с документами, таблицами, презентациями и т.д. Такой функционал делает его прямым конкурентом MS Office. При этом по возможностям Google Docs не уступает продукту Microsoft, а в некоторых моментах даже превосходит его. В данной статье мы разберем, как пользоваться основными функциями «Гугл Документов».
Как начать работать в Google Docs
Создать новый документ можно кликнув на «Создать пустой файл».
После этого вы попадёте на страницу, которая визуально сильно похожа на документ в MS Word. Здесь вы сможете работать с текстовыми документами.
Создать Google документ можно и через Гугл диск. Когда вы находитесь в папках вашего диска, вы можете нажать ПКМ и создать Документ.
После этого документ создастся автоматически, и вы попадете в рабочее поле. Если хотите продолжить работу с уже созданными ранее файлами, просто кликните по ним.
Так же, Google Docs позволяет работать и с документами, которые созданы на десктопных версиях MS Word. Просто откройте меню «Файл», кликните на «Открыть» и загрузите необходимый текстовый файл с вашего компьютера, выбрав путь или просто перетащив его.
Сохранение документов
После создания документа он будет автоматически сохранен на ваш Google Диск. Вы можете легко переименовать ваш документ, кликнув по его названию.
Приятной особенностью для вас будет то, что в Google Документах больше не нужно сохранять файлы. Они будут автоматически сохраняться после ввода каждого символа. Это значит если у вас отключат электричество или зависнет компьютер, вся ваша работа сохранится.
Файлы, которые находятся на Google Диске, можно переносить из папки в папку путем перетягивания, что напоминает работу в графическом интерфейсе операционной системы Windows.
Если хотите работать с документами на вашем компьютере локально, а не в «облаке», вы можете скачать документ на компьютер и работать с ним с помощью MS Word или других программных продуктов MS Office.
Работа с текстом и настройка стилей в Google Docs
Функционал Google Документов очень похож на привычный всем MS Word, поэтому вы без труда адаптируетесь к нему.
Давайте разберем основные элементы панели инструментов по порядку.
Отменить. Функция позволяет отменить предыдущее действие.
Повторить. Позволяет повторить ваше последнее действие.
Печать. Мгновенно отправит документ на печать.
Проверка грамматики и орфографии. Сделает ваши тексты более грамотными.
Копировать форматирование. Позволяет перенести форматирование с одного текста на другое. Сильно ускоряет процесс форматирования документов.
Масштаб. Вы можете уменьшить или увеличить документ.
Стили. Очень удобно использовать для выделения заголовков в тексте.
Шрифт. Можно выбрать как стандартные шрифты, так и добавить сторонние.
Эффекты шрифтов. Полужирный, курсив и подчеркнутый. Также можно выбрать цвет текста и его фона.
Вставить ссылку. С помощью этой кнопки можно вставить ссылку в текст.
Добавить комментарий. Данная функция очень полезна при коллективной работе над документом, о которой мы расскажем далее. С помощью «Добавить комментарий» вы можете оставлять пометки к тексту и их увидят другие пользователи.
Далее идут 4 вида выравнивания текста. По левому краю, по центру, по правому краю и по ширине.
Межстрочный интервал позволяет изменить расстояние между строками.
Нумерованный список с выпадающем меню. С помощью данной функции можно упорядочить список пунктов и задать в нем иерархию.
Маркированный список. Позволяет создать список с различными маркерами (стрелки, кружки, квадраты и тд.).
Уменьшить и увеличить отступ. Изменяет расстояние от колонки текста до края листа.
Очистить форматирование. Снимает все настройки с выбранного текста.
Способы ввода. Тут вы можете переключиться между экранными клавиатурами.
Все функции, описанные выше, позволяют с легкостью форматировать текст, но форматирование вручную очередного текста занимает много времени. В таком случае на помощь придут «Стили». Однажды настроив форматирование определенным образом вы сможете применить его ко всем последующим документам.
Чтобы создать из текущего форматирования «Стиль», который можно будет применять, выделите отформатированный текст и в выпадающем меню стилей выберете «Стиль», который хотите модифицировать. Теперь, когда вы примените его к выделенному фрагменту текста, данное форматирование применится к фрагменту автоматически.
Восстановление документов
Настройка доступа и совместная работа
Облачный сервис Google Docs позволяет сильно упросить коллективную работу над документами. Теперь не нужно «перебрасываться» с коллегами копиями, версиями и так далее. Нужно всего лишь отправить им ссылку на ваш файл с определенными правами доступа, и все будут работать в одном документе одновременно и видеть изменения в режиме онлайн.
Для того чтобы сделать доступ по ссылке для вашего документа нужно нажать «Настройки доступа» и скопировать ссылку.
Вы можете выбрать определённый тип доступа для пользователей: «читатель», «комментатор» и «редактор». Также вы можете настроить совместный доступ к документу для определённых пользователей. Для этого нужно ввести их gmail адреса в поле.
Встроенные сервисы
В Google Docs есть сервисы, которые облегчат работу с текстами. Их можно найти в меню «Инструменты».
Грамматика и орфография
Данная функция похожа на проверку орфографии в MS Word. Система подчеркивает слова с ошибками и предлагает замену. Очень удобно обрабатывать текст, который набран на большой скорости, на которой от мелких опечаток не спастись.
Статистика
Инструмент, который будет полезен копирайтерам. Можно посмотреть сколько слов, символов, абзацев и страниц содержит текст.
Подключаем дополнительные шрифты в Google Docs
Работа над любыми текстами начинается с шрифта. В выпадающем меню на панели инструментов вы можете найти самые популярные шрифты. Конечно, для большинства пользователей этого набора хватит для полноценной работы с документами, но в Google Docs есть возможность использовать и дополнительные шрифты. Для этого нужно в выпадающем меню шрифта выбрать пункт «Другие шрифты».
Откроется окно выбора шрифта. В левой части окна вы сможете выбрать те шрифты, которые хотите использовать как дополнительные к уже имеющимся на панели инструментов. Они появятся в выпадающем меню настроек шрифта на панели инструментов.
Набор шаблонов в Google Документах
Google подготовил для пользователей несколько шаблонов для более быстрого форматирования текстов и документов. Конечно, шаблоны не закрывают потребности всех тематик и ниш. Но в случае, если нужно быстро создать и отформатировать документ, наличие шаблонов существенно упрощает эту задачу.
В вашем распоряжении шаблоны нескольких тематик. Резюме, письма, личное, работа и образование. В каждой из этих тем есть несколько макетов для создания документов.
Полезные плагины для Google Docs
Плагинов много и все они, без сомнения, упрощают работу и приносят новый функционал. Мы остановимся на популярных и, по нашему мнению, самых полезных.
Расширение Google Docs offlineсохраняет документы на компьютер, что позволит вам работать с ними без доступа к интернету. Все изменения сохраняются, а при появлении сети они загрузятся в облако.
Редактирование файлов Office поможет вам работать с файлами, которые созданы в MS Word. Данное расширение более точно переводит форматирование Word’а в форматирование документов Google Docs.
Встроенные в Google Документы дополнения вы можете подключить, выбрав пункт «Дополнения» на панели инструментов.
После этого откроется маркетплейс дополнений. Здесь вы найдете приложения на любой вкус: от конструкторов формул до генераторов красивых графиков для расчетов. Выберете нужное вам дополнение и оно будет доступно на всех устройствах, где есть ваш gmail аккаунт.
Горячие клавиши
Google Docs и интернет-маркетинг
Мы в MWI плотно работаем с Google Docs и считаем его лучшим инструментом для коллективной работы с таблицами, текстами и презентациями. Давайте более подробно остановимся на тех моментах, которые важны интернет-маркетологам. С помощью Google Документов можно выполнять все те же задачи, что и с помощью Microsoft Office. Можно формировать отчеты для клиентов в Google Таблицах, работать с текстами одновременно с редакторами, можно быстро создавать презентации или развернуть CRM систему на базе Google Таблиц.
Также в Google Docs есть редактор изображений, который может «забрать на себя» некоторые простые задачи при работе с графикой. Например, чтобы сделать простенький мем для социальных сетей теперь не нужно искать онлайн редактор или загружать тяжелый фотошоп – его можно создать, не выходя из Google Docs.
Работа интернет-маркетолога (как и многие профессии в наше время) тесно связана с компьютерами и интернетом. При использовании сервисов от Google вы будете надежно защищены от проблем с компьютером. Больше никаких «комп завис», «сгорел жесткий диск с проектами» и тд. Все ваши данные будут в безопасности на Google Drive и вам не придется еще раз проделывать уже завершенную работу. Удобно, не правда ли?
Благодаря «облачности» Google Документов теперь вы избавлены от постоянного перекидывания файлами с клиентами и путаницы в версиях. Теперь нужно лишь дать партнерам доступ к файлам, и они будут видеть все изменения документов в реальном времени, а также смогут оставлять к текстам комментарии и вносить правки.
Google Docs не нужно устанавливать. Забудьте про дистрибутивы, флешки и так далее. Для того, чтобы пользоваться сервисами Google, нужен только доступ в интернет и браузер.
Популярные вопросы и ответы на них
Как в Google Документах настроить отображение непечатных символов как MS Word?
Такая функция изначально не предусмотрена в Google Docs, но вы можете установить дополнение под названием «Show» и непечатные символы появятся.
Можно ли работать в Google Docs с помощью офлайн режима в браузере «Opera»?
К сожалению, для браузера Opera такая функция не доступна.
Как поставить в тексте короткое тире?
Знак «короткое тире» можно поставить с помощью сочетания клавиш Alt+0150
Как сделать «обтекание» текстом?
Когда мы говорили о том, что Google Документы — это почти то же самое, что и MS Office, имели ввиду как раз некоторые различия. В частности, отсутствие обтекания как раз одно из них. Вы можете сделать обтекание текстом с помощью таблицы с прозрачными границами. Объедения ячейки и помещая в них текст и изображения вы сможете добиться эффекта «обтекания».
Вывод. Плюсы и минусы Google Docs
Мы разобрали все важные функции Google Документов, которые пригодятся как интернет-маркетологу, так любому, кто работает с таблицами, текстами и презентациями. В качестве вывода обратим внимание на плюсы и минусы работы в Google Docs.
Конечно, есть и недостатки у Google Docs:
Гугл Докс что это и что дает, его возможности и как создать: документ, таблицу, презентацию или форму
Работа с текстовыми файлами, таблицами и презентациями постепенно занимает все большее место в жизни современного человека. Большие возможности для пользователей предоставляют различные версии текстовых редакторов.
Однако, стоит заметить, что делают они это вовсе не бесплатно. Лицензионная версия наиболее известных редакторов имеет приличную стоимость, а «пиратские» копии опасны наличием вирусных программ. Мы сегодня познакомимся с прекрасной альтернативой для удобной работы над медиа файлами и текстовыми документами.
Гугл Докс (Google Doc) что это и что дает
Google Doc – это абсолютно бесплатный сервис, позволяющий пользователю работать с облачным хранилищем. Программное обеспечение разработано и внедрено в практику командой Google, так же предусмотрены мобильные версии для классических платформ Android и iOs.
Преимущества работы с приложением:
Какие недостатки
Возможности сервиса Гугл Документы
Кроме тех моментов, которые мы уже рассмотрели, существует список интересных возможностей. Именно наличие этих перспективных функций определяет особую популярность использования Google Doc среди пользователей:
Приложение Google Doc имеет еще бесчисленное множество полезных опций, предоставляемых абсолютно бесплатно.
Как создать Документ
Итак, вы решили воспользоваться официальным приложением. Что делать дальше? Рассмотрим пошагово, как создать Гугл Документ:
Как видите, алгоритм весьма простой и доступен каждому пользователю.
Как создать таблицу в Google Doc
Таблица – это часто используемый атрибут текстового документа, который позволяет отображать информацию в строго упорядоченном виде. Для тех, кто оценил по достоинству преимущества работы с Google Документами, представляем подробную инструкцию, как работать с таблицами в приложении:
Создать таблицу в Гугл Документы очень легко. В том случае, если вам необходимо удалить ее, достаточно просто нажать правой кнопкой мыши на любую точку таблицы. Из представленного списка выбираем функцию «Удалить таблицу». Потренируйтесь с данной опцией перед началом работы, вы убедитесь самостоятельно, насколько это легко.
Как создать презентацию
Как вы уже поняли, для этой задачи мы также не будем обращаться за помощью к приложению Office. Рассмотрим более доступный способ работы, предполагающий использование сервиса:
Теперь у вас имеется отличная модель презентации с полным набором функций. Начинайте заполнять слайды контентом.
Как создать Гугл форму
Эта опция идеально подойдет тем, кому предстоит создавать социальные опросы, анкеты, формы заявки на участие, техническое задание в различных вариантах. Сервис Google предоставляет своим клиентам отличную возможность работы с формами непосредственно в своем аккаунте. Итак, пошаговая инструкция для начинающего пользователя:
Внесенные изменения сохраняем, и форму можно использовать по назначению.
Как редактировать или изменить документ, таблицу, презентацию
В процессе работы над файлами любого формата (текстовый документ, таблица, презентация) нам неоднократно может понадобиться редактирование данных. Какие инструменты предоставляет сервис для своих пользователей:
Как вы уже убедились, сервис Google Doc – максимально удобная, ориентированная на потребности клиента, пользовательская программа.
Маркетолог, вебмастер, блогер с 2011 года. Люблю WordPress, Email маркетинг, Camtasia Studio, партнерские программы)) Создаю сайты и лендинги под ключ НЕДОРОГО. Обучаю созданию и продвижению (SEO) сайтов в поисковых системах. Мои контакты >>>
Как пользоваться Google Docs: создание документа, работа с текстом
Google Docs — это бесплатный облачный сервис для работы с текстом. С его помощью вы сможете создавать и редактировать текстовые файлы, делиться ими с коллегами, распечатывать и даже публиковать в сети. У вас всегда будет доступ к созданным файлам — их можно открыть с компьютера, планшета и даже смартфона. Это сервис намного удобнее стандартных текстовых редакторов — MS Word, LibreOffice Writer и т. п.

Если сравнивать Google Документы с классическим текстовым редактором MS Word, то сервис может похвастаться кучей плюсов. Среди них:
Переходи и подписывайся прямо сейчас:
Но минусы у облачного сервиса всё же есть. Сервис зависит от интернета. Вы можете редактировать файлы, настроив офлайн-доступ, но не сможете делиться файлами при отсутствии подключения. Скорость подключения к интернету практически не влияет на работу сервиса — даже сидя с телефона вы можете без проблем редактировать файлы в Google Docs.
Есть и ещё один минус — привязка к вашему Google-аккаунту. Если вы потеряете к нему доступ и не сможете восстановить, лишитесь всех файлов в своём облачном хранилище.

Сервис Google Docs может заменить MS Word, облегчив работу над текстовыми документами. Изучите это руководство, чтобы быстро освоить новый инструмент. Материал будет полезен копирайтерам, журналистам, контент-менеджерам, писателям, редакторам и всем тем, кому приходится время от времени работать с текстом.
Начало работы в Google Docs
Вы увидите главное меню сервиса. Можно приступать к работе с документами.
Как создать документ в Google Docs
Чтобы создать новый документ в сервисе, кликните по иконке «Пустой файл» в меню шаблонов.
Откроется новый документ, в котором вы можете набрать текст, вставить изображения, таблицы, диаграммы и многое другое.
Создать новый файл в Google Docs можно и в главном меню Google Диска. Нажмите в левом верхнем углу на кнопку «+ Создать».
Во всплывающем меню кликните по «Google Документы — Создать новый документ». После этого откроется новое окно с файлом, в котором вы сможете набрать текст.
Структуру текста, отступы на страницах, графику — всё это придётся делать вручную. Если вы хотите облегчить себе работу, изучите набор шаблонов в Google Документах и воспользуйтесь одним из них.
Шаблоны
В Google Документах десятки шаблонов, с помощью которых вы быстро создадите документ с нужными настройками. Чтобы ознакомиться со всем списком шаблонов, кликните в главном меню по ссылке «Галерея шаблонов».
В списке вы найдёте шаблоны для резюме, писем, рассылок, брошюр, проектных предложений и многое другое. Чтобы создать документ, просто кликните по понравившемуся шаблону, и он откроется в новой вкладке.
Останется лишь отредактировать текст в документе, сохранить его к себе на компьютер или поделиться ссылкой с коллегами.
Работа с файлами
Как открыть вордовский файл (docx)
Сервис преобразует файл в родной формат, и вы сможете отредактировать свой текст.
Сохранение документов
Все файлы в Google Документах сохраняются автоматически в онлайн-режиме. Вы ничего не потеряете, если компьютер зависнет или оборвётся интернет-соединение.
После этого вы сможете редактировать Google Документы, Таблицы и Презентации без подключения к Wi-Fi или мобильной сети.
Как скачать документ
Любой файл, созданный в Google Документах, можно скачать себе на компьютер. Для этого кликните по разделу «Файл» на панели инструментов и выберите в списке «Скачать как». Сервис предложит выбрать один из доступных форматов:
Кликните по нужному формату в списке, и файл автоматически загрузится в папку «Загрузки» на ваш компьютер.
Чем больше вес файла, тем дольше Google Документы будут преобразовывать и скачивать его.
Как работать в Google Docs
Давайте детальнее разбираться, как работать с текстом в Google Документах.
Настройка стилей
В Google Docs есть такое понятие, как стили. Они визуально оформят текст, сделав его удобным для восприятия.
Чтобы задать для фрагмента текста определённый стиль, выделите этот фрагмент, нажмите по выпадающему меню со стилями на панели инструментов и выберите подходящий стиль, наведя на него курсор и нажав на «Применить стиль».
В Google Docs вы можете устанавливать собственные стили. Чтобы сделать это, выделите текст с нужным стилем, нажмите «Формат — Стили абзацев — Основной текст, Заголовок, Подзаголовок», а затем «Обновить в соответствии с выделенным фрагментом». Стиль изменится только в рамках редактируемого документа.
По такому же принципу вы можете устанавливать и менять стили по умолчанию.
Заголовки
В Google Документах легко структурировать текст, используя заголовки и подзаголовки. Инструменты для форматирования текста вы найдёте на панели инструментов.
Просто выделите фрагмент текста и форматируйте его. А чтобы структура текста всегда была на виду, кликните по разделу «Вид» на панели инструментов и поставьте галочку у «Показать структуру документа».
Структура документа отобразится в левой части интерфейса. В любой момент вы сможете перейти к нужному фрагменту текста, кликнув по подзаголовку.
Картинки
Текст, созданный в Google Документах, можно легко дополнить графикой — изображениями и рисунками. Чтобы вставить их в документ, найдите на панели инструментов раздел «Вставка», наведите на «Изображения» и выберите, откуда вы хотите загрузить графику.
Есть шесть способов:
После загрузки изображения вы сможете его отредактировать. Чтобы обрезать изображение, кликните по нему сначала левой кнопкой мыши, а затем правой. Выберите в списке «Обрезать» и потяните за одну из сторон рамки.
Изображение можно повернуть вокруг своей оси, скопировать, выровнять, масштабировать.
Все изменения сохранятся автоматически. Отменить их можно комбинацией клавиш Ctrl+Z.
Списки
В текст можно вставить нумерованные и маркированные списки. Для второго вида списков есть несколько вариантов маркёров.
Просто выделите фрагмент текста и выберите на панели инструментов вид списка.
Таблицы
В Google Документах текст можно дополнить таблицей. Нажмите на раздел «Вставка» на панели инструментов, найдите «Таблицы», укажите количество ячеек и столбцов.
Отредактируйте таблицу, кликнув правой кнопкой мыши по любой ячейке.
В «Свойствах таблицы» вы можете изменить ширину столбцов, высоту строк, изменить цвет фона и границ таблицы, выравнивание ячеек и самой таблицы. Сохраните изменения, кликнув по кнопке «Ок».
Проверка правописания
В Google Docs есть встроенный инструмент для проверки правописания. Он расположен в «Инструменты — Проверка правописания».
Этот инструмент можно вызвать комбинацией Ctrl+Alt+X. Сервис отыщет, по его мнению, ошибки в тексте, предложит их заменить, пропустить или добавить в словарь.
В той же вкладке есть «Личный словарь». Добавьте в него часто используемые слова, которые сервис может принять за ошибки.
История изменений
Вы можете посмотреть всю историю изменений документа, кликнув по ссылке на панели инструментов.
Сервис откроет окно, в котором будет информация обо всех изменениях документа.
Кликнув по какой-либо версии, вы узнаете, что именно изменили в тексте.
Совместная работа
В Google Документах можно работать над одним текстом, таблицей или презентацией совместно с другими людьми. Просто поделитесь ссылкой с доступом на редактирование с коллегами и делайте проект вместе. Это несложно.
Как поделиться ссылкой
Чтобы поделиться ссылкой, кликните по кнопке «Настройки доступа» в правом верхнем углу экрана.
Добавьте имена или email людей, которым хотите дать доступ к файлу. Укажите их контакты в поле формы.
Нажмите на иконку с изображением карандаша и установите тип доступа — редактирование, комментирование или просмотр. Нажмите «Готово». Указанным адресатам придёт письмо на почту с уведомлением о доступе к файлу.
Поделиться ссылкой на документ можно и другим способом. Кликните по надписи «Копировать ссылку общего доступа».
Выберите тип доступа, нажмите на кнопку «Копировать ссылку» и кликните по «Готово». Ссылка на файл скопируется в буфер обмена, а вы сможете поделиться ей в письме на email или в социальных сетях.
Ещё один способ предоставить другим людям доступ к Google Документу, кликнуть по разделу «Файл» на панели инструментов и нажать на «Совместный доступ». Откроется такая же форма, в которой вы сможете выбрать тип доступа и скопировать ссылку в буфер обмена.
Совместная работа (комментарии, рекомендации)
Когда вы работаете над документом в сервисе совместно, оставляйте комментарии и рекомендации для других участников. Выделите фрагмент текста, кликните по разделу «Вставка» и выберите «Оставить комментарий». В открывшейся форме напишите комментарий и нажмите на кнопку «Комментировать».
Другие участники увидят, что вы написали, когда откроют документ. По такому же принципу вы можете оставлять в тексте советы другим участникам.
Найдите в верхнем правом углу интерфейса иконку с изображением карандаша и кликните по ней. Во всплывающем меню выберите режим «Советовать».
После этого все ваши действия в документе будут выводиться в виде советов — ранний текст будет перечёркнут, а справа отобразится комментарий с вашими рекомендациями.
Чтобы выйти из этого режима, снова нажмите на иконку выбора режима и переключитесь на «Редактировать».
Дополнения и плагины в Google Документах
Чтобы сделать работу в сервисе Google Документы ещё более удобной, установите дополнения и плагины. Список дополнений можно найти в интерфейсе сервиса — на панели инструментов есть раздел «Дополнения». Кликните по нему, а в выпадающем меню нажмите на «Установить дополнения».
Выберите в списке нужное дополнение и нажмите на кнопку «Бесплатно».
Дополнение запросить доступ к вашему Google-аккаунту. Разрешите ему управлять и просматривать данные в Google Документах, нажав на кнопку «Разрешить». Дополнение установится в сервис через 10–15 секунд.
Для пишущих людей будет полезен следующий список плагинов:
Сервис Google Документы будет полезен копирайтерам, редакторам, интернет-маркетологам, SEO-специалистам. Зарегистрируйтесь, чтобы узнать обо всех преимуществах на собственном опыте.