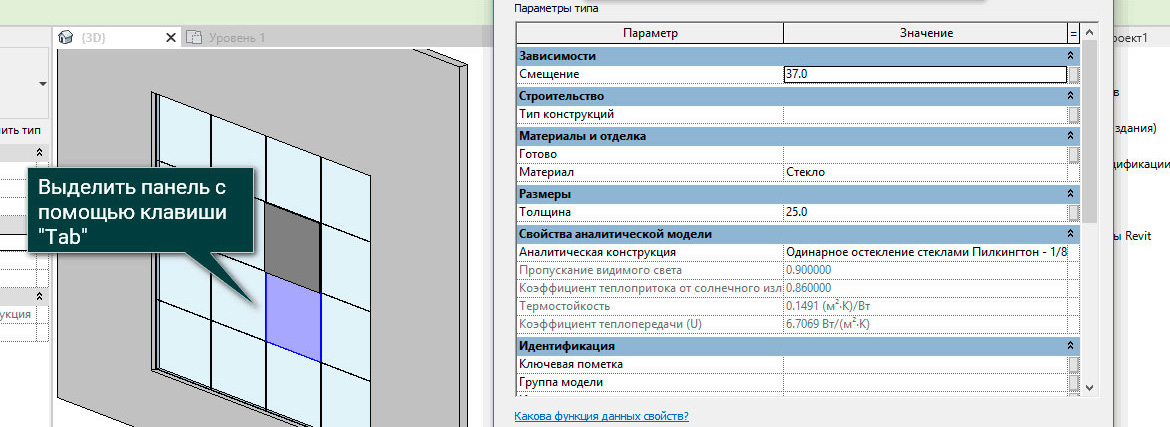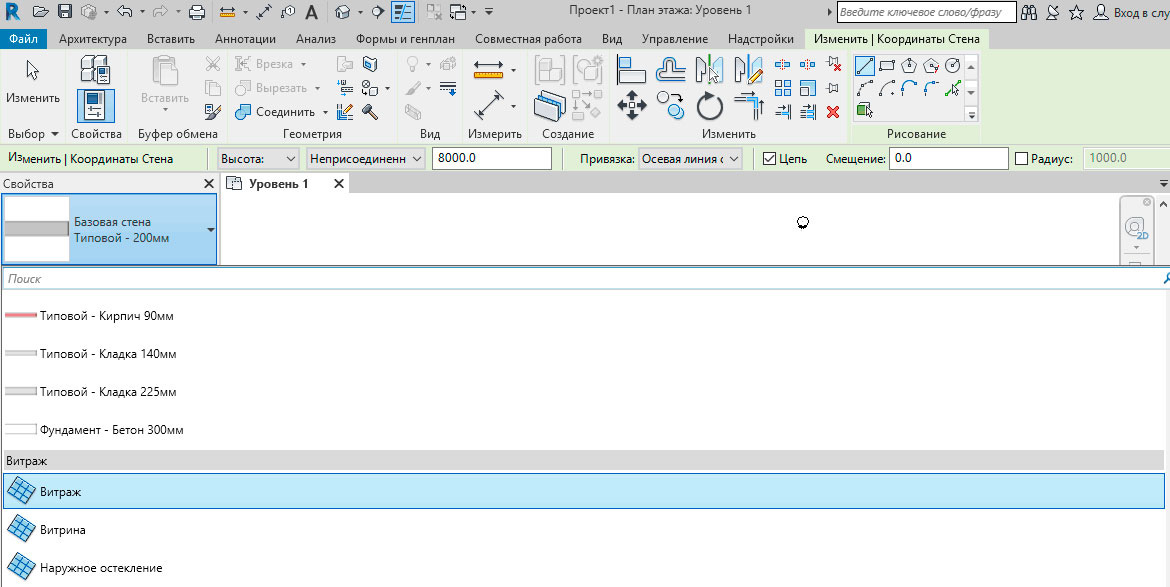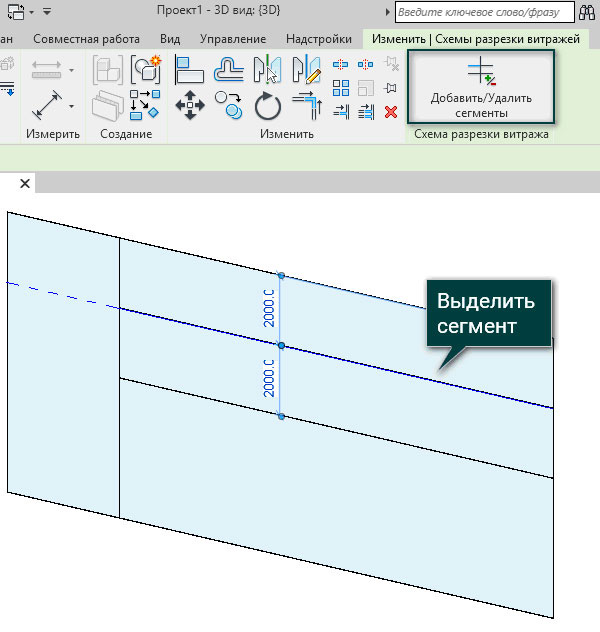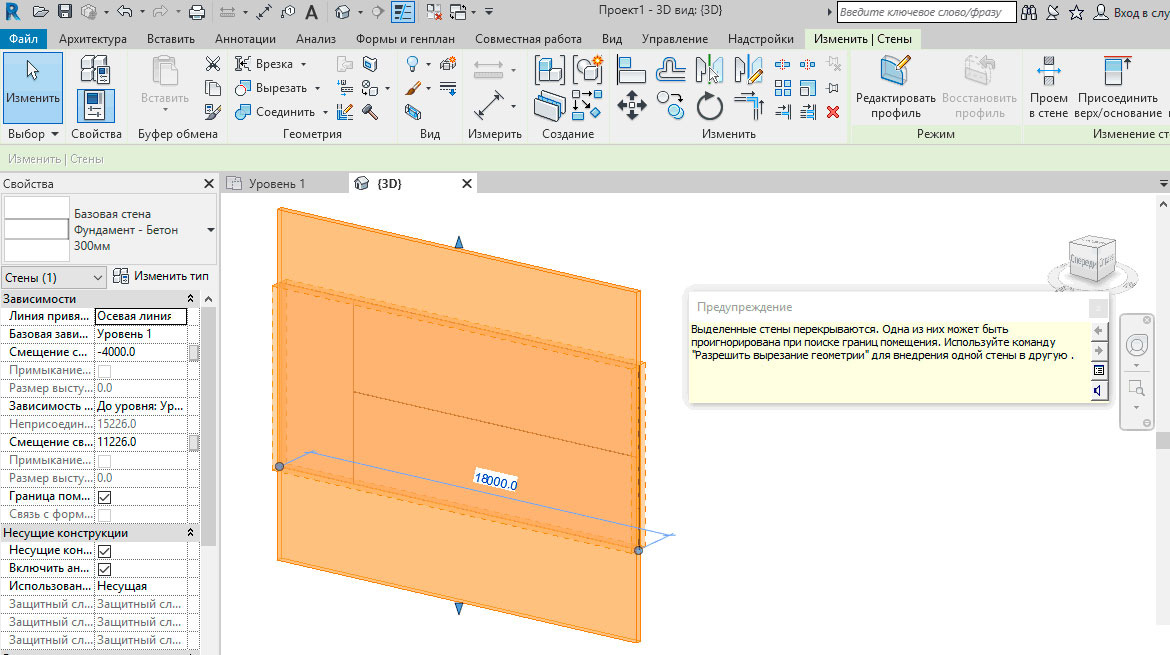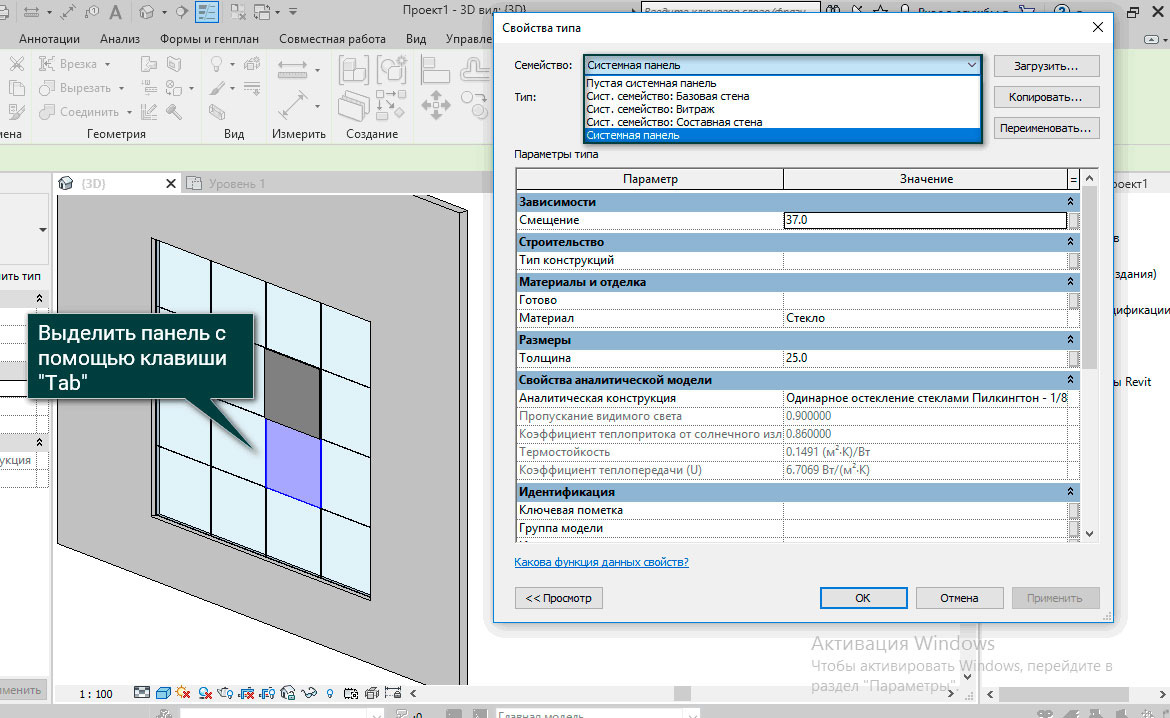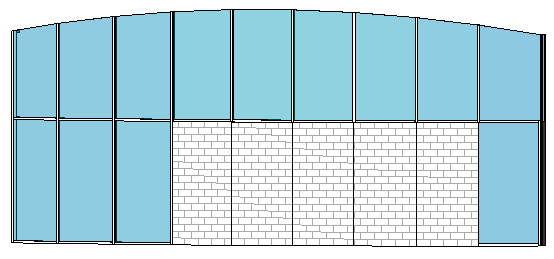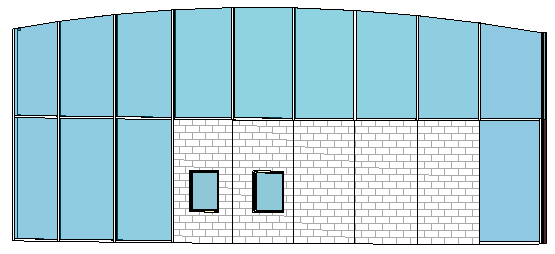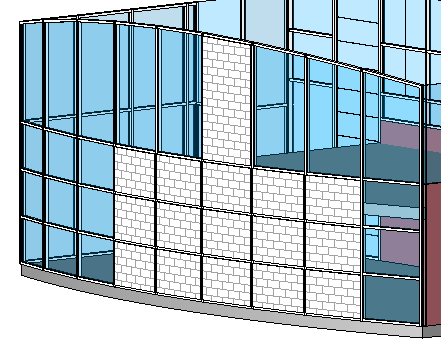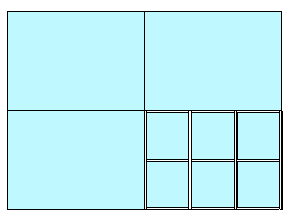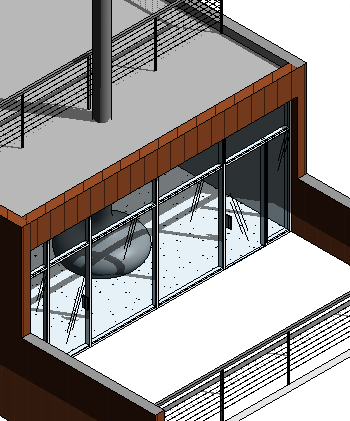дверь витраж двойная витрина ревит
Revit Architecture: нюансы работы с витражным остеклением
В данной статье мы снимем некоторые вопросы у тех специалистов, которые только начали проектировать стеклянные перегородки в Revit и уже познакомились с инструментом, но в процессе сталкиваются с определёнными проблемами.
Данные параметры отвечают за управление направлением разрезки витража.
Первый важный момент
как вставить объемную дверь в тело витража, чтобы результат получился таким, как он выглядит на рисунке (Рис. 1)
Но есть исключение из правил, когда это можно сделать быстрее, как в случае на картинке. Если у Вас витраж является вставкой в несущую или ненесущую стену, которая будет являться основой для установки любого типа двери, то при наведении и установки на стену, дверь автоматически вырежет витраж под свои габариты и создаст импосты (если данные манипуляции не получаются на плане, перейдите на 3D вид и наведите на основную стену) (Рис. 2). Данный маневр работает и с окнами. Это происходит потому, что витраж, вырезающий стену, является частью основной стены в пространстве.
Второй важный момент
что делать, если при вставке витража в стену не происходит огибания слоев стен в местах вставки (Рис. 3).
Как мы поняли из первого вопроса, стена не воспринимает витраж как чужой элемент другой категории.
Как должна быть настроена стена, представлено ниже (Рис. 6).
Но данный вариант не подходит для высокой детализации.
Как поступить в таком случае? Чтобы правильно отобразить узел как на рисунке (Рис. 7), необходимо разделить нашу стену на два типа:
Витраж будет вставлен в тип стены, являющейся основой (1), а инструмент отверстие «В стене» применим на внешнюю стену – отделку (2). И, повторяя предыдущие шаги, настроим узел соединения.
Важно: оба типа стены не должны быть соединены инструментом «Соединить». Если витраж не вырезает объем стены даже с галочкой «Автоматическое вложение», примените инструмент «Вырезать».
Третий важный момент
как создать разрезку под разными углами
Для начала мы должны понимать, что семейство витражных стен можно сравнить с матрешкой, то есть это семейство, включающее в себя множество вложенных семейств. И с каждым вложенным семейством мы можем работать индивидуально.
Для начала выполним разрезку основного пустого витража. Например, создаем два импоста под уголом 45 градусов (Рис. 8).
Далее выделим нужную нам панель и заменим её. Предварительно отключаем инструмент «Прикрепить» (Рис. 9).
Если вы владеете навыком заменить панель витража на стену, как на рисунке выше, то именно таким же способом замените панель витража на новый витраж (Рис. 10).
Что произошло? Мы выбрали одну панель витража и начали с ней работать. Работаем с внутренней «матрешкой», у которой свои новые параметры в панели свойств (но не в свойствах по типу – это важно), не зависящие от главной «матрешки», то есть основной витражной стены. Заданный угол разрезки назначается только выбранному элементу панели. Выбираем новую панель витража, и снова заменяем её на панель витража в окне свойств. Затем задаем новое значение угла разрезки, допустим 60 градусов (Рис. 11).
Проделываем данную операцию по каждой интересующей панели (Рис. 12).
Создание витражей в Revit
Сегодня мы начинаем объемную тему, посвященную созданию витражей в Revit и работе с ними. В программе инструмент «Витраж» используется для создания навесных стен, которые состоят из отдельных импостов и панелей.
Создание витража
Создание витража напоминает построение обычной стены, необходимо выбрать инструмент «Архитектурные стены» и в списке типоразмеров выбрать витраж.
Для построения простейшего витража, который будет представлять собой одну протяженную на всю длину и высоту панель, необходимо всего лишь указать начальную и конечную точки навесной стены.
Схема разрезки стен
Разбить панель на несколько панелей можно с помощью инструмента на вкладке Архитектура – Схема разрезки стены.
Разрезка позволяет задать горизонтальные и вертикальные членения нашего витража. Так, если в графе размещение выбрать кнопку «один сегмент», то разрезка будет происходить в рамках одной панели, при выборе кнопки «все кроме выбранных» можно сначала задать разбивку на всю длину, а затем с помощью кликов мыши убрать лишние сегменты.
Добавить или удалить сегменты можно и после создания элемента разрезки, но для этого нужно нажать на один из элементов и выбрать на вкладке Изменить – Добавить/Удалить сегменты. После этого клик левой кнопкой мыши по соответствующему сегменту будет добавлять или удалять его.
Вложение витражей в стены
Теперь рассмотрим одно из свойств витражей, которое позволяет их вкладывать внутрь обычных стен, делая один большой проем внутри другой стены. Для этого поверх витража построим стену, после чего обратим внимание на предупреждение, в котором говорится, что выделенные стены перекрываются.
Для решения проблемы выберем на панели Изменить – Вырезать и кликнем последовательно сначала по обычной стене, а потом по витражу, в таком случае появится проем на величину навесной стены.
Другой способ вкладывать витражи в стену – это изначально в свойствах типа семейства нажать галку автоматическое вложение. В этом случае построим витраж поверх обычной стены, и увидим, что происходит автоматическое вырезание одного из другого.
Замена отдельной панели витража
При выделении витража выделяется только его основа, а если же мы хотим выделить отдельную панель витража, то нужно несколько раз нажать клавишу «Tab», после чего подсветится нужный нам элемент.
Выделим одну из наших панелей витража, которая создана системным семейством «Панели». Если перейти в свойства ее типа, мы сможем задать толщину, материал и смещение относительно основной линии. Или же вовсе заменить текущую панель любыми из существующих типов стен.
Помимо системных панелей можно создать пользовательское семейство на основе шаблона «Метрическая система, панель витража», а после его создания и подгрузки в проект, оно также отобразится в диспетчере проекта в разделе «Панели витража» и мы сможем его использовать.
Так, сегодня мы рассмотрели основные способы построения витражей в Revit, вырезание витражей из стен и возможность замены отдельных панелей витража. Это лишь небольшая часть обширной темы «Витражи в Revit», которую мы будем продолжать в следующих публикациях.
Как моделировать витражи
Навесные стены в Ревите (Витражи)
У витража по умолчанию имеются три вариации (рис 53).
Такие стены потребляют довольно много ресурсов компьютера, т.к. в остеклении с импостами большое количество элементов. Поэтому, если в проекте большие ограждающие конструкции, рекомендуется делать их, до подготовки чертежей, либо без импостов, либо использовать различные способы оптимизации (добавлять рабочий набор и его выключать, делать это отдельным файлом).
Сейчас создаем стену (витраж), копируем его, переименовываем (остекление_вертикальные_1500 горизонтальные_3000_импосты). Строим эту стену, сделаем ее выше (до уровня Кровли) и заходим в «Изменить тип».
Во-первых, добавляем разрезку. По вертикальной сетке это либо интервал, либо число, т.е. число задается каждому витражу вручную (сколько раз разрезать стену), интервал задаем фиксировано для всех стен (в нашем примере задаем интервал). Оставляем, например, 1500 мм.
Добавляем интервал для горизонтальной сетки 3000 мм.
Опять же заходим в «Изменить тип», добавляем импосты (профили). Ставим вертикальные импосты-внутренний тип-прямоугольный импост: 50 мм*150 мм. Нажимаем ОК.
Для горизонтальных проделываем то же самое. Также, задаются отдельные импосты для границ: вертикальные и горизонтальные импосты- граница 1 и 2 типа. Зададим такие же параметры, как и у внутреннего типа (при желании, можно делать абсолютно любые). Получаем разрезанный витраж с импостами.
Стены типа Витраж – это очень гибкий инструмент, в котором есть масса возможностей (вплоть до выкладки и подсчета плитки).
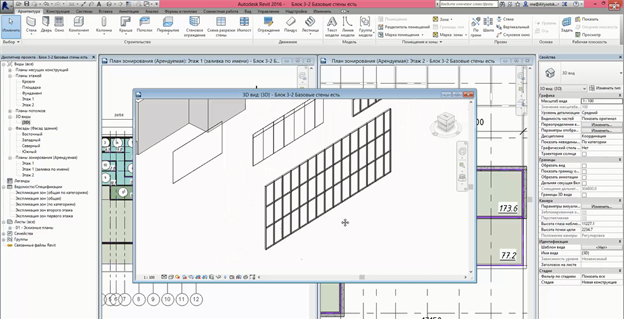
Размещение витражей
Теперь разместим навесные стены внутри основных стен. Для удобства будем делать это на плане. Выбираем интересующий нас витраж (созданный ранее) и вставляем прям в основную стену. По умолчанию витраж не вставится, потому что в свойствах нашей стены указано, что она не должна автоматически вырезать под себя проем. Чтобы стенка вставлялась внутрь другой обычной стены, мы ставим галочку напротив пункта «Автоматическое вложение» в свойствах). После чего, сразу при размещении стены будет вырезаться проем соответствующего размера.
В нашем случае, витраж идет от Этажа 1 до Этажа 2, но не доходя до него 1000 мм (рис 55).
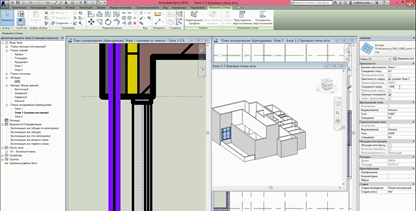
Чтобы витраж шел ровно, выравниваем его по наружной грани. В крайнем случае можно воспользоваться функцией переноса, при котором боле наглядно работает режим тонких линий (рис 56). Создаем аналог на другой стене.
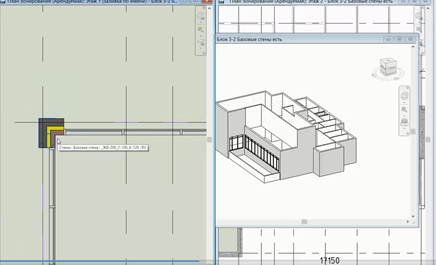
Для удобства стенку нужно выровнять, каждую по отдельности, для того, чтобы она была симметрична. Зажав Ctrl, выбираем оба витража и в поле свойств «Вертикальная сетка-Выравнивание» выбираем чтобы она находилась по центру.
Повторив тот же алгоритм, ставим остекление на втором этаже (рис 57).
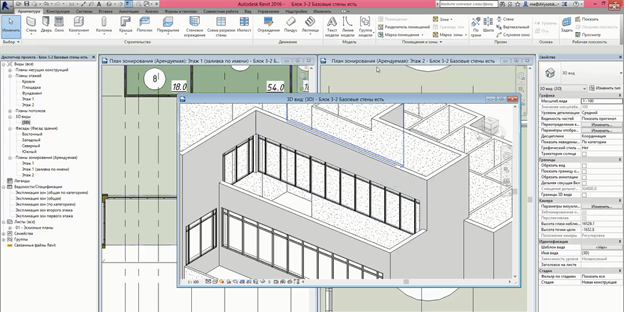
Если вы случайно построили стену не той стороной наружу, то ее легко можно развернуть, кликнув на нее и нажав пробел.
Схемы разрезки стен. Вставка дверей и окон.
В этом разделе мы рассмотрим, как вставить двери в стену-остекление. Сложность в том, что даже если мы поймаем нужный ракурс и программа позволит вставить дверной проем, то очевидно, что стандартную дверь размещать в таких ситуациях несколько некорректно (рис 58).
Мы можем самостоятельно задавать разрезку нашим стенам, после чего произвольно менять сами панели, т.е. любой компонент можно выделить и заменить на другой.
Первый шаг – подгружаем специальные двери (Вставка-Загрузить семейство) из библиотеки. Нас интересуют двери-витраж и подгрузим все варианты этих дверей.
Теперь при наведении на панель (если Ревит не хочет на нее наводится, нажимаем Tab, когда мышку навели на панель), выбираем нужную дверь. Теперь на плане дверной проем выглядит корректно, но саму дверь следует разместить ниже. Для этого нужно будет настроить разрезку.
На вкладке «Архитектура» выбираем команду «Схема разрезки стены» и теперь можем указывать, как мы хотим разрезать стену в ручном режиме. Нам нужно разрезать только один сегмент. Наводимся на нужную поверхность, щелкаем левой кнопкой мыши и сразу меняем на нужную высоту (рис 59). Тоже самое можно сделать с разрезкой, если нужно разделить по вертикали.
Если же нужно убрать сегмент из существующей разрезки, то подсвечиваем отдельную линию разрезки, нажимаем Tab. Должен подсветится пунктир и снизу появится надпись «схема разрезки витражей». Нажимаем «Добавить/Удалить сегмент» и щелкаем левой кнопкой мыши там, где сегмент нужно удалить.
После этого наводимся на панель и подсвечиваем, заменяем ее на дверь-витраж. Проверяем, чтобы двери на планах открывались в нужную сторону (рис 60).
Работа с заполнением
Основа – все тот же витраж и у него в свойствах (в типе) указываем какую панель использовать для заполнения (например, панель витража-Базовая стена). Заполнителем может выступать абсолютно любой компонент (даже другие навесные стены) (рис 61). Заполнять их можно как все, так и по отдельности.
Это очень обширная тема и применяется как для остекления, так и для других типов ограждающих конструкций.
Составная стена
И последний тип стены – составная стена. Зайдем в «Изменить тип» и скопируем данную стену. В структуре указываются высоты стен, и какая из стен на что накладывается.
Например, сделаем основной слой обычной ограждающей стеной, а верхний – железобетонной, указываем их высоты. И для примера, можно вставить еще один слой стены, ж/б 150 мм (рис 62).
Можно заметить, что Ревит выровнял сердцевины по центру стены, но задав смещение, можно двигать слои в горизонтальной плоскости.
Пусть верхняя стена имеет переменную высоту, а нижние фиксированную (задаются определенным числом). В результате мы получим составную стену (рис 63)
Это неплохой способ построения таких стен, но можно строить их по сегментам, имея большие возможности для маневров.
Редактирование профиля стены
Рассмотрим способ делать стены разных форм.
Построим любую стену, и выделив ее, нажимаем на кнопку «Редактировать профиль». Можно удалять розовые линии, рисуя вместо них любые другие. Главное, чтобы форма имела замкнутую поверхность (рис 64).
Более того, стена может поменять свой профиль даже если это витраж. Добавим витраж на любую стену и, открыв необходимый для видимости этого остекления фасад, мы можем редактировать профиль в плоской форме. Открыв замочки, чтобы у линии была возможность быть непараллельной, меняем форму проема и нажимаем на зеленую галочку (рис 65).
Revit
Не удалось извлечь оглавление
Панели витражей
Допускается изменение типа панели витража на любой из типов стен.
Выберите панель, а затем — тип стены в списке типов. Нельзя в явном виде управлять размером панели путем перетаскивания элементов управления или изменения ее свойств; изменение размеров панели происходит при изменении витража.
При изменении линии расположения изменяется расположение стеновой панели витража.
Витраж со стеновыми панелями каменной кладки
Спецификации стен или отдельных стеновых панелей
Для отображения стены в спецификации как витража или как стены выберите панель, выберите для нее другой тип в списке «Выбор типа», а затем измените значение параметра «Отнести к категории».
Добавление вставленных объектов в стеновые панели
В стеновые панели можно добавлять вставленные объекты, такие как окна, размещая их по отношению ко всему витражу. При изменении размера стеновой панели путем перемещения линий схемы разрезки стены вставленный объект не перемещается вместе с панелью. Его положение по отношению к витражу остается неизменным.
Вставленные объекты в стеновых панелях из кирпичной кладки
Разделение стеновых панелей схемами разрезки
Стеновые панели можно разделить путем добавления на витраж схемы разрезки. К схемам разрезки витражей на панели можно также добавлять импосты.
Разделение панелей витражей
Использование витража в качестве стеновой панели
К стеновой панели можно применить тип витража, в результате чего витраж становится вложенным в витраж.
Витраж, содержащий стеновую панель
Стеновая панель в качестве двери
На витраж можно добавить специализированные стеновые панели в качестве дверей. Такие панели учитываются в спецификации как элементы двери, и для них можно добавить марки.
Видеоролик: «Добавление двери к витражу»
Revit door families
Autodesk Revit prides itself on the quality of visualized doors offered on this page. If perfection stems from basic things, then a top-notch door object will most certainly lay the foundation for a big and successful project.
What features do I get to enjoy along with a free download?
To start off with, not only do you download the object for your private use, but also get to enjoy a couple of other features. When you add a door bim model to the wall, an opening will automatically be formed for your convenience. Furthermore, once you’ve placed your door, all volumes and areas will also be deducted from an overall wall area so that you provide your clients with accurate and necessary calculations.
In this section you can download (category):
Why door families, and who should definitely take them into account?
As a rule of thumb, our door families are mostly used by architects and designers. We realize the urgency of service they deliver, which is why we emphasized the diversity of forms, sizes and shapes for our perspective partners and clients during the whole development process.
Our families may also appeal to potential contractors in spite of rarity with which they submit their questions and queries. Sometimes a quick solution saves a project!
1 Handle   | 2 Handle   | 3 Handle   | 4 Handle   |
5 Handle   | 6 Handle   | 7 Handle   | 8 Handle   |
9 Handle   | 10 Handle   | 11 Handle   | 12 Handle Emergency   |
13 Handle Garage   | 14 Handle   | 15 Handle   | 16 Handle Emergency   |
17 Ironmongery   | 18 Door Double   | 19 Door Double   | 20 Door Double   |
21 Door   | 22 Door Double   | 23 Door Double Arch   | 24 Door Double   |
25 Door Double   | 26 Door Double Arch   | 27 Door Double   | 28 Door Double   |
29 Door Double   | 30 Door Double   | 31 Door Double   | 32 Door Double   |
33 Door Double Glass   | 34 Door Double Metal   | 35 Door Double Glass   | 36 Door Double   |
37 Door Double   | 38 Door Double   | 39 Door Double Glass   | 40 Door Double Glass   |
41 Door Double   | 42 Door Double   | 43 Door Double   | 44 Door Double   |
45 Door   | 46 Door   | 47 Door Exterior Double   | 48 Door Exterior Double   |
49 Door Exterior   | 50 Door Exterior   | 51 Door Exterior   | 52 Door Exterior   |
What exactly is on offer?
In this section of our website, we have published a collection of Revit door families available for a free download.
You can view our Revit garage door families produced in different design patters and various forms. The presence of different types of garage doors allows for a better individual choice. Projects with particularly tough terms of reference may require further upgrade or an overall makeover.
In case of glass, we are pleased to offer a separate family designated exclusively to Revit glass doors and their variations.
As queries piled over our desks with time grew in numbers, we came to a realization that we needed to elaborate on the types of visualized doors. Bearing that in mind, we introduced sliding doors, pocket doors, elevator doors and many more! You may enjoy the diversity of exterior and interior doors, which we generously published in great numbers. We assembled them experimenting with windows, framing, material and colour in an attempt to brighten things up for you and your projects.
Along with doors you have the opportunity to download anything that suits your needs: handles, lock sets, door arches, etc.You don’t need to learn how to create families.
53 Door Exterior   | 54 Door Exterior   | 55 Door Exterior   | 56 Door Exterior   |
57 Door Exterior   | 58 Door Exterior   | 59 Door Exterior   | 60 Door Exterior   |
61 Door Exterior   | 62 Door Exterior   | 63 Door Exterior   | 64 Door Exterior   |
65 Door Exterior   | 66 Door Exterior   | 67 Door Exterior   | 68 Door Exterior   |
69 Door Exterior   | 70 Door Exterior   | 71 Door Exterior   | 72 Door Exterior   |
73 Door Exterior   | 74 Door Exterior   | 75 Door Exterior   | 76 Door Exterior   |
77 Door Exterior   | 78 Door Exterior   | 79 Door Exterior   | 80 Door Exterior   |
81 Door Exterior   | 82 Door Exterior   | 83 Door Exterior   | 84 Door Exterior   |
85 Door Garage   | 86 Door Garage   | 87 Door Garage   | 88 Door Garage   |
89 Door Garage   | 90 Door Exterior   | 91 Door Exterior   | 92 Door Exterior   |
93 Door Exterior   | 94 Door Interior   | 95 Door Interior   | 96 Door Interior   |
97 Door Interior   | 98 Door Interior   | 99 Door Interior   | 100 Door Interior   |
Why Revit?
Everyone knows that you can download door families anywhere on the Internet. However, there will be no hiding from download limits, ads, etc. Others in fact sell their families and offer practically the same service as Revit. Revit in turn provides you with an enormous collection of families available for a quick and free download with no daily limits and never-ending ads.
101 Door Interior   | 102 Door Interior   | 103 Door Interior   | 104 Door Interior   |
105 Interior   | 106 Interior   | 107 Interior   | 108 Interior   |
109 Interior   | 110 Interior   | 111 Interior   | 112 Interior   |
113 Door Interior   | 114 Door Interior   | 115 Door Interior   | 116 Door Interior   |
117 Door Interior   | 118 Door Arch   | 119 Asymmetrical Single Panel   | 120 Door   |
121 Door   | 122 Door   | 123 Door   | 124 Door   |
125 Door   | 126 Door   | 127 Door   | 128 Door   |
129 Garage   | 130 Garage   | 131 Garage   | 132 Garage   |
133 Garage   | 134 Door   | 135 Lockset   | 136 Door   |
137 Door   | 138 Door Arch   | 139 Garage   | 140 Garage   |
141 Door   | 142 Revolving Door   | 143 Revolving Door   | 144 Door   |
145 Door   | 146 Door   | 147 Door   | 148 Door   |
149 Door   | 150 Door   | 151 Door Single   | 152 Door Single   |
153 Door Single   | 154 Door Single   | 155 Door Single   | 156 Door Single   |
Where to download Autodesk Revit doors?
You can download such families on the Internet from different places. Typically, it is difficult to find a place where you can download all content for free at once. Some website sell their families, others have daily download limits. Our website offers all content to be downloaded free of charge and with no daily limits.
157 Door Single   | 158 Door Single   | 159 Door Single   | 160 Door Single   |
161 Door Single   | 162 Door Single   | 163 Door Single   | 164 Door Single   |
165 Door Single   | 166 Door Single   | 167 Door Single   | 168 Door Single   |
169 Door Single   | 170 Door Single   | 171 Door Single   | 172 Door Single   |
173 Door Single   | 174 Door Single   | 175 Door Single   | 176 Door Single 3   |
177 Door Single 4   | 178 Door Single   | 179 Door Single   | 180 Door Single   |
181 Door Single   |
Revit Doors Families (Part 2)
Updated article with door families. Added over 120 door families. Single-leaf, double-leaf, indoor, outdoor, garage and many others: Revit doors families (part 2)