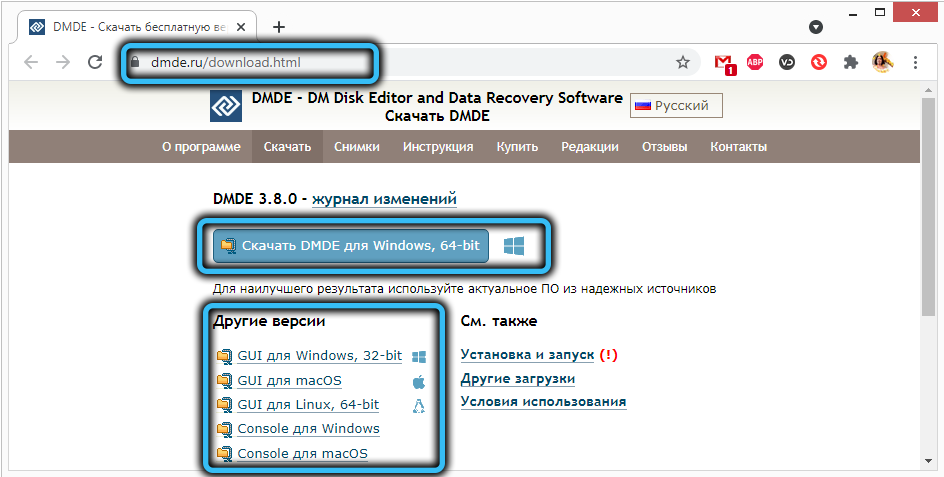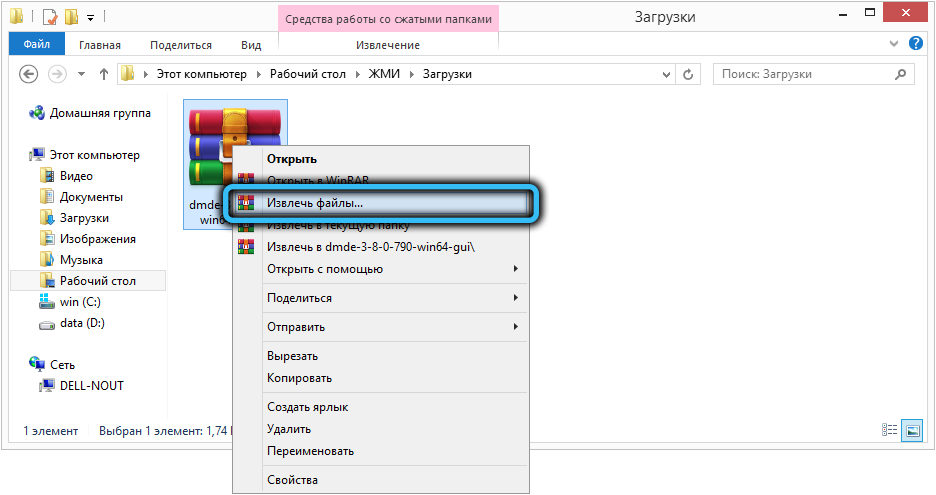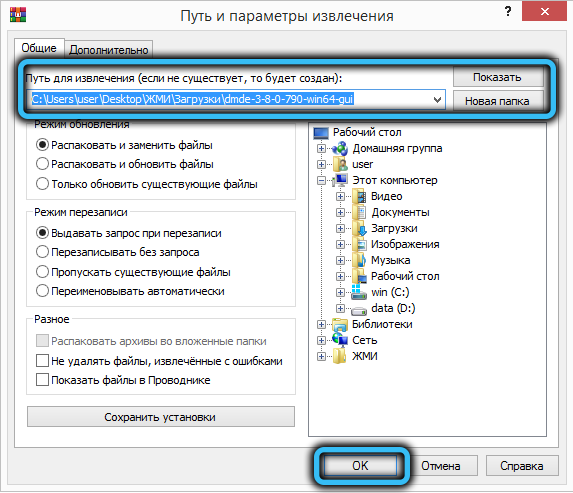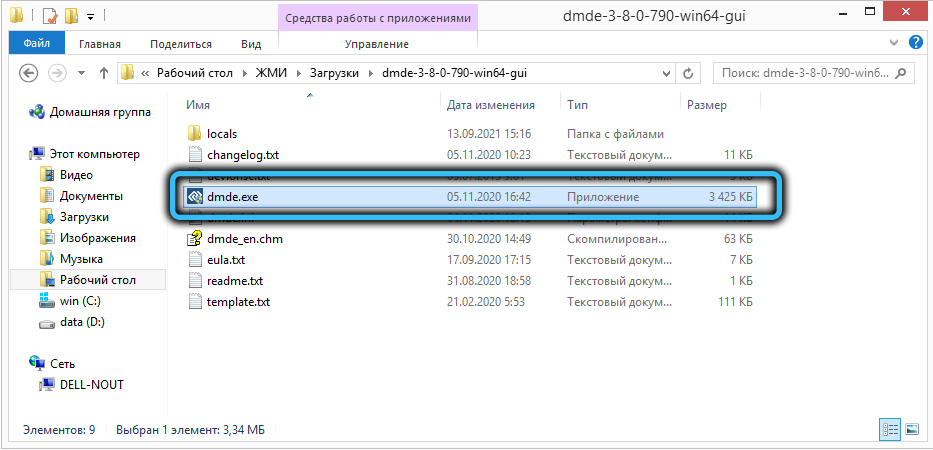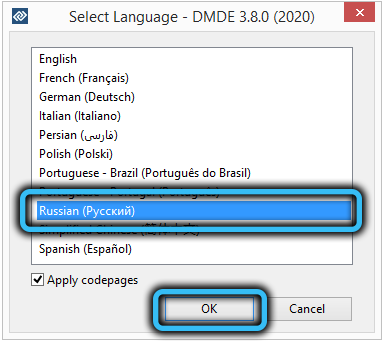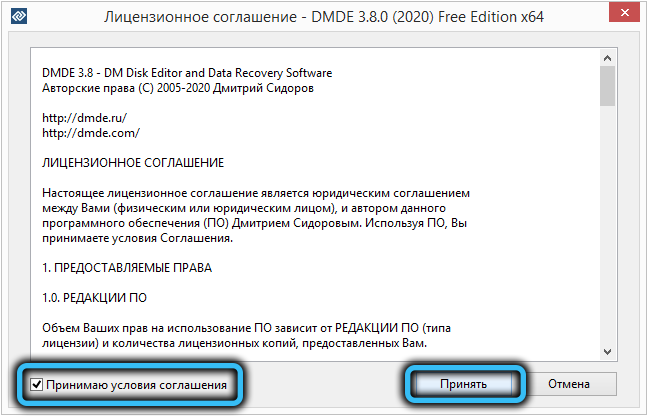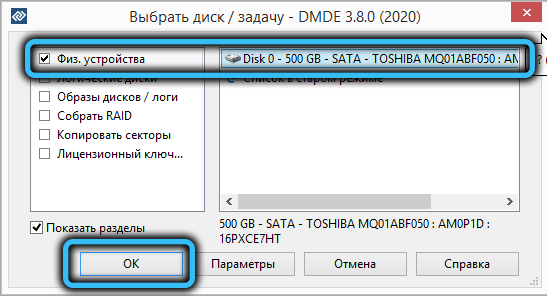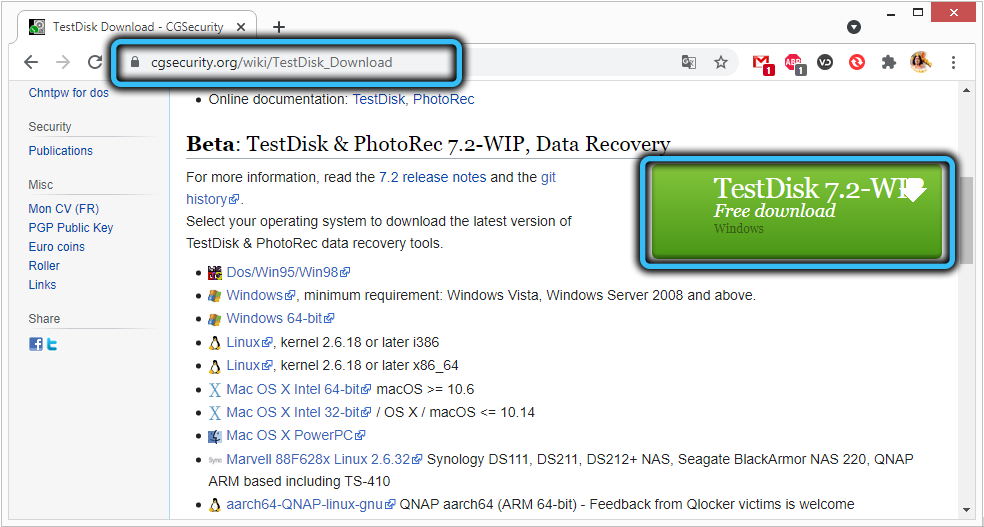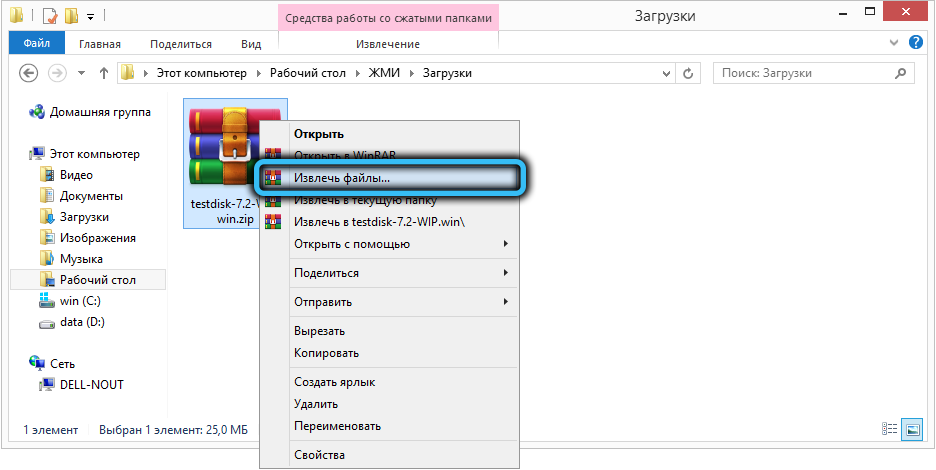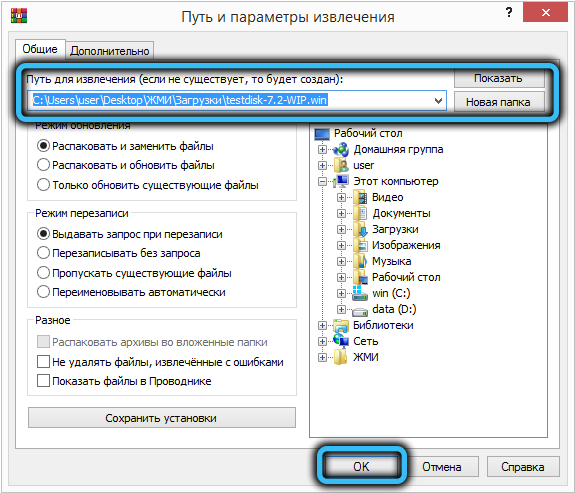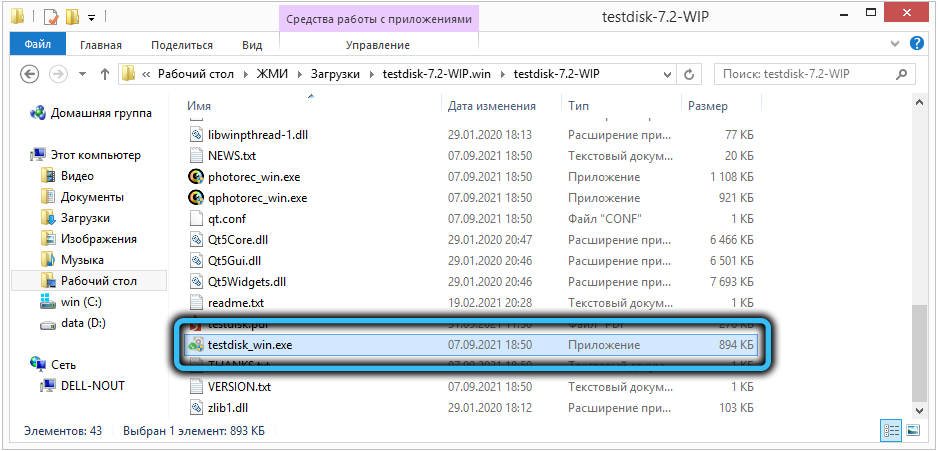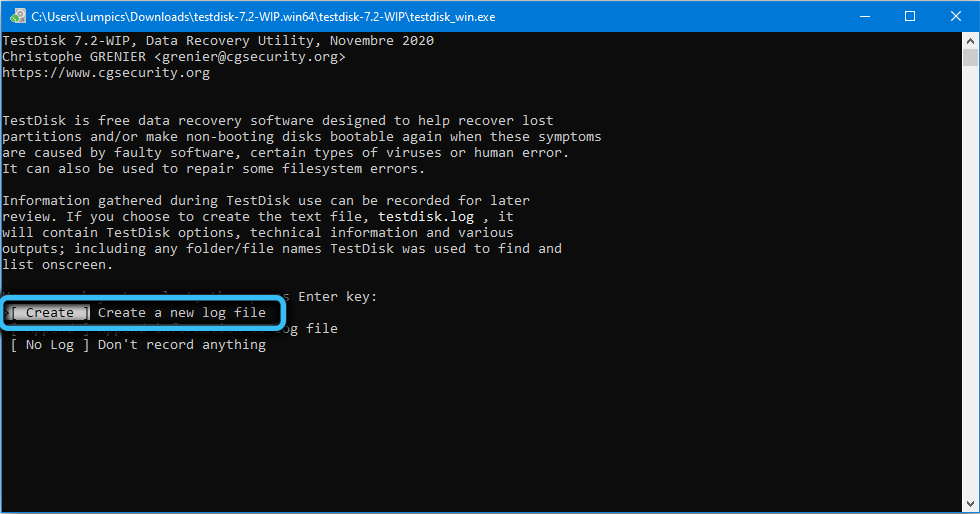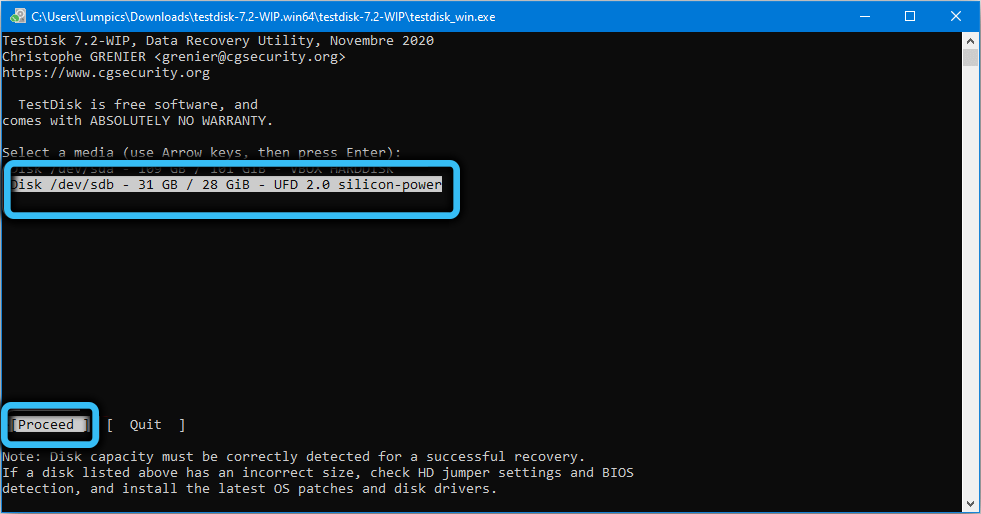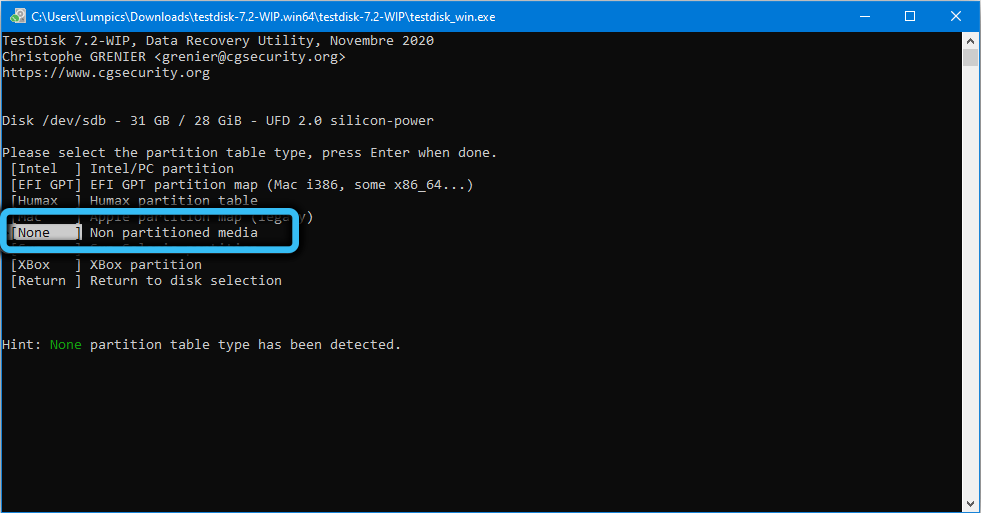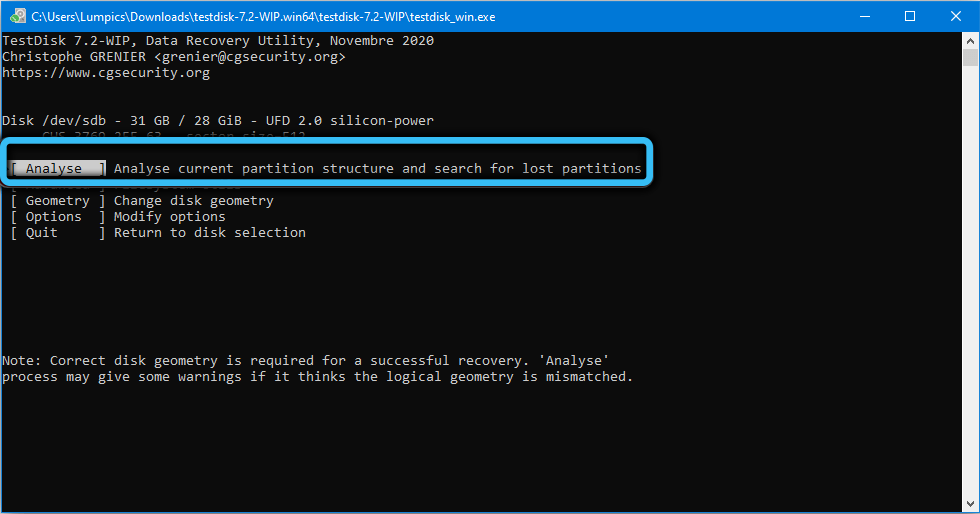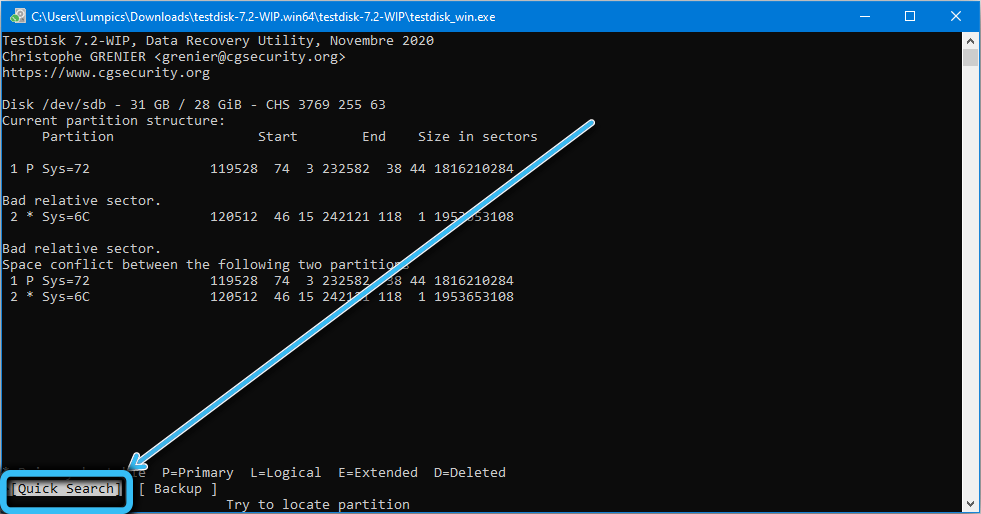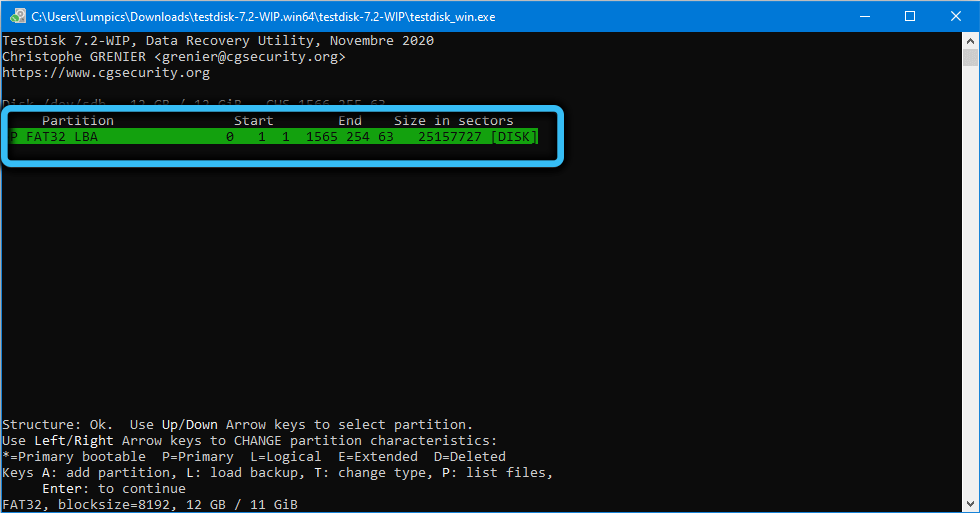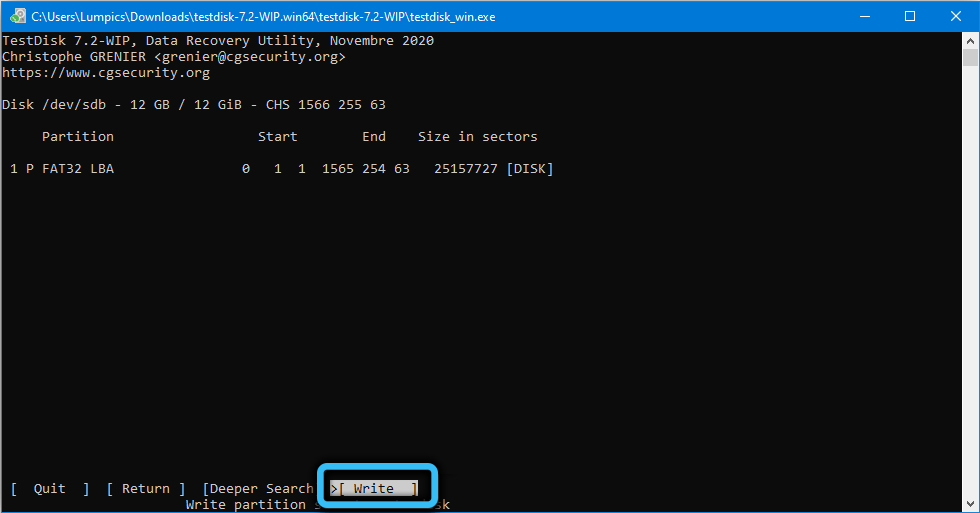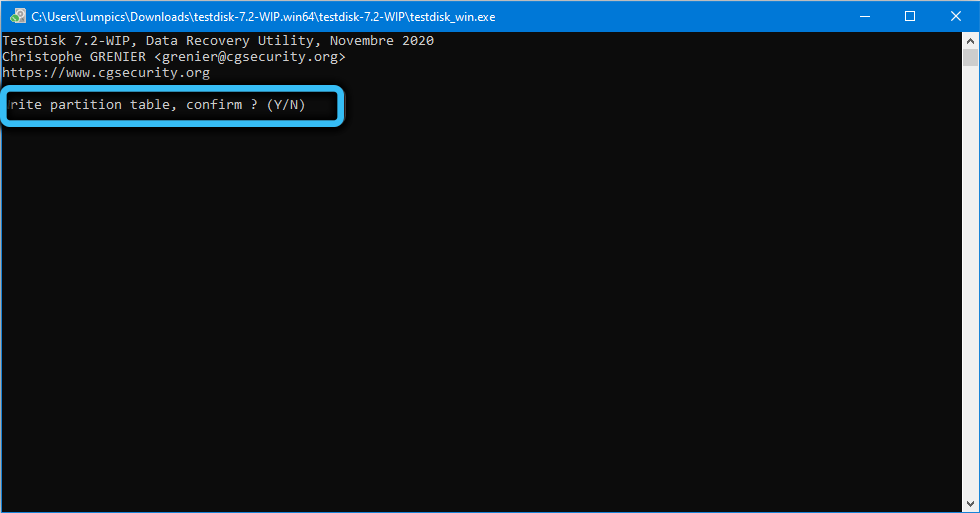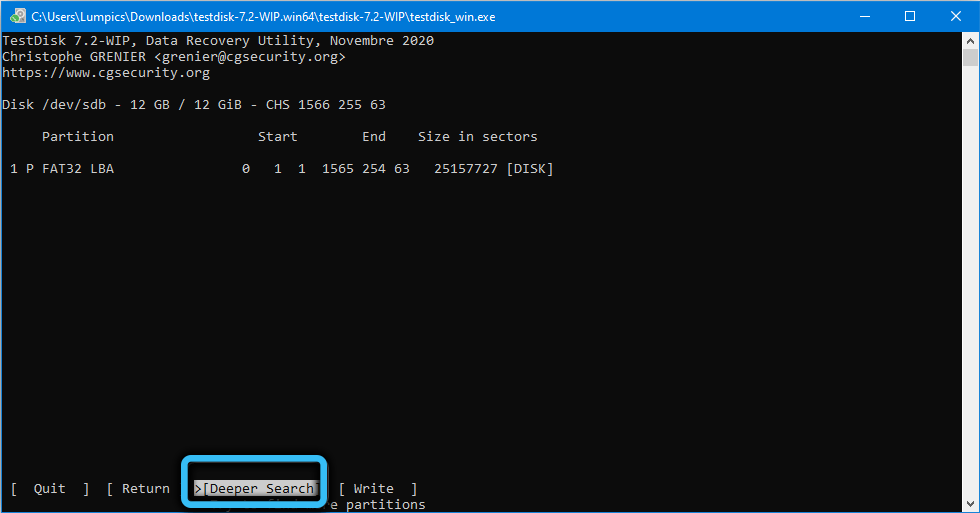Что значит состояние доступности ошибка
Состояние доступности ошибка windows 10
OneDrive — это облачное решение для Windows, которое позволяет безопасно хранить ваши личные файлы для удаленного доступа из любого места, с любого устройства и в любое время, а также из любого браузера. Он работает так же, как Google Drive или Dropbox, но с другой емкостью и возможностями хранения.
С помощью этого облачного решения вы можете работать с синхронизированными файлами прямо из проводника и получать к ним доступ даже в автономном режиме, но внесенные изменения будут синхронизироваться автоматически при каждом подключении к Интернету.
Некоторые из проблем синхронизации OneDrive SharePoint включают конфликты синхронизации, пороговое значение элемента, отсутствие синхронизации метаданных или невозможность синхронизации отдельных папок, а также простоту удаления файла или папки. Это также объясняет причины, по которым OneDrive не синхронизируется, а SharePoint не синхронизируется, поэтому мы расскажем о некоторых решениях, которые можно использовать для решения проблем.
ИСПРАВЛЕНИЕ: проблемы синхронизации OneDrive SharePoint
1. Общие советы по устранению неполадок
Если вы хотите получить максимальную отдачу от OneDrive и сделать синхронизацию без проблем, вы можете сделать следующее:
— СВЯЗАН: полное исправление: OneDrive отсутствует в проводнике в Windows 10
2. Настройте новый клиент синхронизации OneDrive
Вы можете исправить проблемы синхронизации OneDrive SharePoint, настроив и включив новый клиент синхронизации OneDrive в Центре администрирования SharePoint. Вот как:
3. Проверьте, связана ли проблема с определенной папкой
Вы узнаете, не нарушена ли синхронизация, когда темно-синий значок облака (OneDrive) на панели задач отобразит на нем красный крестик. Вы можете щелкнуть правой кнопкой мыши на этом значке, чтобы проверить ошибки синхронизации, в которых перечислены все файлы или папки, которые не взаимодействуют должным образом. Вот как проверить, является ли это определенная папка:
— СВЯЗАННО: OneDrive постоянно синхронизируется?Вот 13 решений, чтобы это исправить
4. Получить разрешения на уровне библиотеки и сайта
Если вы используете устаревший клиент OneDrive для бизнес-синхронизации для синхронизации онлайн-библиотеки групп SharePoint, вам необходимы соответствующие разрешения на уровне библиотеки и сайта. Вот как проверить, есть ли у вас права на редактирование или более высокие права на уровне библиотеки:
Если вы не являетесь администратором SharePoint, обратитесь к администратору или глобальному администратору, чтобы повторно добавить свою учетную запись в группу администраторов семейства сайтов. Администратор SharePoint или глобальный администратор может перейти в Центр администрирования SharePoint> Семейства сайтов> выбрать семейство сайтов> Владельцы> Управление администраторами> Администраторы семейства сайтов> добавить свою учетную запись> ОК.
Если есть другой администратор семейства сайтов, он может перейти в раздел Настройки сайта> Пользователи и разрешения> Разрешения сайта> Владельцы сайтов> Создать> Добавить пользователей в эту группу.
После этого очистите кэш OneDrive для бизнеса с помощью инструмента Fix it и остановите синхронизацию библиотеки. Войдите снова и повторно синхронизируйте библиотеки.
Чтобы синхронизировать определенные папки из библиотеки SharePoint, выполните следующие действия:
— СВЯЗАННО: Как использовать диагностические инструменты OneDrive для Windows 7/10
Если проблемы с синхронизацией OneDrive SharePoint сохраняются, попробуйте выполнить следующие действия, чтобы проверить результат:
5. Измените настройки синхронизации
Чтобы изменить папки, которые синхронизируются для сайта, или прекратить синхронизацию всех файлов на сайте, выполните следующие действия:
Firefox: Отключите службы доступности для улучшения производительности
Четыре дня назад в баг-трекере Bugzilla был заведен новый отчет об ошибке в Firefox Browser, сообщающий о проблеме утечки памяти в службах доступности (Accessibility Service), которая приводит к падению производительности браузера, особенно на тяжелых веб-страницах.
Согласно некоторым отчетам, отключение служб доступности позволяет уменьшить использование памяти браузером Firefox. Однако, некоторые пользователи сообщают, что изменение параметра не повлияло на использование памяти. Лучше протестировать данное решение в локальной системе, чтобы выяснить, влияет ли проблема утечки памяти на локальную установку Firefox.
Примечание: Службы доступности могут потребоваться для ассистивных технологий, приложений, расширений и других инструментов. Они могут перестать работать, если эта функция отключена в веб-браузере Firefox.
Неясно, насколько распространена эта ошибка и связана ли она с другими компонентами браузера. Это могло бы объяснить, почему отключение службы работает только для некоторых пользователей Firefox. Mozilla занимается исследованием данной проблемы.
Проверяем статус служб доступности
Чтобы проверить, включены ли службы специальных возможностей, проделайте следующее:
Как отключить службы доступности в Firefox
Если вы используете настольную версию Firefox или Firefox Nightly для Android, то выполните следующие шаг для отключения служб доступности в браузере.
Данный параметр полностью отключает службы доступности в браузере Firefox. В любое время вы можете вернуть значение 0, чтобы восстановить функциональность.
А вам данное решение помогло улучшить производительность в Firefox?
Распространенные ошибки windows 10 и как их исправить?
Давайте разберемся, как исправить Windows 10 при возникновении ошибок. Узнаем о том, какие бывают ошибки Windows 10, каковы причины их появления и как исправить Windows 10 в домашних условиях, не вызывая компьютерного мастера.
В Windows 10, передовой и универсальной операционной системе Майкрософт не просто охватывать такое огромное количество поддерживающих устройств. Майкрософт это не Apple, которая делает операционную систему конкретно под свои устройства и все работает практически безупречно. Давайте начнем с причин появления ошибок в системе Windows 10.
Причины ошибок Windows 10
Если собрать все ошибки Windows с пояснениями в единое место, получится литературы на один, а может и два тома «Война и Мир». Делать это не целесообразно, а вот рассмотреть всевозможные неисправности, которые случаются чаще, чем остальные, это вполне по силам для одной статьи.
В операционной системе визуально ошибки можно поделить на два типа:
Причины, по которым такие ошибки частый гость у операционных систем семейства Виндовс не счесть на пальцах одной руки:
В любом из случаев может возникнуть неисправность, которая оповестит пользователя экраном смерти Windows 10. Как исправить это, и главное, с чего начать диагностику?
Сохранение состояния ПК в момент неисправности
Легче всего выявлять неисправность, не тыкая пальцем в небо и не рыская в интернете изучать возможные причины, а провести незначительную диагностику в домашних условиях. Это будет сложно для тех, кто не уверен в своих силах или использует компьютер от случая к случаю.
Тем, кто не боится изменить несколько настроек и подготовлен следующий мануал:
Здесь же можно указать директорию, куда эти дампы будут сохраняться. Чтобы узнать, что за директория установлена по умолчанию, нажмите Win+R, скопируйте содержимое поля и кликайте выполнить.
Как только на ПК появится BSOD, в малом дампе памяти это отобразится. Считывать информацию с малого дампа можно с помощью различных утилит. Каждая из них имеет собственную структуру и перед использованием каждой, проведите инструктаж по ее использованию, желательно в разделе FAQ на официальном сайте. Майкрософт предлагает свою утилиту DumpChk, с которой нужно работать через командную строку.
Можно немного облегчить себе задачу и воспользоваться BlueScreenView. После запуска программка сканирует все дампы памяти на ПК в разделе %SystemRoot%\Minidump (если не находит, можно ей помочь и указать путь), а затем выводит их в окно.
Выбрав нужный дамп, вы увидите адреса памяти (которые указываются часто в BSOD-ошибках) внутри стека момента сбоя. Также здесь перечислены все модули (драйвера), которые работали в данный момент и являются потенциальной причиной BSOD.
С таким набором информации, данными в статье далее и в целом всего интернета, можно определить причину и устранить неисправность. Например, выделив подсвеченный красным драйвер в нижней части утилиты и проскролив строку вправо, с помощью значений в столбах Product Name, File Description и Full Path реально определить принадлежность драйвера к одному из компонентов операционной системы.
Если же в упомянутых полях информации оказалось недостаточно, попросту вбейте в поиск название модуля из первого столбца Filename и проверьте принадлежность. Если выявили к какому компоненту это относится, переустановите драйвер, обновите ПО или делайте замену неисправного оснащения. О том, как исправить Windows 10 подробней ниже.
Распространенные ошибки
Как исправить ошибки системы Windows 10, если их очень много:
Исправить Windows 10 — обновление системы
Множественные ошибки операционной системы решаются с помощью обычного обновления с последующей перезагрузкой системы:
Если же не помогает, можно пойти от обратного и вернуть систему в стабильное состояние с помощью:
Вот коды ошибок, лечащиеся обновлением или восстановлением из образа Windows 10:

Если ошибки посыпались после деактивации службы апдейтов, лучше исправить обновление Windows 10, вернув его работоспособность.
Как Исправить Windows 10 — неполадки с драйверами
Множественные BSOD и оконные ошибки проявляются из-за конфликтов драйверов и комплектующего. Большой процент пользователей сталкивается с кодом 0xc000007b. При этом ошибка может выдаваться на x64 и x86 ОС.
Как исправить Windows 10 ошибку, связанную с драйвером видеокарты? Рекомендуется скачать оригинальные драйвера на сайте производителе графической карты или ноутбука, а затем переустановить их.
Частой ошибкой, связанной с драйверами, является System Thread Exception Not Handled – неисправность или устаревание драйвера, чаще всего связанного с выпускаемыми от компании Интел драйверами на различные устройства. Устранить можно, обновив драйвер напротив желтого восклицательного знака с пометкой «Неизвестное устройство».
Исправить Windows 10 — проверка совместимости
Исправить Windows 10 на предмет таких ошибок как 0xc0000142 (ошибка при запуске приложения), можно с помощью запуска исполняемой программы в режиме верной совместимости. Как исправить:
Исправить Windows 10 — ошибки файлов библиотек dll
Windows 10 разрешает исправить ошибки в dll файлах библиотек. Устранение происходит путем полной перезаписи файла и всего необходимого для его работы. Немного больше можно узнать из типичных ошибок:
Если проблема графики и видео всецело зависит от драйвера, то в Windows 10 исправить звук при наличии ошибки из разряда IDT High Definition Audio, можно множеством вариантов:
Физические повреждения
Исправить Windows 10 от ошибок, указывающие на поломки железа не всегда удается в самой операционной системе. Например, при загрузке операционной системе может проявится популярная среди пользователей BSOD-ошибка INACCESSIBLE BOOT DEVICE.
Она проявляется при разных ситуациях, можно сказать, охватывает «широкий спектр неисправностей»:
Исправить Windows 10 в случае такой ошибки можно:
Чтобы исправить Windows 10 от BSOD-ошибок рекомендуется проанализировать состояние ПК на момент фиксации ошибки. Получив больше информации, можно сравнивать с теми ошибками, которые получали пользователи за время эксплуатации операционной системы. Многие популярные ошибки синего экрана смерти, как и обычные, оконные, решаются несколькими способами. Практика таких ошибок показала, что под рукой всегда нужно держать флешку с установочными файлами Windows 10, которая выручает во многих ситуациях, связанных с неисправностью ОС.
Исправление ошибки Windows «Невозможно проверить диск, так как диск недоступен»
Проблемы с дисками всегда появляются неожиданно, вводя неопытных пользователей в состояние, близкое к панике. Если на накопителе находятся важные данные, такое состояние вполне обосновано. Но… Ошибки бывают разные. В нашем случае с большой вероятностью диск, независимо от того, HDD это, SSD или флешка, физически исправен. А значит, есть шансы вернуть его в работоспособное состояние, в том числе без потери данных.
Как? Читайте дальше.
Причины ошибки
При появлении подобной надписи вероятнее всего нарушена структура раздела, но причины возникновения нештатной ситуации могут быть самыми разными:
Вне зависимости от причин появления ошибки существует несколько эффективных вариантов её исправления.
Решение проблемы
При появлении любых проблем с диском стандартный способ диагностики – использование проводника: щёлкаем ПКМ по сбойному диску, выбираем пункт меню «Свойства», заходим во вкладку «Сервис» и запускаем проверку нажатием соответствующей кнопки. В нашем случае, скорее всего, вы не найдёте в проводнике проблемный накопитель.
Можно воспользоваться альтернативным способом – утилитой chkdsk, запускаемой через командную строку с параметрами /f (попытка исправления обнаруженных ошибок) и /r (обнаружение повреждённых кластеров с их занесением в таблицу и переносом данных на неповреждённые кластеры, если это возможно). Команда chkdsk работает с текущим диском, поэтому перед её выполнением следует перейти на сбойный логический диск командой D: или запускать утилиту с указанием этого диска (например, chkdsk C: /f /R).
Но с большой вероятностью при появлении ошибочного сообщения «Невозможно проверить диск, поскольку диск недоступен» встроенное средство диагностики не сработает. Что делать дальше? Есть два пути: форматирование диска или попытка использования утилит работы с проблемными дисками от сторонних производителей.
Форматирование накопителя
Самый радикальный и эффективный способ, позволяющий исправить любые логические ошибки структуры диска. Но, увы, с гарантированной полной потерей информации. Так что прибегать к этому способу следует только в тех случаях, когда на проблемном носителе отсутствуют критически важные для вас данные.
Форматирование рекомендуется производить не через проводник, а встроенным в Windows менеджером накопителей.
Отметим, что если форматирование накопителя доступно, то проблема его неработоспособности будет гарантированно решена.
Использование программы DMDE
К сожалению, ситуация, когда на нечитаемом накопителе отсутствуют важные данные, встречается крайне редко. И совсем немного пользователей использует резервное копирование содержащейся на диске информации, по крайней мере, на регулярной основе. Так что форматирование для них – не выход.
Что же, в этом случае стоит попытаться использовать сторонний софт, а в качестве подходящей программы с относительно простым интерфейсом рекомендуем DMDE, скачать которую настоятельно рекомендуем с официального сайта.
Имеются версии для всех популярных операционных систем, причем с графическим и консольным интерфейсом. Поскольку данная статья предназначена для обычных юзеров, не являющихся гуру в компьютерной сфере, выбираем версию с графическим интерфейсом (GUI).
Утилита поставляется в портабельном варианте, то есть не требующем установки — запустил и работай. Единственный нюанс – сначала нужно её распаковать, поскольку она вместе с нужными компонентами находится в архиве.
При первом запуске программа сама определяет язык, используя данные системной локализации операционной системы, вам останется только подтвердить или сделать свой выбор.
Когда откроется окно Мастера восстановления, в левом блоке ставим галочку напротив пункта «Физические устройства», после чего в правом блоке появится перечень доступных дисков, из которых нужно выбрать проблемный.
Затем программа приступит к сканированию диска, чтобы определить наличие и количество томов (разделов). Если их окажется несколько, восстанавливать их нужно по отдельности, для чего кликаем мышкой по очередному разделу и жмём кнопку «Восстановить». Утилита попытается по имеющимся данным определить тип используемой файловой системы, а затем займётся восстановлением раздела.
Точно так же поступаем с остальными томами, причем без исключения – мы ведь не знаем, насколько серьёзным является сбой.
Разумеется, гарантировать исключительно положительный результат невозможно, и если DMDE с задачей не справилась, можно попробовать другой аналогичный софт. Подобный исход встречается нечасто, в основном на компьютерах с экзотическими накопителями.
Программа Testdisk
Это более функциональный продукт, нежели DMDE, но и работать с ним намного тяжелее, поскольку утилита имеет только консольное исполнение, требующее большой аккуратности при наборе команд.
Скачиваем последнюю стабильную версию Testdisk с официального сайта, на момент написания статьи это была версия 7.1, датированная июлем 2019 года. Программа распространяется на условиях открытого исходного кода, то есть бесплатно, и, как в предыдущем случае, не имеет инсталлятора и запакована в архив.
Распаковываем его и запускаем файл testdisk_win.exe.
Ещё раз отметим, что это консольная утилита, но её использование облегчает возможность делать выбор с помощью стрелок на клавиатуре. А вот мышка в окне консоли работать не будет.
После запуска программы в первом появившемся меню выбираем пункт «Создать» («Create») и жмём Enter. Появится перечень установленных в системе дисков, выбираем проблемный накопитель, перемещаем курсор на слово «Proceed» и снова жмём Enter.
Появится новое меню, в котором необходимо выбрать тип таблицы разделов, который зависит и от архитектуры компьютера, и от операционной системы. Программа умеет самостоятельно определять этот тип, так что если вы не в курсе, просто нажмите Enter.
И только теперь появится меню с перечнем доступных действий. Выбираем первую опцию – «Analyze», а затем просто жмём Enter на пункте меню «Quick Search». После того, как утилита проанализирует диск, высветится список разделов.
Выбираем нужный стрелками Вверх/Вниз, а затем используем горизонтальные стрелки Влево/Вправо для выбора характеристик раздела – нам нужно, чтобы первым символом стояла буква «Р», в этом случае вся строчка станет зелёной. Подтверждаем нажатием Enter.
На следующем экране стрелками выбираем пункт меню «Write» (запись структуры разделов на диск).
После нажатия клавиши ввода на следующем экране нужно нажать Y для начала процесса исправления проблем и дождаться завершения работы утилиты.
Чтобы исправления вступили в силу, потребуется перезагрузка компьютера.
Если после выбора «Quick Search» Testdisk на найдёт ни одного раздела, это не фатально: просто выбираем диск, жмём Enter, а затем вместо «Write» выбираем «Deeper Search». Это режим углублённого поиска, который будет длиться больше быстрого поиска, но и намного качественнее.
В целом Testdisk в подавляющем большинстве случаев умеет исправлять ошибку «Невозможно проверить диск, так как диск недоступен», но из-за отсутствия русскоязычного интерфейса и консольного варианта исполнения работать с программой нужно очень осторожно.
Так что мы рекомендуем сначала попробовать DMDE, и если эта утилита не отработает как положено – только тогда воспользоваться более мощным, но менее удобным в использовании средством.