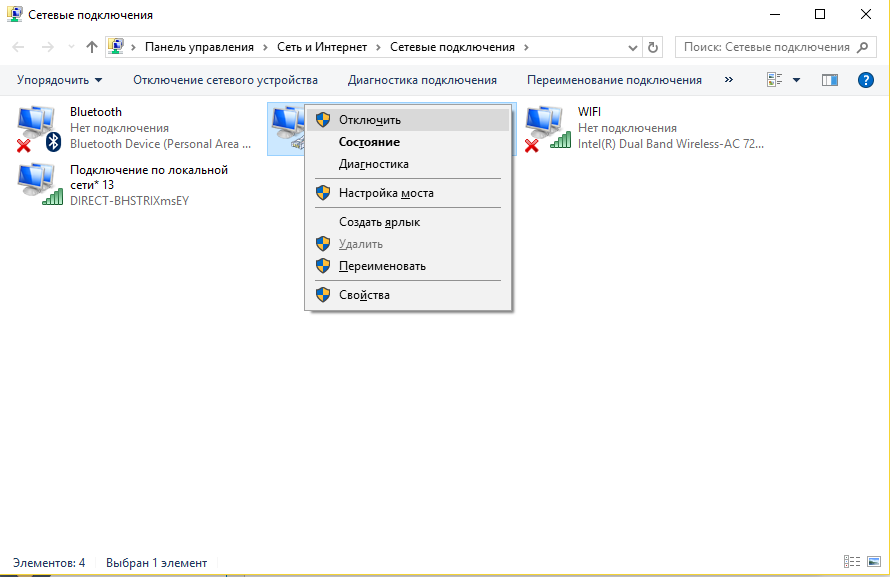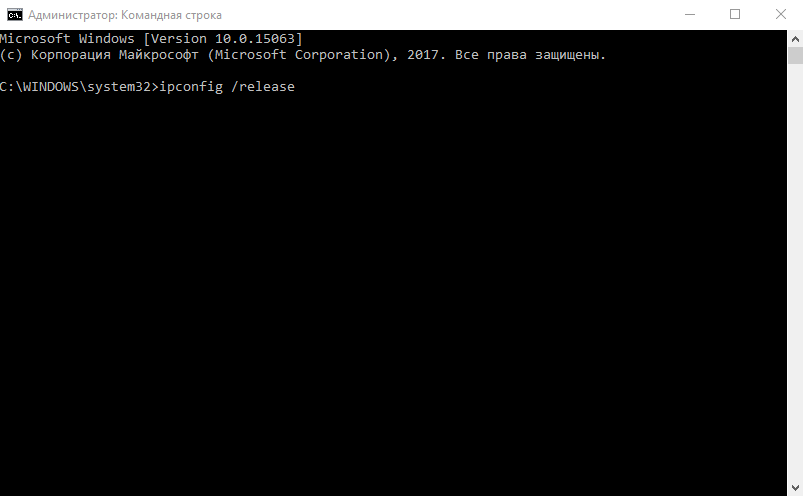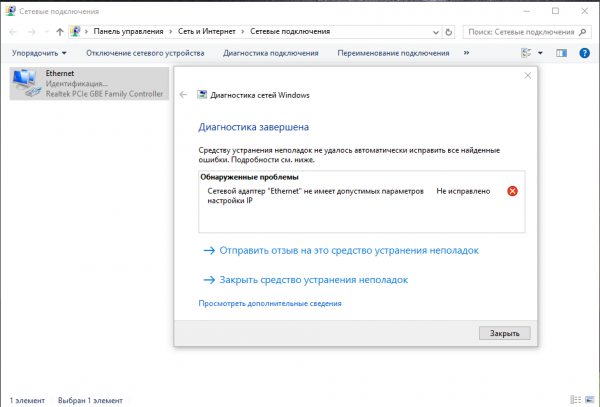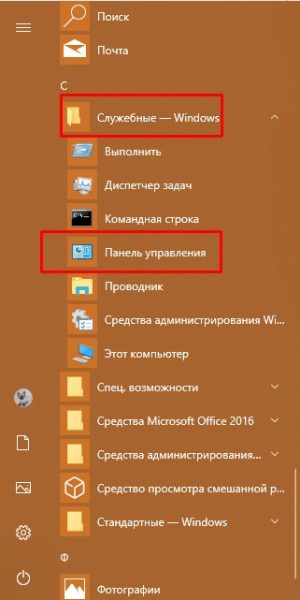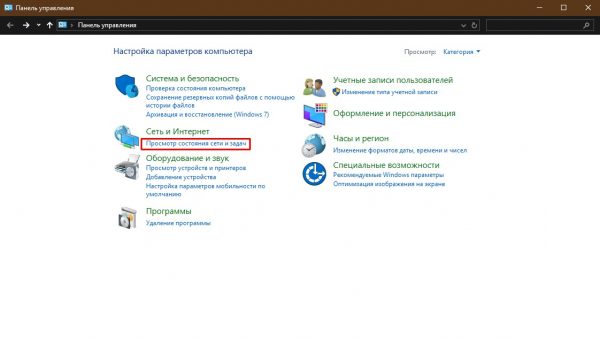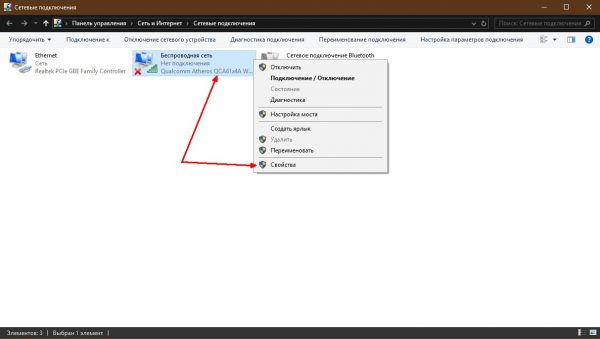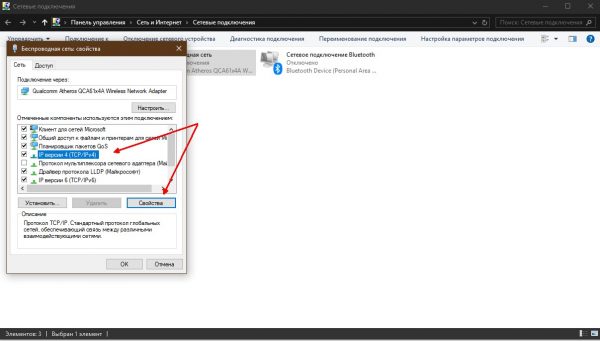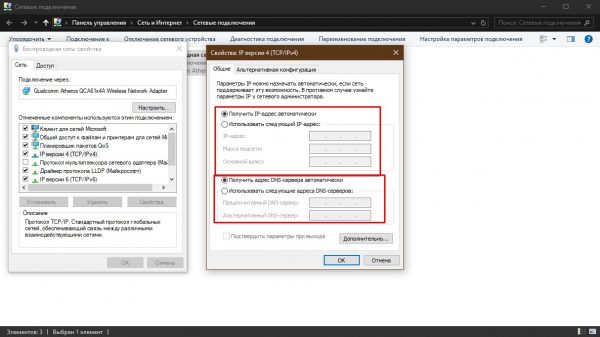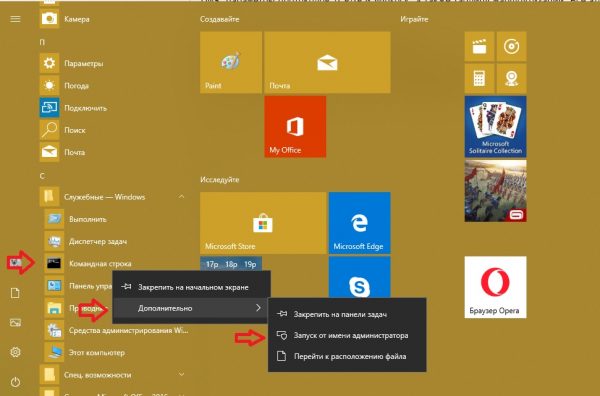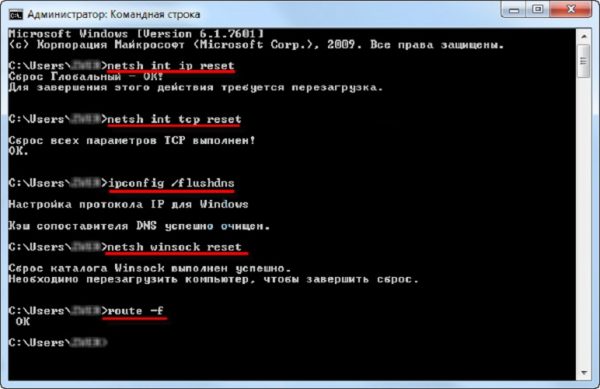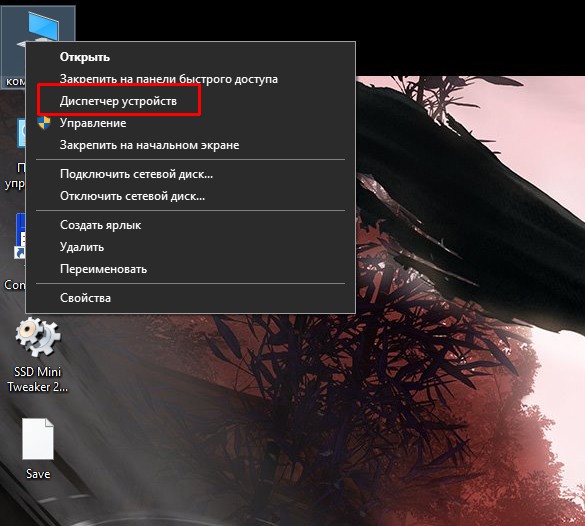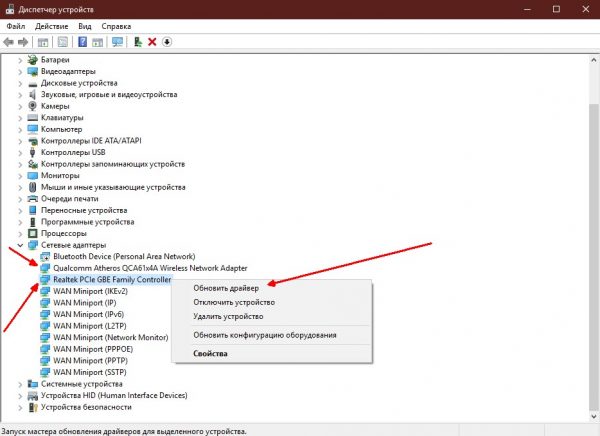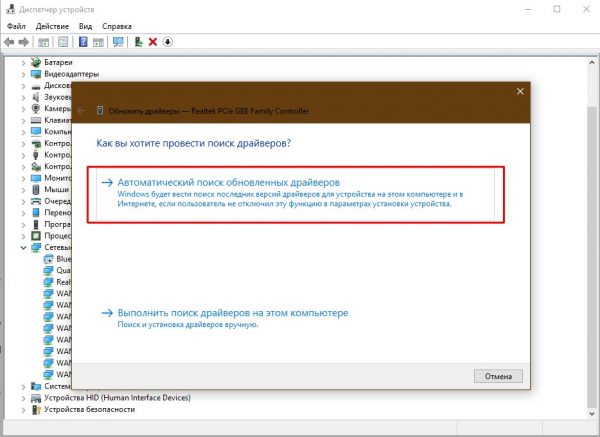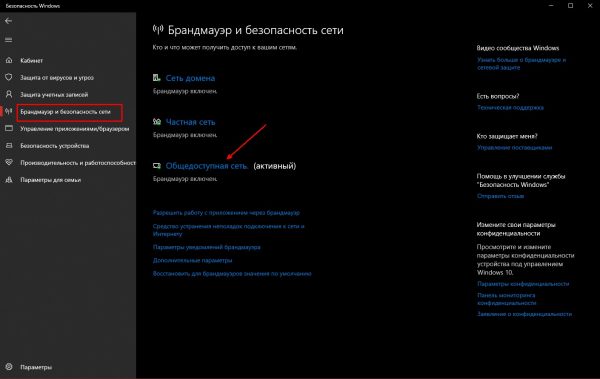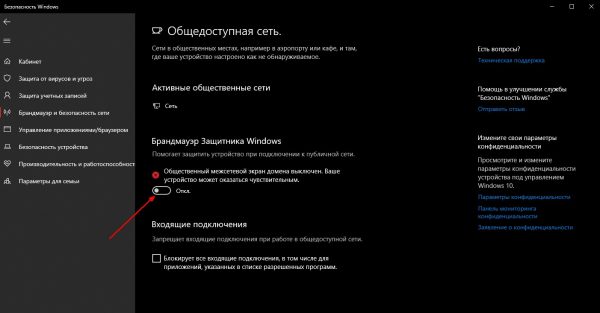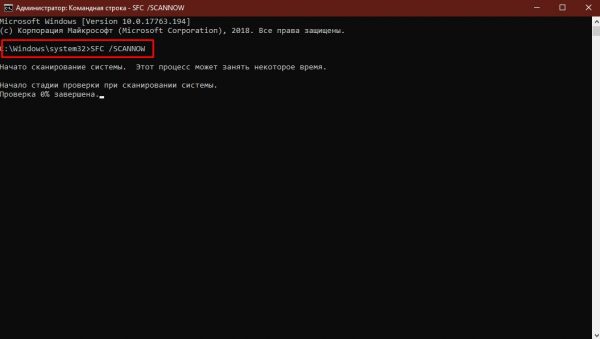Что значит сетевой адаптер не имеет допустимых параметров настройки ip виндовс 10
Сетевой адаптер не имеет допустимых параметров настройки ip
Что это значит
Ошибка «Сетевой адаптер не имеет допустимых параметров настройки IP» появляется в случае неверной настройки Интернет-соединения или при проблемах у провайдеров.
Что делать с проблемой
При возникновении проблемы с подключением к интернету можно воспользоваться одним из следующих способов.
Сброс настроек сети
Сброс настроек сети можно произвести следующим образом:
Проверка беспроводного wifi и ethernet adapter
Для такого рода проверки необходимо:
Диагностика системы безопасности — антивирус, фаервол
В некоторых случаях причиной ошибки может оказаться антивирусная программа или фаервол, которые слишком активно защищают систему от возможных сетевых атак по локальной сети. Отключить антивирус можно через его иконку в tree, нажав на нее ПКМ и выбрав соответствующую команду.
В случае с брандмауэром потребуется сделать следующее:
Переустановка драйвера
Для переустановки драйверов нужно сделать следующее:
Чистая загрузка windows
Чтобы исключить вариант того, что это сторонние службы негативно влияют на работу сети, нужно произвести «чистую» загрузку операционной системы:
Как исправить ошибку
В зависимости от версии Windows могут различаться и способы исправления ошибки. Далее приведены наиболее оптимальные варианты решения проблемы для каждой ОС.
Windows 10
В Windows 10 разрешить проблему лучше через настройки BIOS:
Windows 8
В Windows 8 справиться с ошибкой поможет следующий способ:
Windows 7
В случае с Windows 7 оптимальный вариант решения проблемы следующий:
Видео по теме:
Сетевой адаптер не имеет допустимых параметров настройки IP (Windows 10, 8, 7)
Очень часто в комментариях меня спрашивают, как решить ошибку «Сетевой адаптер не имеет допустимых параметров настройки IP». Эта ошибка появляется в процессе диагностики неполадок подключения к интернету. А диагностику мы запускаем потому, что интернет на компьютере перестает работать. А в браузере появляется ошибка «Нет подключения к интернету», «Не удалось открыть страницу» и что-то в этом роде.
Сама ошибка «Сетевой адаптер не имеет допустимых параметров настройки IP» появляется в Windows 10, Windows 8 (8.1) и в Windows 7. По сути без разницы какая система установлена на вашем компьютере, или ноутбуке. Решения так же будут практически одинаковыми. Я буду показывать отличия, и буду стараться показывать на примере Windows 10.
Так же, ошибка может появиться как при подключении к интернету по сетевому кабелю (Ethernet), так и по Wi-Fi сети. Чаще все, проблемы с подключением к интернету, и эта ошибка в результатах диагностики появляется из-за настроек IP-адресов адаптера, через который вы подключены к интернету. Выглядит ошибка примерно вот так:
Выше написано что сетевой адаптер «Беспроводное сетевое соединение» не имеет допустимых параметров настройки IP. Такая же ошибка может появляться для адаптера «Беспроводное соединение», или «Ethernet» в Windows 10. Или «Подключение по локальной сети» в Windows 7.
Что делать, если сетевой адаптер не имеет допустимых параметров настройки IP?
Для начала, несколько простых советов, которые нужно попробовать в первую очередь. Если они не помогут, рассмотрим другие, более сложные решения.
Если эти решения не помогли избавится от ошибки, и интернет не заработал, тогда пробуем выполнить рекомендации, о которых я расскажу ниже в статье.
Сбрасываем параметры протокола TCP/IP, кэш DNS и WInsock
Я долго думал, о каком решении написать в первую очередь. Можно сначала проверить настройки IP для проблемного адаптера, и попробовать прописать параметры вручную. Но решил посоветовать сначала сделать сброс сетевых настроек. Мы очистим параметры TCP/IP, DNS, и WInsock.
Данный способ позволяет решить множество разных проблем в работе интернет-соединения, в том числе ошибку с отсутствием допустимых параметров настройки IP для беспроводного или Ethernet адаптера.
Если у вас Windows 10, то сброс сети можно выполнить через параметры. Там для этого есть отдельный раздел:
Более подробно о сбросе настроек сети в Windows 10 я писал в отдельной статье: https://help-wifi.com/reshenie-problem-i-oshibok/sbros-nastroek-seti-v-windows-10/
Так же, все это можно выполнить через командную строку. Этот способ пригодится, если у вас Windows 7, или Windows 8. В «десятке» эти команды так же работают.
Для начала, нужно запустить командную строку от имени администратора. Самый простой способ, это открыть Пуск, и в строке поиска начать вводить «командная строка». В результатах поиска нажать на нее правой кнопкой мыши и выбрать «Запуск от имени администратора».
По очереди выполняем следующие команды:
Сброс настроек TCP/IP
Очистка параметров Winsock
Сброс таблицы маршрутизации
Вот так все это выглядит:
Перезагружаем компьютер и смотрим, заработал ли интернет. Если не заработал, то запускаем снова диагностику неполадок, и наблюдем, появится ли снова ошибка, что адаптер не имеет допустимых параметров настройки IP. Если проблема не решена, то пробуем другой способ.
Проверяем настройки IP и DNS беспроводного Wi-Fi и Ethernet адаптера
Если у вас Windows 7, то более подробно об этом написано в статье: как прописать IP-адрес в Windows 7? Задаем настройки TCP/IP вручную. А здесь мы рассмотрим на примере Windows 10.
Нажмите правой кнопкой мыши на значок подключения к интернету, выберите «Центр управления сетями. «, и «Изменение параметров адаптера».
В следующем окне выделяем пункт «IP версии 4 (TCP/IPv4)», и нажимаем на кнопку «Свойства». Откроется еще одно окно с настройками IP и DNS для этого адаптера.
Если у вас там стоит автоматическое получение адресов, то можно попробовать прописать адреса вручную. И сразу задать DNS-адреса от Google. Выглядит это примерно вот так:
Сейчас немного поясню. Статические DNS-адреса (8.8.8.8 / 8.8.4.4) можно попробовать прописать в любом случае, в независимости от того, как у вас подключен интернет.
После этого нажимаем Ok, и перезагружаем компьютер. Если это не поможет решить проблему и избавится от ошибки, то лучше установите обратно автоматическое получение адресов, или пропишите только статические DNS.
Антивирус Avast – причина ошибки с отсутствием допустимых параметров настройки IP
Обновление. В комментариях начали появляться сообщение, что избавится от этой ошибки удалось только после удаления антивируса Avast. Так как подобные комментарии начали появляться очень часто, я решил все проверить и добавить эту информацию в статью.
Установил Avast со всеми компонентами на свой компьютер, но никаких проблем не заметил. Интернет работает. И это понятно, так как ошибка появляется скорее всего при определенных обстоятельствах. В которых не обходится без Аваста.
Прежде чем удалять антивирус, попробуйте сделать сброс. В настройках перейдите в раздел «Устранение неисправностей» и на вкладке «Восстановить стандартные значения» нажмите на кнопку «Сбросить». Подтвердите, нажав «Да».
И так, если у вас эта ошибка и установлен Avast, то пробуйте его удалить.
Но без антивируса как-то не очень хорошо. Даже если интернет заработает.
Поэтому, попробуйте скачать Avast заново с официального сайта и установить его повторно. Только в процессе установки отключите все лишние компоненты. По сути, они никому не нужны, только систему грузят. И не исключено, что из-за одно из этих компонентов перестает работать интернет.
Правда, так же не исключено, что проблема из-за компонента «Веб-экран».
Открываем свойства подключения, через которое наш компьютер подключен к интернету и смотрим, нет ли в списке компонентов в названии которых есть слово «Avast».
Если есть – убираем возле него галочку.
Отключаем автономный режим антивируса Avast
Обновление : в комментариях Дима поделился еще одним решением, связанным с антивирусом Avast. У него эта проблема началась после включения «Автономного режима». Проверьте, не включен ли у вас автономный режим в настройках Аваста. Для этого нужно нажать правой кнопкой мыши на значок антивируса в трее.
Проверяйте, возможно это ваш случай. В комментариях много отзывов, что именно этот способ помог избавиться от ошибки.
Если пропал интернет после удаления Comodo
После удаления компонента от антивируса Comodo интернет должен заработать.
Удаляем сетевой адаптер и переустанавливаем драйвер
Если ничего не помогает, то можно еще поэкспериментировать с драйвером беспроводного адаптера, или сетевой карты. В зависимости от того, через какое подключение у вас появляется ошибка с отсутствием допустимых параметров настройки IP.
Зайдите в диспетчер устройств, на вкладку «Сетевые адаптеры». Нажмите правой кнопкой на адаптер, через который не работает интернет и выберите «Удалить».
После этого перезагрузите компьютер. Адаптер снова будет обнаружен и установлен в системе.
Так же, можно попробовать скачать с сайта производителя драйвер вашего беспроводного (Wi-Fi), или проводного (Ethernet) адаптера, и запустить его установку.
По установке драйвера Wi-Fi адаптера я писал здесь. Так же, есть отдельная статья по установке драйвера сетевой карты.
Еще несколько советов
Если вам помог один из предложенных вариантов решения, то напишите об этом в комментариях. Может вы знаете другое решение – напишите об этом. Так же задавайте вопросы по теме статьи, будем разбираться вместе.
Сетевой адаптер Ethernet не имеет допустимых параметров настройки IP: обзор решения проблемы
Когда отсутствует подключение к интернету, рекомендуется запустить диагностику проблемы в Windows, чтобы выяснить код ошибки. Иногда перед пользователем возникает такое сообщение «Сетевой адаптер не имеет допустимых параметров настройки IP»: что это значит, расскажем в статье.
Способы исправления ошибки
Причина кроется в неправильной конфигурации сетевой карты, которая может возникнуть при установке нового ПО или заражении ПК вирусами. Такая ошибка может выглядеть вот так: «Сетевой адаптер Ethernet не имеет допустимых параметров настройки IP», значит, не работает подключение по кабелю. Если вы пользуетесь Wi-Fi, то увидите сообщение о беспроводном адаптере. О том, что можно предпринять в случае возникновения этой проблемы, мы и расскажем далее.
#1 Как сделать сброс к настройкам по умолчанию?
Сделать то же самое, чтобы убрать ошибку «Сетевой адаптер не имеет допустимых параметров настройки IP» в Windows 7 получится только вручную, значит через строку выполнения команд. Теперь вам нужно запустить ее от имени администратора и ввести друг за другом это:
Первые две команды значат сброс протоколов, затем удалится кеш DNS, почистятся Winsock и таблицы маршрутизации. Перезагрузитесь и попробуйте подключиться.
#2 Меняем адреса
Если после сброса интернет так и не появился, а ошибка «Сетевой адаптер беспроводной сети (или Ethernet) не имеет допустимых параметров IP» по-прежнему актуальна – значит надо попробовать вписать адреса вручную. Вызываем панель управления:
Если у вас возникает проблема, когда подключение по локальной сети не имеет допустимых параметров IP настройки, значит необходимо отключить галочку около строки TCP/IPv6 в окне свойств.
#3 Обновление драйверов
Проблема подключения к сети может возникнуть и при повреждении драйвера сетевой карты. Чтобы исправить, нужно зайти в диспетчер устройств. В семерке через панель управления, в десятке вызовите контекстное меню главной кнопки. В разделе сетевых устройств наведите указатель на строку с названием карты и кликните ПКМ. Выберите обновить драйвер.
Если адаптер не имеет допустимых параметров настройки IP, что делать, когда не помогло обновление:
#4 Проверка на вирусы
Ошибка возникает, значит вы могли поймать вирус. Запустите антивирусную программу на полное сканирование. Это долго, но эффективно. Бывает, что антивирус конфликтует с подключениями к сети. Это значит, что надо сбросить в программе конфигурацию или переустановить ее, особенно это касается Avast.
#5 Автозагрузка
Множество программ загружается вместе с операционной системой и одна из них может запрещать доступ к интернету. Если ничего не помогло убрать ошибку «Сетевой адаптер не имеет допустимых параметров настройки IP», как исправить ищем в сервисах Windows. В семерке вызовите меню, выберите «Выполнить» и введите msconfig. Откроется окно, в нем на вкладке автозагрузки отключите ненужное.
В десятой версии ОС автозапуск управляется в диспетчере задач. Вызовите его, кликнув правой клавишей мыши на кнопке главного меню.
Ошибка «Сетевой адаптер не имеет допустимых параметров настройки IP» : 3 комментария
«Если пользуетесь роутером, значит в области статических адресов пропишите его адрес (написан на корпусе) как основной шлюз. Например, 192.168.1.1. Маска подсети появится автоматически, а в первой строке IP-адрес роутера с измененным последним блоком, например, 192.168.1.20.»
А по какому принципу изменять последний блок?
Или так же «20» вписать?
Сетевой адаптер не имеет допустимых параметров настройки IP
Не так давно, автор этих строк столкнулся с неприятной ситуацией – один из компьютеров, отлично работающий ранее, был подключен к роутеру на новом месте с помощью проводного соединения. От этого роутера исправно получают интернет несколько устройств, а вот сам новичок работать отказывался, выдавая ошибку: “Сетевой адаптер не имеет допустимых параметров настройки IP”.
То есть патч-корд, он же кабель Ethernet, отлично обеспечивает интернетом исправно гудящий системный блок, а при подключении к многострадальному системнику последний упорно игнорирует подключенный интернет.
Что эта за ошибка, и как от нее избавиться – давайте разбираться вместе.
Пробуем выключить и включить
Признаюсь сразу – в моем случае мне помог старый добрый способ. Я просто обесточил роутер, а потом заново подсоединил его к электрической сети, и все заработало самостоятельно. Однако, до того, как я попробовал этот чудодейственный метод, мне пришлось основательно изучить проблему.
Поэтому, первым делом попробуйте “выключить, а потом снова включить” Ваше проблемное устройство, а также перезагрузите роутер. Ну а вдруг – мне же в итоге помогло?
Также Вы можете включить и отключить интернет-подключение вручную. Для этого пройдите в меню “Изменение параметров адаптера”. Отыскать его можно следующим способом:
Нажмите правой кнопкой мышки на иконку соединения и выберите “Центр управления..”
Далее, как на скриншоте, нажмите на ссылку “Изменение параметров адаптера”
В открывшемся окне выберите свое соединение и нажмите отключить, а потом точно также, с помощью правой кнопки мышки, нажмите включить.
Проверяем соединение. Не помогло? Двигаемся дальше.
Обновляем IP адрес
Пробуем обновить IP адрес автоматически. Для этого мы используем командную строку.
Запускаем командную строку и вводим следующий код:
ipconfig /release
ipconfig /renew
Этот способ самый безопасный, и, скорее всего, самый бесполезный.
Сбрасываем протокол TCP/IP
Попробуем сбросить сетевые настройки. Для этого вновь используем командную строку, а затем вводим следующие запросы:
netsh int ip reset
netsh int tcp reset
netsh winsock reset
После перезагружаем компьютер. Опять не то? Пробуем следующее.
Исправляем ошибку «Сетевой адаптер не имеет допустимых параметров настройки IP»
Если внезапно начинаются проблемы с интернетом, то первое, что должен сделать пользователь — это провести диагностику состояния сети. Однако в процессе проверки может выявиться ошибка типа «Сетевой адаптер не имеет допустимых параметров настройки IP», которую операционная система вряд ли сможет исправить самостоятельно. Придётся пользователю вмешаться.
Почему возникает ошибка «Сетевой адаптер не имеет допустимых параметров настройки IP»
Эта ошибка может быть классифицирована как неполадка в сетевых протоколах операционной системы. Причём изменение настроек таково, что соединение с интернетом отсутствует и Windows не может самостоятельно исправить ситуацию. Причиной тому могут быть несколько факторов:
Также не стоит сбрасывать со счетов вирусную активность или повреждение системных файлов. В этом случае придётся повозиться для исправления ситуации, а во всех других проблему можно устранить буквально несколькими кликами.
Ошибку «Сетевой адаптер не имеет допустимых параметров настройки IP» можно выявить при диагностике неполадок с интернетом
Способы решения проблемы
Прежде чем приступать к лечению, необходимо сделать две простые вещи, которые я рекомендую при возникновении любых неполадок с операционной системой: нужно перезагрузить компьютер и проверить его на наличие вирусной активности. Первое помогает при небольших сбоях в оперативной памяти или ошибках служб. Второе лечит от вирусов, тем самым предотвращает проблему в будущем, так как если убрать симптом, а болезнь оставить, симптомы появятся вновь.
Проверка IP-адреса
Провайдеры используют разные методы подключения пользователей к интернету. Одни проводят коннект через mac-адрес, другие задают выделенную линию со статическим IP-адресом. В первом случае IP должен быть автоматически выданным, во втором он должен быть строго прописан. Любые изменения в данных настройках в любую сторону приведут к неработоспособности интернета и пользователь при диагностике получит ошибку «Сетевой адаптер не имеет допустимых параметров настройки IP».
Для исправления ситуации необходимо вернуть настройки в правильное положение — задать автоматическое получение адреса или корректные установки сети.
Через меню «Пуск» открываем «Панель управления»
Открываем ссылку «Просмотр состояния сети и задач»
Слева открываем ссылку «Изменение параметров адаптера»
Кликаем правой кнопкой по значку подключения и выбираем «Свойства»
Выделяем строку «IP версии 4» и щёлкаем кнопку «Свойства»
Задаем автоматический или статический IP, согласно инструкциям провайдера
Очистка и сброс сетевых данных и хранилищ
Ещё одним препятствием для работы протоколов сети являются неполадки в некоторых сетевых параметрах. Для исправления ситуации необходимо сбросить кэш DNS, параметры протоколов TCP/IP и Winsock, а также таблицу маршрутизации. Всё это можно провернуть несколькими строками в терминале командной строки.
Для запуска консоли в папке «Служебные» кликаем правой кнопкой по пункту «Командная строка» и запускаем её с правами администратора.
Через контекстное меню в «Пуске» открываем терминал «Командной строки» от имени администратора
Дальше всё просто, необходимо поочерёдно запускать в терминале следующие команды:
Поочередно запускаем команды из списка для сброса настроек протоколов и чистки DNS
Видео: как очистить кэш DNS
Обновление драйвера сетевой карты
Сбои в работе драйвера сетевой карты также могут стать причиной неработоспособности сети и появлению соответствующей ошибки при диагностике. Поэтому рекомендуется также обновить и программное обеспечение для устройства. Возможных способов всего два: использовать программное обеспечение, что шло вместе устройством или скачать его с серверов Microsoft.
Первое просто: вставляем диск с драйвером и запускаем установщик, либо скачиваем необходимый файл с сайта производителя и аналогичным образом проводим установку.
Что до второго — тут необходимо использовать интерфейс «Диспетчера устройств».
Через контекстное меню иконки «Этот компьютер» открываем «Диспетчер устройств»
Кликаем правой кнопкой по строке с устройством и выбираем «Обновить драйвер»
В открывшейся программе выбираем «Автоматический поиск»
Решение проблемы конфликтующих программ
Файерволы — это специальные программные коды, которые обеспечивают безопасность в сети от вредоносного вмешательства. Однако они устроены таким образом, что могут вмешиваться в работоспособность самой сети и блокировать её. В таком случае решением проблемы будет отключение файервола.
Открываем установки брандмауэра для активной сети
Отключаем необходимый тумблер и перезагружаем ПК
Что делать, если ничего не помогло
Если ничего из вышеперечисленного не могло помочь, значит ситуация сложнее и не может быть решена простыми способами. Возможных способов для продолжения лечения два.
Для восстановления системных файлов в командной строке необходимо ввести простую команду SFC /SCANNOW и запустить её в работу клавишей Enter.
Запускаем в командной строке команду SFC /SCANNOW и ожидаем результата проверки
После сканирования перезагружаем ПК и проверяем работоспособность сети. Если и это не помогло — тогда остаётся один путь с переустановкой системы.
Видео: как проверить целостность системы
Исправление ошибки «Сетевой адаптер не имеет допустимых параметров настройки IP» занимает минимум времени. Этот класс относится к одним из простых, за исключением редких случаев, когда повреждены системные файлы. Но и тогда ситуацию можно исправить переустановкой Windows.