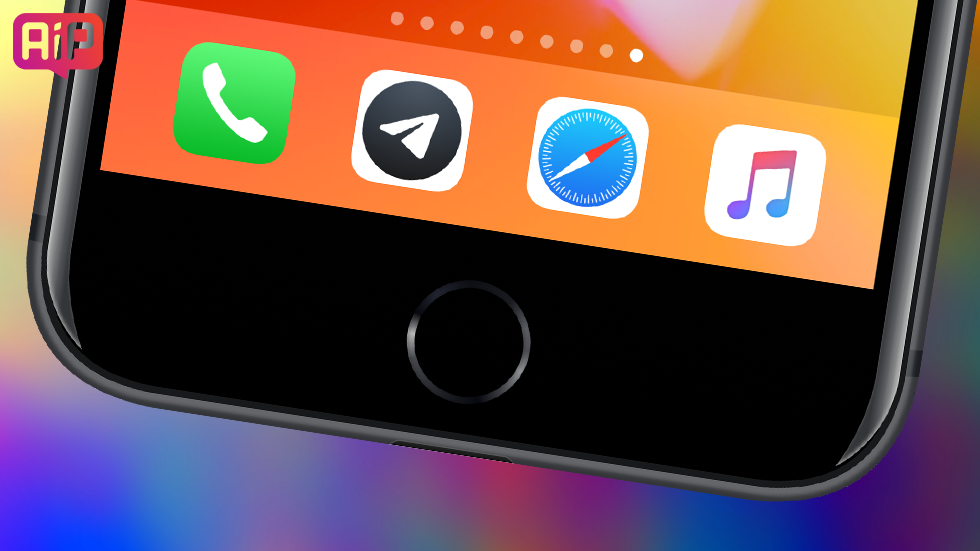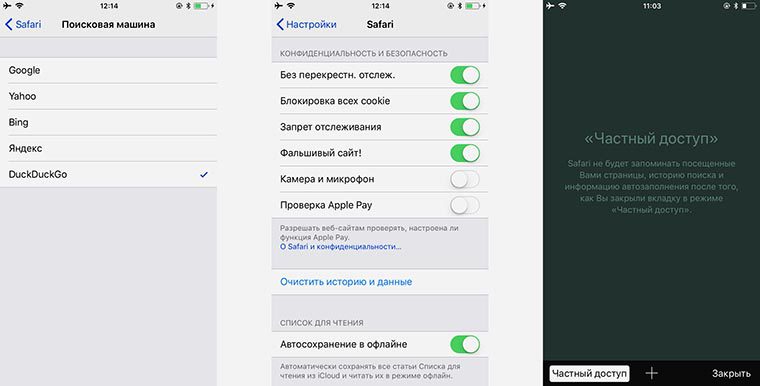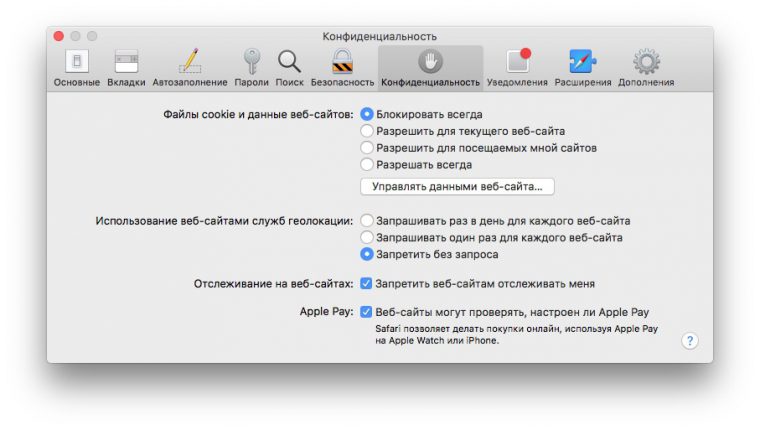Что значит с перекрестным отслеживанием
Одна из самых полезных функций iOS 11 для пользователей нанесла огромный урон рекламным компаниям
Apple заботится о пользователях.
Рекламные компании несут убытки в сотни миллионов долларов из-за внедрения Apple в iOS 11 и macOS High Sierra функции запрета перекрестного отслеживания, сообщает The Guardian. Одна из крупнейших рекламных компаний Criteo объявила в декабре, что ее доходы в 2018 году снизятся на 22% из-за новой функции Apple. По словам аналитика Денниса Буххайма из Interactive Advertising Bureau, схожие потери понесут и другие рекламные фирмы.
Функция запрета перекрестного отслеживания была введена в iOS 11 и Safari 11 в macOS High Sierra 10.13 в сентябре 2017 года. Новая опция от Apple предназначена для того, чтобы остановить рекламные компании от отслеживания пользователей при переходе с одного сайта на другой. Функция не блокирует рекламные объявления, но делает количество таргетированной рекламы меньше, а ее качество — хуже за счет того, что веб-сайты меньше узнают о привычках пользователей без их разрешения.
Вскоре после запуска Apple функции, запрещающей перекрестное отслеживание, рекламные компании попросили Apple «переосмыслить» свою позицию и решение заблокировать отслеживание пользователей при перемещении между сайтами. По словам представителей рекламных компаний, введя эту функцию Apple начала «саботировать экономическую модель интернета». Официальные представители Apple ответили на претензии рекламных компаний, заявив, что ее клиенты имеют право на неприкосновенность частной жизни.
Функция запрета перекрестного отслеживания в Safari активирована в iOS 11 и macOS High Sierra по умолчанию. Для того, чтобы убедиться в том, что она включена, достаточно перейти в меню «Настройки» → Safari и проверить активен ли переключатель «Без перекрестного отслеж».
Кто и что видит на моём iPhone помимо меня
Период самоизоляции — отличная возможность навести порядок в своих устройствах. А заодно узнать что-нибудь новенькое. Например, как iPhone заботится о безопасности личных данных. Сегодня мы научимся ограничивать неуёмное любопытство сторонних приложений и управлять их доступом вручную.
iOS 13 — очень умная операционная система. Я подробно разбирал её новшества тут. Кроме тёмного интерфейса, визуально прошлогодний релиз не привнёс ничего ощутимо нового. Зато добавил парочку невидимых на первый взгляд, но очень важных твиков по безопасности.
Если что, всё актуально и для владельцев iPad с системой iPadOS 13 или свежее.
Что видят сторонние приложения?
Любое стороннее приложение при первом запуске просит предоставить доступ к геопозиции, контактам, фото и так далее. Некоторым утилитам, это действительно необходимо, например, картам нужна актуальная геопозиция телефона.
iOS 13 по умолчанию ограничивает поведение таких программ. Например, при получении очередного запроса от приложения у пользователя есть выбор:
Сразу предоставить full time доступ нельзя. Если приложение попытается работать в фоне, система предупредит об этом пользователя и предоставить выбор, что делать с таким приложением:
Меня бесконечно радует, что система чутко сдерживает работу любого стороннего приложения и каждый раз даёт по рукам, когда оно куда-нибудь лезет. Однако это ещё не всё.
Недавно у меня выскочил такой баннер:
Система предупредила, что приложение использовала моё местоположение 46 раз за последние три дня. Вдруг, увидев такую статистику работы программы, я пересмотрю своё решение с доступом. Чертовски приятная забота!
Как ограничить доступ приложений в iOS 13?
В любом случае, всегда можно вручную проверить, какие данные и какому приложению доступны. Для этого заходим в «Настройки», находим раздел «Конфиденциальность» и видим список самых важных узлов смартфона.


Можно посмотреть, например, у каких приложений есть доступ к микрофону.
В браузере своя атмосфера
Safari — стоковый и самый надёжный браузер для iOS. В нём реализован продвинутый механизм борьбы со слежкой за пользователем. Начнём с главного.
Управлять «цифровым хвостом» очень просто. Залетаем в «Настройки» и находим раздел «Safari», пролистываем до конца и проваливаемся в пункт «Дополнения», в самом вверху видим меню «Данные сайтов».


Перед нами открывается огромный список из сайтов, что мы посещали. Вся информация о нас хранится в файлах cookie. Можно удалить все «кукисы» разом, но тогда придётся заново авторизовываться на каждом ресурсе. А можно выбрать наиболее подозрительный сайт и обезличить себя в конкретно его глазах. Найти сомнительный ресурс среди десятков а то сотен других удобно через местный поиск.
Safari блокирует перекрёстное отслеживание сайтов. Пока рекламодатели и онлайн-продавцы бьются в истерике, пользователи iOS находятся под надёжной защитой.
Здесь же находится пункт «Внимание: подмена сайта» — что это такое? Некоторые сайты могут перенаправлять на подложные страницы, например, с оплатой. По невнимательности на ней можно оставить данные своей банковской карты и распрощаться со своими деньгами. Так вот, Safari самостоятельно распознаёт такие страницы и заранее предупреждает пользователя.
В тех же параметрах Safari есть блок «Настройки для веб-сайтов». Здесь перечислены все ключевые узлы телефона, к которым могут потребовать доступ некоторые сайты. Можно оставить доступ по запросу или же заранее отключить его всем без исключения страничкам в интернете.

Если же хочется полностью избавиться от «цифрового хвоста» в интернете, то в Safari можно сменить поисковую машину по умолчанию с Яндекса или Google на DuckDuckGo. Причем, официально. Заходим в «Настройки», далее в «Safari», третий сверху пункт «Поисковая машина».

Преимущества iOS
Все современные операционные системы бережно относятся к персональным данным пользователя. Однако у iOS борьба с любопытными приложениями и сайтами выведена на совершенно другой уровень. Пользуясь iPhone можно быть абсолютно уверенным, что никакое стороннее приложение не получит доступ к твоим фоткам или контактам без твоего ведома.
Да и где это видано, чтобы имелась возможность официально, без регистрации и СМС пользоваться DuckDuckGo? Пожалуй, такое возможно только на iOS или iPadOS.
Как всегда использовать Safari в режиме «инкогнито»
Далеко не все пользователи хотят, чтобы браузеры отслеживали их активность в сети, а разработчики получали конфиденциальную статистику.
Можно довериться сторонним приложениям, которые обещают полную анонимность, а можно использовать любимый и удобный Safari в режиме Инкогнито.
Так браузер не будет сохранять историю посещений, пароли и логины для сайтов. Постоянно включать такой режим неудобно. Можно один раз активировать его и пользоваться браузером анонимно.
Как настроить на iPhone
1. Для начала следует настроить некоторые опции по пути Настройки – Safari.
В разделе Поисковая машина выбираем DuckDuckGo.
Выключаем переключатели: Предложения Safari и Часто посещаемые сайты.
Включаем: Без перекрестного отслеживания, Блокировка всех cookie и Запрет отслеживания.
Так можно добиться максимальной конфиденциальности в обычном режиме использования.
2. Запускаем Sаfari и переходим в список открытых вкладок (кнопка в правом нижнем углу).
3. Нажимаем Частный доступ. Работаем с приложением без отключения приватного режима, все вкладки создаем именно в этом разделе.
О том, что мы пользуемся приложением инкогнито подскажет черный интерфейс программы.
Как настроить на Mac
1. Запускаем Safari, переходим в настройки браузера.
2. На вкладке Поиск выбираем поисковую машину DuckDuckGo и отключаем опцию Предложения Safari.
3. В разделе Конфиденциальность полностью блокируем cookie, запрещаем использование геолокации и включаем запрет отслеживания.
4. На вкладке Общие в разделе При запуске Safari выбираем пункт Открывать новое частное окно.
Теперь браузеры на мобильном устройстве и на компьютере будут максимально конфиденциальными. Статистика посещений не будет собираться и передаваться разработчикам а сторонние сайты получат минимум информации о пользователе.
⭐ Спасибо re:Store за полезную и интересную информацию.
«Межсайтовое отслеживание»: как заблокировать рекламную слежку в iPhone и iPad
Компания Apple искренне гордится давними (сравнительно, конечно) традициями борьбы за право пользователей на сохранение их персональных данных в конфиденциальном, так сказать виде. И в новой iOS 11, и в особенности в браузере Safari, сия традиция ко всеобщему удовольствию Apple-юзеров, нашла свое продолжение.
Как известно, современные технологии позволяют отслеживать в буквальном смысле каждое движение юзера в Интернете. Чем, разумеется, с большим успехом (и без зазрения совести) пользуются коммерческие и разные-другие компании и организации.
Так вот, Apple с этим по мере сил борется, стремясь защищать персональные данные своих пользователей от посягательств извне и непрерывно внедряя различные методы защиты этих данных.
Получается по-разному, но о самом факте такой борьбы маркетологи Apple напоминают регулярно. И справедливости ради стоит заметить, что зачастую это не просто слова.
К примеру, в этот раз своим мобильным пользователям компания предложила новую функцию антислежки, которая позволяет отключать так называемое «межсайтовое отслеживание» (cross-site tracking) в браузере Safari.
Метода Apple основывается на том, чтобы передавать о пользователе данные только тем сайтам, в которых он, очевидно, заинтересован и постоянно с ними взаимодействует. То есть, когда некий сайт A получает данные о посетителе через другие сайты (то бишь будучи при этом той самой «третьей стороной»), но сам пользователь на этот сторонний сайт в течение прошедших 30 дней сам не заходил, то новый алгоритм Apple просто удалит из iPhone или iPad пользователя все файлы cookie, которые этот сайт A в них загрузил для слежки за этим пользователем и потом не даст загрузить их снова.
Однако если на сайт A пользователь в течение указанного периода таки заходил, то алгоритм дает стороннему сайту больше прав на слежку. Однако тоже с ограничениями: сайту A будет разрешено следить за пользователем только после его визита непосредственно на этот сайт и то, только в течение последних суток.
Проще говоря, новая фича мешает «третьей стороне» собирать информацию о заходах пользователя на различные сайты и, соответственно, отслеживать его персональные привычки и предпочтения.
Итак, как отключить «межсайтовое отслеживание» в браузере Safari
Само собой, в iOS 11 данная фича, как любая другая, активируется предельно просто. А вероятнее всего, после апдейта системы она уже будет включена по умолчанию. Но проверить не помешает.
Для этого открываем «Настройки«, тапаем Safari, прокручиваем экран вниз до раздела «Конфиденциальность и безопасность» и смотрим на статус опции «Запретить сайтам отслеживать меня«. Если выключатель зеленый — она активна, если серый — не активна, потому просто включаем (если она нужна). Вот и всё.
Но не забываем, что даже если отключить «межсайтовое отслеживание» в iPhone, то в такой способ вы лишь немного повышаете уровень защиты ваших персональных данных, но не убираете все риски, коих еще немало…
Как пользоваться новыми функциями Safari на iOS 11
Браузер Safari получил довольно много обновлений на iOS 11. Появились визуальные изменения, новые полезные функции для чтения статей, а также технические обновления.
1. Вид Reader
Вид Reader Safari – минималистический и удобный режим для чтения статей. Он убирает форматирование, стили и другие дополнения. На странице остаются только текст и изображения. Новый режим чтения может автоматически активироваться на всех подходящих сайтах, и вам не придётся каждый раз его включать.
Шаг 1: Зажмите кнопку Reader в правом верхнем углу на адресной строке.
Шаг 2: На всплывшем окне выберите Использовать на всех веб-сайтах или Использовать на «конкретныйсайт.com».
В следующий раз все страницы на этом сайте будут открываться сразу в режиме Вид Reader. Чтобы отключить функцию, так же зажмите иконку Reader.
2. Запрет перекрестного отслеживания
Ещё одна новая функция Safari – запрет перекрёстного отслеживания на сайтах. Она активирована по умолчанию и использует искусственный интеллект, чтобы запрещать сайтам следить за вашей деятельностью. Когда функция включена, вы не будете видеть рекламу с одних сайтов на совершенно других.
3. Механическое обучение Siri
Эта функция больше относится к Siri, но она тесно связана и с Safari. Теперь Siri поддерживает механическое обучение и в стандартных приложениях Apple. Так что, если вы будете искать что-то в Safari, Siri это запомнит и будет предлагать результаты по запросу в рекомендациях приложения Новости.
Если вы забронируете билеты через Safari, то увидите уведомление с предложением добавить даты в ваш Календарь. Это всё работа Siri. Если вы будете искать место с уникальным названием, Siri его запомнит и в следующий раз при наборе предложит в атокоррекции.
4. Web-RTC
Safari 11 на iOS 11 и macOS High Sierra поддерживает протокол Web-RTC. Это значит, что в будущем сайтам будет намного проще получать доступам к вашему микрофону и камере (после того, как вы его разрешите). Вы сможете совершать голосовые и видео-звонки прямо с сайтов.
5. Запрет доступа к камере и микрофону
6. Поиск рейсов и терминов
Поиск Safari приобрёл несколько смарт-функций Spotlight. Теперь, когда вы введёте номер рейса, браузер сразу же покажет вам всю информацию о нём.
Кроме того, попробуйте ввести в поиске «(слово) определение», и оно сразу же появится на странице. Для распространённых слов даже не придётся вводить «определение».
7. Вычисления в строке поиска
В поиске также можно решать простые примеры и конвертировать единицы измерений. Например, введите «100 метров в сантиметрах» или «543 умножить на 8» и сразу же получите ответ.
8. Блокировка всех Cookie
Теперь iOS может автоматически блокировать cookie, а старая опция cookie исчезла. На iOS 10 можно было переключаться между несколькими опциями блокировки cookie: блокировать все, разрешить только для этого сайта, разрешить все и др.
9. Ускоренное перелистывание
Механизм перелистывания страниц в Safari всегда отличался от других частей системы. Он был довольно инертным и не очень удобным. Но теперь задержки исчезли. Вы можете листать страницы так быстро, как вам захочется.
10. Новый видео-плеер
В Safari на iOS 11 полностью обновлён интерфейс видео-плеера. Он стал похож на плеер Safari на macOS. Теперь всё управление оформлено в чёрном цвете и с закруглёнными углами. Кроме того, включить воспроизведение на полный экран и режим picture in picture стало намного легче.