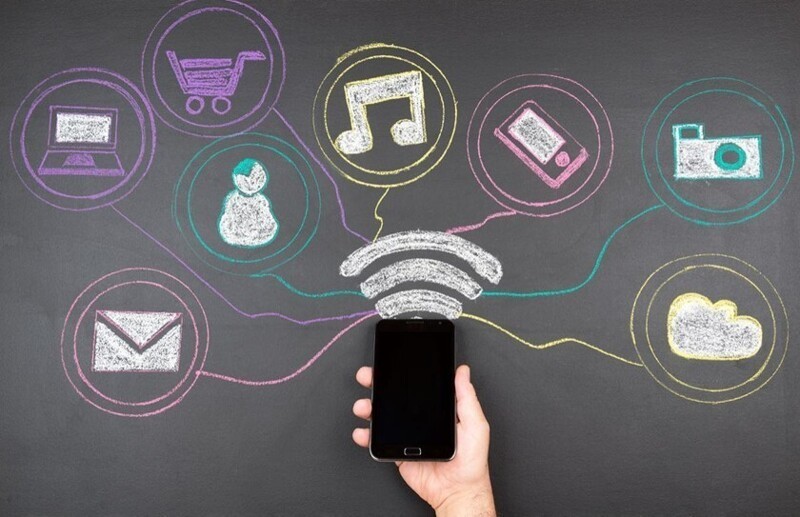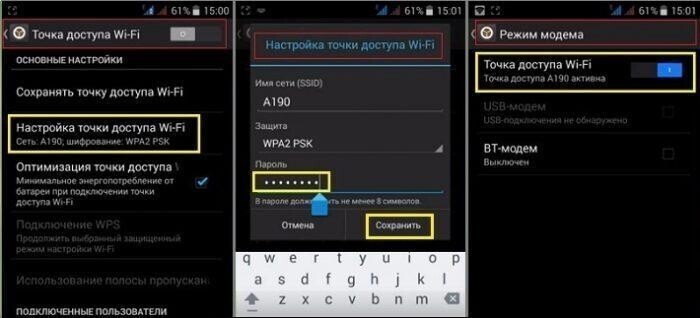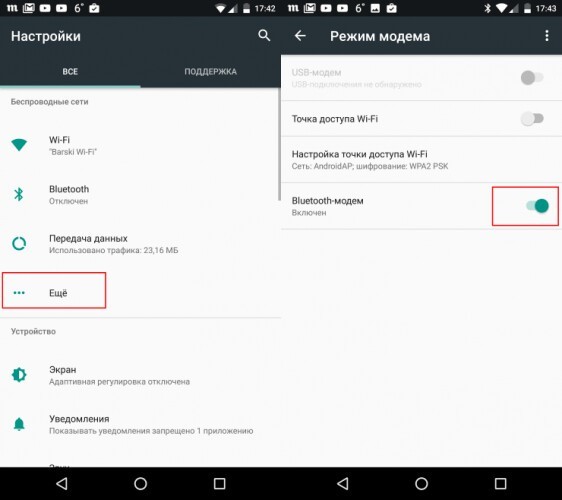Что значит раздавать интернет со смартфона
Как раздать Wi-Fi со смартфона
Содержание
Содержание
Wi-Fi стал одним из условий комфортного существования, наряду с водопроводом, электричеством и канализацией. Однако не стоит расстраиваться, если в приглянувшейся гостинице или симпатичном новом кафе заветного «вайфая» нет — очень часто вы вполне можете организовать его себе самостоятельно с помощью смартфона. Все современные смартфоны способны организовывать Wi-Fi-сеть и раздавать Интернет, полученный по мобильным сетям.
Как превратить смартфон в роутер, и есть ли в этом смысл — в этой статье.
Android
Большинство смартфонов под управлением Android могут работать в качестве роутера. Но перед тем, как начать раздавать Wi-Fi, следует убедиться, что вашему смартфону есть что раздавать. Проверьте — включена ли передача мобильных данных. Только в этом случае смартфон получает доступ к Интернету.
Если у вас на телефоне две СИМ-карты, убедитесь, что карта для мобильного Интернета выбрана правильно. Передачу мобильных данных можно включить с панели быстрого доступа, два раза проведя по экрану сверху вниз.
На разных моделях значок передачи данных может выглядеть по-разному (чаще всего это две стрелки, направленные в разные стороны).
Подключить мобильный Интернет к конкретной СИМ-карте можно также в пункте меню «Передача данных» или «Мобильные данные» настроек смартфона.
Теперь можно попробовать превратить смартфон в роутер. Включение этого режима вряд ли вызовет какие-то затруднения, скорее сложности могут возникнуть с поиском нужных настроек.
В зависимости от версии ОС и конкретной прошивки вам может потребоваться пункт меню, называющийся «Режим модема», «Точка доступа», «Модем и точка доступа» или еще как-нибудь по-другому, но с упоминанием модема или точки доступа. Сам пункт меню может быть как в корневом разделе меню настроек, так и разделах «Еще», «SIM-карты и сети», «Беспроводные сети->Еще» и т.д.
Раздача Wi-Fi включается, если сдвинуть ползунок напротив надписи «Точка доступа» или «Общий доступ к мобильной сети». Сразу после этого вы уже можете поискать в списке беспроводных сетей новую (как правило, она называется так же, как ваш смартфон). Мы, однако, порекомендуем обратить внимание на еще пару настроек: на пароль и диапазон частот.
С паролем возможны два варианта: по умолчанию он может быть пустым и вы уже можете подключаться к вашей сети. Здесь минус в том, что и любой другой тоже может это сделать. Ну а если устройство выставило пароль случайным образом (так тоже бывает), вам обязательно придется если не сменить, то хотя бы посмотреть пароль, иначе пользоваться Wi-Fi вы не сможете.
Убедитесь, что частота Wi-Fi выставлена правильно. Большинство устройств Wi-Fi работает на частоте 2,4 ГГц — установите в настройках именно её, если хотите, чтобы сеть была доступна любым устройствам. Но имейте в виду, что диапазон 2,4 ГГц сильно бывает загружен — особенно в многоэтажных домах и офисах. Если и ваш смартфон, и устройство, которое вы хотите подключить к Интернету, могут работать на 5 ГГц, лучше выбрать эту частоту.
Кроме того, в настройках можно сменить SSID (имя, под которым сеть будет видна в списке беспроводных сетей), тип шифрования (рекомендуется оставить WPA2 PSK), протокол и т.п. А можно и не менять — здесь параметров по умолчанию для работы достаточно.
На «Айфонах» все примерно то же самое.
Первым делом надо убедиться, что включена передача мобильных данных:
в настройках заходим в раздел «Сотовая связь» и смотрим на ползунок «Сотовые данные».
Затем — в разделе «Режим модема» включаем этот самый режим.
Все — iPhone начинает раздавать беспроводную сеть с тем же именем, что у вашего смартфона. Автоматически сгенерированный пароль для подключения к сети отображается на этой же странице.
Windows Phone
Windows Phone заметно уступает по популярности предыдущим ОС, но это не значит, что у неё меньше возможностей. Устройства под управлением этой системы также могут быть использованы в качестве Wi-Fi роутера. Алгоритм действий такой же, как и на Android или iOS. Первым делом следует включить мобильный Интернет — пункт меню настроек «передача данных».
Затем в пункте меню настроек «общий интернет» включается Wi-Fi-доступ к получаемому смартфоном мобильному Интернету. Имя по умолчанию и автоматически сгенерированный пароль приведены на этой же странице. Вы можете использовать их или задать новые, нажав кнопку «установка» внизу страницы.
Ложка дегтя
Казалось бы, все прекрасно и вообще непонятно, зачем нужны такие устройства как роутеры (и особенно — мобильные роутеры), если Wi-Fi легко раздать со смарфтона. Увы, в таком решении есть и некоторые минусы:
Во-первых, раздача беспроводной сети все же не является основной задачей смартфона, и ресурсы его в этом режиме расходуются не самым оптимальным образом. Маломощный смартфон может просто не справляться с задачей маршрутизации потока данных в сети. Во-вторых, скорость Интернета на таком «вайфае» напрямую зависит от того, находится ли телефон в зоне действия высокоскоростных мобильных сетей третьего или четвертого поколений. Об этом вам скажет значок на строке состояния:
На основании этого вы можете оценить возможную максимальную скорость Интернета:
Вывод
Смартфон при необходимости можно использовать в качестве роутера — но только если устройств немного, высокие скорости не требуются, и ваш тариф позволяет такое использование мобильного интернета. Для высокоскоростных соединений и множества подключаемых устройств лучше все же пользоваться специализированными устройствами — роутерами.
3 способа раздать интернет с любого телефона на телефон, компьютер или ноутбук
С каждым днем темы все становятся актуальнее. Буквально на днях ставил в очередь ответ на комментарий, как раздать интернет с телефона, и вот понадобилось это самому. Так что по горячим следам приступаем к действиям. Расскажу про все возможные варианты – через Wi-Fi, Bluetooth или вовсе по USB. Поехали!
Раздать интернет сейчас возможно уже с любого смартфона, главное – чтобы на нем был этот самый мобильный интернет – 2G, 3G, 4G или даже сторонний вайфай для дальнейшей передачи через USB. Начну по порядку. Все в детальных пошаговых инструкциях. Но если вдруг у вас возникнут какие-либо проблемы – смело пишите в комментариях к этой статье, постараюсь помочь.
Не забудьте включить мобильный интернет на телефоне, прежде чем его раздать!
Через точку доступа Wi-Fi
Первый способ самый частый. У вас подключен мобильный интернет, и вы хотите создать точку доступа с помощью встроенного в телефон Wi-Fi. Раньше такое приходилось делать с шаманскими танцами, теперь же все идет из коробки под любое устройство. Но мобильные операторы сотовой связи тоже не дремлют и могут вводить ограничения на такой способ раздачи, вплоть до дополнительной платы. Посмотрим, как это делается для всех современных мобильных операционных систем.
Ваш смартфон не будет полноценным маршрутизатором, но обеспечить интернетом несколько устройство ему вполне под силу. Для постоянной работы лучше приобрести хороший роутер.
Android
Инструкции ниже можно кратко посмотреть на следующем видео:
А кто любит детали и текст, делаем как я по шагам. Раздать интернет на Андроиде не так уж и сложно, даже для полных чайников:
Все! К телефону можно подключаться, интернет будет спокойно раздаваться. Там же в настройках будут отображаться все подключенные устройства (можно и отключать их здесь же):
И еще раз для Samsung. Есть маленькие различия, но от общей схемы не отличаются:
Не мог обойти стороной и любителей яблочной продукции. Ничего сложного, это же Apple)
Windows Phone
Чуть менее популярная система, но с задачей тоже справляется на ура. И снова все по шагам:
Можно подключаться! И снова в настройках можно посмотреть подключенных гостей:
Через USB
На всех устройствах останавливаться не буду, т.к. скорее все сюда пришли за раздачей вайфая. Главное в настройках Режима модема выбрать подключение не через Wi-Fi, а USB:
Предварительно нужно телефон подключить к компьютеру. Все настроится само собой, время сложных ручных настроек ушло с Windows XP. Windows 7 и Windows 10 справляются с этим как делать нечего.
Через Bluetooth
Чем подключаться к этому блютузу – другой вопрос. Но для раздачи достаточно выбрать пункт Bluetooth:
Перед раздачей интернета не забудьте сделать сопряжение ПК и смартфона стандартными средствами. А то некоторые сначала раздают непонятно что и непонятно куда, а потом не понимают откуда растут ноги у проблемы.
Сторонние программы
Для подключения можно использовать и сторонние программы. Здесь нужно понимать, что в истории сложилось так, что раньше все приходилось делать руками и командами. Поэтому разработчики стали делать красивые приложения, которые позволяют делать все это в один клик. На деле же эти программы делают все то же самое, и я не вижу особого смысла заморачиваться с их установкой.
Но для обзора покажу несколько. Есть и для все моделей телефонов – ищите в своих сторах.
FoxFi
Качаете в маркете. Заходите в приложение – задаете имя сети, пароль, активируете сеть. Те же действия, только чуть меньше (или с установкой больше) лишних движений.
Osmino
Еще один аналог – только с более простым интерфейсом и на русском языке. Но больше своего ни одна программа не сделает. Так что выбирайте любую, качайте, пользуйтесь. Но лучше научитесь это делать без стороннего софта – меньше риск занести себе какую-нибудь заразу на телефон.
С телефона на компьютер
Можно вполне себе построить раздачу интернета с телефона на компьютер или нотбук. Способ, честно говоря, так себе, лучше взять роутер, но на безрыбье и так пойдет.
Расписывать здесь тоже нечего, подойдет любой из вариантов выше:
С телефона на планшет
Отдельная подкатегория, но на самом деле здесь нет чего-то особенного. Интернет с телефона на планшет нужно раздавать так же как и обычно: создаем точку доступа Вай-Фай, подключаемся к ней на планшете – все работает.
Главное здесь понимать, что современный планшет – это тот же компьютер с операционной системой – будь то Android, iOS или даже как в моем случае с полноценной Windows.
С телефона на телефон
Совсем частая ситуация передать интернет с одного телефона на другой телефон – так же создаете точку доступа любым из вышеописанных методов, спокойно подключаетесь со своего Android или iPhone.
Блокировки операторов
И вот вы вроде бы все сделали правильно, а интернета все равно нет? Знакомо? Дело в том, что по некоторым своим безлимитным тарифам сотовые операторы вводят блокировку на раздачу интернета. На самом деле не стоит паниковать, народ уже давно придумал способы обхода этого беспредела, а мы лишь собрали все в одном месте (пока работает):
Как бесплатно раздать себе интернет со смартфона на ПК, метод бедных студентов
Предисловие
Вам тоже казалось странным, что студенты даже из самых бедных и неблагоустроенных общежитий, где интернета не было бы и в помине, умудряются терабайтами качать фильмы и играть в онлайн-игры со своих стационарных компьютеров и ноутбуков?
реклама
Я до последнего времени особо не задавался этим вопросом, так как жил в собственном доме и у меня всегда был высокоскоростной интернет, а мобильный интернет был чем-то бесполезным.
Но вот я попал в карантин, где нормального высокоскоростного интернета нет и в помине. Обладая лишь смартфоном и стационарным ПК, я попытался создать точку доступа для выхода в интернет. Но оператор тут же вычислил, что я пытаюсь воспользоваться «дополнительной услугой раздачи», как он это называет. Я посчитал это крайне несправедливым и обратился к своим друзьям, которые годами живут в общежитиях и наравне со всеми ведут активную жизнь в интернете.
Студенты мне раскрыли тайну безлимитного интернета «из общаги», а сейчас я поведаю эту тайну вам.
Немного теории.
реклама
Итак, весь обход той самой «блокировки» заключается в изменении TTL.
Обычное значение TTL составляет 64 для различных мобилок на IOS и Android, а также на таких операционных системах как MAC или Linux. Для операционной системы Windows это значение равно 128.
Чтобы «показать» оператору, что мы используем свой интернет «на таком же своем устройстве», если вы понимаете, о чем я, нам нужно, чтобы TTL на ПК и смартфоне совпадал. При этом стоит учитывать, что TTL теряет единицу при передаче пакетов с раздающего устройства и в итоге, если даже на нашем втором устройстве выставить TTL равный 64, оператор поймет, что «это устройство уже не наше» и мы пытаемся «поделиться интернетом с каким-то халявщиком». А вот если выставить значение TTL на единицу больше, то все будет хорошо, а оператор «поймет», что мы используем такое же наше устройство и ни с кем не делимся бесплатным интернетом 🙂
О теоретической «раздаче» интернета со смартфона на смартфон».
реклама
А вообще, раз уж взялись «хакерствовать» со своей мобилкой, то устанавливайте Root-права и делайте все своими руками. Не стоит «доверять» каким-то приложениям и программкам.
Я же выступаю сторонником того, что лучше лишний раз не наглеть и просто переставить симки из телефона в телефон/планшет. Если оба устройства ваши, то что вам помешает сделать именно так? Поменять SIM-карты местами намного проще, чем копаться в системе телефона.
А теперь, собственно, перейдем к самому главному.
Практика: как раздать интернет с телефона на компьютер или ноутбук бесплатно?
Как вы уже поняли, все заключается в изменении того самого TTL. Предлагаю вам пошаговую инструкцию.
реклама
1. Зажимаем сочетание клавиш Windows+R, чтобы вызвать окно «Выполнить».
2. в появившимся окне вводим команду «regedit» и жмем Enter, чтобы перейти в «Редактор реестра».
3. В редакторе реестра «идем» по следующему пути: HKEY_LOCAL_MACHINE\SYSTEM\CurrentControlSet\services\Tcpip\Parameters
4. Здесь мы создаем параметр DWORD (32 бита).
5. Изменяем «имя» параметра на «DefaultTTL».
6. Щелкаем правой кнопкой мыши по данному параметру и выбираем пункт «изменить»
7.В открывшимся окне вписываем «65» в графу «Значение», а систему исчисления изменяем с шестнадцатеричной на десятичную. Жмем «ОК».
8. Те же действия проделываем по пути HKEY_LOCAL_MACHINE\SYSTEM\CurrentControlSet\services\TCPIP6.
9. ОБЯЗАТЕЛЬНО ПЕРЕЗАГРУЖАЕМ КОМПЬЮТЕР!
10. Пользуемся своим интернетом без «лишних» выплат оператору, ведь мы ничего у него не украли, чтобы что-то выплачивать.
Также стоит отметить, что если в вашем компьютере нет Wi-fi модуля, то просто присоедините свой смартфон к ПК через комплектный шнур с выходом на USB, а в настройках смартфона в разделе «Подключение и общий доступ» (этот раздел может иметь и другие наименования, я говорю вам на примере своего сяоми) стоит активировать режим USB-модема.
Имейте ввиду, что если вы используете телефон с OC Windows, то TTL стоит вписывать равный 130, а не 65. Если вдруг ничего не заработает, то попробуйте значение 129.
Данный способ актуален только для тарифов с безлимитным интернетом.
Работоспособность этого способа проверялась на нескольких ПК с установленной операционной системой Windows 10. Во всех случаях использовались SIM-карты оператора «Пчелайн» (кто понял, тот понял).
Тестирование скорости мобильного интернета от раздачи со смартфона
Ну, результаты не сказать, что впечатляющие. Давайте же взглянем, на какой скорости качаются игры с какого-нибудь Steam.
Заключение
Я не обучаю никакому мошенничеству и не призываю вас этим способом «раздаривать» безлимитный интернет всем друзьям и знакомым, обманывая операторов сотовой связи. Я лишь показываю, как воспользоваться своим же интернетом на том устройстве, на котором он нужен в данный момент. Пользуйтесь на здоровье!
Как раздавать интернет с телефона на телефон (4 фото + 4 видео)
Раздаем интернет через точку доступа Wi-Fi
Android и iOS
Чтобы поделиться трафиком на современных гаджетах необходимо выполнить следующие простые действия:
Главный экран — значок «Настройки» в виде шестеренки.
Перейти в раздел «Беспроводные сети».
Найти и тапнуть опцию «Режим модема».
В новом окне выбрать «Настройка точки доступа».
Во вкладке «Управлять разрешенными устройствами» нужно нажать на функцию «Подключать все устройства».
Задать параметры для будущих подсоединений – имя сети и пароль.
После блокирования точки доступа паролем, вай-фай нужно активировать – поставить галочку, получить уведомление, что сеть открыта.
Это все. После проделанных манипуляций смартфон и айфон выполняют функцию беспроводного маршрутизатора, свободно раздают мобильную сеть для всех устройств, желающих подсоединиться.
Максимальное количество подключаемых девайсов на получение скоростного трафика через Wi-Fi не может превышать более 5 устройств.
Windows Phone
Мобильные девайсы c установленной ОС Windows Phone без проблем можно превратить в полноценный Wi-Fi маршрутизатор, если действовать по четкой инструкции. Вначале нужно активировать передачу данных и проверить подключена ли мобильная сеть. Пошаговые действия:
Открыть рабочий стол, провести по экрану влево, перейти в опцию «Настройки».
Найти «Передача данных», подключить опцию, перетянув ползунок.
Зайти в «Настройки», открыть раздел «Общий интернет».
Передвинуть ползунок в положение «Включено», кликнуть кнопку «Установка».
В открывшемся окне установить имя и пароль для сети Wi-Fi.
Завершающее действие – поставить галочку «Готово».
После совершенных действий на панель уведомлений должно поступить сообщение, что общая точка доступа открыта для подключения. С этого момента устройство готово выполнять роль беспроводного Wi-Fi маршрутизатора. За один раз телефон Windows Phone может раздавать мобильный интернет на 8 разных девайсов.
Владельцы мобильных гаджетов, раздающих интернет, могут отследить все подключенные устройства в разделе «Настройки». По необходимости можно задать свой лимит на раздаваемый трафик. В любой момент остановить раздачу, как для всех сразу, так и для отдельных устройств.
Детальней разобраться с настройками можно просмотрев видео обзор
Через Bluetooth
Через Bluetooth соединение можно раздать интернет на другой телефон, ноутбук или ПК, если они имеют встроенную опцию Bluetooth. Для подключения нужно совершить подготовительные настройки для двух девайсов, которые будут раздавать и получать интернет.
Ноутбук, планшет или ПК с ОС Windows 10, навести курсор на панель «Пуск», нажать правую клавишу, выбрать в меню раздел «Параметры».
Открыть вкладку «Устройства», найти опцию «Bluetooth» и перетянуть ползунок в положение «Вкл».
В смартфоне через «Настройки» найти раздел «Точка доступа» — «Bluetooth».
Запустить поиск для сопряжения, немного подождать пока произойдет обнаружение ноутбука.
Когда появится имя нового устройства, нажать для сопряжения.
Новые устройства начнут обмениваться данными, после чего придет запрос для подтверждения уникального кода, связывание устройств происходит одним нажатием кнопки «Да», подтвердить через смартфон и ноутбук.
После соединения, в телефоне зайти заново в «Настройки», открыть опцию «Режим модема», подключить «Bluetooth-модем».
На ноутбуке через панель задач открыть меню Bluetooth, найти в списке «Присоединиться к личной сети (PAN)».
В открывшемся окне, смартфон уже должен отображаться в списке доступных устройств для подключения. Выбрать его одним нажатием, на панели сверху нажать опцию «Подключиться через» — «Точка доступа».
Детальней с настройками раздачи интернета через Bluetooth для смартфонов можно посмотреть в видео обзоре
Через USB
Подключение через USB-модем происходит практически аналогично. Единственный момент – наличие USB-кабеля для подключения телефона напрямую к ноутбуку, планшету или компьютеру через разъемы.
Проверить целостность USB-кабеля, подключить в разъемы.
В телефоне зайти в «Настройки».
Выбрать функцию «USB-модем».
После совершенных действий синхронизация устройств происходит автоматически. Буквально через минуту пользователь будет оповещен уведомлением о том, что можно использовать выход в интернет.
Используем различные программы
Для получения свободного выхода во всемирную паутину можно использовать функционал и возможности сторонних программ. Рассмотрим возможности на примере двух программ:
FoxFi
Приложение FoxFi предназначено для телефонов на ОС Android версии 2.2 и выше. Программа имеет бесплатную и платную версию с расширенным функционалом. Позволяет подключить режим Wi-Fi с телефонов, ноутбуков, планшетов и ПК.
Приложение имеет понятный интуитивный интерфейс, несмотря на английский язык. После установки на телефон, программа легко поддерживает раздачу трафика, не занижая скорость в сети.
PdaNet+
Приложение имеет две версии – бесплатная ограничена по времени, требует регулярного подключения на устройстве. Платная версия обладает более широким функционалом, например в режиме WiFi Direct, программа предоставляет прямую точку доступа для Wi-Fi соединения.
Приложение устанавливается на девайсы с ОС Android версии 4.1 и выше. Функционал имеет несколько режимов раздачи мобильного трафика:
Wi-Fi Hotspot Mode;
Режим USB;
Режим Bluetooth.
Стоит учесть один важный фактор – режим Wi-Fi Hotspot Mode является устаревшей версией, функция перестала запускаться во многих современных моделях гаджетах из-за обновлений в версиях.
Основное правило – не устанавливайте программы с подозрительных сторонних сервисов. Используйте безопасную установку с официальных маркетов: для Android — PlayMarket, для iPhone – AppStore.
Раздаем интернет с телефона на телефон с помощью услуг оператора
Чтобы раздать интернет на другой телефон с помощью услуг оператора необходимо в первую очередь выбрать подходящий тарифный план для интернета и пригласить дополнительного пользователя подсоединится к своему тарифу. Компания Wifire Mobile совместно с оператором Мегафон создали уникальный продукт предусмотренный для тех ситуаций, когда мобильный трафик нужен за пределами дома, квартиры или офиса.
Компания Wirife Mobile сотрудничает практически со всеми крупными российскими операторами, которые предоставляют свои сети для клиентов, но остальную работу делает компания Wirife.
Стоимость обслуживания начинается с 590 руб. за 100 Гб, заканчивается 1200 руб. за полный безлимит. Огромный плюс предложения – реальное отсутствие ограничений на количество раздаваемого мобильного трафика. В таком режиме, тарифы действуют везде, где доступно покрытие МТС, Билайн, Мегафон.
Особенности и ограничения на раздачу трафика
Как раздать интернет на другой телефон, ноутбук или компьютер – этот запрос стал лидером в поисковиках. Какой бы тарифный план не выбрал клиент, практически все операторы вводят существенные ограничения для раздачи мобильного трафика. Есть желание поделиться трафиком – заплати за услугу.
Главной особенностью услуги является условие — раздача мобильного трафика для других устройств разрешается только на тарифах с безлимитным трафиком, с ограничением использования телефона в качестве модема или точки доступа Wi-Fi. Подключить раздачу трафика можно на 1 час или 24 часа на тарифах с предоплатной и постоплатной системе расчета.
Стоимость подключения рассчитывается по следующей тарифной сетке:
Первое подключение в сутки на 1 час – 0 р.
Каждое последующее подсоединение до конца суток – 50 р.
Одноразовое подключение на 24 часа – 150 руб.
Если абоненты не хотят тратить лишние деньги за раздаваемый мобильный трафик можно на свой страх и риск обойти ограничения, воспользоваться рядом альтернативных хитрых способов.
Стоит учитывать, что операторы воспринимают данные действия, как нарушение договора и могут применить к своим клиентам штрафные санкции. Есть несколько продвинутых способов: подкорректировать TTL на устройствах, убрать запрет на модем раздачу через настройки VPN, снять ограничения на торренты.