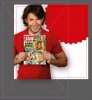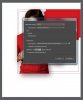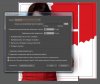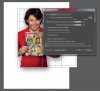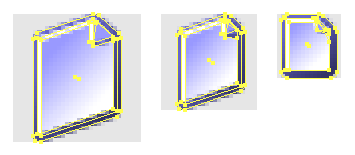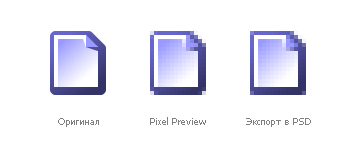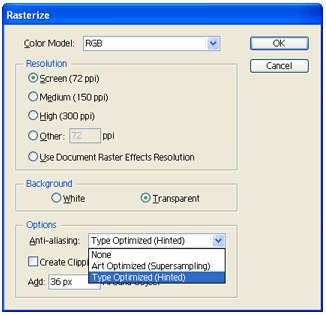Что значит растрировать в иллюстраторе
Информация для студентов
Краткие конспекты для повторения и задания
Растровая графика в Illustrator
Связывание и внедрение растровых изображений.
Растровые эффекты. Photoshop-совместимые фильтры.
О связанных и встроенных иллюстрациях
При помещении графического объекта в макете отображается версия файла с экранным разрешением, доступная для просмотра и позиционирования, однако реальный графический объект может быть или связанным, или встроенным.
Определить, является иллюстрация связанной или встроенной, а также изменить это состояние можно в палитре «Связи».
Если встроенная иллюстрация содержит несколько компонентов, можно редактировать их по отдельности. Например, если иллюстрация содержит векторные данные, Illustrator преобразует их в контуры, которые затем можно изменить с помощью инструментов и команд Illustrator. Illustrator также сохраняет иерархию объекта (в том числе группы и слои) в иллюстрации, встроенной из файлов определенных форматов.
Видеоролик с инструкцией по импорту и копированию/вставке между веб-приложениями см. по адресу www.adobe.com/go/vid0193_ru.
Помещение (импорт) файлов
Команда «Поместить» – это основной способ импорта, который обеспечивает высочайший уровень поддержки форматов файла, параметров помещения и цвета. После помещения файла используйте палитру «Связи» для его определения, выделения, управления и обновления.
Видеоролик об импорте файлов в Illustrator см. по адресу www.adobe.com/go/vid0033_ru. Видеоролик об импорте и копировании/вставке между веб-приложениями см. по адресу www.adobe.com/go/vid0193_ru.
Обзор палитры «Связи»
Палитра «Связи» используется для просмотра и управления всеми связанными или встроенными иллюстрациями. На палитре отображается маленькая миниатюра иллюстрации и значки, указывающие ее текущий статус.
Параметры статуса файла для палитры «Связи»
Связанный файл может отображаться в палитре «Связи» следующим образом.
Последняя версия Для файла, не требующего обновления, отображается только имя файла и (в Adobe® InDesign®) соответствующая ему страница в документе. Изменен Измененный файл – это файл, у которого версия на диске более новая, чем та, что содержится в документе. Такое может произойти, например, если графический объект Photoshop, уже помещенный данным пользователем в Illustrator, был изменен другим пользователем. Отсутствует Графический объект для такого файла отсутствует в том месте, где он находился в момент импорта, хотя не исключено, что он теперь находится где-нибудь в другом месте. Такое бывает, когда кто-нибудь перемещает исходный файл в другую папку или на другой диск после выполнения импорта в документ. Является ли версия отсутствующего файла последней, определить невозможно до тех пор, пока не будет найден его оригинал. Если отображен этот значок, печать и экспорт документа не могут быть выполнены с полным разрешением. Встроен Встраивание содержимого связанного файла приостанавливает работу с данными по этой связи.
Работа с палитрой «Связи»
Обновление измененных связей
Восстановление одиночной отсутствующей связи или связанного исходного файла
Отсутствующую связь можно восстановить или заменить (такие связи отображаются в палитре «Связи» со значком 
Сохраняется размер, размещение и характеристики преобразования замененного графического объекта.
Задание параметров помещения для связанной иллюстрации
Встраивание связанного файла
Вместо того чтобы помещать в документ связь с файлом, можно встроить (или сохранить) в него сам файл. При встраивании связь с оригиналом разрывается. Без ссылки палитра «Связи» не будет предупреждать об изменении оригинала, поэтому автоматическое обновление файла будет невозможно.
Следует иметь в виду, что при встраивании файла, в отличие от сохранения ссылки на оригинал, увеличивается размер документа.
Извлечение или повторное связывание встроенного файла
Редактирование оригинального графического объекта
С помощью команды «Редактировать оригинал» можно открывать и редактировать большинство графических файлов в приложениях, где они были созданы. После сохранения исходного файла документ, включающий связь с этим файлом, будет обновляться с каждой новой версией.
Преобразование векторных изображений в растровые
О растрировании
Растрирование – это процесс преобразования векторного изображения в растровое. Во время растрирования программа Illustrator преобразует контуры изображения в пикселы. Настраиваемые параметры растрирования определяют размер и другие характеристики получившихся пикселов.
Отдельные векторные объекты можно растрировать с помощью команды «Объект» > «Растрировать» или эффекта «Растрирование». Кроме того, можно растрировать документ целиком, экспортировав его в растровый формат, например JPEG, GIF или TIFF.
Растеризация и обработка прозрачностей.
dimetradim
Участник
Здравствуйте, уважаемые форумчане. Вопрос к специалистам по до печатной подготовке в Illustrator-e и просто глубоко понимающим сию программу людям.
Предисловие. Всю сознательную жизнь работал в Corel DRAW и пользовался Illustrator только в редких случаях. Соответственно допечатку и её тонкости постигал тоже в Corel DRAW. Но недавно полностью пересел на пакет Adobe и никак не могу понять некоторые моменты, которые прошу разъяснить мне знающих людей.
1) Из практики знаю, что при до печатной подготовке все тени, прозрачности и эффекты необходимо свести в растр. В Corel это делалось очень просто выбираем всё необходимое и растрируем без прозрачностей, со сглаживанием, с нужным dpi. Как быть с этим Illustrator? Нашел 2 функции: сведение прозрачностей и растеризация. В принципе результат один и тот же за исключением некоторых деталей. НО ВОТ ЭТИ ДЕТАЛИ меня и смущают.
Растеризация.
Имеем подобный макет
к прилинкованному фото применена тень иллюстратора. Под ним векторная красная плашка на фоне белый прямоугольник. Всё взято в маску прямоугольник. На следующем скрине результат растеризации с приведёнными настройками.
Как видим обрезанная маской часть фото просто заменилась белым фоном. Результат меня устраивает. Но как избавиться от ненужного белого фона? Вычитал способ когда всё загоняется в маску нужного размера, накладывается прозрачность с любым режимом наложения и выполняется обработка прозрачностей с последующей разгруппировкой и извелечением картинки из масок. На этом бы было мне счастье НО.
Обработка прозрачностей
Как писал ранее загнал в маску, режим наложения оверлэй, обработка прозрачностей, разгруппировка, отменил обтравочную маску и получил изображение порезаное на куски.
Спрашивается ЗАЧЕМ illustrator его режет? Если выполнять обработку прозрачностей не растиризованной картинки, то результат еще веселее. Фрагментов растра заключенных в квадратные маски становится в разы больше.
Итог.
Вопрос №1 зачем Illustrator режет растр на куски, можно ли как то его настроить чтоб он этого не делал. Или просто не обращать внимания на этот момент может его не стоит бояться, хотя на просторах интернета читал, что подобные стыки иногда могут вылазить при печати.
Вопрос №2 Чем лучше избавляться от эффектов и в каких случаях растрированием или обработкой прозрачности?
Вопрос №3 Читал что маска по сути относится к прозрачностям. Допустимо ли в подготовленных к печати файлах присутствие растровых или векторных объектов в масках?
Как в Adobe Illustrator возвратить текстовые объекты и растровые изображения к горизонтальному положению — рассматриваем в общих чертах
Допустим, у нас есть какое-то растровое изображение и мы хотим получить его в векторном виде (или в кривых). Что нам для этого необходимо сделать? Прежде всего нужна программа Adobe Illustrator.
Версия значения не имеет.
Запустите Adobe Illustrator.
Выберите изображение в с помощью диалогового окна. Вам надо выбрать такое изображение, которое содержало бы векторные рисунки, которые вы хотите растрировать.
Выберите объект, который вы хотите растрировать. Если вы хотите растрировать более одного объекта, при выборе выделите несколько объектов.
Определитесь — вы хотите окончательно растрировать объект или только придать объекту эффект растрового изображения. Последний вариант называется «Растровый эффект». Для выполнения этих задач, вы будете использовать два различных приема.
В верхнем горизонтальном меню кликните на раздел «Объект» после того, как выделите ваши объекты.
Установите следующие настройки растрирования.
Нажмите «Ok», чтобы растрировать ваш векторный объект.
Эффект растрирования в Illustrator
Выделив нужный объект, нажмите меню Эффекты на верхней горизонтальной панели.
Нажмите «Растрировать» в опциях Эффекты.
Установите настройки растрирования, как вы это делали при настоящем растрировании.
Чтобы удалить или изменить эффект – зайдите на панель Оформление. Найдите, где находится эффект растрирования и двойным кликом внесите правки. Также вы можете кликнуть на эффекте и затем на кликнуть на кнопке удаления.
Сохраните внесенные вами изменения, чтобы записать растрирование или эффект растрирования.
Порядок действий
Открываем наше растровое изображение в Adobe Illustrator. Для этого можно кликнуть на рисунке правой кнопкой мыши и выбрать из выпадающего меню Открыть с помощью… > Adobe Illustrator или запустить иллюстратор и перетащить рисунок на рабочую область.
На панели инструментов выделяем инструмент «Выделение» (черная стрелочка) и этой стрелочкой щелкаем на нашем изображении. При этом рисунок должен выделиться. Чтобы проверить это, можете попробовать немного переместить его, зажав левую кнопку мыши, когда курсор находится над рисунком (по принципу drag-and-drop).
Над рабочей областью находим кнопку «Быстрая трассировка» и щелкаем на расположенную рядом стрелочку. Она показывает все доступные для этого действия опции. Нам нужен пункт «Параметры трассировки…«. Когда мы на него кликаем, открывается окно с параметрами.
В правой части окна параметров выбрать пункт «Просмотр«. Это поможет получить более хороший результат и разобраться за что отвечает каждый из параметров.
Дальше есть два пути:
1) делать по-науке, то есть вам нужно будет прочитать во всплывающих подсказках, какой из параметров на что влияет и выставить необходимые значения;
2) поэкспериментировать с параметрами самостоятельно, используя так называемый «метод научного тыка».
Я предпочитаю второй способ: во-первых, не всегда русский перевод того или иного слова полностью передает заложенный в оригинале смысл, а во-вторых, зачастую так быстрее и проще запоминается. Изменяете параметр. Смотрите, на что влияет (визуально). Комбинируете несколько параметров. И так до достижения более-менее приемлемого результата.
Полученное векторное изображение.
Когда картинка уже похожа на истину, в окне параметров трассировки нажимаем «Трассировка» и в меню над рабочей областью кнопку «Разобрать«. Таким образом мы получаем первоначальное изображение, но уже в кривых.
Если же вас не устраивает полученный результат, его можно доработать. Для этого с помощью инструмента «Выделение» необходимо выбрать все созданные кривые (нажать левую кнопку мыши и, удерживая ее, обвести весь рисунок целиком). Идем в пункт меню «Объект» > «Трансформирование» > «Масштабирование» и меняем размер изображения таким образом, чтобы оно было достаточно большим для удобства редактирования. Затем выбираем инструмент «Прямое выделение» (белая стрелочка). Этой белой стрелочкой поочередно кликаем в каждый узел и выравниваем сплайны так, как это необходимо: при выделении вершины рядом появляются усы, потянув за которые можно изменять кривизну сплайна.
Результат в режиме сетки
Также более хороший результат можно получить, если изначально брать крупное изображение хорошего качества. Поэтому, если нет желания тратить время на подшаманивание узлов сплайнов в будущем, используйте качественные изображения в качестве сырья для трассировки!
Сохраните себе статью, чтобы не потерять!
Преобразуем текст в вектор (кривые)
Для примера набираем текст.
При выбранном тексте на вкладке Object выбираем пункт Expand.
В появившемся окне ставим галочки в полях Object и Fill. Жмем ОК.
Текст преобразован в вектор. Разгруппировываем его.
И каждая деталь стала независимой векторной фигурой.
Преобразуем фотографию в вектор
Для примера я взял черно-белую фотографию с одного из бесплатных микростоков.
Выделяем фотографию и на верхней панели появляется кнопка Live Trace. Жмем ее.
Далее жмем кнопку Expand.
Разгруппировываем и готово.
Дополнительные возможности
Минуту назад мы произвели простую трассировку (Trace) с установками по умолчанию. Также в Adobe Illustrator есть возможность производить трассировку с необходимыми настройками. Варианты трассировки можно найти на вкладке рядом с кнопкой Live Trace.
Чтобы открыть окно настроек трассировки выберите пункт Tracing Options. В открывшемся окне поставьте необходимые параметры.
Эффекты в Adobe Illustrator
После использования эффектов Adobe Illustrator векторные объекты могут быть растрированы.
Минуту назад мы произвели простую трассировку (Trace) с установками по умолчанию. Также в Adobe Illustrator есть возможность производить трассировку с необходимыми настройками. Варианты трассировки можно найти на вкладке рядом с кнопкой Live Trace.
Turbomilk
Блог: статьи
Растрирование в Adobe Illustrator 10 и CS

4 ноября 2004
Много камней преткновения попадается на пути терпеливого дизайнера пиктограмм. Некоторые удается обойти, некоторые столкнуть, но обо что-то все равно придется споткнуться. И вопрос «как из большой красивой картинки сделать маленькую красивую картинку — пиктограмму?» находится где-то в верхних строчках хит-парада проблем. Иными словами, как превратить векторную картинку в растровую пиктограмму, не потеряв при этом четкость и различимость изображения?
Радикальное решение проблемы — сразу рисовать в требуемом пиксельном размере, стараясь делать так, чтобы границы объектов по большей части совпадали с границами пикселей. Это нетрудно контролировать, используя режим Pixel Preview в Adobe Illustrator.
Но как же быть, спросите вы, если нужно сделать пиктограмму сразу в нескольких размерах, например 32×32, 24×24 и 16×16? Я обычно начинаю с самого крупного размера, а потом уменьшаю картинку в векторном редакторе и снова подгоняю точки, опять же глядя в Pixel Preview. И так для каждого размера.
А никто и не говорил, что будет легко.
Также бывает полезно вокруг всех объектов нарисовать рамку ровно по пиксельной сетке (например X:10,5px Y:10,5px W:500px H:500px Weight:1px). Тогда при растрировании картинка не сместится, и выверенные в Pixel Preview границы не будут размыты.
Но наиболее наблюдательные и привередливые экспериментаторы заметят, что результат экспорта в растровый файл (например в PSD) не совсем совпадает с картинкой в Pixel Preview.
Мелочь, казалось бы, но неприятно. Когда тратишь на пиктограмму несколько часов, обидно получить результат лишь приближенный к тому, которого добивался с таким трудом.
Дело в том, что в Adobe Illustrator заложены два алгоритма анти-алиасинга:
По непостижимым мне причинам при экспорте в растровый файл всегда используется первый алгоритм, а при отображении картинки в рабочем окне — второй. Увы, с механизмом предварительного просмотра мы ничего поделать не можем. Но все таки есть способ получить растровый файл, в точности соответствующий картинке в Pixel Preview. Для этого нужно перед экспортом принудительно растрировать все объекты, используя эффект Rasterize, и выбрав в диалоге настройки алгоритм анти-алиасинга Type Optimized.
Только после этого можно экспортировать картинку в PSD, добавить чуть-чуть Sharpen или Unsharp Mask (по вкусу) и, наконец, слегка наклонив голову вправо, долго наслаждаться полученным результатом.
Что именно делает эффект растеризации в иллюстраторе?
Почему вам следует использовать тот или иной вариант, зависит от ситуации.
В некоторых ситуациях вы можете даже использовать оба, чтобы убедиться, что ваш файл полностью совместим, и в конечном итоге завершите растеризацию объекта.
Если вы попытаетесь использовать оба эффекта растеризации, вы заметите:
Растрирование эффекта сохраняет ваш эффект внутри контуров, но также будет иметь тот же точный размер, независимо от того, как вы его измените.
Он действует как узор, вставленный в вашу форму. и вы можете использовать его как стиль графики, чтобы позже применить к другим фигурам. Чтобы уменьшить эффект, нужно изменить настройки фильтра или использовать «Растрирование объекта».
Ваши пути по-прежнему будут доступны для редактирования. Вам может потребоваться использовать на нем Rasterize Object, если вам нужно экспортировать файл, чтобы он был полностью совместим с другим программным обеспечением или устаревшими версиями Illustrator.
Параметр «Растрирование объекта» преобразует ваш эффект в реальное растрированное изображение, например картинку, включая края контуров.
Этот эффект будет меняться в размере в зависимости от того, как вы изменяете размер растеризованного изображения., точно так же, как изображение, помещенное в Illustrator.
Ваши пути нельзя будет редактировать.
ПРИМЕР:
Вы можете использовать эффект растеризации на фигурах, которые нужно изменить и хотите сохранить исходный эффект, независимо от того, как вы изменяете размер фигуры; он не будет искажен при растрировании эффекта, но будет искажен при растрировании объекта.
Например: чтобы заполнить формы гистограммы, вам нужно иметь разную высоту для каждой полосы.
Если вы используете эффект растеризации, вы можете свободно изменять высоту, и эффект заполнит эту полосу без искажений, как узор (например, повторение фона в css).
Обратите внимание, как узор не искажается и подстраивается под размер формы.
С растрированием объекта, вам нужно будет создать обтравочную маску или применить собственный эффект для каждой полосы. Растеризация объекта также создаст фон, который может раздражать.
Также: эффект растеризации для повышения производительности
Вы можете задаться вопросом, зачем растеризовать эффект с помощью «эффект / растеризация», если он делает то же самое, как если бы он не был растеризован; за производительность.
Если к вам применено много эффектов, вы заметите, что это может стать очень «тяжелым» для обработки компьютером. В этом случае поможет растеризация.
Но даже лучше: Одна приятная особенность эффекта растеризации (в отличие от растеризации объекта) заключается в том, что вы можете работать с низким разрешением, а затем снова изменить его на высокое разрешение на панели «Внешний вид». Это может быть полезно, если вам нужно работать над проектом, в котором используется много эффектов; вы можете работать с разрешением 72 пикселей на дюйм, чтобы создать макет, и изменить его на 300 пикселей на дюйм, когда будете готовы экспортировать файл в высоком качестве.
С растеризацией объекта вы не можете вернуться в таком виде.
Вы используете растеризацию эффекта, потому что: 1) вы хотите иметь возможность изменять пути или формы, и 2) для исполнения, и 3) потому что это удобно.
Effect > Rasterize является неразрушающий и разработан, чтобы вы могли предварительно просмотреть, как выглядят растеризованные объекты без фактически растеризация чего угодно. (Объекты растрируются на выход если эффект уже используется).
Реальность такова, что ты можешь просто включить View > Pixel Preview чтобы увидеть, как объекты будут выглядеть при растрировании. Этот эффект унаследован до того, как Pixel Preview был добавлен в Illustrator, и Adobe обычно старается избегать удаления функций. Я не знаю ни одного случая, когда эффект действительно был бы необходим. Но, по правде говоря, я не знаю, зачем вам вручную растрировать что-либо в Illustrator, кроме, возможно, временной выборки цвета.