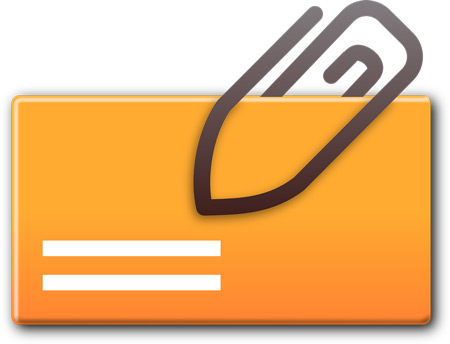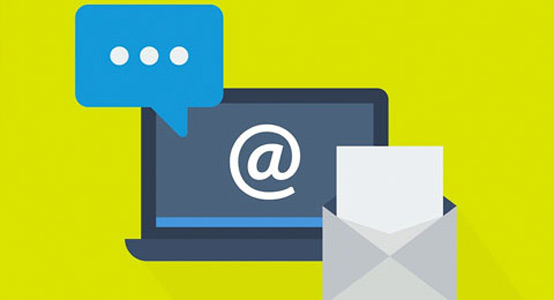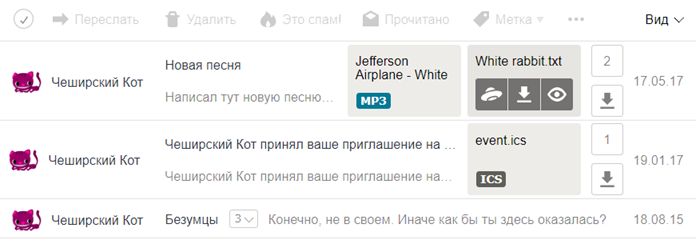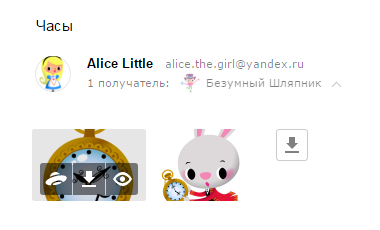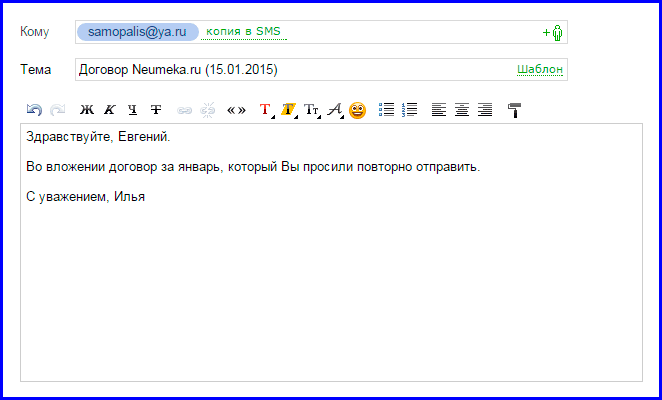Что значит прикрепить файл
Компьютерная грамотность с Надеждой
Заполняем пробелы — расширяем горизонты!
Как прикрепить файл к письму в почте Яндекса и Майл ру
Часто возникает необходимость прикрепить файл к электронному письму. Например, нужно прикрепить скриншот, резюме, отчет, презентацию, таблицу или иной файл. Что такое «прикрепить файл к письму»? Это значит, что
Какие файлы можно прикрепить к почте
Практически любые файлы можно отправить по почте, ограничением может быть слишком большой размер файла.
В почте mail.ru можно прикрепить к письму до 100 файлов, размер каждого из которых до 2 ГБ.
В Яндекс.Почте, если размер вложений превышает 25 МБ, файлы автоматически загрузятся на ваш Яндекс.Диск в папку «Почтовые вложения». Максимальный размер файла, загружаемого на Яндекс.Диск, — 10 ГБ. Число таких вложений в письме не ограничено.
Все варианты создания файлов, которые потом можно прикрепить к своему письму, я не берусь перечислить. Перечислим основные варианты, как можно создать файл с помощью разных программ и редакторов:
Сколько файлов можно прикрепить к письму
К письму можно прикрепить один файл, либо несколько файлов. Когда к одному письму прикрепляют сразу много файлов, то это не всегда удобно для получателя такого письма.
Зачастую лучше отправить несколько писем, к каждому из которых прикреплено по одному или по 2-3 файла. Впрочем, решение о количестве писем и прикрепленных файлов принимает каждый пользователь самостоятельно.
Как из нескольких файлов получить один файл, чтобы потом прикрепить этот файл к письму?
Можно создать новую папку, объединить несколько файлов в одной папке. Затем эту папку с файлами заархивировать. В итоге получится один файл с архивом, в котором находится несколько файлов. Потом можно прикрепить этот файл с архивом к почте.
Для архивации есть архиваторы winRar и бесплатная лицензионная программа 7-zip (https://7-zip.org.ua/ru/). Подробнее: Как несколько файлов сделать одним, чтобы прикрепить на сервисе или отправить один файл
Как прикрепить файл к письму: общая схема
Сначала Вы пишете электронное письмо. В тексте письма можно упомянуть о том, что к этому письму есть прикрепленный файл с краткой информацией о содержании файла, например, так: «Для наглядности прилагаю к письму файл со скриншотом» или «В прикрепленном файле посмотрите скриншот с изображением проблемы на моем ПК».
После того, как письмо написано, а также заполнены поля «Кому» и «Тема», можно прикрепить файл к письму. Затем письмо можно отправлять.
Разберем подробно, как прикрепить файл к письму на примере двух почтовых ящиков Яндекса и Майл ру. Такая функция для разных почтовых ящиков — Yandex, Mail, Gmail, Rambler и других — везде одинаковая, особой разницы нет.
Как прикрепить файл к письму в почте Яндекса
О том, как создать почту на Яндексе, тем самым завести себе аккаунт на Яндексе и иметь возможность пользоваться всеми сервисами Яндекса, я писала в ЭТОЙ статье.
Итак, у нас есть почтовый ящик на Яндексе. Чтобы прикрепить файл к письму в Яндекс.Почте, начинаем с подготовки письма:
1) Кликаем по синей кнопке «Написать» (в левой колонке на рис. 1).
2) Пишем письмо, при этом заполняем поля «Кому», «Тема» и поле для письма. В поле «Кому» я предлагаю ввести свой адрес электронной почты. В итоге Вы отправите тестовое письмо самому себе. Таким образом Вы сможете проверить, как работает прикрепление файла к письму.
3) Затем щелкаем по кнопке «Прикрепить файл». Она имеет вид скрепки (цифра 1 на рис. 1):
Рис. 1 (Кликните для увеличения). В Яндекс.Почте прикрепляем файл к письму и отправляем тестовое письмо самому себе.
Итак, Вы кликнули по кнопке в виде скрепки «Прикрепить файл» (цифра 2 на рис. 1). После этого появится меню со списком: «Файлы с компьютера», «Файлы с Диска», «Файлы из Почты».
Прикрепляем файл с компьютера к письму в Яндекс.Почте
Щелкнув «Файлы с компьютера» (2 на рис. 1), перед Вами откроется окно «Выгрузка файла» (так окно называется в браузере Мозилла FireFox, в других браузерах название может отличаться).
Рис. 2 (кликните для увеличения). Ищем на своем компьютере файл для отправки почтой
Собственно, на этом прикрепление файла (или нескольких файлов) к письму закончено (рис. 3):
Рис. 3. Два файла (рисунок и текст) прикреплены к почте Яндекса. Нажимаем на кнопку «Отправить», чтобы послать письмо.
Подведем итоги. Письмо в Яндекс.Почте написано, все необходимые поля заполнены, файлы прикреплены. Осталось лишь нажать на желтую кнопку «Отправить» (цифра 2 на рис. 3).
Прежде чем нажать на кнопку Отправить в Яндекс.Почте
Если Вы передумали прикреплять файлы, нажмите «Удалить все» (1 на рис. 3).
Чтобы удалить только один файл, подведите к нему мышку. Тогда в правом верхнем углу появится крестик. Достаточно кликнуть по этому крестику и файл будет удален из письма. Но при этом файл останется на компьютере.
Удаленные файлы будут автоматически откреплены от письма, но они останутся на своем месте на компьютере.
Можно прикрепить несколько файлов из разных папок к одному и тому же письму. Опять кликаем по кнопке «Прикрепить файл», находим файл, кликаем по «Открыть».
Если файлы небольшого размера, то прикреплять к одному письму можно много файлов. На рис. 3 прикреплено два файла:
Иногда удобнее создать новую папку, все файлы для прикрепления к письму положить в эту папку, папку заархивировать и потом файл с архивом прикрепить к письму так же, как прикрепляется обычный файл.
После того, как поля в письме заполнены, один или несколько файлов прикреплены, нажимаем на желтую кнопку «Отправить» (2 на рис. 3).
Теперь при желании можно посмотреть на свое письмо с прикрепленным файлом в папке «Отправленные».
Как прикрепить файл к письму в почте Mail.ru
В своей почте Mail.ru нажимаем кнопку «Написать письмо» (1 на рис. 4) и заполняем поля «Кому», «Тема» и пишем текст сообщения.
В качестве теста, при желании можно прикрепить файл и отправить письмо самому себе. Это значит, что в поле «Кому» надо ввести свой e-mail адрес.
Рис. 4 (Кликните для увеличения). Прикрепляем файл к письму в почте mail.ru.
После того, как поля заполнены и текст письма написан:
На этом все – файл прикреплен к письму в mail.ru (рис. 5):
Рис. 5. Файл прикреплен к письму в почте mail.ru.
Здесь черный крестик напротив прикрепленного файла (1 на рис. 5) предназначен для открепления файла от письма, то есть, для удаления файла из письма (но НЕ из компьютера).
В завершении надо нажать на кнопку «Отправить» (2 на рис. 5).
Как прикрепить к письму Майл ру файл, находящийся в Загрузках
Рис. 5.1. (Кликните для увеличения). Прикрепляем к письму файл, который расположен на компьютере в «Загрузках».
Цифра 1 на рис. 5.1 — кликаем «Прикрепить файл»;
2 на рис. 5.1. — в окне «Открытие» щелкаем папку «Загрузки». В ней находим нужный файл, кликаем по нему и жмем на кнопку «Открыть». В итоге файл прикреплен к письму.
Как определить, что к письму прикреплен файл
Рис. 6 (Кликните для увеличения). В письме Яндекс.Почты есть прикрепленные файлы.
Если к письму в Яндекс.Почте прикреплен файл, то во «Входящих» (либо в «Отправленных») письмах Вы увидите значок со скрепкой напротив полученного письма. Скрепка обведена в красную рамку на рис. 6. Такая скрепка означает, что в этом письме есть прикрепленный файл или их несколько.
Если нажать на скрепку, то прикрепленные к письму файлы можно скачать на свой компьютер. Также можно открыть письмо и после этого при необходимости скачать прикрепленные файлы.
Если в почте mail.ru рядом с письмом имеется значок скрепки, значит, есть прикрепленный файл один или несколько):
Рис. 7 (кликните для увеличения). Значок скрепки дает понять, что к письму в почте mail.ru прикреплен файл.
Можно кликнуть по значку скрепки (в красной рамке на рис. 7).
Тогда Вы увидите в выпадающем окне список прикрепленных файлов (рис. 7). Заодно можно подумать, стоит ли открывать эти файлы. Если отправитель подозрительный, то прикрепленные файлы НЕ стоит открывать.
Обратите внимание, что в верхнем синем меню на рис. 7 есть ссылка «Файлы». Если кликните по «Файлы», то увидите список всех присланных Вам файлов из всех ваших письмах.
Если Вы удаляете письмо из своей почты, то одновременно с письмом удаляются и прикрепленные к нему файлы.
Упражнение «Как прикрепить файл к письму»
Напишите три письма самому себе (на свой почтовый ящик):
Пошлите все три письма со своего почтового ящика на собственный ящик. Проверьте в своей почте, как открываются прикрепленные файлы в каждом из трех писем.
Например, если упражнение выполнять мне, то я буду тренироваться, посылая письма с прикрепленными файлами с ящика admin@compgramotnost.ru на тот же ящик admin@compgramotnost.ru
Опубликовано 19 апреля 2012.
Обновление 11 апреля 2019, последнее 31 мая 2020.
Нашли ошибку? Выделите фрагмент текста и нажмите Ctrl+Enter.
Вложения электронной почты: что это такое и какие форматы можно отправлять?
Электронные письма являются важной частью нашей работы или учебыПотому что благодаря им мы можем отправлять и получать информацию разным людям, которые находятся в любой точке мира.
Очень полезно отправлять файлы или файлы, чтобы получатели могли получить их легко, быстро и просто., Любой формат файла может быть отправлен, независимо от его размера.
Чтобы вы знали все о том, как отправить вложение в электронном письме, вы должны прочитать до конца этого поста. Кроме того, мы покажем вам, какой максимальный вес разрешен и где он хранится в соответствии с платформой, которую вы используете для электронной почты.
Когда мы должны отправить электронное письмо и отправить отправителю некоторую информацию, которую мы не можем включить в текст сообщенияИз-за его размера или формата нам необходимо включить файл или любую другую информацию, которая будет прикреплена к электронному письму. Последний является тем, что известно как вложение электронной почты.,
Процедура прикрепления вложения очень проста, хотя она будет зависеть от используемой нами платформы обмена сообщениями. обычно представлен значком клипа, Нам просто нужно щелкнуть по нему, и сразу откроется проводник, чтобы выбрать тот, который нам нужен.
Мы должны принять во внимание, что существуют различные виды вложенных файлов, которые зависят от кодировки или нет, будучи UUEncode, base64, binhex и цитируемый для печати наиболее используемые формы. Кроме того, мы также можем классифицировать эти прикрепленные данные в соответствии с тем, где они хранятся. Но мы увидим эту тему позже
Среди большого разнообразия платформ электронной почты, которые существуют сегодня, мы можем использовать любую из них, поскольку они поддерживают очень широкий спектр форматов файлов, которые будут отправлены нашему получателю.
Наиболее распространенные расширения описаны ниже:
В случае Gmail файлы могут быть прикреплены до максимум 25 МБ, но вы получите до 50 МБ, потому что они могут использовать разные классы платформ. Другие электронные письма, такие как Yahoo! поддержка до 25 МБ отправить и получить.
Hotmail и Outlook иметь меньшую емкость между От 10 до 20 мегабайт,
Но Как мы могли бы сделать так, чтобы отправлять информацию размером больше, чем разрешено этими платформами? Ответ прост, для такой ситуации мы должны хост, что мы хотим отправить в облаке и отправьте получателю письма ссылку из нашего архива.
Чтобы отправить вложение по Gmail, необходимо выполнить следующие действия:
Если вы хотите отправить электронное письмо со своего Android, вы сделаете это руководство:
Для мобильных устройств iOS вам необходимо сделать это:
Все эти шаги возможны, когда файл или файл маленький. В случае, если нам нужно отправить большой документ, мы должны сжать его с помощью специальной программы. В нашем случае мы выберем WinZip,
Как только вы загрузили это приложение, вы будете следовать этой процедуре:
Если вы хотите сделать это напрямую с Windows 10 Вы можете выбрать файл, вы ищете вариант «Отправить» и нажмите «Сжатая (заархивированная) папка»,
Это одна из самых уязвимых ситуаций, которые мы имеем в наших важных электронных письмах. Много раз мы не знаем, где хранятся сообщения и как они защищены, поскольку есть возможность сохранить их на сервере или непосредственно на нашем ПК,
Затем, Мы покажем вам две наиболее используемые почтовые платформы, и вы узнаете, где хранятся электронные письма:
Вложения Gmail хранятся на серверетолько заголовок загружается на наше мобильное устройство или компьютер.
Но сервер имеет ограниченную емкость ГБВ соответствии с этим, как только мы достигнем этого предела, Google сообщит нам о ситуации, чтобы мы сохранили ее на диске, или удалила электронные письма, которые нам больше не нужны. Если мы не освободим место на сервере, мы не сможем получать электронные письма, а отправители получат сообщение об ошибке доставки.
Таким образом, вы можете удалить свою электронную почту Вы должны пойти в почтовый ящик и выберите из ручной путь один за другимили по страницам все электронные письма, которые вы хотите удалить.
В отличие от предыдущего случаякогда мы используем учетную запись Outlook, либо с любой платформы, с которой мы синхронизируем нашу электронную почту, электронные письма будут загружены на наш компьютер, Во время настройки учетной записи у нас есть возможность выбрать, хотим ли мы, чтобы они также были сохранены на сервере или удалены с него.
Чтобы сделать эту опцию и удалить ее с нашего сервера, вы должны перейти на «Билл», затем «Настройка», нажмите на «Больше настроек» и вы выбираете «Не» в разделе «Сохранить на почтовом сервере»,
Вложения
Добавление файлов к письму
Загрузить с компьютера
Если вы добавили файл по ошибке, нажмите в правом верхнем углу его миниатюры.
Многие почтовые сервисы не принимают вложения объемом более 10 МБ. Если вы не уверены, что такое вложение будет принято, отправьте его частями (в нескольких письмах) или добавьте нужные файлы к письму через Яндекс.Диск.
Прикрепить с Яндекс.Диска
Адресат получит в письме ссылки, по которым можно скачать вложения. Ссылки на загруженные файлы будут доступны только участникам переписки.
Если у вас не получилось прикрепить файл с Диска, возможно, место на вашем Диске закончилось. Подробнее см. в Справке Диска.
Добавить из почтовых вложений
Вы можете прикрепить файл из списка всех файлов, которые вы когда-либо отправляли или получали.
Просмотр вложений
Некоторые вложения вы можете открывать в веб-интерфейсе Почты без установки дополнительных программ. Поддерживаются следующие форматы файлов:
Если в письме есть вложение, то в списке писем оно отобразится в виде миниатюры или значка \n.
Чтобы отключить миниатюры вложений:
Вы можете просмотреть, сохранить на Диск и скачать вложение со страницы письма:
Просмотр документов и архивов
Просмотр изображений
Картинки во вложениях отображаются в виде миниатюр. Чтобы открыть изображение в режиме просмотра, нажмите на миниатюру левой кнопкой мыши.
Не могу прикрепить вложение
Почта может работать некорректно из-за дополнений и расширений в браузере. Чтобы проверить это, временно отключите их. Если Почта работает неправильно из-за блокировщика рекламы или расширения-антивируса, добавьте страницу Почты в исключения этого расширения.
Мне приходят письма без вложений
Вложения
Добавление файлов к письму
Загрузить с компьютера
Если вы добавили файл по ошибке, нажмите 
Многие почтовые сервисы не принимают вложения объемом более 10 МБ. Если вы не уверены, что такое вложение будет принято, отправьте его частями (в нескольких письмах) или добавьте нужные файлы к письму через Яндекс.Диск.
Прикрепить с Яндекс.Диска
Адресат получит в письме ссылки, по которым можно скачать вложения. Ссылки на загруженные файлы будут доступны только участникам переписки.
Если у вас не получилось прикрепить файл с Диска, возможно, место на вашем Диске закончилось. Подробнее см. в Справке Диска.
Добавить из почтовых вложений
Вы можете прикрепить файл из списка всех файлов, которые вы когда-либо отправляли или получали.
Просмотр вложений
Некоторые вложения вы можете открывать в веб-интерфейсе Почты без установки дополнительных программ. Поддерживаются следующие форматы файлов:
Если в письме есть вложение, то в списке писем оно отобразится в виде миниатюры или значка 
Чтобы отключить миниатюры вложений:
Вы можете просмотреть, сохранить на Диск и скачать вложение со страницы письма:
Просмотр документов и архивов
Просмотр изображений
Картинки во вложениях отображаются в виде миниатюр. Чтобы открыть изображение в режиме просмотра, нажмите на миниатюру левой кнопкой мыши.
Не могу прикрепить вложение
Почта может работать некорректно из-за дополнений и расширений в браузере. Чтобы проверить это, временно отключите их. Если Почта работает неправильно из-за блокировщика рекламы или расширения-антивируса, добавьте страницу Почты в исключения этого расширения.
LiveInternetLiveInternet
—Ссылки
—Приложения
—Музыка
—Новости
—Всегда под рукой
—Метки
—Рубрики
—Цитатник
Телевидение в дневнике более 100 каналов Онлайн + Архивы телепередач. ТВ Онлайн в дневнике боле.
Салат «Марсель» Неизвестно, почему этот вкусный слоеный салат назван в честь портового го.
—Поиск по дневнику
—Подписка по e-mail
—Сообщества
—Статистика
Как отправить файл по электронной почте
Как отправить файл по электронной почте
Как отправить файл по электронной почте
Электронную почту используют не только для отправления сообщений, но и для пересылки файлов (документов, фотографий и др.). Они называются вложенными или прикрепленными.
Вложенный или прикрепленный файл (аттачмент) — это какой-то файл с компьютера, который мы добавляем к письму для пересылки его по электронной почте.
Как прикрепить файл к письму и отправить его
Допустим, я хочу, чтобы документ, который есть на моем компьютере, оказался на компьютере моего коллеги. Я знаю адрес его электронной почты, значит, могу со своего ящика написать письмо и прикрепить к нему файл.
Когда коллега зайдет в свою почту, он увидит новое сообщение, внутри которого будет документ. Его он сможет открыть прямо в почте или скачать на свой компьютер.
Технология пересылки файлов следующая:
Пример
1. Открываю свой электронный ящик и нажимаю на кнопку написания письма.