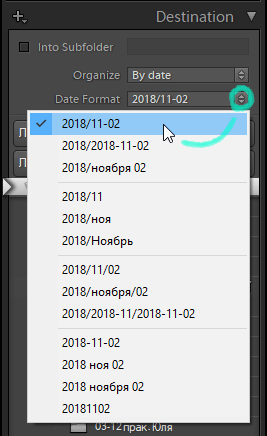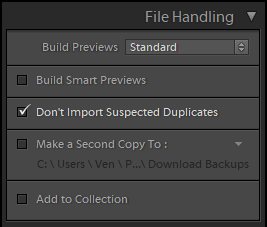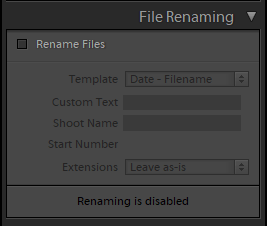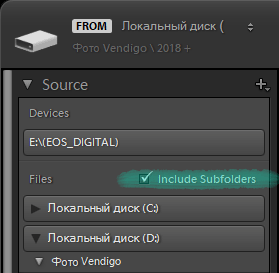Что значит при импорте пропущен дубликат в лайтрум
Настройка параметров импорта
При копировании или перемещении фотографий в каталог можно создать однократную или резервную копию исходных файлов фотографий. На панели Обработка файлов в правой части окна импорта выберите Создать вторую копию в и укажите местоположение.
По-прежнему необходимо регулярно выполнять резервное копирование фотографий и каталога. Более подробная информация о резервном копировании Lightroom Classic представлена в разделе Резервное копирование каталога.
Игнорирование дубликатов при импорте
Lightroom Classic определяет, что фотография является дубликатом другого файла в каталоге, если она имеет то же самое имя исходного файла, те же дату и время съемки Exif, а также одинаковый размер файла. Можно настроить Lightroom Classic так, чтобы дубликаты файлов при импорте игнорировались.
Настройка параметров начального предварительного просмотра
При импорте фотографий Lightroom Classic позволяет сразу же отобразить встроенное изображение для предварительного просмотра фотографии; также доступен предварительный просмотр в более высоком качестве в процессе рендеринга снимков программой. Встроенные изображения для предварительного просмотра создаются камерами и не участвуют в системе управления цветом, поэтому не соответствуют тому, как Lightroom Classic интерпретирует файлы необработанных снимков с камеры. Создание изображений для предварительного просмотра после рендеринга Lightroom Classic занимает больше времени, но они участвуют в системе управления цветом.
Моментальное отображение изображений в виде самых маленьких миниатюр для предварительного просмотра, встроенных в фотографии. При необходимости Lightroom Classic позволяет создавать изображения для предварительного просмотра стандартного размера с помощью рендеринга.
Встроенные и сопроводительные
Отображение изображений для предварительного просмотра максимального размера, доступного с камеры. При выборе этого параметра создание изображений для предварительного просмотра может занять больше времени, чем при выборе минимального размера изображений, однако этот процесс протекает быстрее, чем рендеринг изображений для предварительного просмотра стандартного размера. Дополнительные сведения представлены в разделе Работа со встроенными изображениями для предварительного просмотра.
Отображение изображений для предварительного просмотра при рендеринге в Lightroom Classic. В изображениях для предварительного просмотра стандартного размера используется цветовое пространство Adobe RGB, и эти изображения аналогичны тем, которые отображаются на уровне масштабирования по размеру окна в представлении «Лупа». Стандартный размер изображений для предварительного просмотра можно задать в диалоговом окне «Настройки каталога». См. раздел Настройка параметров каталога.
Отображение изображений для предварительного просмотра, которые представляют собой 100%-й вид фактических пикселей.
С помощью Smart Preview можно редактировать изображения без физического подключения к компьютеру. Smart Preview — это формат файлов уменьшенного размера, создаваемых на основе формата DNG с потерей данных. Дополнительные сведения приведены в разделе Smart Preview.
Работа со встроенными изображениями для предварительного просмотра
Этот параметр предварительного просмотра позволяет быстро прокручивать большое количество изображений в модуле «Библиотека», а также увеличивает скорость выполнения масштабирования до уровня 1:1. Приоритет рендеринга встроенных изображений для предварительного просмотра зависит от просматриваемой папки. Например, при импорте и добавлении изображений в несколько папок можно сразу начать прокрутку изображений по мере их отображения.
Переименование фотографий при импорте
При копировании или перемещении фотографий в каталог во время импорта можно указать, как будут именоваться файлы.
(Дополнительно) Если требуется, чтобы пользовательская числовая последовательность начиналась не с «1», введите значение в поле «Начальный номер».
Применение настроек разработки к фотографиям при импорте
К фотографиям во время импорта можно применить любой стиль настроек разработки. Это особенно полезно для применения настроек разработки к фотографиям с камеры, для которых был создан стиль разработки.
Импорт в лайтруме — это просто!
Работа в лайтруме существенно отличается от работы в любом другом графическом редакторе хотя бы тем, что вся обработка хранится в базе данных, а не применяется сразу же к изображению.
В фотошопе мы сначала открываем изображение, работаем с ними и на завершающей стадии сохраняем.
В лайтруме нам нужно воспользоваться процессом импорта (процесс аналогичный открытию файла), потом идет обработка и завершающий этап — экспорт (аналогичен сохранению).
Для любителей видео уроков — процесс импорта фотографий мы более наглядно разбирали на онлайн семинаре. [/vc_column_text]
Скачайте интеллект карту «импорт фото в лайтрум» в PDF формате
Начнем с самого часто используемого «Import Photos and Video» (Импорт фото и видео).
Вы увидите перед собой примерно следующую картинку:
Начнем с левой панели — Source.
Здесь стоит обратить внимание на чекбокс «Include Subfolders» (включать поддиректории).
Если вы хотите импортировать фотографии из одной большой папки, а они при этом разбиты на подпапки — то нам нужно поставить галочку «Include Subfolders», иначе мы просто не увидим свои фотографии в подпапках.
Рабочий процесс фотографа
Скачайте интеллект карту рабочий процесс фотографа отсюда
Автоматизация при импорте (Apply During Import — применить во время импорта)
Destination — выбор места хранения фотографий на жестком диске вашего компьютера.
Набор бесплатных мини курсов 1 — 5 шагов к хорошему цвету, основы студийной съемки, фотосъемка со светом из окна, съемка предметов для каталога, лайтрум быстрый старт, съемка со вспышкой, 5 первых шагов к профессиональному фотографу, фотошоп для начинающих
Набор бесплатных мини курсов 2 — 5 шагов к фотошоп, фотошоп мечты сбываются, фотошоп для начинающих фотографов, основы коммерческого дизайна
Набор бесплатных мини курсов 3 — After Effects быстрый старт, основы видеомонтажа в Premiere Pro
Автор: Сергей Лепехин
Похожие публикации
(4) комментария
В папку «Photo» мы сохраним (экспортируем) фотографии после того как обработаем их.
Более подробно этот процесс описан здесь http://lightroom.club/course/adobe-lightroom-prosto-kak-1-2-3-zapis-vebinara
И еще более подробно здесь — http://lightroom.club/course/adobe-lightroom-eto-prosto-kak-1-2-3-3
Если у вас еще остались вопросы — можем их обсудить по скайпу или почте =)
Привет.
Только начала работать с этой программой. создаются каталоги, но все фотки в черно-белом. почему? как исправить и где почитать?
Привет.
При импорте фотографий применяется пресет, он и преобразует фотографии в черно-белые. Сответсвенно нужно почитать про импорт фотографий и применение пресетов во время импорта.
Исправить можно следующим образом — заходите в модуль Develop, выделяете все фотографии и кликаете по кнопке Reset
Как найти дубликаты фотографий в Adobe Lightroom
Есть довольно много утилит, которые могут помочь вам найти дубликаты фотографий. Adobe Lightroom Classic CC не является одним из них. Это удивительная недостающая функция для фотографов, которые имеют большие каталоги. Повторяющиеся фотографии в формате RAW — это частый побочный продукт при объединении двух или более каталогов.
Это может быть незначительным раздражителем, но основным жрецом космоса, если эти дубликаты складываются. Итак, каково решение, пока Adobe Lightroom не предложит исправление?
Шаг 1. Предотвращение дублирования при импорте фотографий
Первый шаг — проверить настройку Lightroom, которая действует как привратник, когда вы начинаете импортировать свой каталог.
Выберите Не импортируйте подозрительные дубликаты поле в диалоге импорта. Нажмите на Импортировать Нажмите кнопку в модуле библиотеки и выберите источник для каталога. Выберите настройку под Обработка файлов панель справа.
Lightroom Classic CC решает, что фотография является копией другого файла в каталоге, если она имеет то же оригинальное имя файла; та же дата и время захвата EXIF; и тот же размер файла.
Шаг 2: Найти дубликаты с помощью бесплатного плагина
Если не брать в расчет название, бесплатный плагин Lightroom делает именно то, что рекламирует. Он доступен для Windows и MacOS. Teekesselchen является Donationware. Так что, поддержите разработчика, если вам нравится этот плагин!
Один из лучших способов борьбы с дубликатами — это перед их импортом в Lightroom. Итак, потратьте некоторое время, чтобы понять, как Lightroom импортирует фотографии
, Но всегда полезно знать, что у вас есть возможность, если дубликаты проникнут внутрь.
Лайтрум не импортирует фото: почему не открывается
Расскажем что делать если Лайтрум не видит фото…
Вопрос как импортировать фотографии в Лайтрум интересует многих начинающих фотографов. После импорта фотографий в Лайтрум их можно редактировать и обрабатывать.
Если фотографии не добавлены в базу Лайтрум их невозможно отредактировать. Именно поэтому если Лайтрум не импортирует фото следует проверить корректность операции импорта
Понять о том, что произошла ошибка импорта можно по значку «Х», который появляется перед названием файла. В тех случаях когда Лайтрум не видит фото нужно проверить корректность выполняемых действий.
Первым делом нужно накрыть Лайтрум и Фотошоп если они запущены. Далее — загружаем патч, подходящий для установленной операционной системы:
Далее алгоритм действий следующий:
Таким образом, проблема импорта Лайтрум будет решена.
Как импортировать файлы в Лайтрум
Если Лайтрум не импортирует фото нужно выбрать пункт «File», затем — кликнуть по пункту «Import Photos and Videos».
Далее — в окне Проводника выбираем нужную папку и отмечаем те фотографии, которые нужно импортировать в программу. В этом же диалоговом окне нужно указать метод импорта файлов.
Наиболее удобен способ Добавления файлов («Add») — он не удаляет файлы из материнской папки, кроме того данный способ импорта отличается высокой скоростью передачи файлов
Если проблема Лайтрум не видит фото остаётся актуальной, то, скорее всего, установлена пиратская сборка. Для работы предпочтительнее использовать только лицензионную версию программы.
В окне импорта фотографий также настраивается генерация превью для фотографии или видео. Превью или thumbnail — это уменьшенная копия фотографии, которая позволяет быстро найти нужное изображение. Один из самых удобных вариантов превью — Embedded. Данный тип thumbnail подходит для большинства задач
После нажатия кнопки импорта появится индикатор процесса — он информирует пользователя о прогрессе импорта. Необходимо дождаться окончания импорта, не прерывая работу программы.
Таким образом, ответ почему Лайтрум не импортирует фото найти не так сложно, как может показаться на первый взгляд…
Импорт фотографий в Lightroom
Для начала работы с фотографами в Lightroom их нужно в него импортировать. Импорт — это добавление снимков в каталог Lightroom, часто совмещенный с переносом снимков на компьютер, в ваш фото-архив.
Импорт фотографий с карты памяти
При подключении карты памяти, Lightroom будет запускаться, и открывать окно импорта. Это не очень удобно, но легко лечится. Выберите в меню Edit пункт Preferences, на вкладке General снимите галочку Show import dialog when a memory card is detected.
Для начала нужно щелкнуть по кнопке Import… в левой панели в модуле Library. Или нажать комбинацию клавиш Ctrl+Shift+I или выбрать соответствующий пункт в меню File. После чего откроется окно импорта.
В левой панели нужно выбрать, откуда вы хотите импортировать фото, обычно это съемный диск, что-нибудь типа E:\ (EOS_ DIGITAL).
В центральной части можно указать галочками, какие именно фотографии будут импортированы. Кнопки Chek ALL (Выбрать Все) Uncheck ALL (Сбросить Все) облегчают задачу.
Вверху есть четыре кнопки, которые определяют, как будут добавлены фото:
Последние два пункта Move и Add при импорте с карты памяти недоступны. Ими можно воспользоваться, если фотографии уже находятся на компьютере (импорт с жесткого диска).
В правой панели есть четыре секции: File Handling (обработка файлов), File Renaming (переименование), Apply During Import (применить во время импорта), Destination (размещение) в которых можно настроить Импорт.
Destination (размещение)
Самое важное находится в секции Destination (размещение), где нужно указать, куда будут скопированы фото. Вам нужно придумать систему для вашего фото-архива, так чтобы впоследствии вы могли легко найти любую съемку.
Я организую свой архив по датам. На диске D лежит папка «Фото Vendigo» в ней создаются папки год/месяц-число. После Импорта я переименовываю папку, добавляя к дате имя модели.
Такая организация проста, логична, и полностью автоматизирована. В секции Destination выберите Organize – By date, а затем в поле Date Format нужную вам структуру папок создаваемую по дате съемки. Единственное, что вам после этого потребуется, это выставить на вашей камере правильную дату и время. Все остальное сделает Лайтрум 🙂
После выбора структуры папок, вам нужно будет указать программе родительскую папку вашего фото-архива. В моем случае это D:\Фото Vendigo.
Секция File Handling (обработка файлов)
В поле Build Previews можно выбрать размер привью, которые будут созданы после Импорта. Чем больше размер привью тем больше оно занимает место на диске, и тем дольше просчитывается.
Minimal – будут просчитаны только миниатюры, после чего сразу можно будет начать работать. Но при отображении фотографии во весь экран или увеличении будет задержка на генерацию изображения из RAW-а.
Embedded & Sidecar – будут использоваться встроенные в RAW файлы JPEG привью, которые создала камера. Довольно быстрый метод.
Standard – будут просчитаны, привью фотографий размером во весь экран. При просмотре снимков во весь экран, Lightroom будет работать быстро.
1:1 – Превью 100% масштаба. Самый долгий метод, зато при работе с фотографиями вы оперативно сможете просматривать снимки в 100% увеличении, что удобно для оценки резкости.
Галочка Don`t Import Suspected Duplicated – не импортировать дубликаты. Оставьте ее включенной. Эта опция не позволит вам импортировать файлы, если они уже были добавлены в этот каталог. Эти файлы будут отображаться полупрозрачными и их нельзя будет выбрать для Импорта.
Галочка Build Smart Previews создает так называемые «Смарт Привью» которые могут быть использованы при обработке фотографий в отсутствии оригинальных RAW файлов.
Галочка Make a Second Copy To позволяет указать путь для резервной копии снимков.
Галочка Add to Collection позволяет все импортируемые фото добавить в какую-либо коллекцию.
Секция Renaming (переименование)
Позволяет задать шаблон переименования для импортированных файлов. Я эту секцию не использую, оставляя исходные названия файлов.
Секция Apply During Import (применить во время импорта)
Тут можно подключить шаблон обработки (поле Develop Settings). Я не использую, так как мне кажется логичней переопределить настройки конвертации по умолчанию.
Поле Metadata позволяет добавить к снимкам метаданные. Здесь я подключаю шаблон в котором прописал свои контактные данные. Все это затем попадает в файлы при Экспорте.
В после Keywords можно прописать ключевые слова к импортируемым фото. Ключевые слова в Lightroom прописываются через запятую.
После того как вы определите все настройки, нажмите кнопку Import в правом нижнем углу для запуска процесса. При этом отобразится модуль Library в котором начнут появляться миниатюры.
Импорт фотографий с жесткого диска
Если фотографии уже находятся на вашем компьютере в нужном месте и вы просто хотите добавить их в Lightroom то в окне Импорта выберете пункт Add, который добавляет фотографии в каталог Lightroom без перемещения.
Но самый простой способ сделать это — просто перетащить нужные папки в модуль Library. Как только вы бросите папки внутри окна, откроется окно Импорта. Если вы хотите добавить фотографии из подпапок, то поставьте галочку Include Subfolders (включая подпапки) на левой панели.
После того как вы настроили Импорт, вы можете сохранить пресет, чтобы еще больше упростить процесс. В нижней строчке щелкните по надписи Import Preset: None и выберете пункт Save Current Settings as New Presets… (сохранить текущие настройки как новый шаблон).
Я сохранил два пресета: с расчетом привью стандартного размера и полноразмерных привью (1:1).
Как видите, импорт файлов в Lightroom прост и одновременно гибок. Достаточно один раз настроить этот процесс, а в дальнейшем просто вставлять карточку в картридер и нажимать кнопку Import.