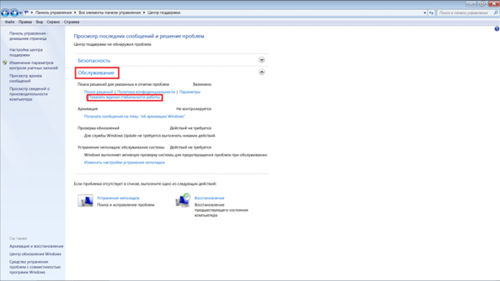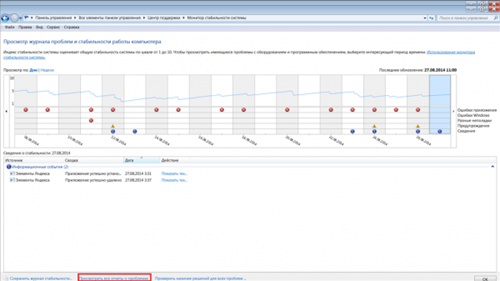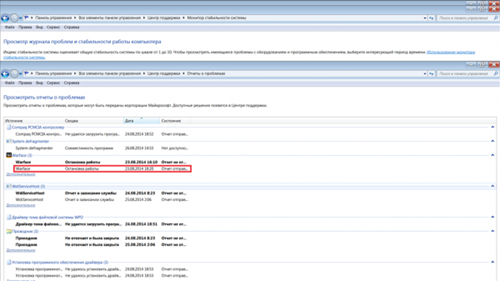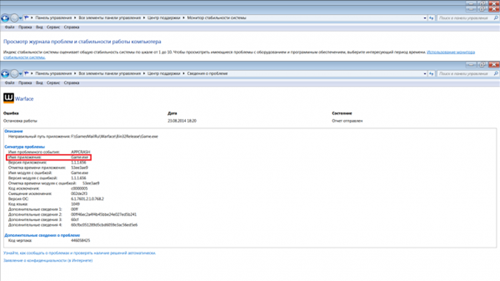Что значит прекращена работа программы
Решение проблемы «Прекращена работа программы ….»
Технический уровень: средний
Многие начинающие пользователи сталкиваются с такой проблемой:
И эта проблема многих раздражает.
Сейчас я расскажу, как справиться с этой проблемой.
Для начала попробуем разобраться в возможных вариантах, из-за чего возникают эти проблемы :
1. Установлено много стороннего софта, который «ест» системные ресурсы.
2. Программе не хватает оперативной памяти.
3. В системе нет необходимого программного обеспечения для «правильной» работы программы.
5. Проблема в самой программе.
6. При запуске программа обращается к некоторым системным файлам, которые могут быть повреждены.
Теперь давайте рассмотрим каждый из этих вариантов:
1. Проверяем, вылетает ли программа в режиме «чистой» загрузки, если в этом режиме все работает нормально, то мы попытаемся выявить виновника среди всего установленного программного обеспечения, используя метод «половинного разделения».
2. Убедитесь, что вы включили файл подкачки, для этого:
б) В разделе «Производительность» нажмите «Параметры», откройте вкладку «Дополнительно» и нажмите «Изменить;
в) И вы видите, что рядом с «Автоматически выбирать размер файла подкачки» стоит галочка».
3. Убедитесь, что вы установили следующее программное обеспечение:
Для 32 (x86) битных систем :
Для 64-битных систем :
4. Проверьте свою систему на наличие «вредоносных программ» с помощью Dr.Web CureIt.
5. Проблема могла быть в самой программе:
а) Если вы установили пиратскую версию программы (взломанная, RePack), обратитесь к тому, у кого вы ее скачали;
б) Если у вас установлена бета-версия программы, удалите ее и найдите полную версию программы у разработчика :
c) Если у вас есть лицензионная версия программы, обратитесь в службу поддержки производителя.
6. Определите, кто виноват в сбое программы, для этого:
а) Скачайте программу ProcDump и распакуйте ее в папку C: \ ProcDump;
б) Откройте командную строку от имени администратора и запустите:
в) Как определить имя отказавшего приложения:
2) Найдите событие, когда улетело проблемное приложение, щелкните по нему 2 раза левой кнопкой мыши и там вы увидите надпись «Название приложения:
в) Запустите это приложение и дождитесь запуска.
е) Как определить, какой файл виноват: определите, является ли он системным файлом или принадлежит сторонней программе (для этого вам просто нужно «погуглить»), если сторонней программе, то определить, какой из них и удалите это.
Если файл является системным, запустите командную строку от имени администратора и выполните команду:
Дождитесь окончания проверки и:
Если в конце проверки написано, что все файлы восстановлены, перезагрузитесь, чтобы восстановить их полностью.
Если в конце проверки написано, что не все файлы восстановлены, то:
Если у вас Windows 8 / 8.1, вам просто нужно запустить команду в командной строке от имени администратора с подключенным Интернетом:
Если у вас Windows 7, обратитесь за помощью к другой статье (в процессе.
PS Спасибо Дмитрию Кулакову за идею создания статьи.
LiveInternetLiveInternet
—Всегда под рукой
—Музыка
—Помощь новичкам
—Видео
—
—Метки
—Рубрики
—Цитатник
—Поиск по дневнику
—Подписка по e-mail
—Интересы
—Друзья
—Постоянные читатели
—Сообщества
—Статистика
Технический уровень : Средний
Краткое содержание
Многие начинающие пользователи сталкиваются с такой проблемой:
И многих эта проблема раздражает.
Сейчас я вам расскажу,как справится с этой проблемой.
Подробности
Для начала разберёмся с возможными вариантами,из-за чего эта трабла возникает :
1. Установлено много стороннего ПО,которое «ест» ресурсы системы.
2. Программе не хватает оперативной памяти.
3. В системе не установлено необходимое ПО для «правильной» работы программы.
5. Проблема в самой программе.
6. При запуске программа обращается к какому-нибудь системному файлу,который может быть повреждён.
Теперь пройдёмся по каждому этому варианту:
2. Убедитесь,что у вас включён файл подкачки,для этого:
б) В разделе Быстродействие нажмите Параметр,откройте вкладку Дополнительно и нажмите Изменить;
в) И посмотрите,чтобы стояла галочка напротив надписи «Автоматически выбирать объём файла подкачки».
3. Убедитесь,что у вас установлено следующее ПО:
Для 32 (x86) bit’ных систем :
Для 64 bit’ных систем :
4. Проверьте систему на наличие «зловредов» с помощью Dr.Web CureIt.
5. Проблема может быть в самой программе:
б) Если у вас установлена Beta-версия программы,удалите её и найдите законченную версию программы у разработчика :
в) Если у вас лицензионная версия программы,то обращайтесь в тех. поддержку производителя.
6. Определим,кто виноват в вылете программы,для этого:
а) Скачайте программу ProcDump и распакуйте её в папку C:\ProcDump;
б) Откройте командную строку от имени администратора и выполните:
2) Найдите событие,когда вылетело проблемное приложение,щёлкните по нему 2 раза левой кнопкой мыши и там вы увидите надпись «Имя приложения:
в) Запустите это приложение и дождитесь вылета.
Если файл системный,то запустите командную строку от имени администратора и выполните команду:
sfc /scannow
Дождитесь конца проверки и:
Если в конце проверки будет написано,что все файлы были восстановлены,то перезагрузитесь для их полного восстановления.
Если в конце проверки будет написано,что не все файлы были восстановлены,то:
DISM /Online /Cleanup-Image /RestoreHealth
Если у вас Windows 7,то обратимся к другой статье ( пишется ) за помощью.
P.S. Спасибо Дмитрию Кулакову за то.что подал идею для создание статьи.
Процитировано 1 раз
Понравилось: 3 пользователям
Возникшая проблема привела к прекращению работы программы
В те времена, когда ОС только создавались, над ними трудились многочисленные группы специалистов. Это касалось и всевозможного софта, составляющим звеном которого тогда являлись прикладные программы. В наше же время разработчиком может стать каждый, для этого достаточно овладеть каким-либо объектно-ориентированным языком программирования, коих накопилось огромное количество. В результате появилось много различного софта, созданного новаторами-рационализаторами или просто энтузиастами-любителями.
Многие из таких программ могут временами давать сбои, связанные с внутренними ошибками, неполадками операционной системы или самого ПК. В таких случаях, при запуске приложения на экране появляется распространенная ошибка: «Возникшая проблема привела к прекращению работы программы. Windows закроет эту программу, а если есть известный способ устранения проблемы, уведомит вас об этом». Не стоит расстраиваться, так как данный сбой в большинстве случаев исправим. Перейдем к рассмотрению различных способов исправления ошибки.
Причины прекращения работы программы
Перед тем, как приступить к решению данной проблемы, предлагаю систематизировать причины возникновения этой ошибки и, для удобства прочтения, разделить их на три блока:
Программный сбой — сюда можно отнести:
Сбой Windows — он включает в себя:
Аппаратные проблемы — в этом случае следует проверить на наличие сбоев комплектующие, а именно:
Разберем каждую из причин по порядку.
Способы исправления программного сбоя
Нехватка ОЗУ для выполнения операций. В данном случае следует проверить загруженность оперативной памяти при запуске и работе вашего приложения. Возможно, системе просто не хватает ее. Итак, необходимо:
Открыть диспетчер задач — для этого жмем сочетание клавиш «Ctrl + Alt + Delete» и в появившемся окне выбираем «Запустить диспетчер задач»;
Альтернативный вариант — нажать сочетание кнопок «Win + R» и в открывшемся окошке «Выполнить» набрать taskmgr, после чего нажать «Enter».
Запустить программу и во вкладке «Процессы» диспетчера задач проследить, какое количество ОЗУ требуется ей для работы. Если его не хватает, то остается два варианта:
В этом же разделе закрыть ненужные процессы.
Увеличить объем файла подкачки — это позволит (в том случае, если программе не хватает ОЗУ и она обращается к жесткому диску для того, чтобы хранить там промежуточные данные об операциях), выделить больше места на винчестере для выполнения приложения. Осуществить это можно так:
Зайти в «Панель управления», выбрать вкладку «Система и безопасность», затем «Система», в сведениях об имени компьютера нажать на «Изменить параметры», далее «Дополнительно». Параметры «Быстродействия», снова «Дополнительно» и в блоке «Виртуальная память» выбираем вкладку «Изменить», после чего увеличиваем файл подкачки и нажимаем «ОК» — готово.
Отсутствие необходимого ПО
Отсутствие специальных исполняемых библиотек и другого обязательного системного API, предназначенного для интеграции программ с ПК, также может стать причиной данной проблемы. Потому, нелишним будет установить следующее ПО:
Для Win32 (x86):
Для Win64
После этого перейдите в центр обновления Windows и установите все обновления данного ПО.
Проблемы самой программы
Ошибка «Возникшая проблема привела к прекращению работы программы» может возникать и в том случае, если сама версия программы, используемая вами, некорректна. Это может возникать, если:
Исправляем вылет программы в результате сбоя Windows
Ошибки Windows в результате вирусной атаки. Фатальные ошибки программы, зачастую, возникают в результате повреждения файлов и библиотек Windows вирусами. В таком случае следует сканировать систему утилитой Dr. Web Cureit. Для этого необходимо:
По окончании проверки вам будет предложено внести вирус в карантин или удалить его — в большинстве случаев его можно удалить.
Повреждение системного файла, к которому обращается программа
Иногда проблема, связанная с прекращением работы программы, возникает в результате повреждения системного файла или библиотеки Windows. В таком случае требуется найти дамп памяти — файл, содержащий сведения об ошибке, возникшей в результате запуска вашей программы, о состоянии процессора, ОЗУ и других компонентов в момент аварийного завершения работы приложения. Так мы сможем узнать конкретно в нашем случае, в результате чего возникает данная ошибка. Итак, чтобы посмотреть дамп памяти в момент краха приложения, нужно:
Подробнее о том, как прочитать дамп памяти:
После того, как системный файл или драйвер, виновный в аварийном завершении работы программы, будет найден, останется просто скопировать его наименование и вставить в поисковую строку Yandex или Google. Как правило, на первых же выдачах поисковика будут сайты, на которых содержится подробная информация об этом файле или драйвере, там же можно будет скачать дефолтную версию нужного файла.
Исправляем сбой программы, связанный с аппаратными проблемами ПК
Аппаратные проблемы, к сожалению, зачастую вынуждают обращаться в Сервисный центр. Тем не менее своевременное исправление неполадок с «железом» могут значительно сэкономить средства и время, так как все элементы ПК взаимосвязаны и нарушение работы одного устройства влечет за собой порчу других элементов, связанных с ним. Но перед этим можно проверить отдельные планки ПК, чтобы понять, виноваты ли они в преждевременном завершении работы программы.
Ошибка ОЗУ
Начнется перезагрузка Windows, в процессе которой будет проверена оперативная память, результаты отобразятся в панели уведомлений.
Сбои в работе винчестера
Чтобы запустить проверку жесткого диска с исправлением ошибок, необходимо:
Тестируем видеокарту на наличие неполадок
Для начала, если ваш ПК или ноутбук оборудован двумя видеокартами, попробуйте запустить программу с помощью интегрированной видеокарты, а затем с помощью дискретной. В том случае, если с одной из видеокарт программа работает, проблема «Возникшая проблема привела к прекращению работы программы» заключается, скорее всего, в другом графическом адаптере. Следует убедиться в этом, просканировав его на наличие ошибок утилитой OCCT. Для этого:
Некоторые параметры можно изменить:
Если у вас старая видеокарта, оптимально будет задать во вкладке «Версия DirectX» DirectX9;
В разделе «Видеокарта» выбираем тот графический адаптер, который требуется просканировать на наличие неполадок.
В том случае, если неполадки все же есть, для запуска программы можно воспользоваться второй видеокартой. Если ее нет, то единственным выходом является ремонт графического устройства.
Заключение
Несмотря на то, что в статье было рассмотрено большое количество способов исправления ошибки «Возникшая проблема привела к прекращению работы программы…», причин возникновения данной проблемы еще больше. Более того, для отдельно взятого пользователя она может оказаться индивидуальной. Поэтому, пишите в комментариях, если данные решения вам не помогли, я постараюсь вам помочь.
Прекращена работа Проводника в Windows 7 — как исправить
Причиной появления ошибки в работе Проводника является неисправность системных компонентов или конфликт программного обеспечения. Для устранения проблемы потребуется восстановить поврежденные файлы на диске C или деинсталлировать софт от сторонних разработчиков, который влияет на корректную работу файлового менеджера.
Почему Проводник постоянно вылетает
Внезапное прекращение работы штатного файлового менеджера может быть вызвано следующими причинами:
Обратите внимание! Большая часть проблем связана с влиянием системной составляющей, поэтому устранить неисправность можно самостоятельно, не обращаясь в сервисный центр за помощью.
Исправление ошибки «Прекращена работа программы Проводник» в Windows 7
Исправить проблему, когда Проводник не отвечает в Windows 7, можно посредством изменения конфигурации операционной системы (ОС) и ряда вспомогательных действий:
Важно! Все методы подразумевает задействование системных средств, возможно, потребуется установка специального программного обеспечения.
Перезапуск Проводника
Если случаи, когда программа закрывается, единичны и случаются в рамках одной сессии, для решения потребуется отключить на время процесс explorer.exe, после чего возобновить работу.
Обратите внимание! При прекращении процесса перестает работать интерфейс системы — это нормально. После повторного запуска все нормализуется.
Проверка целостности системных файлов
Зачастую в Windows 7 не запускается Проводник по причине повреждения системных файлов. Есть специальное средство, предустановленное в ОС, которое производит автоматическое восстановление важных компонентов. Для использования потребуется:
Обратите внимание! После завершения анализа на экран будет выведен отчет, демонстрирующий состояние файлов системы.
Копирование файла Проводника в папку System32
Больше делать ничего не требуется. Если неисправность заключалась в проблеме обнаружения исполняемого файла, ошибка будет устранена.
Проверка сторонних служб
Проводник может зависать или глючить из-за влияния служб, установленных от сторонних разработчиков. Помогает в таком случае полное или временное отключение компонентов.
Важно! Чтобы изменения вступили в силу, потребуется перезапустить компьютер.
Удаление вирусов
Вирусное программное обеспечение может повлиять на работоспособность всей системы, включая файловый менеджер. Чтобы исключить наличие вредоносного кода, потребуется проанализировать дисковое пространство с помощью антивируса. Рекомендуется воспользоваться портативной утилитой Dr.Web CureIt!
Важно! Приложение следует загружать с официального сайта, иначе это может навредить системе.
Загрузка системы в безопасном режиме
Безопасный режим ( Safe Mode ) подразумевает запуск ОС с отключенными службами и компонентами, которые были инсталлированы пользователем в процессе эксплуатации компьютера. Выполнив включение таким образом, удастся установить принадлежность сторонних программ к ошибкам файлового менеджера.
Чтобы произвести запуск в режиме безопасности, потребуется:
Обновление драйверов
Устаревшие или поврежденные драйверы могут влиять на исправную работу файлового менеджера, поэтому рекомендуется произвести обновление этих компонентов. Для упрощения процедуры рекомендуется воспользоваться специальным программным обеспечением, которое в автоматическом режиме проанализирует систему и предложит для установки нужные пакеты данных.
Установка последних апдейтов Windows 7
Для Windows 7 периодически выходят обновления, если на момент возникновения неисправности установлена не последняя версия ОС, следует произвести инсталляцию апдейтов. Для этого необходимо:
Чтобы избежать подобных проблем в дальнейшем, следует настроить автоматическую установку. Для этого потребуется:
Важно! Поддержка Windows 7 прекратилась, но важные апдейты, касающиеся безопасности ОС, все равно могут периодически приходить.
Проверка оперативной памяти
Механические повреждения планок оперативной памяти могут вызвать проблемы в работе программного обеспечения, установленного на компьютере. Для исключения этой неисправности потребуется произвести проверку компонентов:
Компьютер перезапустится, после чего начнется сканирование оперативной памяти. В результате будет предоставлен отчет о работе оборудования. Если проблемы обнаружены, рекомендуется переставить планку ОЗУ в другой слот или заменить на новую.
Откат системы через точку восстановления
Если в процессе эксплуатации компьютера, когда проблем не было, создавались точки восстановления, при появлении неисправности с Проводником можно выполнить откат до работоспособного состояния.
Компьютер перезапустится, начнется процедура восстановления ОС. После завершения проблема гарантировано исчезнет.
Обратите внимание! Программное обеспечение, которое на момент создания слепка системы не было установлено, удалится.
Заключение
Исправление ошибки «Прекращена работа программы «Проводник» в Windows 7
Во всех версиях операционной системы Windows «Проводник» считается основой графической системы. Он не только выполняет роль файлового менеджера, но и позволяет пользователям запускать различные программы, искать и изменять всяческие объекты. Из этого выходит, что данный инструмент является одним из самых главных в оболочке, а его нестабильное функционирование часто приводит к глобальным ошибкам. Иногда пользователи сталкиваются с зависанием, которое сопровождается надписью «Прекращена работа программы «Проводник»». Это значит, что оболочка просто перестала отвечать на запросы юзера из-за какого-то раздражителя. В этом материале мы хотим продемонстрировать способы поиска причины данной неполадки и ее решения.
Исправляем ошибку «Прекращена работа программы «Проводник»» в Windows 7
Сразу нельзя сказать, что именно провоцирует появление ошибки с завершением работы «Проводника». Потому пользователю придется вручную анализировать систему, перебирая все доступные варианты. Только таким путем можно быстрее всего отыскать проблему и решить ее с помощью уже имеющихся инструкций. Мы же постарались максимально упростить выполнение этой задачи, разместив способы от самого легкого и действенного, до сложных и редко встречающихся. Поэтому рекомендуем начать с самой первой рекомендации.
Способ 1: Перезапуск «Проводника»
Иногда завершение функционирования «Проводника» происходит по чистой случайности. Например, в какой-то момент резко поднялся процент использования системных ресурсов или была израсходована вся оперативная память, из-за чего и случился вылет оболочки. Тогда поможет банальная перезагрузка компьютера, однако это может привести к потере данных, которые не были сохранены. Мы же советуем попытаться перезапустить explorer.exe, используя приведенные рекомендации в статье по следующей ссылке. После этого уже можно сохранить все документы и перезагрузить ПК, дабы удостовериться, что ошибка больше не появляется.
Способ 2: Проверка целостности системных файлов
Если же вылеты продолжают появляться, придется задействовать более радикальные методы. Первый из них подразумевает полное сканирование системных разделов жесткого диска с целью нахождения поврежденных файлов или ошибок. Осуществляется эта операция с помощью стандартного средства Виндовс 7, которое и исправит найденные неполадки. Его запуск выглядит так:
Однако иногда в отчете содержится информация с содержимым «Защита ресурсов Windows обнаружила поврежденные файлы, но не может восстановить некоторые из них». Это значит, что SFC не может корректно функционировать на текущий момент времени. Потому придется прибегнуть к дополнительным действиям. В Windows 7 имеется утилита DISM, основная задача которой заключается в налаживании работы основных системных компонентов. Потребуется запустить сначала ее, а после успешного восстановления снова перейти к тем инструкциям, которые вы получили выше.
Если какие-либо проблемы были найдены и исправлены, просто перезагрузите компьютер и приступайте к своему стандартному взаимодействию с операционной системой, чтобы проверить, действительно ли больше «Проводник» не завершает свою работу.
Способ 3: Проверка сторонних служб
Третий вариант является более затратным по времени, поскольку подразумевает проверку каждой сторонней службы, которая установлена в ОС. Иногда как раз фоновые процессы, не относящиеся к стандартной функциональности Виндовс, и провоцируют непредвиденное отключение «Проводника». Потому давайте поговорим о том, как путем перебора найти раздражителя и избавиться от него.
Выполняемые действия после выявления той самой службы, провоцирующей вылет «Проводника», уже зависят от того, какое программное обеспечение отвечает за нее. Иногда поможет банальное обновление драйверов графического адаптера, а в других ситуациях нужно либо держать службу в отключенном виде либо удалять некорректно функционирующее ПО.
Способ 4: Дополнительные действия
На нашем сайте существует отдельная статья, посвященная восстановлению работы «Проводника». Если приведенные выше методы вам не помогли, советуем ознакомиться именно с этой статьей. В ней автор предлагает использовать шесть различных методов, позволяющих наладить функционирование графической оболочки. Действуйте по тому же принципу — путем перебора, начиная с первого варианта. Изучить эту статью можно, перейдя по указанной ниже ссылке.
Выше вы были ознакомлены с доступными методами решения проблемы «Прекращена работа программы «Проводник»» в операционной системе Windows 7. Как видите, причин может существовать огромное количество, поэтому главная задача, поставленная перед пользователем — отыскать виновника, а уже само исправление не займет много времени. К откату ОС или ее переустановке следует переходить только тогда, когда вы уже попробовали абсолютно все рекомендации и ни одна из них не принесла должного результата.
Помимо этой статьи, на сайте еще 12505 инструкций.
Добавьте сайт Lumpics.ru в закладки (CTRL+D) и мы точно еще пригодимся вам.
Отблагодарите автора, поделитесь статьей в социальных сетях.