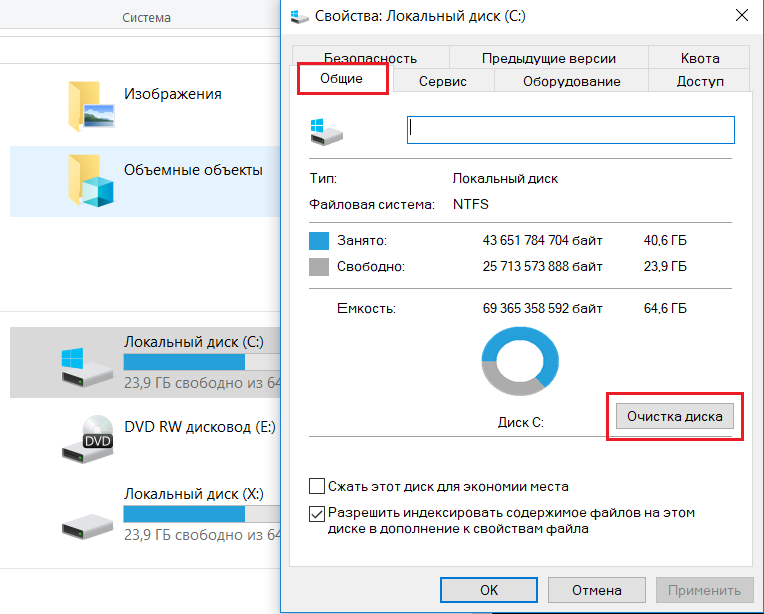Что значит предыдущие установки windows
Что такое предыдущие установки Windows?
В борьбе за свободное пространство на системном диске C пользователи очень часто прибегают в использованию инструмента “Очистка диска”, который находится в свойствах любого из локальных разделов на вкладке “Общие”.
Очистка диска C стандартными средствами
Данный инструмент в автоматическом режиме сканирует раздел на предмет наличия на нем файлов, которые можно удалить для высвобождения свободного пространства.
Данные предоставляются с разбивкой по группам. Одна из таких групп – Предыдущие установки Windows. Как правило ее размер достаточно большой: от сотен мегабайт и до нескольких десятков гигабайт.
Удаление всех данных из этой группы даст солидную прибавку в свободном пространстве на системном диске C.
Так что же из себя представляет раздел “Предыдущие установки Windows”, и что в нем занимает такое большое дисковое пространство? Ответ прост – это рабочие файлы, необходимые для обратного перехода к предыдущей версии операционной системы Windows.
Если вы обновились до текущей версии операционной системы, например с Windows 7 до Windows 10, или с Windows 8.1 до Windows 10, то в этом случае скорее всего “Предыдущие установки Windows” будут занимать большой объем данных. Также почти наверняка в корне диска C можно будет наблюдать каталог Windows.old. Именно благодаря ему Вы можете запустить процесс отката, если обновленная версия Вам не понравилась по той или иной причине.
Официальное описание раздела
Еще стоит учесть, что в Windows 10, хоть и не очень часто, но все же иногда выходят крупные обновления, после которых объем данных в разделе “Предыдущие установки Windows” может также существенно увеличиваться. Цель все таже – отмена установки обновления и возврат к состоянию системы до их загрузки.
Можно ли удалить?
Если Вас в вашей Windows все устраивает и вы не планируете возвращать ее к какому – то более раннему состоянию, то очищать “Предыдущие установки Windows” даже рекомендуется.
Несмотря на то, что разработчики Windows 10 утверждают, что этот раздел самоочистится по истечении 10 дней после обновления системы, можно не дожидаться этого и зачистить его вручную через инструмент “Очистка диска”.
Вывод
“Предыдущие установки Windows” это раздел данных на системном диске C, который содержит в себе файлы необходимые для возврата компьютера к состоянию, предшествующему последнему крупному обновлению операционной системы Windows.
Если вы не планируете ничего отменять и откатывать и Вас устраивает как работает компьютер, то можете смело удалять все, что находится в этом разделе.
Удаление предыдущий установки Windows, папок Windows old
Здравствуйте уважаемые читатели сайта alexzsoft.ru. Сегодня я хотел бы рассказать как удалить предыдущий windows, а если конкретней папки windows old. В статье удаление мусора вручную я описывал способ чистки компьютера, но не описал как удалить еще и предыдущие установки Windows и сейчас я это исправлю.
Как же удалить предыдущие установки Windows или папки Windows old?
Удалить на самом деле очень легко, по началу, когда только установил Windows повторно увидел папки Windows old и естественно попытался их удалить, но не тут то было, они не удаляли. И тут я начал искать способ решения, который оказался у меня под носом.
Как удалить windows old в Windows 7
Дело в том, что удалить папку Windows.old не получается из-за того, что администратор системы другой, а права на удаление остались у предыдущего. Можно конечно выставить права администратора в свойствах папки или удалить от имени администратора, но зачем, когда система может сама все сделать.
Для этого заходим в пуск — все программы — стандартные — служебные
Выбираем диск, на котором у вас предыдущая операционная система.
Нажимаем ок.
Система сканирует что можно удалить.
Появится список удаления ненужных файлов с точки зрения Windows. Об этом я писал в статье чистки мусора с компьютера вручную.
Выбираем предыдущие установки Windows, ну и если нужно пройдите по списку и поставьте галочки, которые вам необходимы. И нажмите ок.
Появится такое окно, в котором нажмите удалить файлы. После очистки перезагрузите компьютер и желательно сделайте правильную дефрагментацию.
Windows old как удалить на Виндовс 10 и 8
В Виндоус 8 и 10 процедура такая же, только чтобы запустить средство очистки нужно открыть компьютер, нажать правой кнопкой мыши по диску, на котором находится эта папка.
Далее выбираем очистка диска.
Не пугайтесь, программа начнет только анализ диска.
После анализа предложит файлы для удаления. Но мы нажимаем очистить системные файлы.
Программа опять проанализирует файлы для удаления и в списке находим Предыдущие установки Windows. Ставим галочку в этом пункте и в других пунктах если нужно ещё что-то удалить и нажимаем ОК.
Все, предыдущая установка Windows удалена, а так же не удаляемая папка windows.old тоже 🙂
Как удалить папку Windows.old в Windows 11 [Руководство]
Если вы только что обновились до недавно выпущенной сборки Windows 11 Insider Preview, вы могли заметить, что ваши накопители, похоже, заняли немного больше места. Возможно, вы также видели новую папку под названием Windows.old, занимающую много места для хранения. Это, в конечном итоге, вызовет множество вопросов у тех, кто плохо разбирается в системах. Итак, вот руководство по удалению папки Windows.old в Windows 11 и все, что вам нужно знать о папке Windows.old.
У обычного человека может возникнуть множество вопросов, например, безопасно ли удалять папку Windows.old? что содержит папка Windows.old, как она была создана сразу после обновления системы до Windows 11 и т. д. С помощью этого руководства о папке Windows.old все ваши сомнения будут устранены, и будут даны ответы на вопросы, поэтому читайте дальше знать все о папке Windows.old и о том, как удалить Windows.old.
Что такое папка Windows.old
Папка Windows.old — это резервная копия, созданная самой операционной системой. Это резервное копирование происходит, когда вы, возможно, устанавливаете или обновляете новую версию Windows. Операционная система делает это, чтобы, если пользователь решит вернуться к предыдущей версии ОС, он просто сможет это сделать. Хотя следует иметь в виду, что у пользователя будет ограниченное количество дней, чтобы воспользоваться опцией отката. По прошествии определенного количества дней Windows автоматически удалит папку.
Содержимое папки Windows.old
Папка Windows.old содержит программные файлы из предыдущей установки Windows и другие программные файлы Microsoft. Остальные файлы установленных программ будут автоматически перемещены в основную папку Windows системы. Все ваши файлы и папки будут перемещены в пользовательские папки новой системы.
Как удалить Windows. Старую папку в Windows 11
Может быть много причин, по которым вы хотите удалить папку. Это может быть связано с тем, что он может занимать 10–12 ГБ дискового пространства, или, может быть, вы просто не используете папку или не собираетесь восстанавливать свою систему до предыдущих версий. Хорошая вещь о папке Windows.old заключается в том, что вы можете удалить ее, и есть три способа удалить папку Windows.old. Итак, начнем с самого простого способа.
Вручную удалить папку Windows.old в Windows 11
Вы можете легко удалить папку Windows.old в Windows 11, не делая ничего сложного. Выполните следующие действия, чтобы удалить папку Windows.old.
И это один из способов удалить папку Windows.old в Windows 11. Однако бывают случаи, когда папка не удаляется даже после попытки удалить ее вручную. Поэтому, если в вашем случае папка Windows.old не удаляется, следуйте любому из следующих двух методов, чтобы избавиться от папки Windows.old.
Используйте очистку диска, чтобы удалить Windows.old
Используйте Storage Sense для удаления папки Windows.old в Windows 11
В Windows 10 Microsoft представила аккуратный менеджер хранилища, который позволяет вам посмотреть, сколько хранилища используется и что в настоящее время использует все это. Он даже позволяет вам регулярно удалять файлы при условии, что вы запланировали это. А поскольку он сразу же встроен в ОС, он работает безупречно и всегда удаляет ненужные файлы. Чтобы использовать Storage Sense, сделайте следующее:
Вот и все. Теперь вы знаете три разных метода удаления папки Windows.old в Windows 11. Windows 11 — это последняя версия ОС Windows с существенными изменениями пользовательского интерфейса, поэтому элементы управления для задач могут отличаться от Windows 10. Мы будем делиться различными руководствами по Windows 11, поэтому что вы можете легко адаптировать новую Windows 11.
Если у вас есть какие-либо вопросы, вы можете оставить их в разделе комментариев. Также поделитесь этой статьей со своими друзьями.
windows.old — удаляем лишние гигабайты.
Сегодня поговорим о папке windows.old. Много вопросов на эту тему было во времена когда предлагалось бесплатно обновиться до windows 10. В результате этого обновления создавалась дополнительная папка на системном диске, папка windows.old.
Давайте узнаем, что в ней содержится, откуда она взялась, можно ли ее удалить без вреда для операционной системы.
Папка windows.old — создается операционной системой во время обновления до windows 10. В эту папку сохряняются файлы от предыдущей версии вашей операционной системы.
В microsoft сделали такой способ сохранения файлов от предыдущей операционной системы для того, чтоб вы могли вернуться назад к операционной системе которая у вас стояла до то как вы обновились. Вы пробуете новую операционную систему и если не нравится есть вариант вернуть все обратно.
На сегодняшний день бесплатное обновление закончилось.
Посмотрите на диске «С» — есть такая папка?
Она вам нужна только в том случае если вы все таки хотите в последствии вернуться к предыдущей версии виндоус.
Если вы купили windows 10 сейчас, то ставьте его на чистую, удалив предварительно предыдущую версию операционной системы. Так будет ваше операционная система работать более стабильно.
Удаляем папку windows.old.
Просто так удалить эту папку, операционная система скорее всего вам не даст. Поступаем следующим образом.
Открываете «Мой компьютер» и кликаете на диске «С» правой кнопкой мышки и выбираете «Свойства«.
В открывшемся окне нажимаете очистка диска.
В следующем окне выбираем очистить системные файлы.
Немного ждем и в открывшемся окне ставим галочки на против пунктов которые хотим очистить, советую поставить все галочки.
Если у вас есть папка windows.old то там будет пункт «Предыдущие установки windows» — этот пункт отвечает за папку windows.old.
Вас спросят о том, что вы действительно этого хотите, вы ведь не сможете потом вернуться к предыдущей версии windows, нажимаем да согласны ОК.
В результате система сама почистит все системные файлы и удалит лишнее.
Как найти старую винду
В ситуации, когда компьютер начинает медленно работать единственным верным выходом среди рекомендаций по самостоятельной настройке компьютера вы найдете переустановку операционной системы, но не всегда это выполняется корректно, поэтому дальше возникает необходимость убрать старый windows после установки нового. Обычно установка ОС производится на чистый раздел, но если так случилось, что вы установили новую операционную систему Windows туда же (в тот же логический диск), куда и старую, то она автоматически уберет файлы старой операционной системы в папку под названием «Windows.old». После того как все нужные файлы были сохранены, папку со старой ОС можно удалить. Тем более что место на жестком диске никогда не бывает лишним. Сделать это можно двумя способами.
Удаление средствами Windows
Вот вы уже самостоятельно разобрались в настройках биоса на компьютере, ваша новая система запущена и вы готовы к работе. Но чтобы она была ничем не затруднена, в корпорации Microsoft уже успели подумать над тем, как удалить старый windows после установки нового удобно для пользователя, поэтому добавили такой пункт в стандартное ПО как «Очистка диска». Все выполняемые работы будем производить в операционной системе Windows 7. В других операционных системах семейства Windows порядок будет такой же. Давайте пошагово разберем, как это работает:
В появившемся окне выберете диск, где ранее была установлена операционная система и нажмите OK. Дальше программа оценит, сколько места на диске можно освободить и откроет следующее окно, в котором необходимо поставить галочку в пункте «Предыдущие установки Windows» и нажать ОК. Программа спросит повторно, хотите ли вы удалить файлы. Соглашайтесь, нажимайте «Удалить файлы», и через несколько минут файлы предыдущей установки Windows будут удалены.
Открыть программу, которая очистит диск, можно еще одним способом. Нажать «Пуск», далее «Все программы». Затем выбираем «Стандартные», в них — «Служебные», а после «Очистка диска».
Удаление старой установки Windows вручную
Если вы по какой-то причине желаете удалить папку со старой версией Windows вручную, то придется немного повозиться и выполнить ряд настроек.
Для начала необходимо войти в систему под административной учетной записью с полными правами. Иначе вы не сможете удалить паку.
Теперь давайте выполним настройки поэтапно:
Удалить папку тоже можно двумя способами. Первый — щелкнуть правой кнопкой мышки по значку папки и выбрать пункт «Удалить». Согласиться с тем, что вы желаете удалить папку. Затем очистить корзину. Второй — выделить папку щелчком левой кнопкой мышки, на клавиатуре одновременно нажать клавиши Shift+Del, согласиться с удалением. Папка удалится мимо корзины, то есть ее не надо будет очищать.
Очистка меню загрузки
После того как вы установили новую операционную систему в тот же раздел, у вас может появиться проблема в виде меню, которое при загрузке предлагает выбрать, какую ОС выбрать. Эту проблему решить достаточно просто.
После всех перечисленных действий операционная система загрузится в обычном режиме и меню с выбором операционной системы больше не появится.
В том, как удалить старые установки Windows нет ничего сложного, главное — определиться со способом выполнения. Теперь вы можете приступать и к настройкам звука на компьютере, и к настройке драйверов, сети и прочего со спокойной душой. Помните: для того чтобы избежать процедуры удаления предыдущих версий операционных систем, рекомендуется проводить установку Windows на заранее отформатированный раздел. Тем самым вы спасете свою новую операционную систему от мусора в виде программ и файлов предыдущей версии Windows.
Главная » Правильное удаление старых версий Windows и файлов
При переустановке Windows всегда остаются старые версии. Конечно хранить старые версии на диске, особенно если этот диск SSD и имеет малый объем слишком расточительно. Поэтому старые версии и файлы лучше удалить и освободить пространство жесткого диска. Но удалять их нужно правильно, чтобы не оставалось лишних хвостов занимающих место на винчестере.
Старые версии Windows находятся на загрузочном диске в папке С://Windows.old. Удалить порой данную папку с диска напрямую не получается, а если и удается, то остаются ненужные хвосты файлов системы.
Поэтому надо удалять старую систему Windows корректно и правильно.
Для удаления старых версий Windows и временных ненужных файлов, заходим в меню “Пуск” (Рис.1-п.1).
Параметры
Нажимаем на кнопку шестеренки “Параметры” (п.2).
Заходим в меню “Система” (Рис.2-п.1).
Память устройства
Далее переходим на вкладку “Память устройства”.
Потом идем в пункт “Освободить место сейчас”(Рис.4). После чего, перед нами появятся различные виды временных файлов, которые можно удалить. И тем самым освободить дисковое пространство.
Теперь поставив, галочки перед теми пунктами, которые мы хотим удалить. В первую очередь нас интересует пункт “Предыдущие установки Windows” (Рис.5). Как мы видим, они занимают 25,2 Гб, согласитесь это очень существенный объем дискового пространства, который расходуется в пустую.
Особенно это актуально для SSD дисков, которые дорого стоят и поэтому обычно имеют небольшой объем. И здесь очень важно иметь свободное пространство на винчестере для установки необходимых сервисов и программ.
 | Читайте статьи: • Аналитика блога с помощью Яндекс.Метрики и Google Analytics • Автоматическое сжатие картинок в Jpeg и Png на блоге • Правильная вставка изображений в статьи блога |
Удаление временных файлов
После того, как мы установили все необходимые галочки для удаления старых версий Windows и временных файлов. Нажимаем кнопку “Удалить файлы”.
После чего, начнется удаление ненужных временных файлов и систем. Этот процесс может занять некоторое время. Поэтому нужно будет подождать и не выходить раньше времени, чтобы удаление и очистка прошла до конца.
Когда все будет удалено, появится сообщение об окончании удаления временных файлов.
Таким образом, в данной статье мы разобрали как корректно и правильно удалять старые установки Windows и др. временные файлы.
Буду рад Вашим вопросам и комментариям
Успехов Вам
С уважением Владимир Шишков
Если вы нашли ошибку, пожалуйста, выделите фрагмент текста и нажмите Ctrl+Enter.
На заметку! При апргейде системы до Windows 10 папка Windows.old удаляется автоматически по истечении десяти дней. При установке XP производится полное форматирование жесткого диска, поэтому старая версия не сохраняется.
Удаление форматированием
Способ безотказный и необратимый. Во время установки стоит удалить все разделы жесткого диска и разметить его заново. Обратите внимание, не стоит выбрать опцию «Быстрое форматирование», поскольку при нем не производится проверка плохих секторов (бэды, битые сектора) винчестера. Однако, при полном форматировании позаботьтесь о сохранении информации, восстановить ее после инсталляции не удастся.
Удаление вручную
Шаг 1. Войдите в директорию диска с установленной системой.
Шаг 2. Выделите папку Windows.old, и воспользуйтесь комбинацией «Shift+Del». По запросу подтвердите удаление.
На заметку! Не удаляйте папку в корзину через контекстное меню или клавишей «Del». Очистка винчестера не будет произведена – данные в корзине все равно занимают место.
Удаление через командную строку
Фактически данный метод тоже является удалением вручную, однако деинсталляция проводится на низком уровне, что гарантирует лучший результат, за счет попутного сканирования секторов винчестера.
Шаг 1. Для вызова командной строки в меню «Пуск» в строке «Найти программы и файлы» нужно ввести команду cmd, вызвать контекстное меню и запустить обработчик от имени администратора.
Шаг 2. Для удаления директории введите команду «rmdir /s c:windows.old».
На заметку! Вместо команды rmdir можно использовать rd. Обратите внимание на синтаксис – команда нечувствительна к регистру, то есть «RMDIR» и «rmdir» как равнозначны, так и равновозможны. При этом, обратите внимание на прописывание директории – если папка, предназначенная для удаления носит имя « Windows.old», а вы укажете «windows.old», то удалено ничего не будет.
Шаг 3. Подтвердите удаление папки Windows.old, нажав клавишу «n» и «enter».
На заметку! Ключ «/s» позволяет удалить директорию, включая все подпапки и скрытые файлы. Если добавить ключ «/q», то подтверждения запроса не потребуется, однако, во избежание удаления неверной папки, запрос лучше оставить.
Удаление через утилиту «Очистка диска»
Шаг 1. Для вызова утилиты в строке «Найти программы и файлы» нужно ввести строку «Очистка диска», и запустить программу от имени администратора.
Шаг 2. Выберите устройство, на котором следует выполнить очистку, и нажмите «ОК».
Шаг 3. Дождитесь окончания процесса анализа. Оценка производится по разделам винчестера.
Шаг 4. По окончанию анализа будет выведено окно, с перечислением возможных пунктов предназначенных для удаления разделов. Запустите процесс анализа очистки системных файлов, щелкнув по соответствующей кнопке.
Шаг 5. Выберите устройство, на котором следует выполнить очистку, и нажмите «ОК».
Шаг 6. Дождитесь окончания процесса анализа. Оценка производится по разделам винчестера.
Шаг 7. Выделите пункт «Предыдущие установки Windows» и нажмите «ОК».
Шаг 8. Дождитесь окончание процесса очистки.
Видео — Как удалить старый виндовс после установки нового
Заключение
Мы описали четыре способа удаления старой системы. Все вышеописанные методы являются стандартными для операционных систем семейства Windows, и не требуют установки дополнительного программного обеспечения. После очистки Вашей системы обязательно воспользуйтесь процедурой дефрагментации диска – это позволить использовать оставшийся объем дискового пространства максимально эффективно. Оценка каждого из способов приведена в сводной таблице.
Понравилась статья?
Сохраните, чтобы не потерять!
Если я отформатирую диск на старой винде, на новой ничего не удалится? ( переустанавливала очень давно, но не заботил тот вопрос, что старая осталась пока диск D на котором находится система не забился)