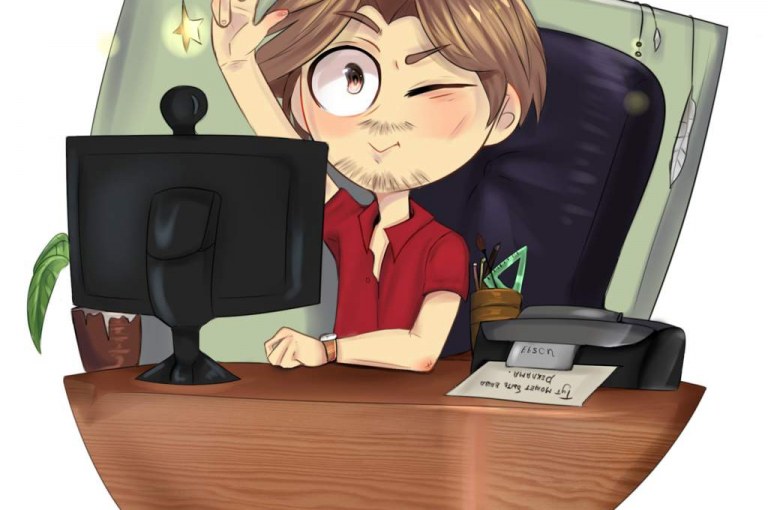Что значит постраничные сноски
Сноски в курсовой работе — правильно и быстро
Что такое сноска
Сноска — это примечание, которое содержит дополнения или пояснения к тексту. В ней могут быть указаны библиографические сведения (в том числе и ссылка), примечания автора, дополнительная информация.
Часто сноску путают с ссылкой. Разница состоит в том, что библиографическая ссылка содержит название книги, статьи или учебника, имя автора, наименование издательства, город и год издания. Все эти источники должны указываться в списке использованной литературы.
Важно! Сноска может содержать ссылки, а ссылки содержать сноски — нет.
Пример оформления сноски и ссылки
Когда используются сноски
Вариант 1. Когда по тексту необходимо пояснение. Тогда в сноске указывают ссылку на источник с подробной информацией.
Пример оформления сноски с ссылкой
Затекстовые ссылки в общем объеме работы не учитываются
Вариант 2. Когда приводится прямое цитирование или когда в тексте употребляется косвенная речь или мысли приводятся не дословно. В последнем случае указывается пояснение: см. об этом; см. внизу страницы, цит. по и т.д.
Пример оформления сноски с указанием источника цитаты
Тут важно, чтобы номера ссылок в тексте совпадали с номерами источников в списке литературы
Месторасположение сносок
Сноски бывают только подстрочные. Они располагаются в конце страницы и отделяются от основного текста чертой.
Пример оформления подстрочных сносок
Важно не путать подстрочные сноски и подстрочные ссылки, вторые бывают еще и внутритекстовыми
Общие правила оформления сносок
Общие требования по оформлению сносок следующие:
Сноски оформляются по ГОСТ 7.1-2003, однако у многих вузов есть свои требования. Перед началом оформления, ознакомьтесь с методичкой.
Например, затекстовые сноски, оформляемые в тексте в квадратных скобках, многие вузы считают устаревшими и требуют использование только подстрочных.
Нужна помощь в написании работы?
Внимание! Если сомневаешься, что получиться написать хорошую курсовую, реферат или диплом, то доверь это профессионалам. Сроки от 1 дня, цены от 500 рублей.
Как оформлять ссылки в сносках
ФИО, название работы с указанием части или название периодического издания (если речь идет о статье в журнале), ФИО переводчика (для переводного издания), город, название издательства, год издания, количество страниц/ страница, на которую ссылается автор.
Теплинский Л.Б. История советско–афганских отношений. – М.: Мысль, 1988. – С. 213.
Источники на иностранных языках оформляются по такому же примеру
ФИО, название работы с указанием части или название периодического издания (если речь идет о статье в журнале), название издательства, год издания, количество страниц/ страница, на которую ссылается автор.
Siddieq Noorzoy. Soviet Economic Interests in Afganistan. – “Problems of Commnism”. May – June 1987, – p. 43–54.
Электронные источники оформляются с указанием электронного адреса и даты ознакомления с источником.
ФИО, название работы с указанием части или название периодического издания (если речь идет о статье в журнале), название сайта или информационного портала, дата публикации, URL
Верхотуров Д. – Почему Афганистан поставлял газ Советскому Союзу? Информационный портал «Афганистан. Ру». – 2004. – 12 января. – URL: http://www.centrasia.ru/newsA.php?st=1074060540.
Как быстро сделать сноски в Word
Шаг 1. Зайти в меню “Ссылки” и найти пункт “Вставить сноску”.
Шаг 2. Выделить в тексте предложение, которому нужно пояснение в сноске. Кликнуть по пункту “Вставить сноску”.
Шаг 3. Под страницей появится горизонтальная линия. Вставить информацию под горизонтальную линию.
Как сделать сноску в Word
Рекомендации по оформлению сносок в курсовой работе
Важно! При оформлении цитат, проверяйте их соответствие первоисточнику.
Видео, как оформить сноски в курсовой работе
Заключение
Курсовая работа — это не уникальное исследование студента, она пишется на основании других работ, поэтому в ней необходимы сноски и ссылки. Они показывают, где автор ссылается на источники, а где его собственные мысли.
Сноска — это примечание, которое размещается в конце текста или в конце страницы. Ссылка – это указание на источник, который использовался при написании работы.
Все работы, на которые автор ссылается в работе, должны быть указаны в списке используемой литературы.
Нужна помощь в написании работы?
Внимание! Если сомневаешься, что получиться написать хорошую курсовую, реферат или диплом, то доверь это профессионалам. Сроки от 1 дня, цены от 500 рублей.
Сноска может содержать ссылку, но не наоборот. Ссылки в сносках оформляются также, как и в списке литературы.
Похожие Записи
Оставить комментарий
You must login or register to add a new comment.
Как делать сноски в курсовой работе
Сноска – это поясняющий текст, написанный в нижней части страницы под основным текстом. Сноски содержат пояснения к основному тексту, библиографические ссылки, а также перевод текста на иностранном языке.
Существуют несколько вариантов оформления сносок в научных исследованиях. Эти варианты можно использовать не только в курсовых работах, но и в других научных работах. Например, в дипломном проекте, докладах, рефератах.
Варианты оформления сносок и ссылок
Чтобы выбрать подходящий вариант, нужно обратиться к научному руководителю либо на кафедру.
Основные правила оформления сносок
Чтобы правильно оформить сноски в курсовой работе, стоит придерживаться общих правил:
Какую информацию следует писать в сноске?
Для полного раскрытия информации о цитируемых источниках литературы необходимо обязательно указывать следующие данные:
Также рекомендуем указать номер страницы, либо диапазон, на которых была цитата.
Как правильно оформить сноски в курсовой
Согласно ГОСТ, необходимо выполнять следующие обязательные требования:
Постраничные сноски нужно размещать в нижней части страницы под чертой. В Microsoft Office Word существует автоматическая нумерация и указание сносок. Сделать это можно через вкладку «Ссылки», нажав на кнопку «Вставить сноску».
На первый взгляд может показаться, что правила оформления сносок не запомнить. Но на самом деле это не сложно. Выполнить оформление сносок самостоятельно вполне под силу каждому студенту.
Сноски в реферате
Содержание:
При подготовке реферата студент пользуется определенными источниками, поэтому работа обязательно должна содержать сноски на использованную литературу. Использованные в работе цифровые данные, выводы, мысли других авторов и цитаты обязательно должны сопровождаться сноской на источник.
Для пояснения отдельных данных, приведенных в реферате, их следует обозначать надстрочными знаками сноски.
Сноски располагают с абзацного отступа в конце страницы, на которой они обозначены, отделяя от текста короткой тонкой горизонтальной линией с левой стороны.
Знак сноски выполняют арабскими цифрами со скобкой на уровне верхнего обреза шрифта непосредственно после того слова, числа, предложения, к которому дается пояснение им перед текстом пояснения. Допускается вместо цифр выполнять сноски звездочками, но применять не более четырех звездочек. Нумерация сносок должна быть отдельная для каждой страницы.
В чем отличие «сносок» от «ссылок»
Главная разница в оформлении:
Как правильно оформить сноску в реферате
Первый вариант оформления сносок
Если автор ссылается на работы нескольких исследователей, то оформляется это, например, так: «В исследованиях нескольких авторов [3, 4, 8] установлено…».
Второй вариант оформления сносок
Третий вариант оформления сносок
Сноски отделяются от текстового массива, например, тонкой горизонтальной строкой, состоящей из 15 печатных знаков с левой стороны:
Где ставить сноски в реферате
Знак сноски помещается непосредственно после слова, подлежащего объяснению (номер, предложение и т.д.), и перед текстом объяснения.
Ссылки на журнал или газетную статью должны содержать помимо вышеперечисленных данных информацию о названии журнала или газеты.
Повторная ссылка на один и тот же документ (группу документов) или его часть должна даваться в сокращенном виде при условии, что вся библиографическая информация, необходимая для идентификации и поиска этого документа, приводится в первичной ссылке на этот документ.
В случае повторных ссылок полное описание источника приводится только в первой сноске. Если на одной и той же странице произведения дается несколько сносок к одному и тому же источнику, то в сносках вставляются слова «Там же» и номер ссылочной страницы.
Текст в постраничных сносках набирается с интервалом в 1 интервал шрифтом Times New Romance (размер 12). Допускаются также более мелкие шрифты, которые являются шрифтами по умолчанию для автоматического размещения сносок. Только один тип расположения сносок должен использоваться в контрольной работе.
При оформлении сносок следует указывать названия произведений, их авторов, издателей, год публикации и страницы цитирования. Следует различать сноски на страницы и общие ссылки. Страничные сноски составляются на тех страницах текста произведения, на которые автор ссылается непосредственно. Страничные сноски формируются в нижней части страницы под текстом в соответствии со всеми правилами оформления документа и имеют либо общую нумерацию, либо на каждой странице они начинаются с номера 1. Они отделены от текста сплошной строкой.
Шрифт сносок – 10 (они оформляются автоматически). Ссылка предполагает, что автор в тексте в квадратных скобках указывает порядковый номер источника в библиографическом списке и номер страниц, к которым он отсылает читателя, например, если в тексте автор обращается к федеральному закону, то пишет [1].
Пример сноски в реферате
Как сделать сноску в ворде для реферата
Ставим курсор в нужно место в тексте:
Нажимаем на пункт (ССЫЛКИ) и на кнопку (ВСТАВИТЬ СНОСКУ):
Теперь у нас открылась форма заполнения сноски и замигал курсор, заполняем сноску:
Учебник по написанию и оформлению реферата
Присылайте задания в любое время дня и ночи в ➔
Официальный сайт Брильёновой Натальи Валерьевны преподавателя кафедры информатики и электроники Екатеринбургского государственного института.
Все авторские права на размещённые материалы сохранены за правообладателями этих материалов. Любое коммерческое и/или иное использование кроме предварительного ознакомления материалов сайта natalibrilenova.ru запрещено. Публикация и распространение размещённых материалов не преследует за собой коммерческой и/или любой другой выгоды.
Создание текста
Использование сносок
О сносках
Сноски используются в документе для пояснений, комментариев и ссылок на другие документы. При этом для подробных комментариев лучше использовать обычные, а для ссылок на источники – концевые сноски.
По умолчанию обычные сноски помещаются внизу страницы, а концевые – на отдельной странице после последней страницы документа (рис. 4.22). Расположение сносок при желании можно изменить.
Сноска состоит из двух связанных частей: знака сноски и текста сноски. Знак сноски – число, знак или сочетание знаков, указывающие на наличие в сноске дополнительных сведений.
Ограничения на длину и оформление текста сносок отсутствуют. Допускается также изменение разделителя сносок – линии, отделяющей текст документа от текста сноски.
В документе производится автоматическая нумерация сносок: сквозная по всему документу, или отдельно для каждого раздела, или отдельно для каждой страницы. При перемещении, копировании или удалении фрагмента текста, содержащего знак сноски, текст сноски автоматически также перемещается, копируется или удаляется.
При перемещении, копировании или удалении автоматически нумеруемых сносок оставшиеся знаки сносок автоматически нумеруются заново.
Создание сноски
Перед созданием сноски курсор следует поставить вплотную к последнему символу текста, для которого создается сноска.
При выборе способа нумерации Автоматически (см. рис. 4.23) обычные сноски нумеруются арабскими цифрами. Концевые сноски по умолчанию нумеруются маленькими римскими цифрами.
При выборе способа нумерации Символ (см. рис. 4.23) следует ввести символ нумерации в рядом расположенное текстовое поле или нажать кнопку, расположенную под текстовым полем, и выбрать необходимый символ в окне Выбор символа.
Изменение нумерации сносок
Можно изменить способ нумерации сносок и порядок их нумерации по страницам документа, изменить начальный номер.
При выборе концевых сносок всегда, а для обычных только при выборе сплошной нумерации по всему документу, в счетчике Начать с можно установить номер для первой сноски в документе.
В текстовых полях Перед и После можно ввести текст, который будет добавляться к каждой сноске в документе: перед сноской и после нее соответственно.
Для обычных сносок выбрать расположение: В конце страницы или В конце документе. В последнем случае они будут расположены на отдельной странице перед концевыми сносками.
В разделе Стили можно выбрать стили оформления текста сноски, знака сноски в тексте документа и области сносок. Для концевых сносок можно выбрать стиль страницы.
В разделе Уведомление о продолжении сноски для обычных сносок в соответствующих текстовых полях можно ввести текст, который требуется отображать, если сноски продолжаются на следующей странице.
Изменение оформления сносок
Знак сноски и текст сноски можно форматировать как обычный текст. Можно воспользоваться также тем, что при вставке им автоматически присваиваются соответствующие стили.
Настройка параметров области сносок
Можно изменить оформление разделителя сноски – горизонтальной черты, отделяющей сноску от основного текста документа, а также настроить размер области сносок.
Расстояние между нижним полем страницы и первой строкой текста в области сносок устанавливается в счетчике Расстояние до текста.
В разделе Разделительная линия настраивают параметры линии, отделяющей основную часть документа от области сносок.
Следует иметь в виду, что параметры области сносок являются частью параметров стиля страницы и при выборе другого стиля страницы могут автоматически изменяться.
Добавление оглавления
Вставка оглавления
Для создания оглавления заголовки в тексте документа должны быть должным образом помечены. Проще всего для этого при оформлении заголовков использовать стили типа Заголовок 1, Заголовок 2, Заголовок 3 и т.д.
Изменение оглавления
Если в документе произведены изменения, оглавление следует обновить.
Для изменения параметров оглавления необходимо в контекстном меню (см. рис. 4.29) выбрать команду Править оглавление/указатель, после чего следует настроить параметры во вкладках диалогового окна Вставить оглавление/указатель (см. рис. 4.27).
Для удаления оглавления необходимо в контекстном меню (см. рис. 4.29) выбрать команду Удалить оглавление/указатель.
Как сделать ссылки постранично в word?
Как вставить ссылку в MS Word
Любая научная работа, от реферата до диссертации, опирается на уже выполненные исследования и высказанные мнения. Согласно авторскому праву необходимо указывать на источник заимствования, чтобы не мучится с обходом антиплагиата, и лучший способ – сноски на странице. Их количество и оформление – важный фактор, который помогает преподавателю определить, насколько тщательно вы изучили опорный материал. Существует мнение, что, чем больше сносок в вашей работе, тем объёмнее исследование вы провели, однако и здесь нужно соблюдать меру и не строить забор из сносок.
Поскольку первая глава курсовой или дипломной работы – теоретическая, она сводит воедино различные источники, каждый из которых нужно указывать внизу страницы. Многие студенты проставляют сноски по завершении всей работы, когда все разделы курсовой уже оформлены. Это опасный путь, потому что по невнимательности легко упустить ту или иную цитату, и она так и останется без указанного источника. Чтобы это избежать, рекомендуется приводить сноски непосредственно в процессе набора текста.
Некоторые учебные заведения снабжают студентов методическими пособиями, где помимо прочего указаны правила оформления сносок вплоть до их шрифта и общего количества. При отсутствии подобного подспорья можете смело ориентироваться на общепринятые нормы.
Ниже представлены несколько вариантов, как оформить сноску. Всего существует три типа: подстрочные, внутристрочные и концевые (затекстовые).
Подстрочные сноски
Этот вид подразумевает размещение ссылки в конце цитаты, а указание источника внизу страницы. Ниже по пунктам расписано, как сделать подстрочную сноску в ворде.
Шрифт сноски по ГОСТ должен быть Times New Roman, 10 или 12 пт, выравнивание — по ширине, междустрочный интервал — одинарный. При желании вы можете изменить размер и шрифт сноски. Для этого нужно выделить её текст и выполнить привычные действия.
Для того, чтобы сделать постраничные ссылки, нужно изменить на вкладке «ССЫЛКИ» формат сноски, изменив нумерацию с «Продолжить» на «На каждой странице». Тогда нумерация сносок начнется заново на каждой странице.
Внутристрочные сноски
Если у вас возник вопрос, как сделать квадратные сноски, ответ ниже. Это и есть внутристрочные сноски, которые через запятую указывают на номер источника в библиографическом списке и на страницу, откуда вы взяли цитату. Образец: [4, с. 260].
Квадратные скобки можно вставить двумя способами:
Если у вас ещё не оформлен библиографический список, формируйте внутристрочные ссылки в черновом варианте, вместо номера источника указывая фамилию автора. По завершении работы, когда все используемые книги, статьи и сайты будут упорядочены, вам придётся ещё раз пробежаться по тексту своего научного труда и заменить фамилии автора их порядковыми номерами в вашем списке.
Концевые сноски
В этом случае все ваши источники, на которые вы ссылались на протяжении работы, будут идти сплошным списком на последней страницы. Получится подобие библиографического списка, только без разделения на категории и не по алфавиту, а по порядку появления в тексте.
Чтобы добавить сноску таким образом, выполните следующие шаги:
При желании можете заменить стиль нумерации сносок. По умолчанию используются строчные римские цифры: i, ii, iii. Нажмите на маленькое окошко справа от строки меню «Сноски» (его довольно сложно заметить, оно выглядит как крошечный квадрат, из которого выглядывает стрелка). Появится окно настройки, где вы можете выбрать формат нумерации и расположение сносок (в один или несколько столбцов).
Как оформить сноску
Текст подстрочной сноски, где указывается источник, оформляется так же, как и библиографический список. В связи с изобилием всевозможных тире, двоеточий и косых черт не помешает предварительно осведомиться у преподавателя о его личном мнении о надлежащем внешнем виде библиографической сноски.
Также не поленитесь спросить у него, прописывать ли общее количество страниц книги или указывать только ту страницу, на которой находится цитата.
Ниже приведены образцы описания источника разных категорий согласно соответствующему ГОСТу.
Книга с одним автором:
Курпатов, А.В. Счастлив по собственному желанию/ А.В. Курпатов – М.: Дрофа, 2015. – 224 с.
Книга с двумя авторами:
Генкин, А.Р. Блокчейн. Как это работает и что ждёт нас завтра/ А.Р. Генкин, А.О. Михеев – Москва: ЭКСМО, 2016. – 454 с.
Книга с тремя и более авторами:
Бредемайер К. Чёрная риторика/ К. Бредемайер [и др.] – Ярославль: Древо знаний, 2016. – 324 с.
Статья в журнале или газете:
Нелейвода, К.З. Кризис смешных фамилий / К.З. Нелейвода // Эксперт. – 2018. — №3 – С. 26-28.
Если статью написали несколько человек, правила их обозначения совпадают с описанием книги с двумя, тремя и более авторами.
Тарасенко Ю.В. Полтора часа, чтобы вернуться к себе [Электронный ресурс]. – Режим доступа: URL: http://www.psychologies.ru/wellbeing/poltora-chasa-chtobyi-vernutsya-k-sebe/ (06.06.2018)
Если вы обращаетесь к источнику повторно, можно сократить его описание до автора, названия и номера страницы, где находится цитата. Однако некоторые преподаватели не приемлют сокращённую сноску, поэтому обязательно проконсультируйтесь у своего куратора по этому поводу.
Как удалить сноску
Если вы поставили сноску не в том месте, её всегда можно удалить. Для этого наведите курсор и щёлкните левой кнопкой мыши левее ссылки, которая вам не нужна. Нажмите Delete, ссылка будет выделена, но не удалена. Нажмите Delete ещё раз, ссылка исчезнет.
Или сначала выделите ссылку, а затем нажмите на кнопку Delete или Backspace один раз.
Итак, сноски очень важны в научном труде любого масштаба. Старайтесь ссылаться по одному-три раза на каждый источник. Не стоит слишком подробно углубляться в один из них или оставлять сразу несколько за бортом.
Процесс оформления сносок делится на два этапа. Сначала вы обозначаете их в черновом варианте, а затем – в чистовом. Это и будет один из завершающих этапов подготовки вашего научного труда.
Грамотно и красиво расставленные сноски украшают реферат, курсовую или дипломную работу, формируют положительное впечатление у преподавателя.
Как сделать сноску в Ворде
в Hi-Tech Сен 13, 2018 3,120 Просмотров
Как вставить сноску в Ворде в середине текста
Перед тем, как делать сноски в Ворде 2007, следует определиться с тем, какой вид вам нужен. Существует несколько вариантов простановки ссылок: в середине текста или в конце. Если вы хотите сделать объяснение на той же странице, что и непонятное слово, то следует выбрать такой метод оформления:
Статьи по теме Как удалить верхний колонтитул в Ворде Как настроить геймпад на пк Ссылка на электронный ресурс
Этот метод оформления называется «постраничный». Каждый раз, когда вы будете создавать на одной и той же странице ссылки, они будут нумероваться по порядку. Если вы перейдете на следующий участок документа, отсчет начнется сначала. Если вам неудобно использовать меню редактора, вы можете создавать пояснения при помощи сочетания горячих клавиш. Установите курсор на нужном месте, далее нажмите Ctrl+Alt+F.
Как поставить сноску в Ворде в конце текста
Часто встречается ситуация, когда все примечания находятся в самом конце текста. Это не так удобно, как вариант пояснения на той же странице, где находится непонятная фраза. Вставить сноску в Ворде 2010 или 2007 можно следующим образом:
Чтобы сделать такое оформление, также существует сочетание горячих клавиш – CTR+ALT+D. Стиль нумерации разных видов ссылок будет отличаться. Обычные маркируются арабскими цифрами, а концевые – римским. При желании стиль можно будет сделать такой, который вам подходит по правилам оформления. При форматировании перед вами появится специальное окно редактора, здесь у вас будет возможность изменить стиль для концевых, обычных примечаний в документе Word.
Что такое концевые сноски
Перед тем, как сделать сноску в Ворде, необходимо разобраться в их видах, уточнить, какой из них необходим для вашей работы. Согласно правилам оформления курсовых, дипломных работ следует сделать конкретный формат примечаний. Концевая – ссылка, которая размещается в самом конце документа, имеет единый стиль оформления, через весь список используется сквозная нумерация.
Как создать в Ворде сноску в соответствии с правилами оформления
К некоторым документам предъявляются определенные требования и параметры оформления цитат. Вставка пояснений должна осуществляться по определенным правилам. Ниже будет приведен пример, как сделать сноску в Ворде по правилам оформления для курсовой:
Подстрочные примечания оформляются с единичным интервалом вне зависимости от этого параметра в самом документе, шрифт на 1-2 единицы меньше основного. Внутристрочная вставка должна быть такого же размера, как и текст. Используется, как правило, 14 размера Times New Roman. Пояснения могут быть полными или краткими, оба варианта оформления ссылок допускаются, если куратор прямо не указывает на обратное.
Форматирование сносок Word
Если вы уже знаете, как можно сделать сноску в Ворде, вам может понадобится умение изменять формат примечаний. Как правило, они по умолчанию создаются 10 размера шрифта, имеют разделительную линию. При необходимости можно изменить эти параметры:
Как убрать разделитель сноски
Стандартные настройки размещения ссылок создают разделитель, который не всегда устраивает автора работы. При необходимости можно поменять внешний вид или убрать вовсе. Для этого следует сделать следующее:
Сквозная нумерация сносок
Как правило, сквозная нумерация используется только для концевых пояснений, но при необходимости можно сделать такой формат и для обычных примечаний. Добавлять эту функцию нужно следующим образом:
Изменение формата номера
Каждый вид оформления сносок в Ворде обладает собственным форматом нумерации. При необходимости вы можете сделать изменения в стандартных настройках следующим образом:
Как сделать постраничную нумерацию сносок в Ворде
Постраничная нумерация примечаний заключается в том, что она начинается каждый раз заново на каждой странице. К примеру, на 12 странице документа ссылки имеют последовательность 1, 2 и т. д. На 13 листе они вновь начнутся с 1 номера. Если вам нужно изменить стиль нумерации у созданного ранее документа, необходимо сделать следующее:
Видео: как делать сноски в Ворде 2010
Как сделать сноску в Ворде — новости высоких технологий на 1DriveNews.ru»
Все, что интересует людей, близких к науке и технике, а также получающих плоды первых двух в виде полезных устройств и гаджетов, мы собираем здесь и выкладываем в доступном виде. Хотите узнать, как образовалась Вселенная или какой смартфон удовлетворит все ваши потребности — заходите и будьте в курсе. Каждый день на сайте появляется интереснейшее чтиво, собираются и анализируются новости и байки из мира виртуальной сети, технологий, космоса, автомобилей — всё, что заставляет планету вращаться, а воображение — работать. Достаточно начать читать любую из статей, и доказано: зачитаетесь!
Как сделать сноску в Ворде — Лучшие варианты
При форматировании документа иногда возникает необходимость в пояснении текста и, соответственно, вопрос, как сделать сноску в Ворде.
Как правило, она представляет собой примечание для указания источника информации или объяснения основной идеи прямо в тексте, без отклонения от содержимого.
Несмотря на необходимость сносок, с правилами их расстановки знакомы немногие. А ведь в текстовом редакторе Word ими очень легко управлять.
Тем более что нумерация происходит автоматически, без участия пользователя, а размер ссылки на литературу или какую-то информацию в том же документе меняется самостоятельно, в зависимости от объёма данных.
Документ, в котором расставлены автоматические пояснения и отсылки к источникам внизу страницы или текста, выглядит аккуратнее и соответствует принятым стандартам.
А если в ходе работы появилась лишняя страница, то ее можно легко удалить.
Сноски в середине текста
Для того чтобы создать обычные постраничные ссылки для дипломной или курсовой работы следует выбрать меню ссылок для Word 2007/2010/2013.
Теперь следует навести мышку на текст, для которого требуется пояснение, и нажать на иконке «Вставить сноску».
Еще рекомендуем прочитать статью о том, как сделать шпаргалки в Ворде.
Создание сноски в современном Ворде
Для установки обычной ссылки просто нажимается иконка и в нижней части страницы появляется область для заполнения текстом.
Эта же информация становится видна при наведении на ссылку.
Информация о ссылке
Для Word 2003 выбирается меню «Вставка», затем подменю «Ссылки», и уже в нём пункт «Сноски».
Создание в старой версии Ворд
В открывшемся меню нажимается просто «Вставить», так как размещение внизу страницы выбрано уже по умолчанию.
Если страница требует несколько примечаний, их расставляют в нужных местах, а нумерация выполняется автоматически.
Совет! Устанавливайте ссылки не после окончания работы с текстом, а в процессе правки, так как они занимают место на листе.
Сноски в конце документа
Иногда примечания и ссылки требуются не внизу страницы, а в конце всего документа.
Для этого предусмотрена специальная разновидность примечания, которое выставляется так же просто, как и обычное.
Для этого только надо выбрать не обычную заметку, а концевую.
Выбор концевой сноски в Word 2000/2003
Выбор концевой сноски в Word 2010/2013
Удобство этого варианта примечаний заключается в том, что теперь можно легко увидеть ссылку на источник, не переходя для этого в самый конец документа.
Оформление сносок
Сноска на литературу
Ссылка на источник со страницей
Форматирование сносок
После установки ссылки может понадобиться её отредактировать, удалить или изменить положение относительно текста.
Все эти действия программа Word позволяет осуществить всего за несколько секунд.
Изменение формата номера
Алгоритм изменения нумерации ссылок следующий:
Установка формата нумерации сносок
Уведомление о продолжении
В ряде случаев ссылки могут не помещаться на одном листе, в результате чего пользователь документа или читатель книги может решить, что примечание кончилось.
Однако оно не заканчивается внизу, а продолжается на новой странице, и сообщить об этом следует с помощью уведомления о продолжении.
В версиях Word 2013 и 2010 такая возможность существует.
Для этого следует:
Изменение или удаление разделителя
По умолчанию текст сносок отделяется от общей части документа разделителями – горизонтальными линиями.
Обычно они короткие, но если примечание продолжается на следующую страницу, ставятся длиннее.
К разделителям в Ворд 2007, 2010 и 2013 можно дополнительно добавить рисунок и изменить формат отображения разделителя.
Также Вам может быть интересно, как сделать альбомную страницу в Ворде.
Для этого следует сначала перейти в режим черновика (вкладка «Вид») и в группе выбрать «Показать сноски».
Теперь следует выбрать тип примечаний (концевая или обычная, продолжение или продолжение концевой сноски), перейти к разделителю и выделить его.
Для удаления используется клавиша Delete.
Изменение производится с использованием линий из открывшегося меню или даже картинки (например, в виде фигурной прямой).
Выбор типа примечаний
Восстановление разделителя в исходное состояние осуществляется выбором пункта «Сброс».
При отсутствии необходимости в конкретной ссылке, удаляется её знак в документе (выделяется и нажимается Delete), а текст самого примечания исчезнет автоматически.
При этом текстовый редактор автоматически меняет нумерацию других сносок, и исправлять их не придётся.
Как сделать и удалить сноску word
Из видеоурока мы узнаем, как сделатьсноску. Рассмотрим окно Сноски. Узнаем, как настроить нумерацию сносок. Как удалить сноску.
Как добавлять и изменять сноски в Microsoft Word
Сноски в Майкросотф Ворд — это что-то вроде комментариев или примечаний, которые можно размещать в текстовом документе, как на любых его страницах (обычные сноски), так и в самом конце (концевые сноски). Зачем это нужно? В первую очередь, для совместной работы и/или проверки заданий либо же при написании книги, когда автору или редактору нужно внести пояснение того или иного слова, термина, фразы.
Представьте, кто-то вам сбросил текстовый документ MS Word, который вы должны просмотреть, проверить и, при необходимости что-то изменить. Но как быть, если вы хотите, чтобы это «что-то» изменил автор документа или какой-нибудь другой человек? Как быть в случаях, когда нужно просто оставить какое-то примечание или пояснение, к примеру, в научной работе или книге, не захламляя при этом содержимое всего документа? Именно для этого и нужны сноски, и в этой статье мы расскажем о том, как вставлять сноски в Ворде 2010 — 2016, а также в более ранних версиях продукта.
Примечание: Инструкция в данной статье будет показана на примере Microsoft Word 2016, но она применима и к предыдущим версиям программы. Некоторые пункты могут отличаться визуально, у них может быть немного другое название, но смысл и содержание каждого шага практически идентичны.
Добавление обычных и концевых сносок
Используя сноски в Ворде, можно не только предоставлять разъяснения и оставлять комментарии, но и добавлять ссылки для текста в печатном документе (зачастую, для ссылок используются концевые сноски).
Примечание: Желая добавить к текстовому документу список литературы, воспользуйтесь командами для создания источников и ссылок. Найти их можно во вкладке «Ссылки» на панели инструментов, группа «Ссылки и списки литературы».
Обычные и концевые сноски в MS Word нумеруются автоматически. Для всего документа можно использовать общую схему нумерации либо же можно создавать разные схемы для каждого отдельного раздела.
Команды, необходимые для добавления обычных и концевых сносок, а также для их редактирования, расположены во вкладке «Ссылки», группа «Сноски».
Примечание: Нумерация сносок в Ворде изменяется автоматически при их добавлении, удалении или перемещении. Если вы видите, что сноски в документе пронумерованы неправильно, вероятнее всего, в документе содержатся исправления. Эти исправления необходимо принять, после чего обычные и концевые сноски будут снова правильно пронумерованными.
1. Кликните левой кнопкой мышки в том месте, куда вы желаете добавить сноску.
2. Перейдите во вкладку «Ссылки», группа «Сноски» и добавьте обычную или концевую сноску, нажав на соответствующий пункт. Знак сноски будет расположен в необходимом месте. Сама же сноска будет находиться внизу страницы, если она обычная. Концевая сноска будет расположена в конце документа.
3. Введите необходимый текст сноски.
4. Кликните дважды по значку сноски (обычной или концевой), чтобы вернуться к ее знаку в тексте.
5. Если вы хотите изменить расположение сноски или ее формат, откройте диалоговое окно «Сноски» на панели управления MS Word и выполните необходимое действие:
- Для преобразования обычных сносок в концевые, как и наоборот, в группе «Положение» выберите необходимый тип: «Сноски» или «Концевые сноски», после чего нажмите кнопку «Заменить». Нажмите «ОК» для подтверждения.
Как изменить начальное значение сносок?
Обычные сноски нумеруются автоматически, начиная с цифры «1», концевые — начиная с буквы «i», за которой следует «ii», затем «iii» и так далее. Кроме этого, желая сделать в Ворде сноску внизу страницы (обычную) или в конце документа (концевую), вы также можете задать и любое другое начальное значение, то есть, установить другую цифру или букву.
1. Вызовите диалоговое окно во вкладке «Ссылки», группа «Сноски».
2. Выберите необходимое начальное значение в поле «Начать с».
3. Примените изменения.
Как создать уведомление о продолжение сноски?
Иногда бывает так, что сноска не помещается на странице, в таком случае можно и нужно добавить уведомление о ее продолжение, чтобы человек, который будет читать документ, был в курсе того, что сноска не закончена.
1. Во вкладке «Вид» включите режим «Черновик».
2. Перейдите во вкладку «Ссылки» и в группе «Сноски» выберите «Показать сноски», а затем укажите тип сносок (обычные или концевые), которые вы хотите показать.
3. В появившемся списке области сносок кликните «Уведомление о продолжении сноски» («Уведомление о продолжении концевой сноски»).
4. Введите в области сносок текст, необходимый для уведомления о продолжение.
Как изменить или удалить разделитель сноски?
Текстовое содержимое документа отделяется от сносок, как обычных, так и концевых, горизонтальной линией (разделитель сносок). В случае, когда сноски переходят на другую страницу, линия становится более длинной (разделитель продолжения сноски). В Microsoft Word можно настраивать эти разделители, добавляя к ним рисунки или текст.
1. Включите режим черновика.
2. Вернитесь во вкладку «Ссылки» и нажмите «Показать сноски».
3. Выберите тип разделителя, который вы хотите изменить.
4. Выберите необходимый разделитель и внесите соответствующие изменения.
Как удалить сноску?
Если сноска вам больше не нужна и вы хотите ее удалить, помните, что удалять нужно не текст сноски, а ее символ. После того, как знак сноски, а вместе с ним и сама сноска со всем содержимым будут удалены, автоматическая нумерация измениться, сместившись на отсутствующий пункт, то есть, станет корректной.
На этом все, теперь вы знаете, как вставить сноску в Ворде 2003, 2007, 2012 или 2016, а также в любой другой версии. Надеемся, эта статья для вас была полезной и поможет заметно упростить взаимодействие с документами в продукте от Microsoft, будь то работа, учеба или творчество.
Отблагодарите автора, поделитесь статьей в социальных сетях.
Как делать ссылки в Word: пошаговая инструкция
Для того, чтобы знать, как сделать ссылку в Ворде на текст в этом же документе, потребуется поэтапно выполнить следующие действия.
Во-первых, если необходимо добавить адрес на веб-страницу, то для этого будет достаточно скопировать его в текстовый файл, например, https://petromap.ru, нажать клавишу «Enter». Адрес появится автоматически. Таким образом, это является ответом к поставленному вопросу: «Как сделать ссылку активной».
При этом, ссылка на сайт является хорошим способом получить дополнительную информацию о статье, сделав ее уникальной.
Под вопросом, как сделать ссылку в Ворде, подразумевается выделение нужной фразы прямо из тела статьи. Для этого необходимо нажать правой кнопкой мыши, открывшиеся окно позволит кликнуть по строчке «Гиперссылка».
После нажатия открывается окно с параметрами.
Выделенную фразу необходимо связать с веб-страницей, чтобы при нажатии на объект, пользователь автоматически переходил к ресурсу. Далее появится окно, где выбираем «файлом, веб-страницей» и вводом нужный сайт. Далее кликаем «Ок», результатом служит готовая ссылка в Word. Для информационного контента, интернет ссылка является обязательной, служащая быстрым переходом к другому элементу.
Удаление гиперссылки из текста Ворда
Для того, чтобы убрать ссылку из текста, существует ряд способов. Ниже будет представлено три из них. Первый способ представляет собой ручное удаление:
Ручной способ помогает быстро убрать ненужные элементы в тексте Word.
Существует способ удаления при помощи сочетания горячих клавиш клавиатуры:
Этот способ позволит быстро убрать ненужный контент из готовой статьи, избегая длительного редактирования.
Как сделать сноски в Ворде по тексту и добавить их на литературный источник
Для оформления ссылок на литературу, потребуется кликнуть по рабочей панели и зайти во вкладку четвертого раздела. Модуль «списки литературы» содержит вкладку «Стиль», где требуется подобрать нужный тип публикации. Для научных работ обычно требуется «APA, MLA». Далее указатель перемещается к концу выбранной фразы и щелкаем «Вставить».
Для добавления адреса ресурса необходимо передвинуть курсор на содержание, при помощи вкладки «Ссылки» щелкнуть «Вставить». Дополнительно появиться контекстное окно добавления нового источника.
При добавлении ресурса, появляется окно, где пользователю предлагается подобрать его тип. Необходимо также заполнить все пустые строки, размещая детальное описание. Таким образом, можно ссылаться на источник литературы.
Как сделать добавление списка ссылочных позиций в Ворде на использованный литературный источник
Можно легко найти добавленные позиции, которые могут быть повторно использованы. Курсор передвинуть на текст, где будет установлена позиция, перейти к верхней панели, нажимая вставку. Открытое окно позволяет указать автора или название тэга.
Сноска в конце текста в Ворде
Для того, чтобы знать, как вставить ссылку в Ворде к концу документа, требуется руководствоваться определенными действиями:
Перейти в четвертый модуль панели управления редактора. Перейти к четвертому разделу панели форматирования, переместить указатель на странице к концу файла, кликнуть «Вставить концевую сноску». Таким образом нижняя часть страницы станет примечанием. Для нескольких вставок можно поочередно кликать «Вставить сноску». Они появятся внизу страницы.
Как сделать гиперссылку в оглавлении
Сегодня оформление ссылок в оглавлении в Ворде является наиболее предпочтительным для пользователей, т.к. помогает быстро перейти к нужной части статьи.
Курсор необходимо расположить перед заголовком, при форматировании выбираем нужный стиль оглавления. После выбора стиля оглавления, идем по пути «Вставка, Указатели» и выбираем раздел «Оглавление», кликаем «Ок». После этого появится первая строка оглавления.
Как сделать вставку гиперссылки в тексте документа Word
Если нужно сделать обычную подстрочную ссылку на документе, указатель мыши перемещается туда, где ее требуется разместить. Подстрочное примечание может содержать любую информацию и являться библиографической в Ворде 2010. Затем переходим к четвертому разделу, нажимаем «Вставить концевую сноску».
Открывшееся окно необходимо для подбора положения примечаний. Оно может находиться на конце статьи или являться затекстовым. Помимо всего прочего, можно разместить список ссылок.
Перекрестная ссылка на текст в этом же документе
Для вставки перекрестной ссылки документа Ворд, нужно выделить необходимую часть статьи, перейти к разделу «Вставка», кликнув «Перекрестная». Она представляет собой внутреннюю связующую часть с другими элементами файла, которые по смыслу дополняют друг друга. При помощи клика можно автоматически перейти к рисунку, графику или таблице.
Оформление ссылок в квадратных скобках
Квадратные ссылки в тексте документа Ворд используют чаще всего при форматировании литературных ресурсов. Чтобы копировать квадратные скобки, нужно выделить раздел документа с перечнем литературы, выполняя следующие команды: модуль «Главная» – «Абзац» – «Нумерация» и все источники стали пронумерованными.
Далее нужно проверить, что полученный результат будет отображаться в окне «Перекрестные». Для просмотра следует перейти к разделу «Списки литературы» – Перекрестная ссылка.
Затем выбрать место, где будут значиться квадратные скобки они печатаются от руки или воспользоваться таблицей символов, чтобы добавить их автоматически.
После нажатия по левой клавише мыши появляется окно с различными категориями символов. Установить курсор по нужному, нажать клавишу «Вставить».
Затем поставить указатель между вставленными квадратными скобками, перейдя в раздел «Перекрестные» (Списки литературы – Перекрестные). Открывшееся окно позволяет выбрать номер абзаца. Далее нажимаем по нужному изданию, затем щелкаем по вставке.
Любой пользователь персонального компьютера должен иметь представления, о том, как создать гипертекстовые элементы. Они помогут пользователю переходить к дополнительным ресурсам информации, не тратя время для копирования адреса в браузер.