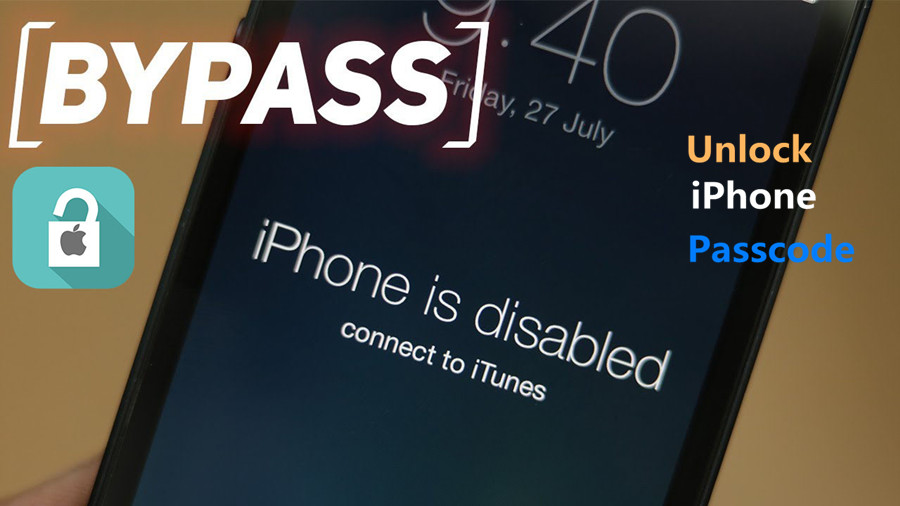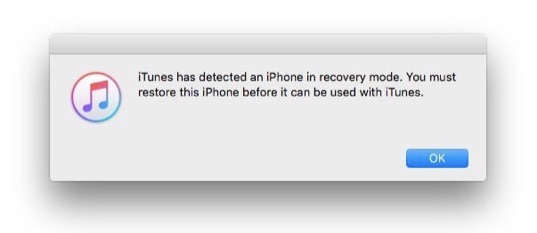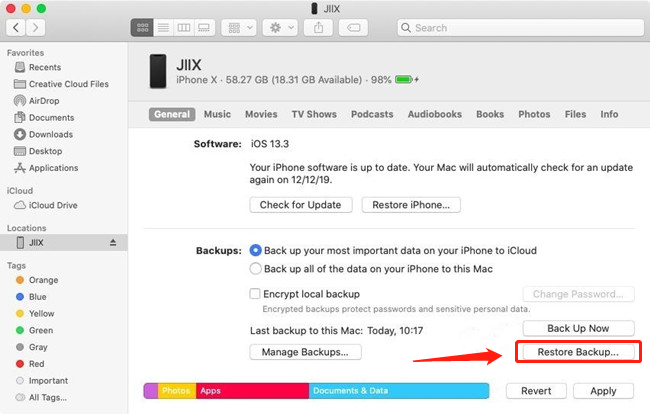Что значит подключить к айтюнс
Что делать, если появляется сообщение «iPhone отключен подключитесь к iTunes»
В представленной ниже краткой инструкции приводится порядок действий, необходимых для восстановления доступа к данным и настройкам iPhone, если забыт пароль или появляется сообщение об отключении устройства.
Если появляется сообщение iPhone отключен
Временная блокировка
Временная блокировка устройства после нескольких неверных попыток ввода пароля – это одна из мер безопасности по защите личных данных пользователей мобильных устройств от Apple, включая iPhone, iPad, iPod touch.
Так, после неправильного ввода пароля на экран гаджета всегда выводится сообщение такого вида: «iPhone отключен попытайтесь снова, когда пройдёт 1 минута», где варьируется лишь количество минут (1 минута, 5, 15 или 60 минут) в зависимости от того, сколько неудачных попыток ввода пароля было использовано. Соответственно, чем больше таких попыток, тем больше время блокировки.
iPhone отключен подключитесь к iTunes
Если неверный код был введён 10 раз подряд, то телефон блокируется, выводя на экран сообщение «iPhone отключен подключитесь к iTunes».
В этом случае не остаётся ничего, кроме как удалить пароль. Если вы делали резервные копии данных и настроек через iCloud или iTunes, то их можно будет восстановить после сброса устройства. Соответственно, если бекапа у вас нет, то вся информация, хранящаяся в телефоне, будет безвозвратно удалена.
Как подключить айфон через itunes
Каждому пользователю устройств «яблочной» компании, при покупке или использовании iPhone приходится иметь дело с фирменным софтом компании Apple – iTunes. Программа обладает широким функционалом – от загрузки различных медиафайлов, книг и других файлов до синхронизации, восстановления и создания резервных копий «яблочных» устройств. Для новоиспечённых владельцев iPhone интерфейс программы, да и само подключение может стать затруднительным. Именно поэтому в данной статье читатель узнает как же подключить айфон через iTunes к компьютеру на операционной системе Windows.
Шаг № 1. Найдите кабель.
Подключение iPhone к компьютеру через iTunes требует наличия кабеля. В зависимости от модели телефона, кабели бывают двух типов.
Если вы обладатель 5 или более новой модели iPhone, ваш смартфон оснащён разъемом Lightning. Это значит, что вам понадобится кабель «Lightning/USB», который используется как для зарядки, так и для сопряжения устройства с компьютером.
iPhone 4s и айфоны более ранних версий оборудованы другим 30 контактным разъемом. Поэтому для подключения понадобится кабель «30-pin to USB».
Нужные провода идут в комплекте с телефоном, просто достаньте кабель из коробки или отсоедините его от блока питания и он готов к работе с компьютером.
Шаг № 2. Подключите iPhone к компьютеру.
Определившись с кабелем, можно переходить к подключению iPhone к компьютеру. Это не должно вызвать никаких затруднений, просто втыкните один конец кабеля в разъем айфона, а другой – в USB-порт компьютера. Подсоединив телефон, вы увидите на экране компьютера оповещение об обнаружении нового устройства.
Если iPhone подключается к компьютеру впервые, нужно выполнить еще пару действий:
Если вы случайно нажали не доверять, не стоит беспокоиться, решение есть. Отключите iPhone от компьютера и, подождав 10 секунд, подключите его снова. Если же вы хотите убрать компьютер из списка доверенных, перейдите в меню Настройки – Основные – Сброс – Сбросить геонастройки. Таким образом вы очистите список доверенных компьютеров.
Шаг № 3. Запустите iTunes.
После предыдущего этапа можно переходить к самой программе iTunes. Убедитесь, что она установлена на вашем компьютере. Прежде всего проверьте, есть ли ярлык на рабочем столе, если вам удалось его найти, дважды кликните правой кнопкой мыши по нему и программа запустится. Если не удается найти ярлык, используйте меню «Пуск». Тут есть два пути – прокрутить список с программами и найти iTunes или же воспользоваться функцией «Поиск». Для этого в строке поиска введите «iTunes» и компьютер найдет программу самостоятельно.
Если же поиск не дал никаких результатов, вероятно на компьютере отсутствует iTunes. Для того чтобы установить программу, перейдите на сайт Apple, скачайте инсталлятор iTunes и установите программу на компьютер.
После этого запустите iTunes одним из вышеупомянутых способов. Готово! Вы подсоединили iPhone к компьютеру через iTunes, и можете управлять смартфоном с помощью функций данной программы.
Дополнительно. Настройте подключение к iTunes по Wi-Fi.
После первого подключения iPhone к компьютеру через iTunes по USB, можно настроить подключение по Wi-Fi. Чтобы активировать подключение по Wi-Fi, необходимо подключить iPhone уже привычным для вас способом – кабелем, открыть iTunes и кликнуть на значок устройства в левом верхнем углу.
Перейдите в меню «Обзор» и прокрутите окно до пункта «Параметры». Теперь поставьте галочку возле пункта «Синхронизировать с этим iPhone по Wi-Fi» и выберите синхронизацию музыки, видео, фильмов и других файлов, после нажмите «Применить» и «Синхронизировать».
После этого iPhone будет подключаться к iTunes по Wi-Fi. Но при условии, что устройство подключено к источнику питания и к одной сети Wi-Fi с компьютером.
Закончив пользоваться iTunes, можно смело выходить из программы и отключать кабель от компьютера, никаких дополнительных действий для безопасного программного отключения, как в случае с USB-накопителем не требуется.
iPhone отключен Подключение к iTunes | 5 способа исправить это
Джастин Сабрина Обновлено в августе 31, 2021
Когда «iPhone отключен, подключитесь к iTunes? «отображается на экране iPhone, это означает, что с вашим iPhone большие проблемы. Обычно, когда вы вводите неправильный пароль слишком много раз, вы получаете уведомление о том, что« iPhone отключен, попробуйте еще раз через 1 минуту »или« попробуйте еще раз через 5, 15, 60 минут ». Поскольку iPhone был отключен, вы не можете использовать устройство.
Можете ли вы сохранить данные на отключенном iPhone?
«IPhone отключен. Подключить к iTunes »- это наихудший случай отключения iPhone, для этого необходимо подключить iPhone к компьютеру и восстановить его в iTunes. Таким образом, iTunes удалит все данные на устройстве, что может быть хуже, если вы недавно не сделали резервную копию. Если ваш iPhone доверяет компьютеру, он может помочь вам синхронизировать данные устройства, получать к ним доступ и создавать резервные копии на вашем ПК. Вот почему iTunes может получить доступ только к данным, даже если они отключены, если ранее доверяли компьютеру. Однако иногда iTunes по-прежнему не может получить доступ к данным на отключенном iPhone, который ранее доверял компьютеру, поскольку iTunes требует от вас ввести пароль для экрана блокировки, чтобы продолжить резервное копирование устройства, и вы не можете ввести пароль на отключенном устройстве. Поэтому для каждого пользователя iOS лучше выработать привычку регулярно создавать резервные копии важных данных, чтобы избежать непредвиденных ситуаций.
Вам может понравиться:
Исправить iPhone отключен Ошибка подключения к iPhone
СОДЕРЖАНИЕ
Часть 1: исправить iPhone отключить подключение к iTunes с помощью iTunes Restore
Шаг 1. Подключите отключенный iPhone к компьютеру, с которым он обычно синхронизируется через осветительный кабель, и запустите iTunes.
Шаг 2. Нажмите на значок вашего устройства.
Если вы знаете пароль вашего iPhone и недавно синхронизировали свое устройство с iTunes, вам повезло. Вы можете восстановить его как новый без потери данных. Однако, если вы получаете сообщение об ошибке, что Find My iPhone должен быть отключен, используйте метод iCloud или режим восстановления вместо этого, это не работает для вас и перейдите к использованию режима восстановления.
Часть 2. Использование режима восстановления, чтобы исправить iPhone отключить Подключение к iTunes
iTunes не позволит вам восстановить ваше устройство, если на вашем устройстве включена функция «Найти мой iPhone», в этом случае вы можете использовать режим восстановления, чтобы исправить отключение iPhone при подключении к iTunes.
Шаг 1. Подключите USB-кабель к компьютеру, но пока не подключайте его к iPhone.
Шаг 2. Войдите в свой iPhone в режиме восстановления.
iPhone 8 или новее, быстро нажмите кнопку увеличения громкости, затем быстро нажмите кнопку уменьшения громкости, а затем нажмите и удерживайте боковую кнопку, пока не появится экран режима восстановления.
iPhone 7 и 7 Plus, нажмите и удерживайте боковую / верхнюю кнопку и кнопку уменьшения громкости одновременно. Удерживайте обе кнопки, пока не появится экран режима восстановления.
iPhone 6s и старше, нажмите и удерживайте кнопку «Домой» и кнопку «Режим сна / Пробуждение» в течение примерно 10 секунд, пока iPhone не выключится. Отпустите кнопку «Режим сна / Пробуждение», но удерживайте кнопку «Домой» до появления экрана режима восстановления.
Шаг 3. Подключите осветительный прибор к iPhone, пожалуйста, не отпускайте кнопку «Домой».
Шаг 4. Когда вы увидите «iPhone был обнаружен в режиме восстановления», нажмите «Восстановить», чтобы исправить отключенный iPhone. После восстановления устройство запустится, как любой новый iPhone или iPad. Все на iPhone будет убрано.
Часть 3: исправить iPhone отключить подключение к iTunes с помощью Finder
В macOS Catalina Apple удалила iTunes с Mac. Если у вас есть Mac, обновленный до Catalina, используйте Finder, чтобы исправить отключенный iPhone.
Шаг 1. Подключите устройство к компьютеру Mac с помощью кабеля USB. Ваш компьютер может инициировать «Доверять этому компьютеру» или запросить пароль.
Шаг 2. Откройте меню Finder на Mac и выберите свое устройство, затем нажмите «Восстановить резервную копию» в следующем меню.
Шаг 3. Он сотрет все данные с устройства и позволит пользователю настроить iPhone так, как если бы он был новым.
Часть 4. Используйте iCloud, чтобы исправить iPhone. Отключить Подключение к iTunes
iCloud также доступен. Следуйте инструкциям, чтобы исправить iPhone отключена ошибка подключения к iTunes.
Шаг 1. Перейдите на iCloud.com в вашем браузере.
Шаг 2. Войдите под своим Apple ID и паролем.
Шаг 3. Выберите «Все устройства» вверху и нажмите на модель iDevice, которая в данный момент отключена.
Шаг 4. Нажмите Erase iPhone, затем подтвердите.
Часть 5: исправить iPhone отключить подключение к iTunes через UkeySoft Unlocker
Когда дело доходит до наиболее практичного инструмента, UkeySoft Unlocker это единственный выбор. UkeySoft Unlocker предлагает возможность удаления пароля iPhone, будь то простой 4-значный пароль, 6-значный пароль или более сложный пароль Touch ID, или пароль Face ID. удалить пароль блокировки экрана iPhone в очень короткие сроки. Если ваш iPhone отключен и не подключается к iTunes, поможет UkeySoft Unlocker 100%. Вот чрезвычайно простые шаги, чтобы исправить «iPhone отключен, подключитесь к iTunes».
Другие особенности UkeySoft Unlocker:
3 шага по устранению проблем «iPhone не подключается к iTunes»
Шаг 1. Подключите отключенный iPhone к ПК
Загрузите, установите и запустите UkeySoft Unlocker на компьютере Mac или Windows. Затем подключите отключенный iPhone к ПК и нажмите Unlock Screen Passcode, чтобы начать.
Шаг 2. Скачать пакет прошивки
Вы можете выполнить шаги, чтобы перевести отключенный iPhone в режим восстановления в части 2.
Если ваш iPhone находится в режиме восстановления, нажмите «Далее», и разблокировщик предоставит вам последнюю версию прошивки, соответствующую вашему устройству для загрузки. Нажмите кнопку Скачать напрямую.
Шаг 3. Разблокируйте iPhone, чтобы исправить iPhone отключен Подключитесь к iTunes
Нажмите кнопку «Пуск», чтобы начать разблокировку пароля на экране iPhone. Когда процесс завершится, UkeySoft Unlocker сообщит, что пароль был успешно удален. Теперь ваш отключенный iPhone был успешно разблокирован без каких-либо проблем.
Хотите легко активировать iPhone, но у вас нет SIM-карты? В этой статье мы опубликовали три возможных метода работы, которые помогут вам обойти активацию iPhone 11, iPhone XS Max, iPhone 8, iPhone 7, iPhone 6s, iPhone 5s и iPad без SIM-карты.
Как удалить учетную запись iCloud без пароля? Эта статья дает вам пошаговое руководство, которое поможет вам удалить учетную запись iCloud, даже если вы забыли свой пароль.
Комментарии
подскажите: тебе нужно авторизоваться прежде чем вы сможете комментировать.
Еще нет аккаунта. Пожалуйста, нажмите здесь, чтобы зарегистрироваться.
разблокировка iPhone
Удалите Apple ID, экран блокировки, экранное время и блокировку MDM с устройств iOS без пароля.
Как подключиться к iTunes, когда iPhone отключен
Последнее обновление 15 сентября 2021 г. Джек Робертсон
Причина и решение для «iPhone отключен»
Чтобы восстановить отключенный iPhone, Apple Inc дала бы нам знак подключиться к iTunes, потому что в iTunes условие отключения может быть удалено Восстановление iPhone, В общем, восстановление отключенного iPhone может привести его в нормальное состояние, и Для восстановления отключенного iPhone необходимо подключиться к iTunes.
А в следующих разделах я познакомлю вас с тем, как подключиться к iTunes, чтобы ваш iPhone работал нормально, и с другими решениями, которые также могут вернуть отключенное устройство в рабочее состояние.
Подключитесь к iTunes, почините отключенный iPhone
Ситуация 1 Подключение к iTunes при 3 условиях
Ваш iPhone может быть подключен к iTunes, даже если он отключен. Вам нужен ваш iPhone, компьютер с iTunes и три условия выполнения.
Выполните 3 условия, ознакомьтесь с шагами по восстановлению вашего iPhone.
Шаг 1 Запустите iTunes на ПК
Шаг 2 Подключите ваш iPhone к ПК с помощью USB-кабеля
Шаг 3 Найдите свой iPhone
Войдите в Устройства в левом списке интерфейса. Выберите значок отключенного iPhone и нажмите изображение iPhone для входа в интерфейс восстановления.
Шаг 4 Восстановите ваш iPhone
Когда вы нажмете ЗаключениеВы могли видеть кнопку Восстановление iPhone справа. Если данные на вашем iPhone не нужны, нажмите на них, чтобы восстановить ваш iPhone.
Или вы хотите сделать резервную копию ваших данных в первую очередь, вы можете посмотреть на Резервные копии поле ниже, нажмите Этот компьютер для резервного копирования всех данных с отключенного iPhone на ПК и нажмите Назад Вверх продолжать. По завершении резервного копирования нажмите Восстановление iPhone сбросить ваш iPhone.
Когда сброс будет выполнен, ваш iPhone будет включен. Вы можете использовать его снова, просто настройте свой iPhone еще раз и при необходимости перенесите на него данные резервной копии.
Ситуация 2 Подключитесь к iTunes, войдя в режим восстановления
Если вам не удается выполнить 3 условия в ситуации 1, вы также можете подключить отключенный iPhone к iTunes. Следуй этим шагам.
Шаг 1 Войдите в режим восстановления
Чтобы войти в режим восстановления, сначала выключи свой айфон, Тогда, если ваш iPhone это:
iPhone 8/8 Plus, X / XR / XS, 11/11 Pro или iPhone SE [второе поколение]
Продолжайте нажимать боковую кнопку, а между тем подключите отключенный iPhone к ПК с помощью зарядного устройства USB. Когда вы видите экран режима восстановления, вы можете отпустить палец.
Или iPhone 7/7 Plus:
Продолжайте удерживать кнопку уменьшения громкости, а между тем подключите отключенный iPhone к ПК с помощью USB-кабеля. Нажимайте кнопку уменьшения громкости, пока не появится экран режима восстановления.
Или iPhone 6s или ранее:
Удерживайте кнопку «Домой» и одновременно подключайте устройство к ПК. Продолжая нажимать кнопку «Домой», вы можете отпустить ее, когда увидите экран режима восстановления.
Шаг 2 Запустите iTunes и найдите свой iPhone
Запустите iTunes и перейдите к Устройства слева от интерфейса. Нажмите на значок вашего отключенного iPhone. Появится уведомление, нажмите Восстановить. 
Когда вы нажмете Восстановить, программное обеспечение для восстановления будет загружено на ваш iPhone автоматически, это займет некоторое время. Если это займет более 15 минут, ваш iPhone автоматически выйдет из режима восстановления, вам нужно войти в него снова.
Шаг 3 Восстановите ваш iPhone
После загрузки программного обеспечения восстановление будет работать автоматически. Просто дождитесь завершения восстановления. Когда это будет сделано, восстановление программного обеспечения исчезнет, а также отключенное состояние. Вы можете снова получить доступ к своему iPhone, настроить свой iPhone и наслаждаться временем.
Не удается подключиться к iTunes, включил телефон через iPhone Unlocker
Если iTunes не может разблокировать ваш iPhone, нам может потребоваться помощь для восстановления вашего iPhone с помощью Разблокировка iPhone от Aiseesoft. Это программа для разблокировки iPhone в любой ситуации. Ваш отключенный iPhone может быть разблокирован, когда iTunes не может помочь, в отличие от iTunes, вам не нужно переходить в режим восстановления сделать эффект. Все дело в нескольких кликах и нескольких минутах.
Давайте посмотрим, как разблокировать ваш отключенный iPhone с Разблокировка iPhone от Aiseesoft.
Шаг 1 Скачайте и установите Разблокировка iPhone от Aiseesoft
Win Скачать Mac Скачать Win Скачать Mac Скачать
Шаг 2 Запустите его и подключите ваш iPhone к ПК
Убедитесь, что соединение стабильно во время процесса.
Шаг 3 Выберите режим Wipe Passcode
Выберите Протрите пароль в интерфейсе нажмите Start продолжать.
Шаг 4 Подтвердите информацию
Проверьте правильность информации о вашем iPhone и нажмите Start подтвердить. Затем загрузите прошивку для стирания вашего пароля. Это займет некоторое время. Микропрограмма будет загружена на ваш компьютер, это не повлияет на последующее использование вашего ПК или телефона.
Шаг 5 Введите «0000», чтобы стереть ваш iPhone
После загрузки прошивки введите «0000”, Чтобы подтвердить удаление, нажмите Отпереть.
Если вам нужно сделать резервную копию ваших данных, вы можете попробовать сначала сделайте резервную копию вашего отключенного iPhone, Или вы можете просто выполнить описанные выше шаги, чтобы включить свой iPhone.
Обидно, что наш iPhone отключен. Но решить эту проблему не сложно. Вы можете попробовать подключить iTunes, чтобы разблокировать ваш iPhone. Или вы можете использовать Aiseesoft iPhone Unlocker. Помните, что если ваши данные важны, сделайте резервную копию данных, прежде чем разблокировать их. Надеясь, что ваш iPhone скоро вернется в нормальное состояние.
Синхронизация iPhone, iPad или iPod touch с компьютером с помощью iTunes
В этой статье представлены сведения о том, как синхронизировать музыку, фильмы и другие данные с помощью iTunes на компьютере Mac или компьютере с Windows.
Если у вас macOS Mojave или более ранней версии либо компьютер с Windows, используйте iTunes, чтобы синхронизировать контент на своих устройствах. Прежде чем использовать iTunes для синхронизации контента на устройстве iOS или iPadOS, рекомендуется воспользоваться iCloud, Apple Music или аналогичным сервисом, чтобы сохранить в облаке содержимое компьютера Mac или компьютера с Windows. Так вы сможете получать доступ к своей музыке, фотографиям и другим файлам с устройства, когда компьютера нет рядом. Узнайте больше об использовании сервиса Apple Music или функции «Фото iCloud» вместо iTunes.
Если для синхронизации используется iCloud или другие сервисы, такие как Apple Music, некоторые функции синхронизации через iTunes могут быть отключены.
Что можно синхронизировать при помощи iTunes
Функции iTunes могут отличаться в зависимости от страны или региона.
Синхронизация или удаление контента с помощью iTunes
* Устройство можно одновременно синхронизировать только с одной медиатекой iTunes. Если появляется сообщение, что устройство синхронизировано с другой медиатекой iTunes, это означает, что его ранее подключали к другому компьютеру. Если нажать «Стереть и синхр.» в этом сообщении, весь контент выбранного типа на устройстве будет стерт и заменен контентом с компьютера.
Синхронизация контента по Wi-Fi
После настройки синхронизации с iTunes через USB можно настроить iTunes для синхронизации вашего устройства по Wi-Fi вместо USB.
Если компьютер и устройство подключены к одной сети Wi-Fi, устройство отображается в приложении iTunes. Устройство автоматически синхронизируется, когда оно подключено к источнику питания, а на компьютере открыто приложение iTunes.