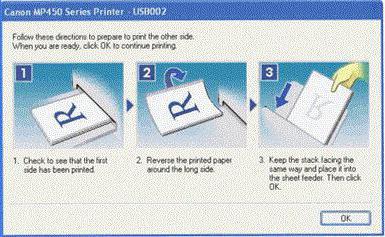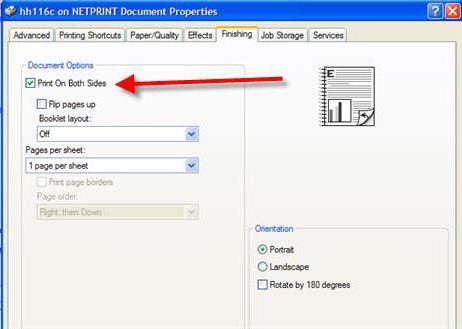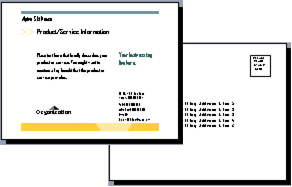Что значит переплет сбоку и сверху при печати
Как сделать двустороннюю печать?
Сегодня люди используют множество электронных приборов, которые упрощают выполнение различных задач. Например, больше не нужно оформлять документы «от руки», ведь распечатать необходимые бумаги можно с помощью принтера. Часто во время работы может понадобиться двусторонняя печать на принтере, сделать которую довольно просто. Пригодится такой способ печати при оформлении буклетов, открыток.
Сегодня практически на всех устройствах возможна автоматическая двухсторонняя печать. Но есть модели устройств, которые по поддерживают такую функцию и они нуждаются дополнительной в самостоятельной настройке перед использованием.
Двусторонняя печать используется не только для печати на бумаге. Её применяют для нанесения рисунка на футболки, флаги, банеры. Это более сложный процесс, которым занимаются компании-профессионалы. Сегодня широкоформатная печать позволяет добиться высокой четкости и яркости изображения.
Такой процесс печати подразумевает нанесение рисунка на всю поверхность ткани, после чего происходит раскрой изделия и его изготовление. Это позволяет создавать футболки с любым принтом.
Как сделать двустороннюю печать на принтере HР
Такой метод настройки подходит одинаково для работы с устройствами, у которых бумага загружается в передний или задний лоток. В первую очередь вставьте в лоток нужное количество бумаги (не превышая допустимое количество — чаще всего указывается специальной отметкой).
Откройте документ, который нужно распечатать. Далее нужно открыть системное диалоговое окно. Для этого нужно зажать 2 кнопки (CTRL и P) сразу. Перед вами откроется новое окно с вкладками. В нём нужно выбрать принтер. Далее перейдите в меню «Свойства принтера» («Настройка печати» в одной из версий).
Выберите меню «Функции» (в одной из версий называется «Макет»). Далее необходимо нажать «Печать на обеих сторонах» или «Двусторонняя печать».
Откроется меню, где необходимо выбрать параметры печати (если выберете «Перёплет сбоку», будут распечатываться страницы с одинаковой ориентацией, если выберете «Перёплет сверху», листы будут создаваться в стиле планшета, а текст будет противоположной ориентации). Подтвердите выбранные действия и нажмите «Печать».
Если выполняется автоматическая печать с двух сторон, то контролировать процесс не нужно. Если печать осуществляется только с одной стороны — подождите, листы должны допечататься полностью. Извлеките их, переверните и вставьте в приёмник заново. После этого нажмите кнопку «Продолжить». Подождите, пока все страницы полностью не допечатаются.
Как настроить принтер Canon на двустороннюю печать
Использовать этот метод можно не всегда.
Такая печать возможна только если:
Вставьте необходимое количеств листов в приёмник. После этого откройте выбранный файл.
Достаточно сделать несколько действий, чтобы напечатать текст:
Есть и другой способ настройки необходимого способа печати. Снова зажмите CTRL+P, выберите категорию «Печать на обеих сторонах» и выберите нужные параметры.
Как печатать двустороннюю печать вручную
Если у устройства не предусмотрена автоматическая двусторонняя печать, можно воспользоваться таким способом.
Программа начнёт печать документа, но в процессе остановится и на экране появится уведомление о том, что стопку бумаги нужно перевернуть с заново загрузить страницы в принтер. Листы следует достать, перевернуть и заново вставить в принтер. Нажмите «Продолжить».
Как включить двухстороннюю печать на принтере (чётные и нечётные страницы)
Если все страницы в документе пронумерованы, можно воспользоваться таким простым способом:
Принтер распечатает только нечетные листы. После этого возьмите стопку готовых документов, переверните ее. Повторите все действия. Только теперь выберите «Напечатать только четные страницы».
Если вы не знаете, как включить двухстороннюю печать на принтере, воспользуетесь простой инструкцией. Она поможет настроить принтер и быстро распечатать все необходимые документы. Особенности настройки могут зависеть от марки и модели принтера.
Иногда нужные пункты меню могут иметь другое название или вкладки могут быть расположены в другом порядке. Если способ настройки печати принтера кардинально отличается от привычного варианта, это будет указано в инструкции к устройству.
Двусторонняя печать. Как настроить?
Часто при работе с принтером необходимо распечатать бюллетени, буклеты, открытки, которые являются двусторонними и необходимо использование обеих сторон листа бумаги.
Некоторые принтеры сопровождают процесс двусторонней печати пошаговыми инструкциями о том, как переворачивать страницы вручную и распечатывать текст с обратной стороны. Другие устройства поддерживают автоматическую двустороннюю печать. А есть принтеры, которые вообще не поддерживают эту функцию.
Как сделать двустороннюю печать
Перед настройкой и выполнением двусторонней печати проверяем следующее:
Двусторонняя печать на принтере HP
Эта настройка подходит для принтеров HP с загрузкой бумаги в передний и задний лотки.
Загружаем во входной лоток принтера достаточное количество бумаги для выполнения всего задания, не превышая максимальную емкость принтера.
Открываем на компьютере документ. Нажимаем одновременно клавиши CTRL и P, что бы открылось системное диалоговое окно.
В раскрывающемся меню выбираем принтер.
Переходим на вкладку «Функции» или, если эта вкладка недоступна, переходим на вкладку «Макет» или «Окончательная обработка».
Выбираем «Печать на обеих сторонах» или «Двусторонняя печать».
В меню или пункте «Печать на обеих сторонах» или «Двусторонняя печать» выбираем необходимый параметр привязки или переворота страниц.
При выборе «Переплет сбоку» создаются распечатки в стиле буклета с одинаковой ориентацией текста на каждой странице.
При выборе «Переплет сверху» создаются распечатки в стиле планшета с текстом противоположной ориентации на каждой странице.
Нажимаем кнопки ОК и «Печать».
Если принтер автоматически распечатывает на другой стороне страницы, операция будет выполнена без участия пользователя.
Если принтер печатает только на одной стороне, не извлекаем стопку, пока не выйдут все страницы.
Извлекаем страницы из выходного лотка и стучим стопкой по ровной поверхности.
Снова загружаем страницы в принтер.
Для большинства принтеров с задней загрузкой необходимо перевернуть страницы, чтобы чистая сторона страницы направлялась вверх, а нижний короткий край загружался первым.
Для большинства принтеров с передней загрузкой необходимо загружать стопку нижним краем к принтеру и чистой стороной вниз для буклетов или верхним краем в принтер для планшетов.
На компьютере щелкаем «Продолжить».
Выполняется печать другой стороны страниц до завершения задания.
Двусторонняя печать на принтере Canon
Обратите внимание, эта функция на принтере возможна только в случаях, когда:
Перед началом не забываем загрузить бумагу в принтер, а далее действуем следующим образом:
Другой вариант выбора двусторонней печати – это при входе в диалоговое окно выбрать пункт «Печать на обеих сторонах» и один из двух параметров отображения.
Двусторонняя печать на МФУ WorkCentre
Для этой модели принтера можно осуществить настройку как вручную, так и автоматически. Делается это следующим образом:
Обратите внимание, запуская ручной режим появится окно «Настройка двусторонней печати в ручном режиме». Не закрываем данное окно до завершения действий. После закрытия его нельзя снова открыть.
Автоматическая двусторонняя печать
Иногда необходимо автоматическое выполнение двусторонней печати. Для того, чтобы установить эту функцию по умолчанию изменим настройки принтера:
Печать на обеих сторонах листа (двуплексную печать) в Publisher
Некоторые типы публикаций в Publisher, в том числе буклеты, открытки и бюллетени, являются двусторонними. Если вы создали публикацию такого типа, то для печати ее текста и изображений необходимо использовать обе стороны листа бумаги.
Сведения о двусторонней печати
Перед выводом на печать двусторонних публикаций полезно разобраться в их настройке в Publisher. Например, у открытки есть лицевая сторона, где размещена основная информация, и оборотная сторона с адресами отправителя и получателя.
Несмотря на то что это две стороны одного отпечатанного листа, в Publisher они представлены двумя отдельными страницами. Если принтер поддерживает двустороннюю печать и вы выбрали этот параметр, то основное содержимое будет распечатано на одной стороне листа, а адреса — на другой.
Определение поддержки двусторонней печати принтером
Обычно, чтобы узнать, поддерживает ли принтер двустороннюю печать, можно обратиться к его документации или просмотреть его свойства.
Чтобы просмотреть свойства принтера, сделайте следующее.
На вкладке Файл выберите пункт Печать.
В списке Принтер выберите нужный принтер и щелкните ссылку Свойства принтера.
Если вы видите параметр «Двусторонняя печать», «Печатать на обеих сторонах» или аналогичный, это означает, что принтер поддерживает двустороннюю печать.
Печать публикации на принтере с поддержкой двусторонней печати
Чтобы напечатать открытку на обеих сторонах листа, сделайте следующее.
На вкладке Файл выберите пункт Печать.
В списке Принтер выберите нужный принтер.
В списке Настройка выберите пункт Двусторонняя печать — Переворот по длинному краю или Двусторонняя печать — Переворот по короткому краю.
Печать публикации на принтере без поддержки двусторонней печати
Многие принтеры поддерживают двустороннюю печать, но это может быть организовано по-разному. Например, для некоторых настольных принтеров выбор двусторонней печати означает следующее: печатаются все копии лицевой стороны, а потом появляется диалоговое окно с просьбой перевернуть только что отпечатанные листы и вставить их другой стороной вверх. После этого принтер печатает все копии оборотной стороны.
Чтобы вручную напечатать публикацию на обеих сторонах листа, сделайте следующее.
На вкладке Файл выберите пункт Печать.
В списке Принтер выберите нужный принтер.
Напечатайте первую страницу: введите в поле Страницы число 1 и нажмите кнопку Печать.
Напечатав первую сторону, переверните лист, а затем повторно в перевернуть его в принтер. Напечатайте другую сторону, введя 2 в поле «Страницы».
Примечание: Если принтер не поддерживает двустороннюю печать и вы используете слияние для включения в публикацию адреса или другой информации, то перед печатью вам нужно создать два отдельных файла Publisher, по одному для каждой стороны публикации.
Определение поддержки двусторонней печати принтером
Обычно, чтобы узнать, поддерживает ли принтер двустороннюю печать, можно обратиться к его документации или просмотреть его свойства.
Чтобы просмотреть свойства принтера, сделайте следующее.
В меню Файл выберите элемент Печать.
В диалоговом окне Печать в списке Имя принтера выберите нужный принтер.
Откройте вкладку Сведения о принтере.
Проверьте, есть ли строка Двусторонняя печать: Да в разделе Возможности. Если текст Двусторонняя печать: Да присутствует, это означает, что принтер поддерживает двустороннюю печать.
Печать публикации на принтере с поддержкой двусторонней печати
Чтобы напечатать открытку на обеих сторонах листа, сделайте следующее.
В меню Файл выберите элемент Печать.
В диалоговом окне Печать в списке Имя принтера выберите нужный принтер.
Откройте вкладку Параметры публикации и бумаги.
В разделе Параметры двусторонней печати щелкните стрелку и выберите нужный параметр.
Задайте нужные параметры двусторонней печати.
Нажмите кнопку Печать.
Печать публикации на принтере без поддержки двусторонней печати
Многие принтеры поддерживают двустороннюю печать, но это может быть организовано по-разному. Например, для некоторых настольных принтеров выбор двусторонней печати означает следующее: печатаются все копии лицевой стороны, а потом появляется диалоговое окно с просьбой перевернуть только что отпечатанные листы и вставить их другой стороной вверх. После этого принтер печатает все копии оборотной стороны.
Чтобы вручную напечатать публикацию на обеих сторонах листа, выполните одно из следующих действий.
Напечатайте каждую страницу отдельно, а затем скопируйте страницы на копировальном аппарате с поддержкой двухстороннего копирования.
Отобразите ту сторону публикации, которую вы хотите распечатать первой. В диалоговом окне Печать в разделе Страницы установите переключатель Текущую страницу. Напечатав первую страницу, переверните лист, снова вставьте его в принтер и напечатайте вторую сторону.
Запустите мастер настройки двусторонней печати.
Примечание: Если принтер не поддерживает двустороннюю печать и вы используете слияние для включения в публикацию адреса или другой информации, то перед печатью вам нужно создать два отдельных файла Publisher, по одному для каждой стороны публикации.
Использование мастера настройки двусторонней печати
С помощью мастера настройки двусторонней печати, включающего в себя шесть шагов, вы сможете правильно распечатать двустороннюю публикацию. Мастер определит способ подачи бумаги в принтер и выполнит тест, который покажет, правильно ли будет распечатана публикация. В дальнейшем для всех заданий двусторонней печати будут автоматически использоваться параметры, определенные с помощью мастера.
Примечание: После установки нового принтера для правильной печати двухсторонних публикаций необходимо снова запустить мастер.
В меню Файл выберите пункт Печать. Убедитесь в том, что выбран принтер, который нужно настроить.
В диалоговом окне Печать откройте вкладку Сведения о принтере и нажмите кнопку Дополнительные настройки принтера.
В диалоговом окне Дополнительные настройки принтера откройте вкладку Мастер настройки принтера и нажмите кнопку Мастер настройки двухсторонней печати.
Убедитесь в том, что на первом шаге выбран принтер, который необходимо настроить, и нажмите кнопку Далее. В противном случае вернитесь к шагу 1 и выберите нужный принтер.
Мастер укажет способ подачи бумаги в принтер. Нажмите кнопку Далее.
Нажмите кнопку Печатать сторону 1, возьмите напечатанную страницу и вставьте ее в принтер отпечатанной стороной вверх по стрелке, указывающей направление подачи бумаги.
Нажмите кнопку Печатать сторону 2, а затем — кнопку Далее.
Выберите параметр, указывающий, насколько успешной была тестовая печать. Если кружок находится на той же стороне листа, что и числа, повторите шаги 1 и 2, но на шаге 2 расположите лист с числами и стрелкой отпечатанной стороной вниз так, чтобы стрелка была направлена в ту сторону, куда будет подаваться бумага, а затем нажмите кнопку Далее.
Проверьте, какое число обведено кружком на отпечатанной странице. Щелкните изображение, которое показывает, насколько успешной была печать страницы (если оно еще не выбрано), и нажмите кнопку Далее.
Нажмите кнопку Готово.
Когда мастер настройки двусторонней печати завершит работу, вы сможете печатать двусторонние публикации вручную.
Важно: Изменять параметры принтера, установленные с помощью мастера настройки двусторонней печати, рекомендуется только опытным пользователям. Изменение этих параметров может привести к неправильной печати двусторонних публикаций.
Обзор
Устройства двусторонней печати, в зависимости от опций, программного обеспечения и настроек принтера, могут печатать одностороннюю страницу на одностороннюю страницу (1: 1) или двустороннюю страницу на двустороннюю страницу (2: 2). Многие также могут объединять односторонние страницы в формат двусторонней страницы (1: 2). Также доступны форматы двусторонних буклетов (2: 2 с центральным сгибом), в зависимости от дополнительных выходных документов принтера.
Двусторонние документы можно печатать с переплетом по короткой или длинной кромке. Эта функция в основном доступна на принтерах с дуплексером. Переплет по длинному краю в портретном режиме позволяет переворачивать страницы бок о бок, как книгу. Переплет по короткому краю позволяет правильно сориентировать страницы, если они перевернуты вертикально, как в блокноте. Эту вторую форму печати / переплета иногда называют «переворачиванием». Если печать выполняется в альбомном режиме, эти концепции меняются, поскольку направление печати другое.
Односторонние принтеры могут печатать на обеих сторонах бумаги, вручную удаляя и переворачивая стопку листов после печати одной стороны; однако пользователь должен вручную перевернуть задание на печать и повторно инициализировать печать документа, следя за тем, чтобы порядок и ориентация были правильными. Программное обеспечение для печати часто имеет возможность печатать только нечетные или четные страницы, что упрощает этот процесс.
В коммерческой печати (книги, журналы, газеты и т. Д.) Термин, применяемый для передачи изображения на обе стороны подложки одновременно, называется «совершенствование» и обычно достигается, особенно в литографии, путем пропускания подложки через барабан для переворота, таким образом переворачивая лист после печати первой стороны. Затем перевернутый лист продолжает свой путь через пресс, захватывая противоположный край, в то время как вторая сторона печатается. Это фактически мешает работе; поэтому точный размер листа необходим для обеспечения точного резервного копирования работы.
Некоторые принтеры поддерживают двустороннюю печать, только если установлена дополнительная насадка.
Печать документа Word на обеих сторонах листа (двусторонняя печать)
Двузадачная печать на обеих сторонах листа называется двунабной печатью. Большинство принтеров предлагают автоматическую печать на обеих сторонах листа (автоматическая двуплексная печать). Другие принтеры выводят указания о том, как перевернуть страницы вручную, чтобы напечатать текст на обратной стороне листа (двусторонняя печать вручную). Сначала выясните у руководства или изготовителя принтера, можно ли печатать на обеих сторонах бумаги (двупроизводивную печать).
Определение того, поддерживает ли принтер автоматическую двустороннюю печать
Узнать, поддерживает ли ваш принтер двустороннюю печать, можно из его руководства пользователя или у изготовителя. Кроме того, можно сделать следующее:
Откройте вкладку Файл.
Нажмите кнопку Печать.
В разделе Параметры щелкните Односторонняя печать. Если значение Двусторонняя печать доступно, ваш принтер настроен для двусторонней печати.
Если вы используете принтер, совмещенный с копировальным аппаратом, а копировальный аппарат поддерживает двустороннее копирование, то принтер, вероятно, поддерживает автоматическую двустороннюю печать.
Если установлено несколько принтеров, то возможно, что один из них поддерживает двустороннюю печать, а другой — нет.
Настройка принтера для печати на обеих сторонах листа бумаги
Если ваш принтер не поддерживает автоматическую двустороннюю печать, существует два возможных способа печати. Вы можете выполнить двустороннюю печать вручную или напечатать отдельно нечетные и четные страницы.
Двусторонняя печать вручную
Если ваш принтер не поддерживает автоматическую двустороннюю печать, вы можете напечатать все страницы, которые должны быть на одной стороне листа, а затем (при появлении запроса) перевернуть стопку и снова загрузить ее в принтер.
В Word сделайте следующее:
Откройте вкладку Файл.
Нажмите кнопку Печать.
В разделе Параметры щелкните Односторонняя печать и выберите Печать вручную на обеих сторонах.
Во время печати Word предложит вам перевернуть стопку и снова загрузить страницы в принтер.
Примечание: Рекомендуется выполнить пробную печать, чтобы определить, как правильно подавать страницы в принтер.
Печать четных и нечетных страниц
Для печати на обеих сторонах листа можно также сделать следующее:
Откройте вкладку Файл.
Нажмите кнопку Печать.
В разделе Параметры щелкните Напечатать все страницы. В нижней части коллекции выберите Напечатать только нечетные страницы.
Нажмите кнопку Печать в верхней части коллекции.
После того как нечетные страницы будут напечатаны, переверните стопку, а затем в разделе Параметры щелкните Напечатать все страницы. В нижней части коллекции выберите Напечатать только четные страницы.
Нажмите кнопку Печать в верхней части коллекции.
Примечание: Чтобы печатать четные и нечетные страницы в правильном порядке, щелкните Файл, Параметры, Дополнительно и в разделе Печать установите переключатель Печатать на лицевой стороне листа при двусторонней печати или Печатать на обратной стороне листа при двусторонней печати.
Важно: Office 2007 больше не поддерживается. Перейдите на Microsoft 365, чтобы работать удаленно с любого устройства и продолжать получать поддержку.
Определение того, поддерживает ли принтер автоматическую двустороннюю печать
Чтобы определить, поддерживает ли конкретный принтер двустороннюю печать, сделайте следующее:
Просмотрите руководство к принтеру или проконсультируйтесь у его изготовителя.
Если принтер поддерживает двустороннюю печать, следуйте указаниям руководства к принтеру для получения двусторонних копий.
Если вы используете принтер, совмещенный с копировальным аппаратом, а копировальный аппарат поддерживает двустороннее копирование, то принтер, вероятно, поддерживает автоматическую двустороннюю печать.
Если установлено несколько принтеров, то возможно, что один из них поддерживает двустороннюю печать, а другой — нет.
Настройка принтера для печати на обеих сторонах листа бумаги
Если ваш принтер не поддерживает автоматическую двустороннюю печать, существует два возможных способа печати. Вы можете выполнить двустороннюю печать вручную или напечатать отдельно нечетные и четные страницы.
Двусторонняя печать вручную
Если ваш принтер не поддерживает автоматическую двустороннюю печать, вы можете установить флажок Двусторонняя печать в диалоговом окне Печать. Microsoft Office Word напечатает все страницы, которые должны быть на одной стороне листа, после чего предложит перевернуть стопку и снова загрузить ее в принтер.
Печать четных и нечетных страниц
Для печати на обеих сторонах листа можно также сделать следующее:
Нажмите кнопку Microsoft Office 
В левом нижнем углу диалогового окна Печать в списке Включить выберите Нечетные страницы.
После того как нечетные страницы будут напечатаны, переверните стопку, а затем в списке Включить выберите Четные страницы.
Примечание: В зависимости от модели принтера для печати на обратной стороне листов стопки может потребоваться перевернуть ее и изменить порядок страниц.