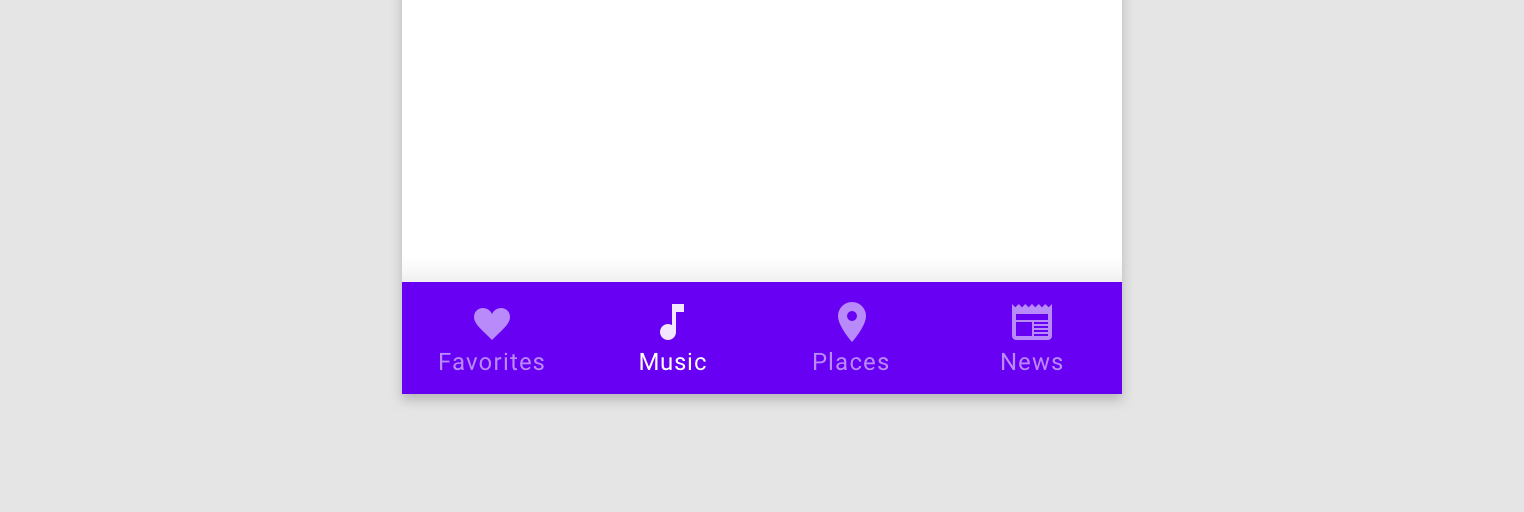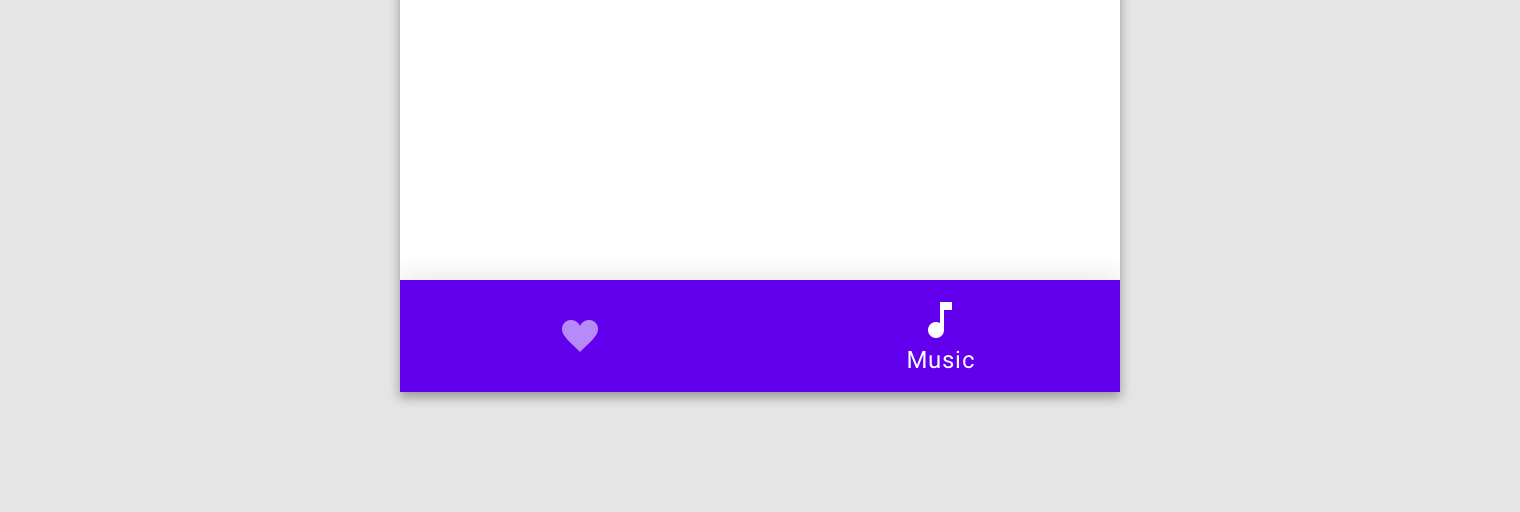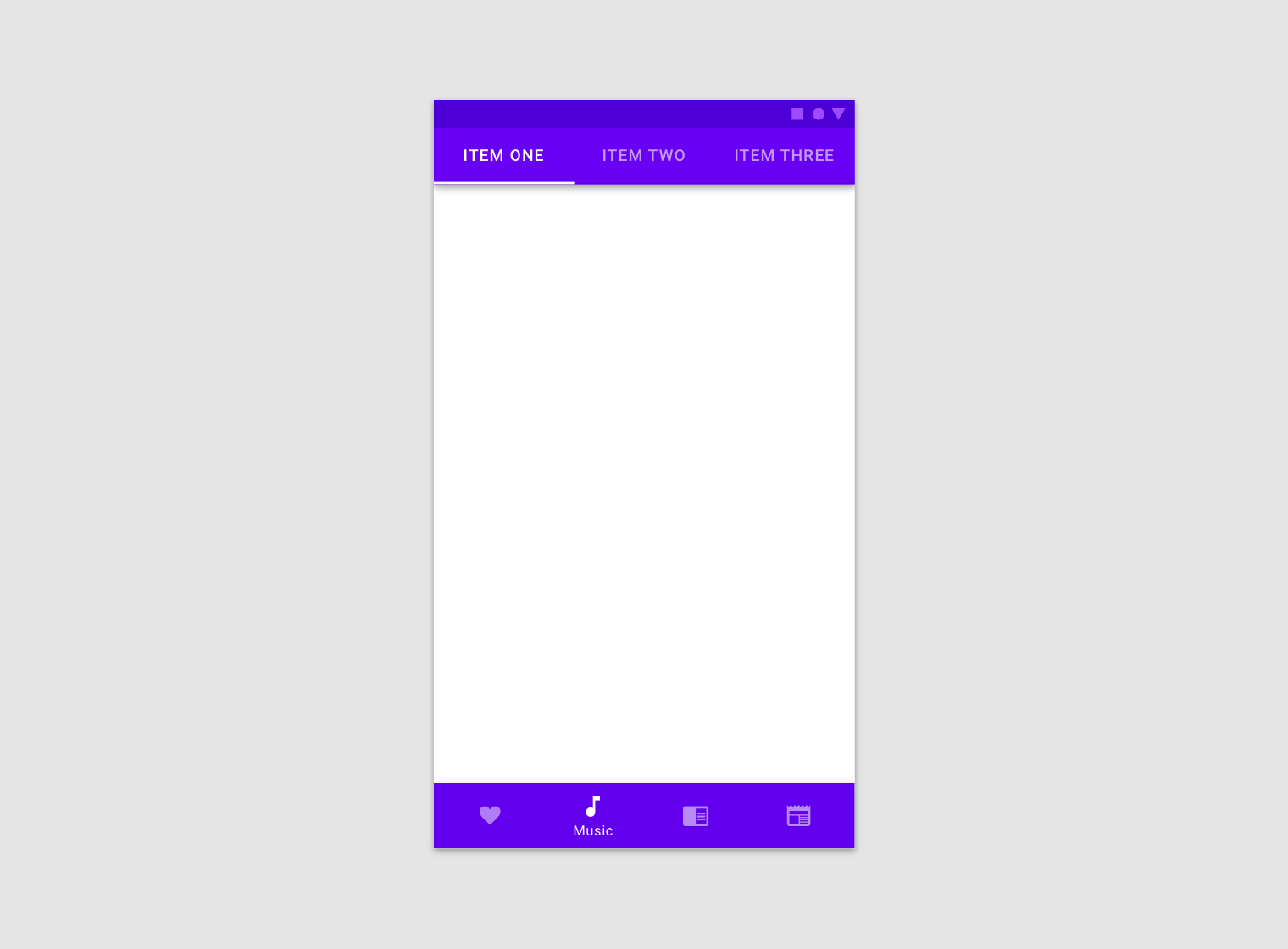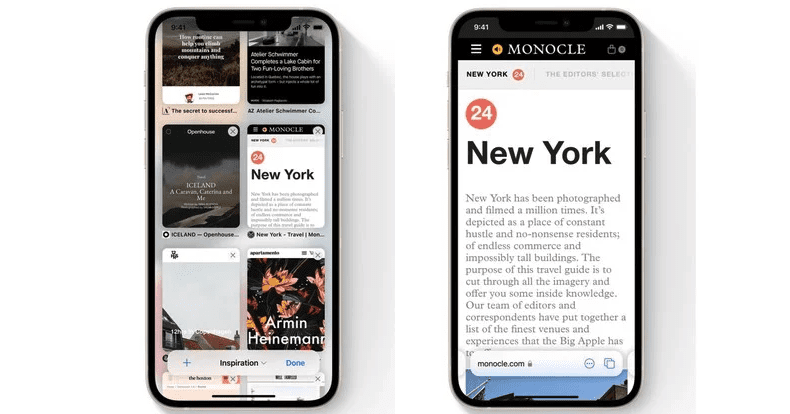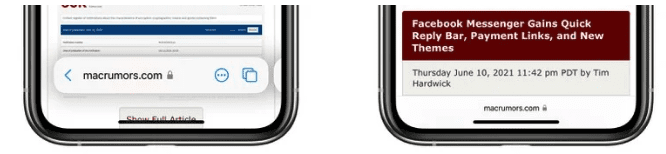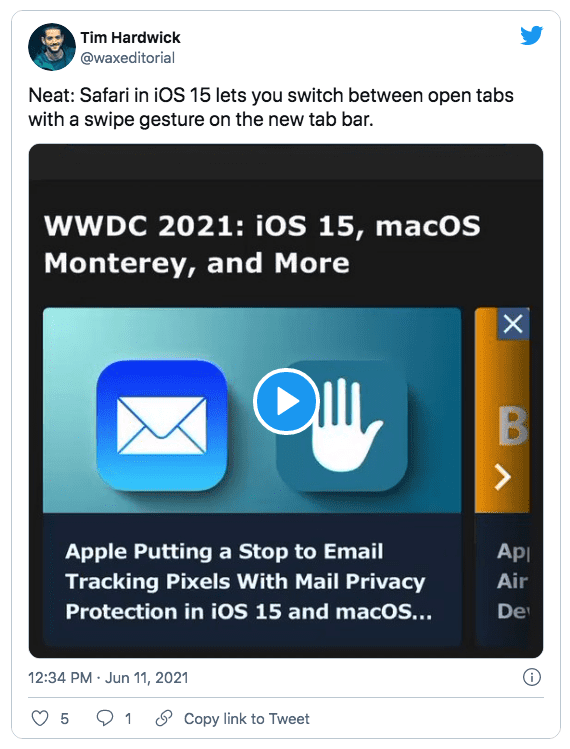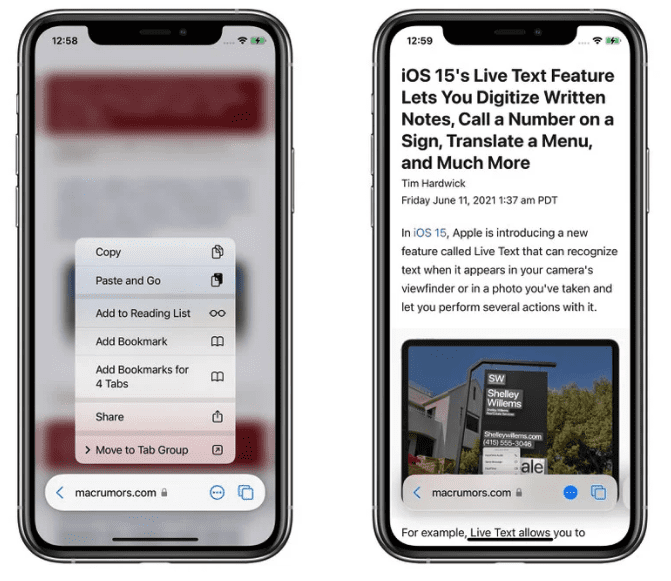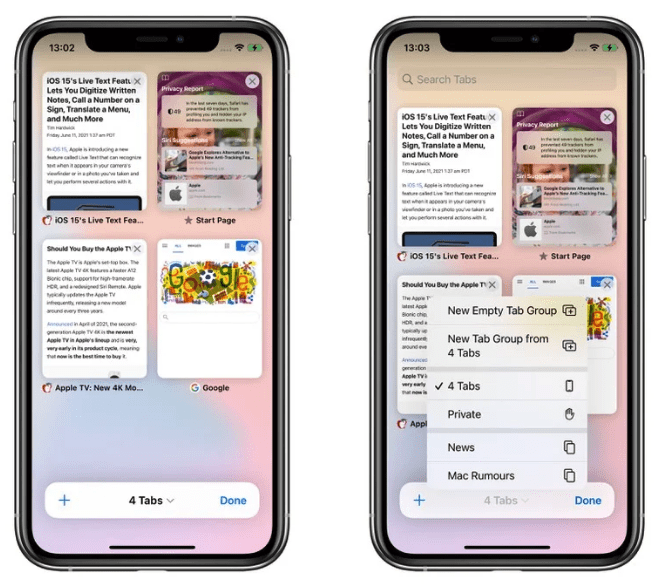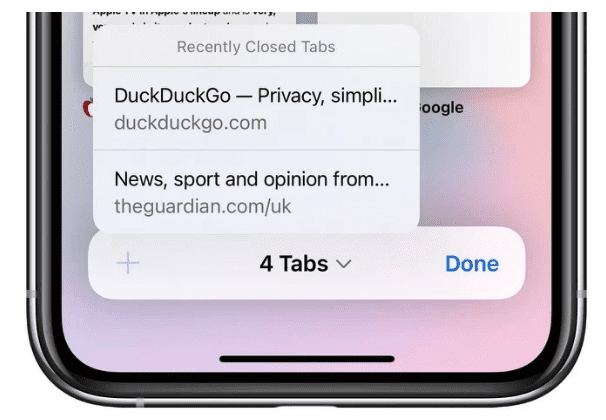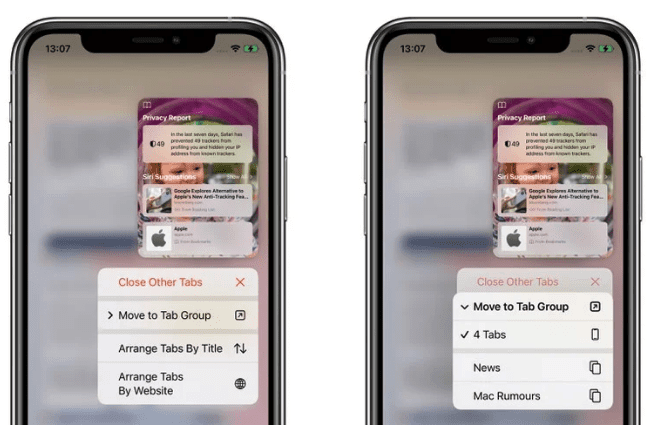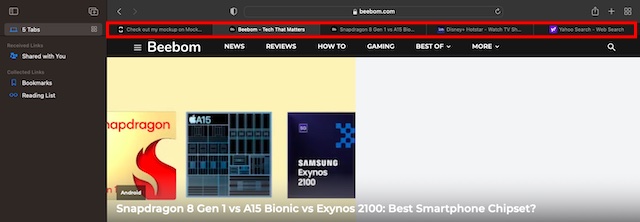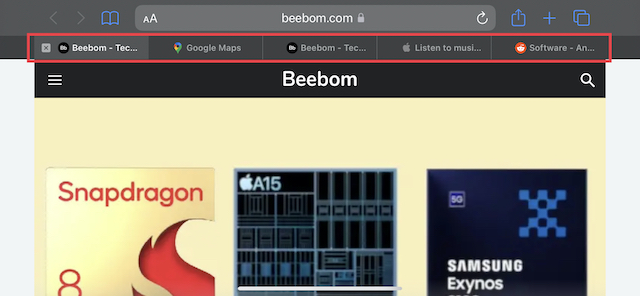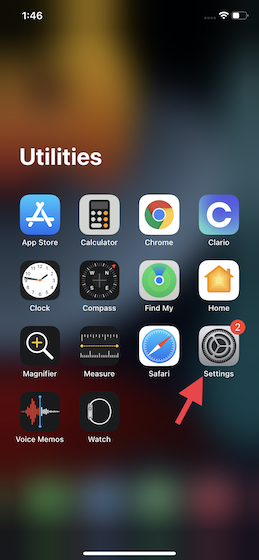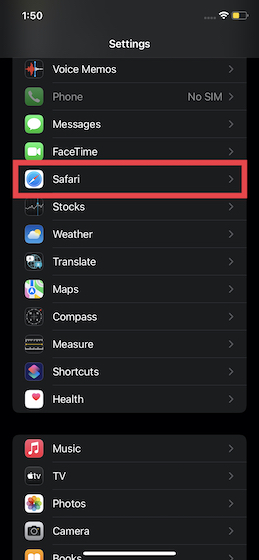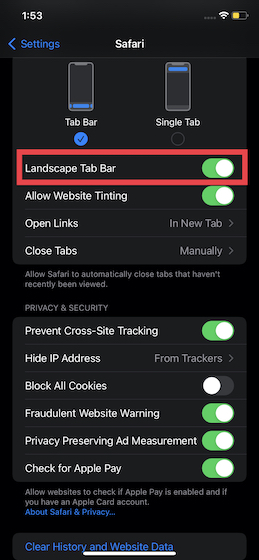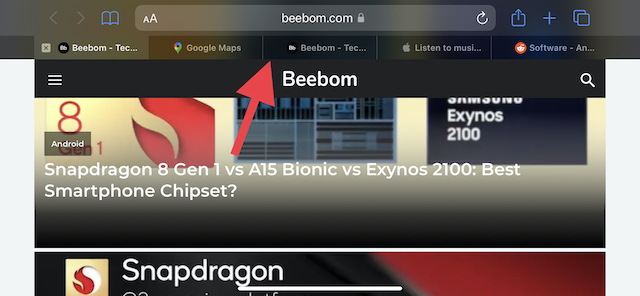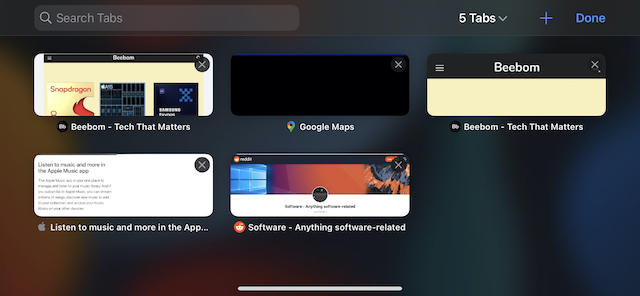Что значит панель вкладок
ivan’s blog
Панель вкладок
Чтобы лучше понимать как устроены приложения, буду тут собирать требования от операционных систем.
Панель вкладок отображается в нижней части экрана приложения и позволяет быстро переключаться между различными разделами приложения. Панели вкладок являются полупрозрачными, могут иметь фоновый оттенок, сохранять одинаковую высоту во всех ориентациях экрана и скрыты при отображении клавиатуры. Панель вкладок может содержать любое количество вкладок, но количество видимых вкладок зависит от размера и ориентации устройства. Если некоторые вкладки невозможно отобразить из-за ограниченного горизонтального пространства, последняя видимая вкладка становится вкладкой «Дополнительно», которая отображает дополнительные вкладки в списке на отдельном экране.
Используйте панель вкладок для организации информации на уровне приложения. Панель вкладок — это хороший способ сгладить иерархию приложения и обеспечить доступ к нескольким категориям информации одновременно.
Используйте панель вкладок строго для навигации. Кнопки панели вкладок не должны использоваться для выполнения действий.
Избегайте слишком много вкладок. Каждая дополнительная вкладка уменьшает доступную для выбора область и увеличивает сложность вашего приложения, затрудняя поиск информации. С учётом того, что на вкладке «Дополнительно» могут отображаться другие вкладки, для этого требуются дополнительные касания, и они занимают мало места. Включайте только основные вкладки, необходимые для вашей информационной иерархии. Слишком мало вкладок также может быть проблемой, так как интерфейс может выглядеть отключенным. Используйте от трех до пяти вкладок на iPhone. Еще несколько приемлемы на iPad.
Не скрывайте панель вкладок, когда люди переходят в разные области вашего приложения. Панель вкладок обеспечивает глобальную навигацию для вашего приложения, поэтому она должна оставаться видимой везде.
Исключением являются модальные экраны. Поскольку модальные экрану дают людям отдельный опыт, который они отклоняют по окончании, это не является частью общей навигации вашего приложения.
Не удаляйте и не отключайте вкладку, когда ее функция недоступна. Если вкладки доступны в некоторых случаях, но не доступны в других, интерфейс вашего приложения становится нестабильным и непредсказуемым. Убедитесь, что все вкладки всегда включены, и объясните, почему содержимое вкладок недоступно. Например, если на устройстве iOS нет песен, вкладка «Моя музыка» в приложении «Музыка» объясняет, как загружать песни.
Android
Нижние панели навигации позволяют перемещаться между основными сценариями в приложении. Нижние панели навигации отображают от трех до пяти пунктов назначения в нижней части экрана. Каждый пункт назначения представлен значком и необязательной текстовой меткой. При касании нижнего значка навигации пользователь попадает в пункт назначения верхнего уровня, связанный с этим значком.
Не используйте нижнюю панель навигации для менее чем трех пунктов назначения.
Вместо этого используйте вкладки.
Не используйте более пяти направлений. В этих случаях попробуйте вкладки или дровер навигации.
Сочетание нижней навигации и вкладок может привести к путанице, поскольку их отношение к контенту может быть неясным. Вкладки имеют общую тему, в то время как нижние пункты назначения навигации находятся на верхнем уровне и не связаны друг с другом.
Нижние навигационные пункты назначения всегда включают значок. Лучше всего сочетать значки с текстовыми метками, особенно если значок не имеет очевидного значения.
Нижние значки навигации могут включать бейджи в правом верхнем углу. Эти бейджи могут содержать разную информацию, например количество чего-то, точку, восклицательный знак.
Нажатие в другой раздел всегда приводит к корневой странице раздела, без сохранения контекста.
При прокрутке нижняя панель навигации может появляться или исчезать.
Нижняя навигация может быть временно закрыта диалоговыми окнами, экранной клавиатурой или другими элементами. Навигация не может иметь горизонтальный скрол.
Чтобы не пропустить новую заметку — подпишитесь на мой канал в Телеграме или RSS.
Как использовать новую панель вкладок Safari в iOS 15 — если вы хотите
Apple теперь собирается предоставить вам выбор в iOS 15: придерживаться старого стиля вкладок Safari или использовать новую панель вкладок. Однако, прежде чем отказаться от нового, попробуйте.
Это не значит, что переработанная панель вкладок в Safari для iOS 15 имеет гораздо лучшие возможности на любом веб-сайте, чем раньше. У него действительно есть новый способ перемещения между сайтами, но на самом деле у него другой подход, незнакомый дизайн.
Apple хочет, чтобы вкладки не мешали вам, и это похвально. Более чем похвально то, что Apple представила новую функцию групп вкладок в iOS 15, это великолепно — и все по-другому. Все либо любят группы вкладок, либо у них просто нет причин даже знать о них.
В то время как никто не может использовать Safari без вкладок, поэтому серьезный редизайн — очень серьезная и неизбежная сделка. Или это было до тех пор, пока Apple не представила возможность вернуться к старому дизайну.
Это еще не доступно в публичной бета-версии, но есть в последней версии для разработчиков. В таком случае, вероятно, дойдет до официального релиза — хотя будет интересно посмотреть, сделает ли Apple новый дизайн по умолчанию или нет.
Если это произойдет, будут раздраженные люди, которым придется искать в настройках, чтобы исправить это. А если этого не произойдет, то, если в официальном выпуске iOS 15 по умолчанию будет использоваться старый дизайн вкладок, никто никогда не будет использовать новый.
И это позор, потому что как только вы избавитесь от мышечной памяти, которая заставляет вас тянуться к верхней части экрана, чтобы менять сайты, новая панель вкладок Safari в порядке. Это даже хорошо.
Как переключаться между старым и новым дизайном вкладок
Опять же, на момент написания это только в бета-версии для разработчиков, а не в общедоступной. Но он приближается, и это будет тот же переключатель, который разработчики видят в настройках.
На вашем iPhone перейдите в «Настройки», затем прокрутите вниз до Safari. Есть простой переключатель, показывающий один значок для панели вкладок, один для одной вкладки.
Выбирайте между новым и старым дизайном Safari в iOS 15
Нажмите на тот, который хотите, и все готово. Только не меняйте его слишком быстро, дайте шанс новой панели вкладок.
Как использовать новую панель вкладок в iOS 15
Когда вы открываете Safari, первая страница отображается на том сайте, который вы читали последний раз, и теперь внизу есть плавающая полоса. Эта панель содержит адрес сайта, а также кнопку «Поделиться» и кнопку для перестановки вкладок.
Как перейти на новый сайт
Если полоса исчезла, нажмите и потяните сайт, чтобы прокрутить — и вернуть полоску обратно. Нажмите на адрес текущего сайта. Когда он выделится, нажмите небольшую кнопку удаления слева. Начните вводить новый адрес там — или новый поисковый запрос — и нажмите Go
Все это звучит ясно, разумно и легко, и это так. За исключением того, что панель вкладок находится внизу страницы, и у вас, вероятно, есть очень и очень многолетний опыт работы с верхней частью экрана.
Вам потребуется время, чтобы забыть об этом, но у новой панели вкладок есть преимущество. Это может вам даже понравиться, это переработанный способ перемещения между вкладками.
Откройте новую панель вкладок, и вы можете перемещаться между открытыми вкладками
Как перемещаться между вкладками на панели вкладок
Вызов панели вкладок. Нажмите на нее, затем проведите пальцем в одну или другую сторону. Вы сразу же попадете на следующую вкладку, если у вас открыто несколько вкладок.
Apple Music на устройствах Google Home попала в еще 5 стран
У вас открыто более одной вкладки, у вас их намного больше. Мы не судим.
И поэтому это свайпирование происходит намного быстрее, чем раньше. Раньше вам приходилось нажимать кнопку вкладки, находить то, что вы хотите, из миниатюрных изображений, а затем нажимать, чтобы перейти на вкладку, на которой вы были после.
Тем не менее, вы все еще можете это сделать. Откройте эту панель вкладок, нажмите кнопку вкладок справа, и вы увидите все свои вкладки. Вместо старого стиля миниатюр в стиле Rolodex, когда вам приходилось перемещаться вперед и назад, чтобы увидеть то, что вы хотите, теперь это сетка в стиле фотографий.
Из этой сетки вы можете нажать, чтобы перейти на любую вкладку. Вы также можете нажать небольшую кнопку удаления, чтобы полностью избавиться от вкладки.
К сожалению, вы не можете перетащить вкладки, чтобы расположить их. Вы можете нажать и удерживать любую вкладку и получить меню с некоторыми параметрами сортировки, но они ограничены.
Новая панель вкладок также представляет собой удобный путь к отличной функции групп вкладок в iOS 15.
Вы можете выбрать вариант «Упорядочить вкладки по заголовку» или «Упорядочить вкладки по веб-сайтам».
За исключением того, что, если это кажется немного ограниченным, в новом дизайне есть еще кое-что, что можно упорядочить вкладки. Это пересекается с функцией групп вкладок, но когда вы нажимаете и удерживаете миниатюру любой вкладки, вы получаете два особенно важных варианта.
Если у вас открыто шесть вкладок, нажатие и удерживание одной приводит к появлению меню, в котором предлагается переместить все эти вкладки в существующую группу. И вы также можете переместить их всех в новую группу.
Что вы не можете сделать, так это выбрать несколько вкладок и переместить их, все или ничего. По крайней мере, сейчас. Возможно, мы уже знаем что-то, что будет в iOS 16.
iOS 15: новая панель вкладок, группы вкладок и переключатели вкладок Safari
В iOS 15 Safari был полностью переработан с учетом более простых элементов управления. Foremost — это новая компактная панель вкладок, которая плавает в нижней части экрана, когда вы не вводите URL-адрес. Safari на iOS также унаследовал стартовую страницу от macOS Big Sur, и теперь вы можете создавать группы вкладок, чтобы облегчить доступ к ним на разных устройствах.
Стартовая страница
На обновленной стартовой странице Safari, впервые появившейся в macOS Big Sur, находятся ваши закладки, избранное, часто посещаемые сайты, предложения Siri, вкладки iCloud, список для чтения и отчет о конфиденциальности.
Как и в macOS, вы можете настроить, какие из этих элементов будут отображаться на стартовой странице, с помощью кнопки «Изменить» внизу, а также можете добавить собственные обои или использовать существующий альтернативный фон. Кроме того, у вас есть возможность синхронизировать стартовую страницу в iCloud, чтобы она отображалась на всех ваших устройствах.
Функции панели вкладок
Внизу стартовой страницы находится новая панель вкладок. Apple объединила несколько элементов управления в новую плавающую панель, которая большую часть времени проводит в нижней части пользовательского интерфейса, пока вы просматриваете страницы.
При нажатии на URL-адрес панели вкладок он поднимается в верхнюю часть экрана, где вы можете искать или вводить адрес веб-сайта. Как только вы нажмете Enter, страница загрузится, и панель вкладок вернется в нижнюю часть экрана, чтобы не мешать просмотру.
Если вы обнаружите, что панель вкладок отвлекает, вы можете провести по ней вниз, чтобы свернуть ее. Но в любом случае она автоматически сворачивается при прокрутке страницы вниз. Все, что вам нужно сделать, чтобы снова открыть ее, — это снова нажать на нее. (Чтобы обновить текущую страницу, просто потяните ее сверху вниз.)
Переход между открытыми вкладками так же прост, как и перемещение по панели вкладок. Вы также можете коснуться концов полос вкладок, выходящих с обеих сторон экрана, чтобы переключиться на соседние открытые вкладки, но для большинства пользователей перелистывание будет проще.
Длительное нажатие на панель вкладок вызывает меню с такими опциями, как «Копировать», «Вставить и искать», «Добавить в список для чтения», «Добавить закладку», «Добавить закладки для X вкладок», «Поделиться» и «Переместить в группу вкладок». (Подробнее о группах вкладок см. Ниже.)
При нажатии на значок с многоточием (три точки) на панели вкладок открывается обычное меню «Действия» с параметрами общего доступа, но вы также можете долго нажимать значок с многоточием, чтобы переключиться в режим чтения для текущей страницы. Нажав на крайний правый значок или проведя пальцем вверх по панели вкладок, вы попадете в переключатель вкладок, где также есть несколько сюрпризов.
Переключатель вкладок и группы вкладок
В iOS 15 больше не было знакомого многослойного карточного вида с несколькими открытыми вкладками. Вместо этого вкладки упорядочены в виде эскизов в сетке с вертикальной прокруткой, а функции панели вкладок в представлении «Переключатель вкладок» преобразованы, чтобы помочь вам организовать вкладки более эффективно. Длительное нажатие в центре вызывает меню опций группы вкладок.
Помимо возможности открыть вкладку частного просмотра, вы можете создать новую пустую группу вкладок или новую группу касаний, содержащую открытые в данный момент вкладки. Если вы уже создали хотя бы одну группу вкладок и назвали ее, вы также увидите ее в этом меню, и вы можете нажать, чтобы переключаться между ней и любыми сгруппированными или разгруппированными вкладками. (Если есть открытые вкладки, которые не принадлежат ни к какой группе, они будут перечислены как X вкладок.)
Как и следовало ожидать, значок плюса (+) на панели переключения вкладок открывает новую вкладку, но если вы долго нажимаете на нее, вы также увидите список недавно закрытых вкладок.
В другом месте вы можете долго нажимать любую открытую вкладку, отображаемую в переключателе вкладок, чтобы получить доступ к таким параметрам, как Закрыть другие вкладки, переместить выбранную вкладку в группу вкладок (при нажатии на нее открывается подменю групп вкладок), упорядочить вкладки по заголовку и упорядочить вкладки по Веб-сайт.
В целом, новый интерфейс Safari в iOS 15 выглядит намного более гладким и функционально консолидированным, с большим пространством экрана, предназначенным для самого просмотра, и теперь, когда «iPhone» также впервые поддерживает расширения, есть много возможностей для дополнительной настройки.
Обратите внимание, что iOS 15 все еще находится в ранней бета-версии, а до публичной бета-версии еще месяц, поэтому применяется обычное предостережение, заключающееся в том, что любая из этих функций может измениться до того, как Apple выпустит свою новую операционную систему осенью.
Что такое панель вкладок Safari с альбомной ориентацией и как ее использовать на iPhone?
Что такое панель вкладок Safari с альбомной ориентацией в iOS 15 и как она работает?
Функция альбомной панели вкладок в браузере Safari iOS 15 вдохновлена панелью вкладок MacOS Safari. Если эта функция включена, Safari показывает панель вкладок под адресной строкой в верхней части экрана на iPhone.
Используя горизонтальную панель вкладок в стиле Mac, вы можете пролистывать все открытые вкладки или нажимать и легко переключаться между ними — так же, как на вашем Mac.
Это означает, что вам больше не нужно нажимать значок «Вкладка» для переключения вкладок при просмотре в альбомном режиме на вашем iPhone.
Более того, горизонтальная панель вкладок также позволяет более удобно различать открытые вкладки. На вкладке отображается не только логотип веб-сайта, но и определенная часть его названия.
Кроме того, он также отдельно выделяет активную вкладку светло-серым цветом. С точки зрения функциональности, это изящная реализация, которая, безусловно, улучшит ваши впечатления от просмотра на вашем iPhone под управлением iOS 15.
Если вы использовали Safari на своем Mac и любите дизайн панели вкладок, вы, вероятно, оцените его и на своем устройстве iOS 15. Теперь, когда вы знакомы с этой удобной функцией, давайте узнаем, как включить горизонтальную панель вкладок в Safari на iPhone.
Как включить / отключить панель вкладок Safari в альбомной ориентации на iPhone
1. Запустите приложение «Настройки» на вашем iPhone.
2. Затем прокрутите вниз и выберите Safari.
3. Убедитесь, что в разделе «Вкладки» включен переключатель «Альбомная панель вкладок».
Вот и все! В дальнейшем Safari будет отображать специальную панель вкладок со всеми открытыми вкладками в ландшафтном режиме на вашем устройстве iOS 15.
Используйте панель вкладок Safari с альбомной ориентацией для более быстрого переключения между вкладками
Если функция панели вкладок в альбомной ориентации включена, Safari автоматически отображает открытые вкладки в верхней части экрана, когда вы используете iPhone в альбомной ориентации.
Теперь, чтобы переключаться между открытыми вкладками, все, что вам нужно сделать, это провести по ним по горизонтали или коснуться вкладки, которую вы хотите использовать. Да, это так просто.
Кроме того, в горизонтальном режиме панели вкладок также намного проще переупорядочивать вкладки. Для этого вы можете долго нажимать и удерживать вкладку. Затем вы можете перетащить его из текущего положения в нужное место, почти как на Mac.
При касании значка обзора вкладок открытые вкладки будут отображаться в уменьшенном масштабе по горизонтали. А с помощью инструмента поиска вы можете быстро найти определенную вкладку и перейти к ней. Здесь мы прикрепили скриншоты новой горизонтальной раскладки:
Быстрее переключайтесь между вкладками в Safari на вашем iPhone
Вот и все! Вот как вы можете включить и использовать Safari Landscape Tab Bar на своем iPhone.
Панель вкладок в стиле macOS — долгожданное дополнение к iOS 15, поскольку она будет играть жизненно важную роль в улучшении работы в Интернете. Мне, как человеку, которому нравится использовать расширения на Mac, пришлись по душе также расширения в Safari для iOS 15.
Что вы можете сказать о переработанном дизайне панели вкладок Safari в ландшафтном режиме и других изменениях? Поделитесь своими мыслями в разделе комментариев ниже.
Восстановление верхних панелей в Яндекс.Браузере
Способ 1: Выход из полноэкранного режима
Верхняя панель в Яндекс.Браузере играет важную роль, предоставляя доступ к системному меню, адресной строке, расширениям и некоторых другим функциям. Если же данный блок не отображается на экране должным образом, скорее всего, причиной этого стал непреднамеренный переход в режим полноэкранного просмотра.
Какой бы из вариантов вы не выбрали, в результате панель появится на экране. При этом вполне можно вовсе закрыть браузер и открыть заново, чтобы аналогичным образом сбросить состояние окна.
Способ 2: Добавление панели закладок
Частью верхней панели являются не только ранее упомянутые элементы, но также и список закладок, отображаемый под адресной строкой. По умолчанию в Яндекс.Браузере данная деталь интерфейса скрыта, но вполне может быть активирована через внутренние настройки программы на соответствующей вкладке.
После изменения параметров браузера и появления списка закладок в качестве отдельного элемента интерфейса данную панель можно настраивать на свое усмотрение. Для повторного же скрытия будет достаточно кликнуть правой кнопкой мыши и снять ранее установленную галочку.
Способ 3: Отображение списка расширений
В Яндекс.Браузере установленные дополнения располагаются также на верхней панели справа от умной строки, по необходимости сворачиваясь в компактный список. Если какое-либо из расширений было по тем или иным причинам скрыто, кнопку можно вернуть через внутренние настройки программы.
Описанные действия позволят вернуть правильное оформление верхней части браузера.
Способ 4: Перемещение вкладок
Одной из особенностей Яндекс.Браузера является возможность помещения верхней панели с вкладками в нижнюю часть экрана. Для возвращения стандартного внешнего вида придется воспользоваться настройками программы.
Установите маркер рядом с пунктом «Сверху» в подразделе «Расположение», чтобы изменить параметры. Новые настройки сохраняются автоматически, и потому интерфейс сразу же вернется в прежнее состояние.
Помимо этой статьи, на сайте еще 12489 инструкций.
Добавьте сайт Lumpics.ru в закладки (CTRL+D) и мы точно еще пригодимся вам.
Отблагодарите автора, поделитесь статьей в социальных сетях.