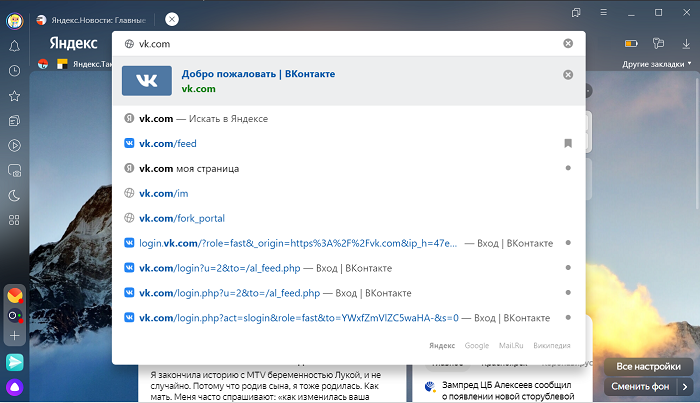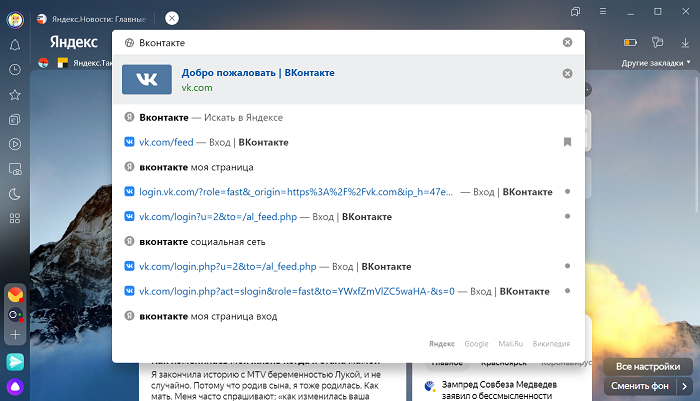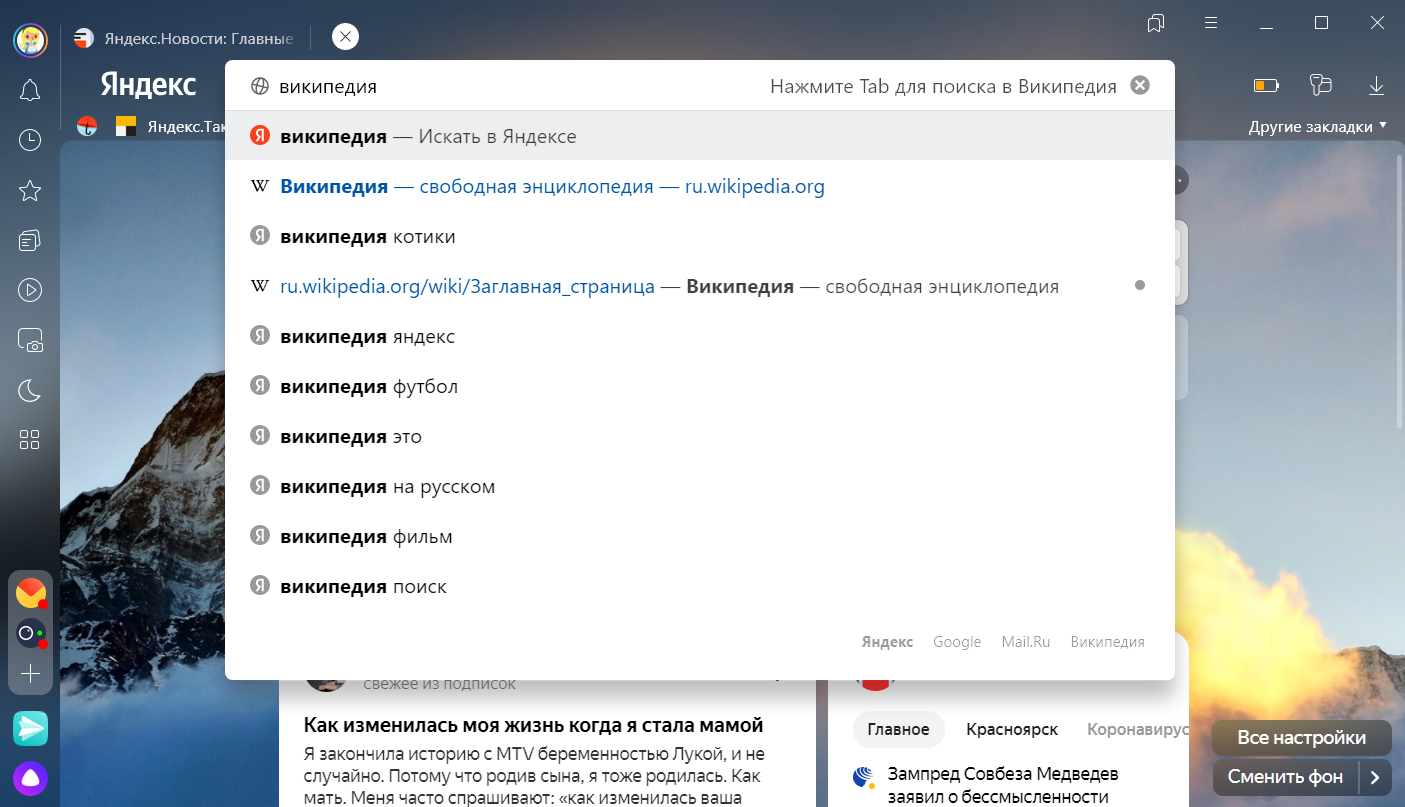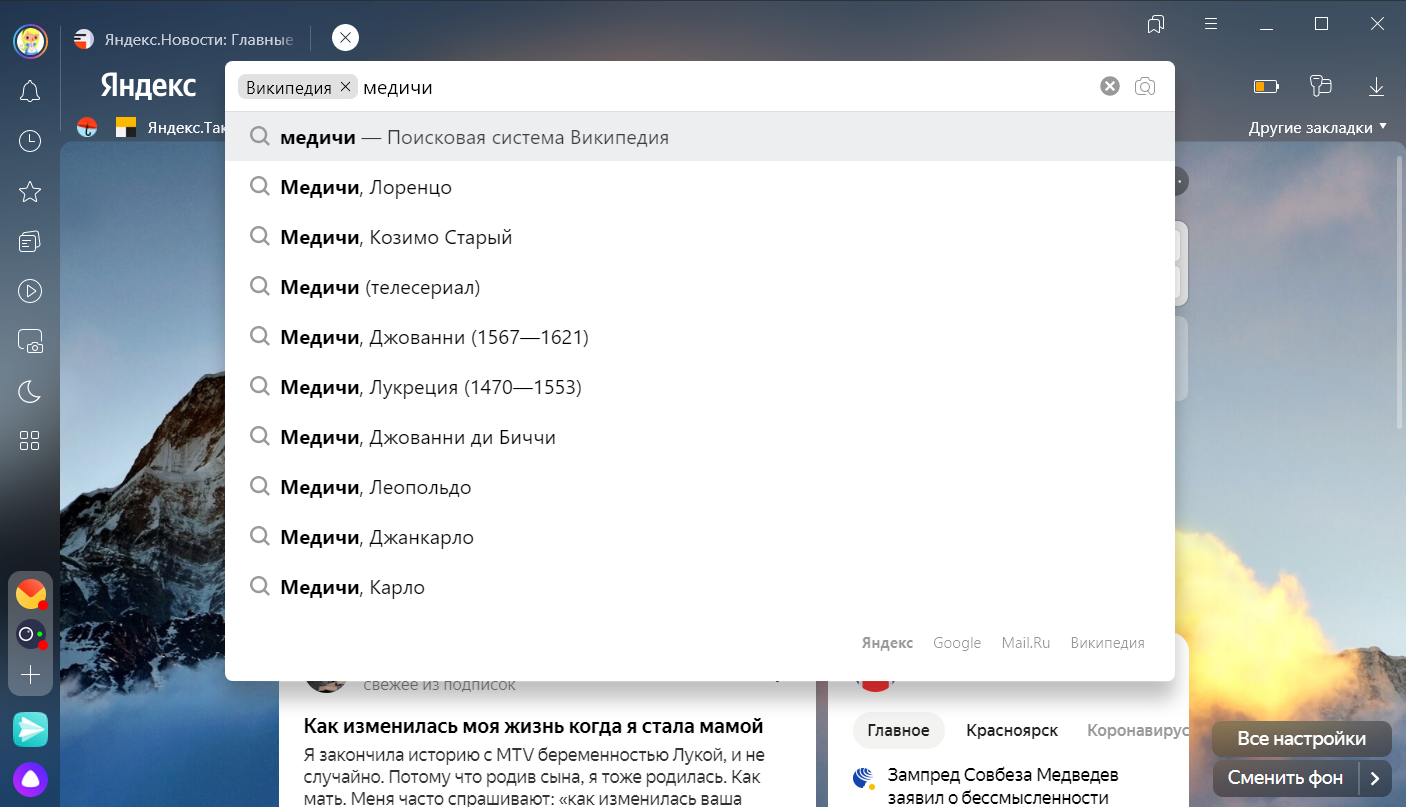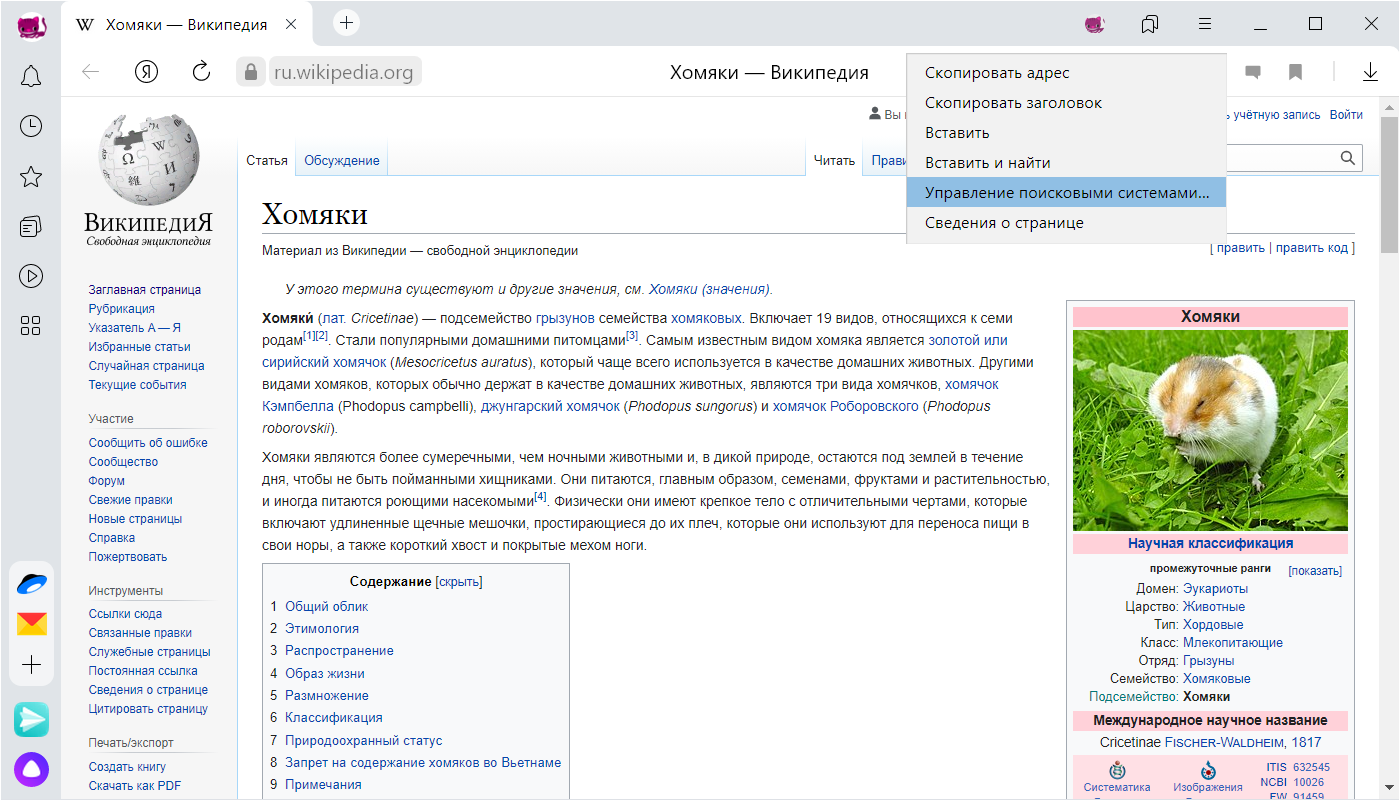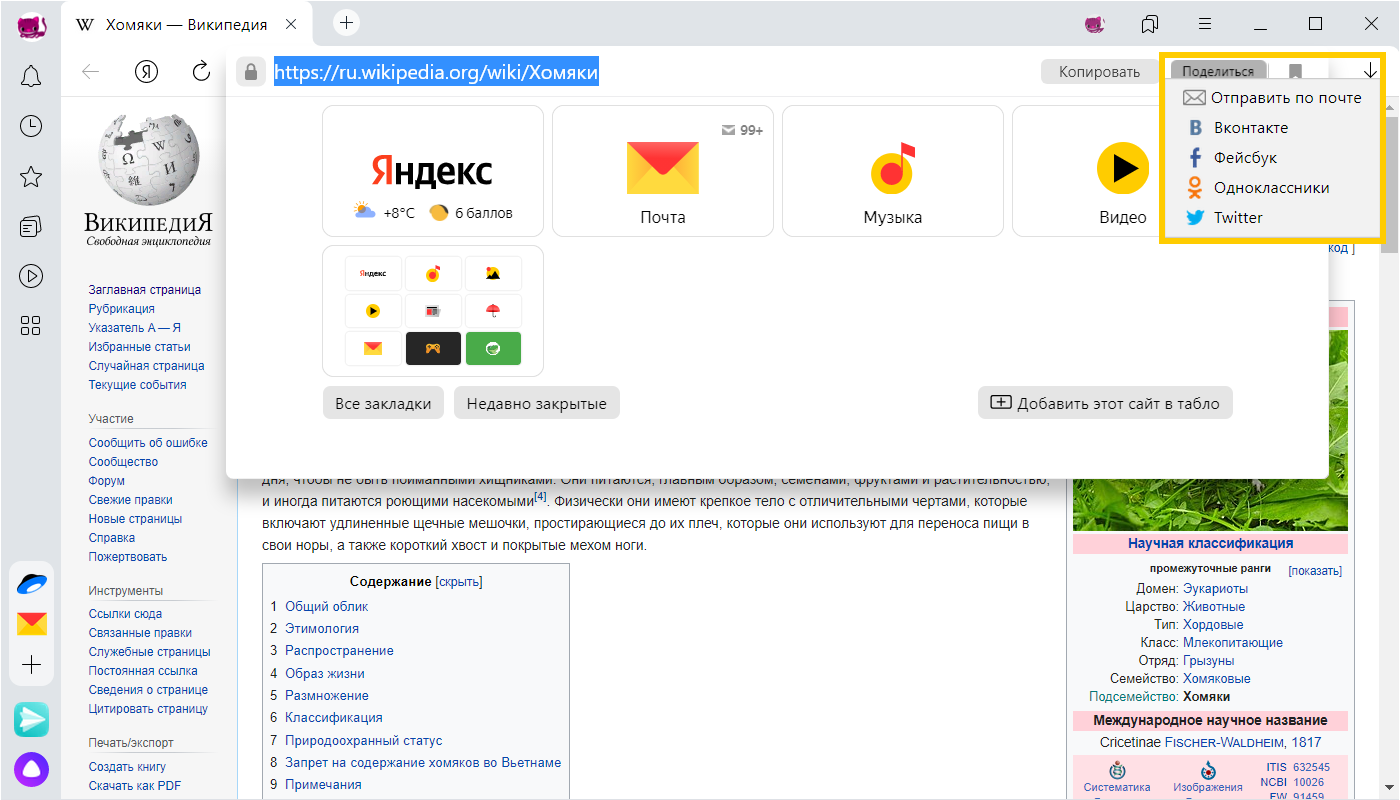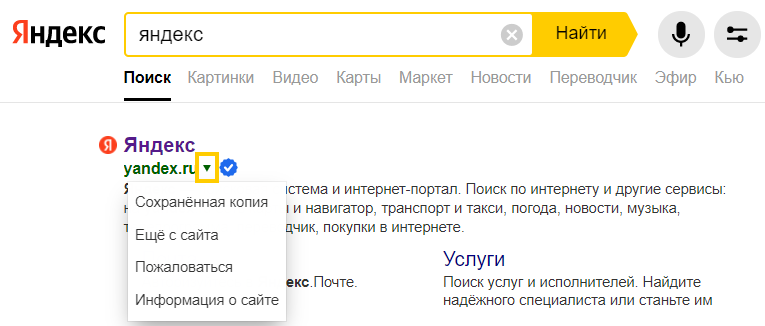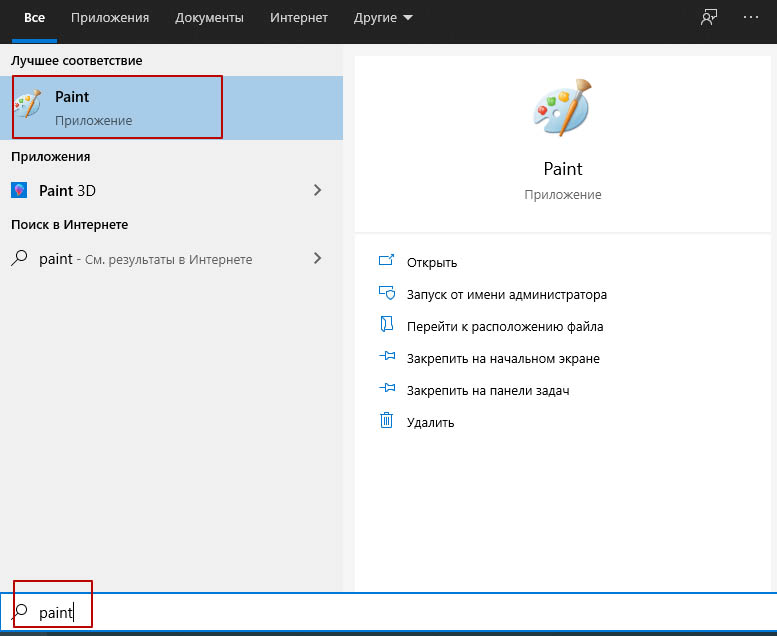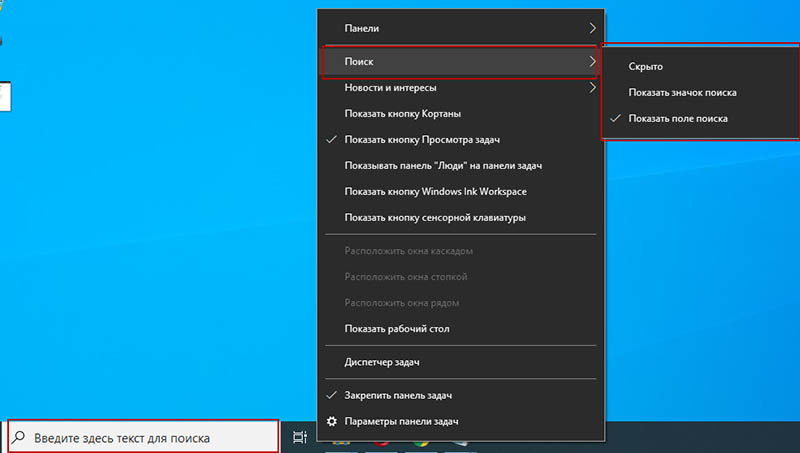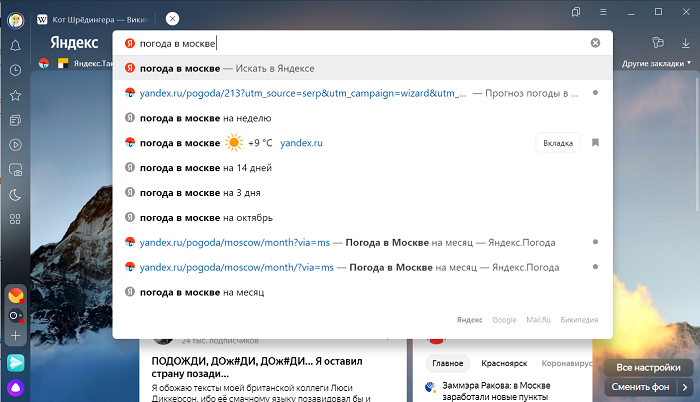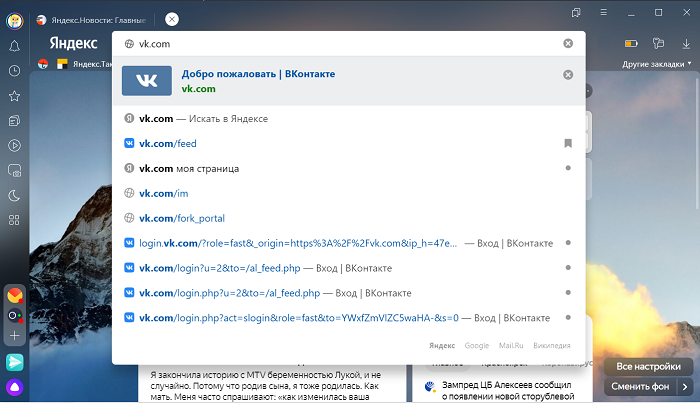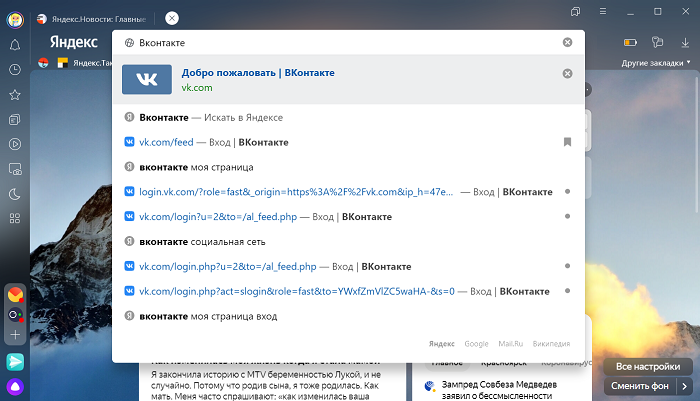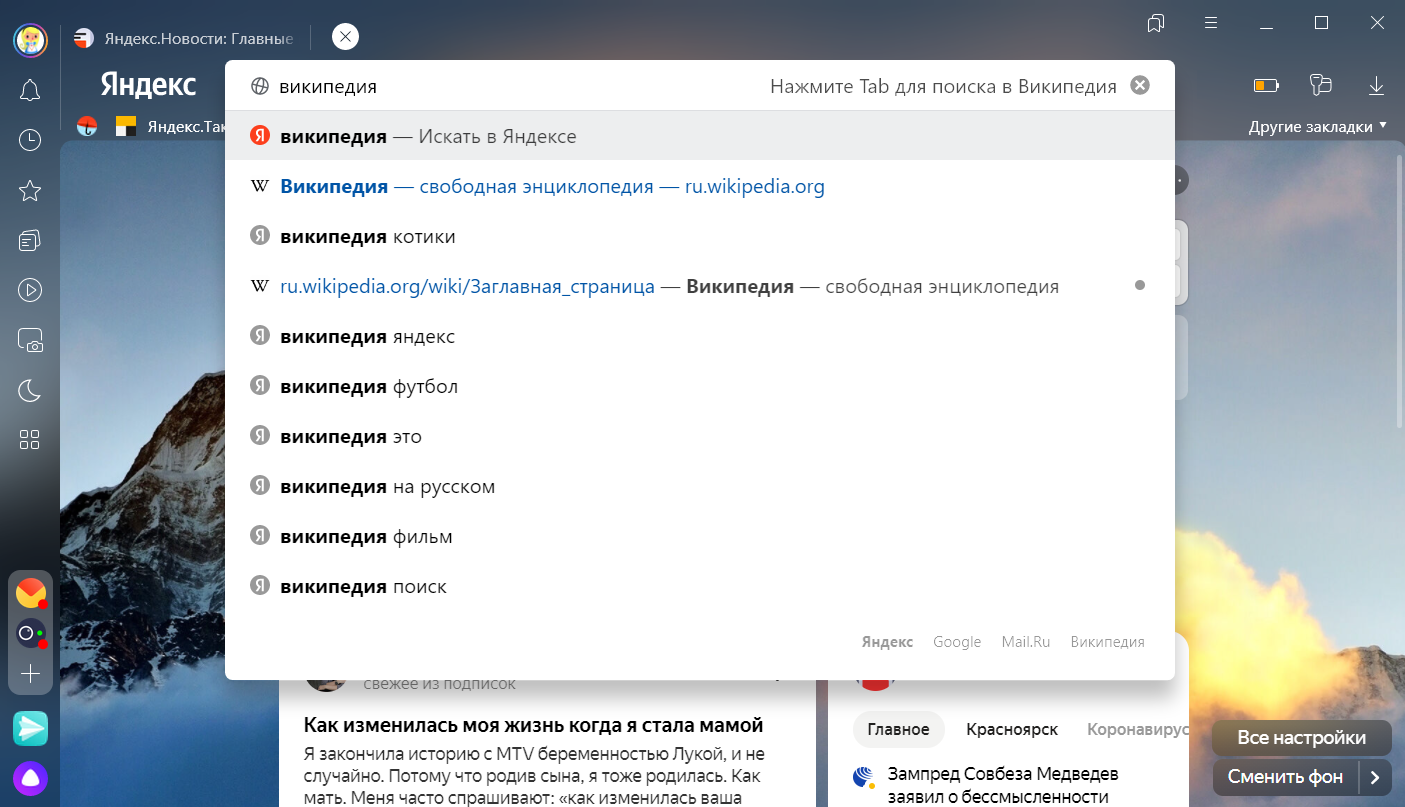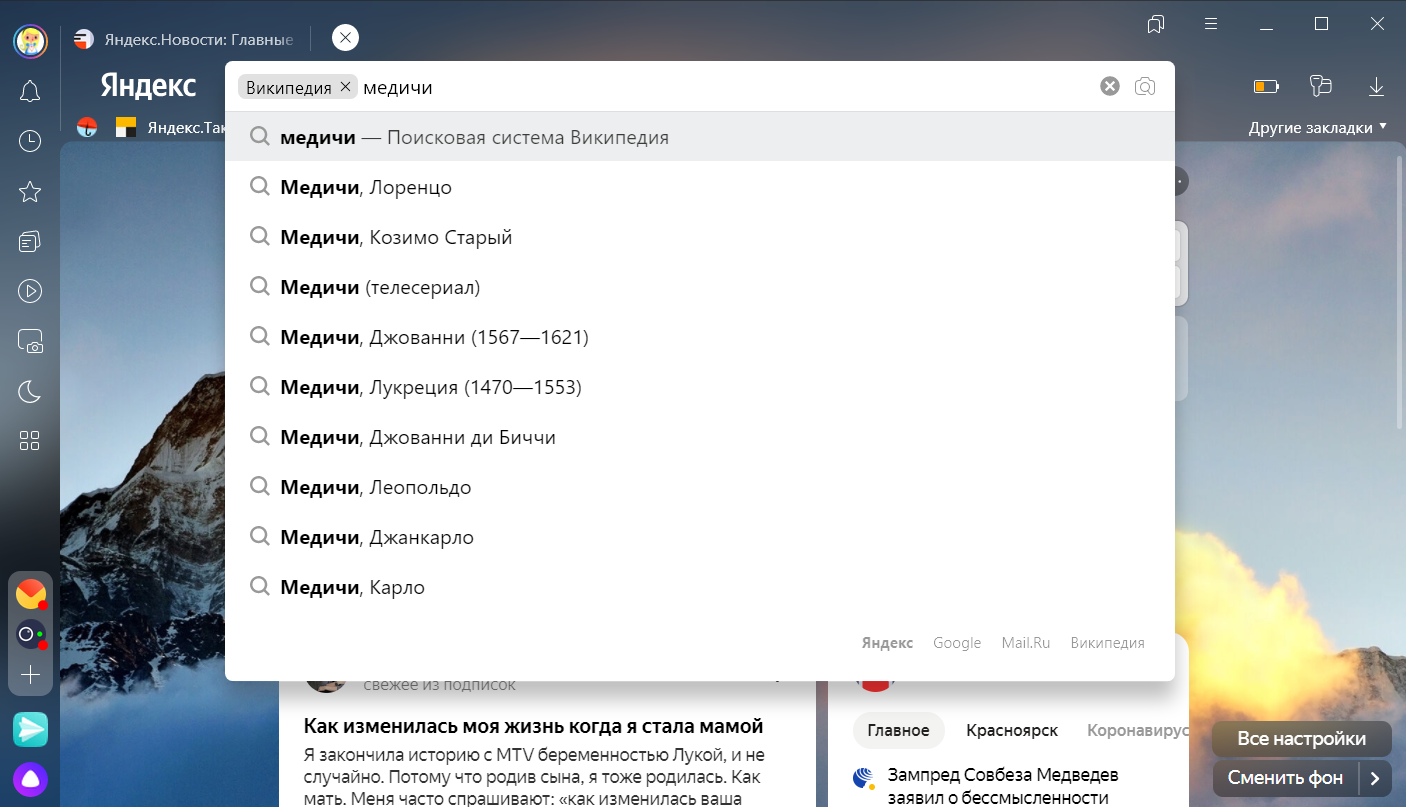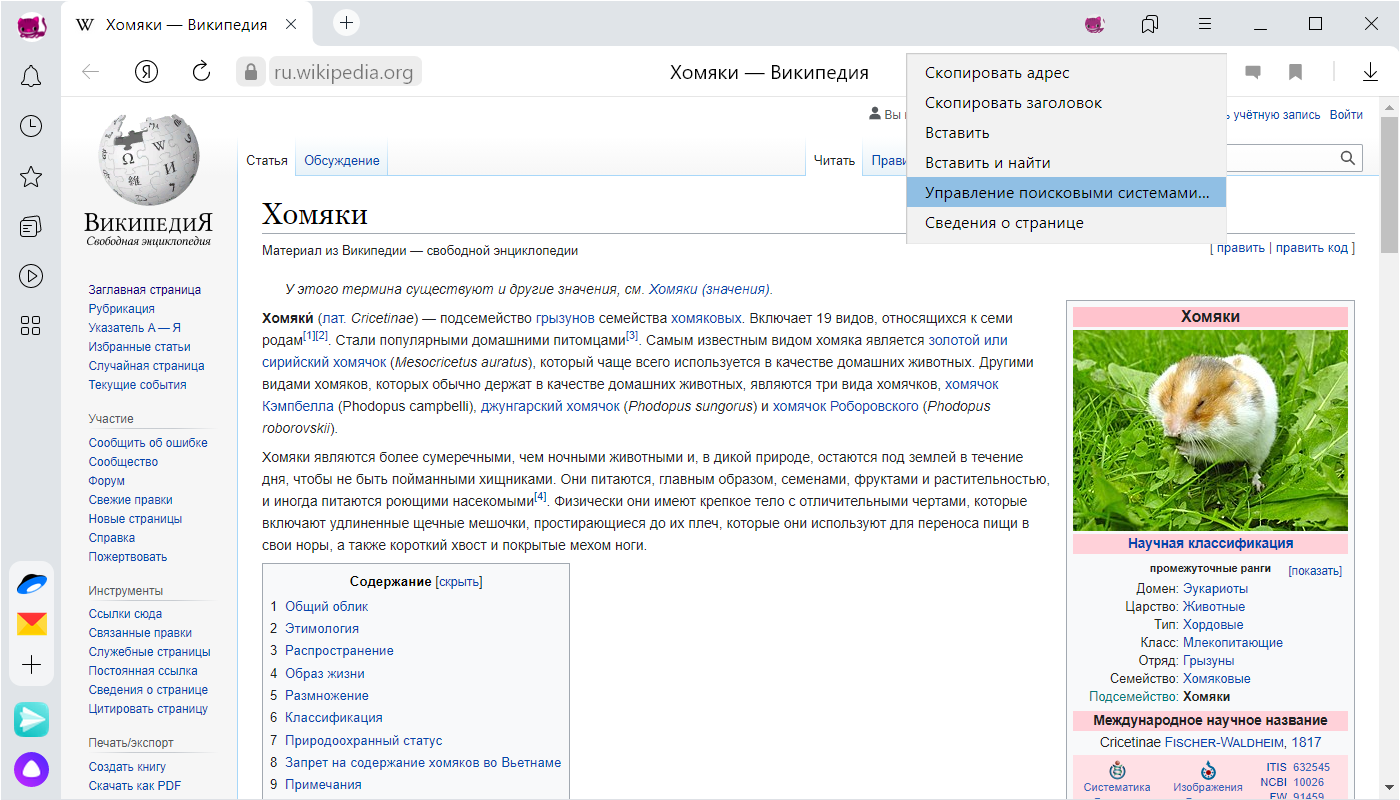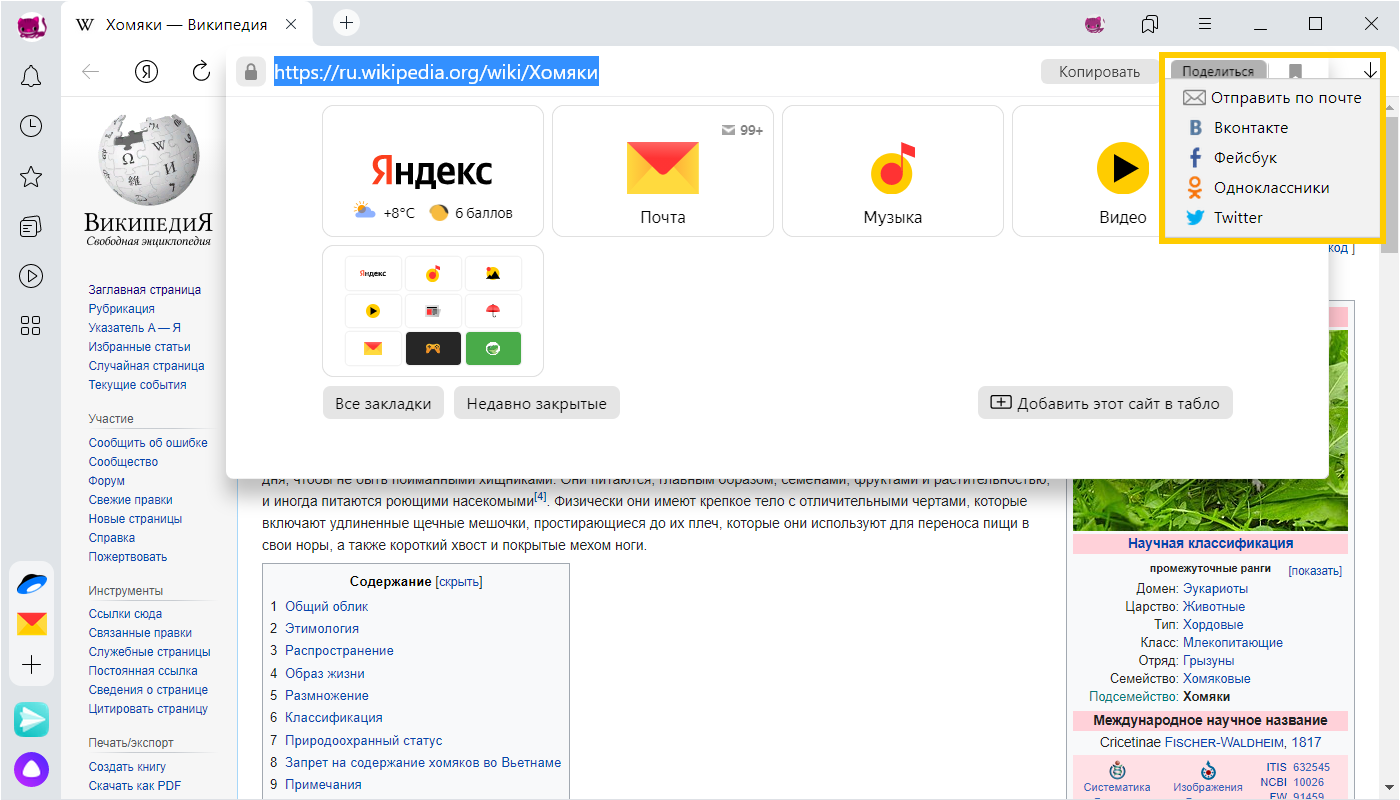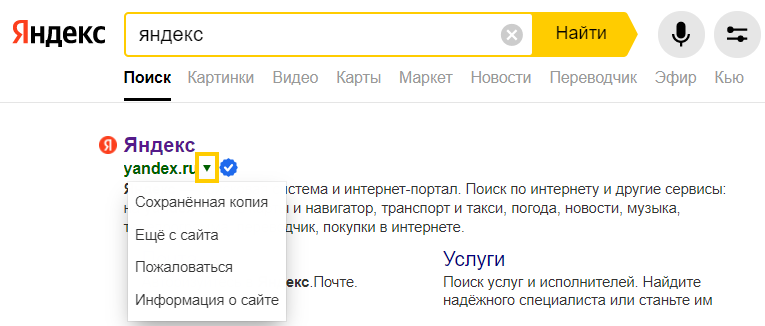Что значит отображать панель под строкой поиска
Что такое поисковая строка
15 ноября 2017 Опубликовано в разделах: Азбука терминов. 21786
Такие строки встречаются на сайтах, где много информации. Пользователь может воспользоваться такой строкой и найти нужную информацию на сайте.
Но самый яркий пример — это поисковые системы.
Как выглядит поисковая строка
В поисковых системах
Вот так выглядит поисковая строка Яндекса.
После ввода запроса следует нажать кнопку “Найти”, и наслаждаться результатом отбора. После ввода запросы можно уточнить результаты, выбрав кнопку расширенного поиска.
Расширенный поиск позволит отобрать наиболее релевантные результаты.
Поисковик предусматривает работу с различными фильтрами (поиск по времени, картинкам, новостям и т.д.). С помощью них вы можете уточнить запрос: ввести ограничение по региону, словоформе, определенному интернет-сайту, типу файла, языку, дате обновления веб-страницы и т.д. Активные фильтры изменяют цвет, поисковик при этом дает выдачу автоматически, согласно заданным условиям.
Под строкой поиска есть дополнительные быстрые фильтры. Вы можете искать только картинки, информацию на картах и т. д.
Зарубежный поиск Google мало чем отличается от своего российского конкурента.
Для поиска необходимо ввести также ключевой запрос.
В Google можно также работать с системой быстрой фильтрации поиска (горизонтальное меню под строкой).
Расширенный поиск Google также поможет уточнить поисковый запрос и выдаст наиболее точную информацию. Для навигации применяется система пояснений.
Интересные особенности поисковых строк в каждой ПС
При введении ключевого запроса каждый поисковик (Яндекс, Google и другие) выдает родственные вашему введенному запросу ключи (которые чаще всего искали люди, а также вводил ранее пользователь вашего компьютера).
Например, вы вводите ключевик “Воронеж”. ПС выдает всплывающее окно с подсказками, при выборе одной из них вы можете уточнить свой запрос. К примеру, он может выдать дополнительные ключи типа “Воронеж на карте России”, “Воронежская область”, “Воронеж прощание с Романом Филипповым”. Понятно, что запрос “Воронеж” слишком объемный, и поисковику до конца не ясно, что именно ищет пользователь. При уточнении ключа вы получите более релевантную выдачу.
Зачем нужны подсказки в поисковиках
Как отключить подсказки в поисковиках
Иногда всплывающее окно с подсказками мешает при работе с поисковиком: например, ПК пользуется не один человек, и он хочет сохранить конфиденциальность поиска. Или старые запросы пользователя, которые выдаются во всплывающем окне, мешают при поиске. Рассмотрим, как удалить подсказки по индивидуальному поиску на примере ПС Яндекс. В правом верхнем углу главной страницы нажимаем “Настройка”, затем “Настройка портала” и “Результаты”. Следует убрать маркеры в разделе “Персональный поиск” и сохранить конфигурацию.
Поиск через браузеры
Современные браузеры позволяют вводить запрос прямо в адресной строке.
В каждом браузере по умолчанию после ввода запроса открывается определенная ПС, изменить которую можно в его настройках.
Google Сhrome
Запрос можно ввести в одно из двух полей. Верхнее поле (это и есть адресная строка) в нашем примере автоматически подключит поисковую строку Google. Нижнее служит для удобства и расширяет функционал браузера. В нашем примере оно подключает поиск Mail. Работает полноценное окно подсказок, о которых мы расскажем ниже.
Mozilla Firefox
При вводе ключа реализован поиск посредством ПС Яндекс. Причем, всплывают только подсказки по вашему предыдущему поиску. Обращения к подсказкам ПС не происходит.
Opera
По умолчанию помогает в поиске зарубежный Google, помогая подсказками. Для удобства в самом интерфейсе веб-браузера установлены ссылки на несколько поисковых систем. Кроме того, искать что-то можно через саму адресную строку вверху.
Как изменить поисковую систему в адресной строке
Допустим, вам не подходит Яндекс, нужен Google. Как мы уже говорили ранее, поменять вызов предустановленного поисковика через адресную строку можно в настройках каждого браузера. Рассмотрим, как изменить основной поисковик в браузере Google Chrome.
Выберите символ в правом верхнем углу открытого браузера.
Перейдите в настройки. В данном разделе можно изменить поисковую систему для адресной строки и интерфейса.
Подсказки в поисковой строке веб-браузера
Браузер, также как и ПС, предлагает помощь пользователю в виде подсказок при вводе запроса. При вводе еще самых первых букв браузер уже выдает соответствующие запросы из введенных вами ранее. Кроме запросов он выдает и названия/адреса посещенных страниц, которые содержат в себе вводимое сочетание букв.
Как очистить поисковую строку в браузере от подсказок
Каждый введенный вами (и не только вами) запрос через браузер хранится в его кэше. Список похожих запросов выпадает постоянно, если вы вводите новый похожий ключ в браузере. Для очистки кеша следует принудительно их удалить или установить запрет на кеширование.
В «Сервис» раздел «Свойства» найдите историю просмотров, промаркируйте все пункты, указывающие на ключевые запросы, сохраните изменения. В «Поиск» найдите предустановленный поисковик и для запрета кеширования выберите «Отключить».
Opera
Нажмите Ctrl и одновременно F12. Активируйте режим «Поиск». Отключите подсказки. Затем войдите в «Расширенные»-«История» и удалите кэш диска.
Mozilla Firefox
Пройдите в «Настройки», и включите «Приватность». Там же удалите историю и установите сроки ее очищения в будущем. Отметьте маркеры на пунктах «Кэш» и «Журнал форм и поиска», очистите их.
Рассмотрим подробнее, как удалять поисковые подсказки на примере Google Chrome.
Уберите указанный маркер.
Также в каждом браузере можно удалить какую-либо конкретную подсказку. К примеру, в Хроме надо ввести запрос, выбрать ненужную подсказку, нажать Shift + Delete.
Вы можете отключить подсказки в любой момент, если они вам не нужны.
«Умная строка»
— это элемент Яндекс.Браузера, который служит для ввода адреса и поиска информации. Обычно для поиска ответов на ваш запрос используется поисковая система Яндекса. При желании вы можете изменить поисковую систему. Отключить или удалить Умную строку нельзя.
Найти ответ на вопрос или перейти на сайт
Чтобы можно было открывать главную страницу сайта нажатием на его домен в Умной строке:
Поиск на сайтах с OpenSearch
Умную строку можно использовать для поиска по сайту с поддержкой OpenSearch (например, ru.wikipedia.org ). Для этого:
Если вы хотите всегда видеть в Умной строке адрес страницы:
Изменить поисковую систему
Скопировать или поделиться ссылкой на страницу
Нажмите на Умную строку левой клавишей мыши — появятся кнопки Копировать и Поделиться :
Что делать, если ввел адрес страницы и она не открывается?
Если браузеру не удастся открыть страницу, он предложит возможные варианты решения:
Чтобы увидеть ссылку на сохраненную копию, нажмите на стрелку рядом с адресом сайта.
Горячие клавиши и жесты мыши для работы с Умной строкой
Чтобы выполнять жесты, удерживайте правую кнопку мыши. Выполнив жест, отпустите кнопку.
«Умная строка»
— это элемент Яндекс.Браузера, который служит для ввода адреса и поиска информации. Обычно для поиска ответов на ваш запрос используется поисковая система Яндекса. При желании вы можете изменить поисковую систему. Отключить или удалить Умную строку нельзя.
Найти ответ на вопрос или перейти на сайт
Чтобы можно было открывать главную страницу сайта нажатием на его домен в Умной строке:
Поиск на сайтах с OpenSearch
Умную строку можно использовать для поиска по сайту с поддержкой OpenSearch (например, ru.wikipedia.org ). Для этого:
Чтобы выйти из OpenSearch, в Умной строке справа нажмите 
Если вы хотите всегда видеть в Умной строке адрес страницы:
Изменить поисковую систему
Скопировать или поделиться ссылкой на страницу
Нажмите на Умную строку левой клавишей мыши — появятся кнопки Копировать и Поделиться :
Что делать, если ввел адрес страницы и она не открывается?
Если браузеру не удастся открыть страницу, он предложит возможные варианты решения:
Чтобы увидеть ссылку на сохраненную копию, нажмите на стрелку рядом с адресом сайта.
Горячие клавиши и жесты мыши для работы с Умной строкой
Чтобы выполнять жесты, удерживайте правую кнопку мыши. Выполнив жест, отпустите кнопку.
Как вывести поисковую строку Яндекс на телефоне
Как вывести поисковую строку Яндекс на телефоне? Таким вопросом задаются многие пользователи, которые обновили или удалили известный веб-обозреватель. На самом деле, поисковая строка с рабочего стола может исчезнуть по разным причинам. Например, в результате системной ошибки. В любом случае, вернуть её обратно не составит труда. О том, как это сделать правильно будет подробно рассказано далее. Рекомендуем внимательно ознакомиться с инструкцией, а уже после переходить к выполнению действий.
Инструкция для Яндекс Браузера
В зависимости от используемого браузера принцип действия незначительно, но отличается. У компании Яндекс имеется много мобильных веб-обозревателей, но самыми популярными из них являются Яндекс Браузер и приложение «Яндекс – с Алисой».
Вариант 1: добавление поисковой строки на рабочий стол
При необходимости добавить поисковую строку Яндекс на рабочий стол, выполните следующие действия:
Добавляем подходящий виджет
На выбор доступно всего три варианта оформления. В первом случае помимо поисковой строки на экране будет отображаться погода в выбранном регионе. Также можно выбрать строку поиска, где будет располагаться заряд аккумулятора смартфона, текущая температура и информация по пробкам на дороге.
Вариант 2: добавление поисковой строки в панель уведомлений
В настройках веб-обозревателя имеется интересная опция, позволяющая вывести строку поиска не на рабочий стол, а в панель уведомлений. Это может быть даже удобнее, поэтому предлагаем ознакомиться с инструкцией по активации функции:
Добавляем поисковую строку Яндекс в панель уведомлений
Теперь попробуйте открыть шторку уведомлений и убедитесь, что поисковая строка там появилась.
Инструкция для браузера «Яндекс – с Алисой»
Прошлая инструкция была для стандартного Яндекс Браузера. А теперь давайте рассмотрим принцип добавления поисковой строки в приложении «Яндекс – с Алисой». Это тот же веб-обозреватель, но с интегрированным в него поисковым помощником Алиса. Что касается переноса строки поиска на рабочий стол, то в этом случае опять-таки воспользуемся виджетом. А вот если требуется добавить строку в панель уведомлений или на заблокированный экран, то воспользуйтесь пошаговой инструкцией:
Нажимаем по иконке в виде квадрата
Кликаем по значку шестеренки
Переходим в раздел «Строка поиска»
Возле пункта «Поисковая строка» переводим ползунок вправо
Для сохранения изменений достаточно вернуться на главную страницу браузера.
Вывод
Таким образом, вывести поисковую строку Яндекс на рабочий стол телефона проще простого. Для этого достаточно перенести соответствующий виджет на главный экран. Если у вас остались какие-либо вопросы по данной теме, то обязательно задавайте их в комментариях. Редакция нашего сайта постарается ответить вам в кратчайшие сроки и помочь!
Как настроить элемент поиска на панели задач Windows 10
Приветствую, уважаемые читатели и гости блога! Продолжаем изучать полезные настройки компьютера и интернета, и сегодня разберемся с настройками элемента поиска на панели задач в Windows 10.
Все пользователи рано или поздно прибегают к инструменту поиска в Windows, потому что это действительно удобное решение. Благодаря данному инструменту, пользователь может найти тот или иной файл, программу, папку, и т. д.
Инструмент поиска довольно простой в использовании, пользователь вводит необходимых запрос, например, название приложения, и сразу видит результат в выдаче.
По умолчанию, строка поиска отображается на панели задач, что может быть не всегда удобно, особенно если на панели задач много других закрепленных элементов. Но каждый пользователь может настроить отображение данного инструмента по своему усмотрению. Давайте разберемся, какие есть настройки и как их применить.
Настройки поиска в Windows 10
Итак, есть три опции настроек поиска:
При выборе “Показывать значок поиска” на панели задач будет отображаться иконка поиска, а при выборе “Показывать поле поиска” будет отображать поле поиска, которое устанавливается по умолчанию. Соответственно, если выбрать опцию “Скрыто”, то инструмент будет скрыт из панели задач.
Как открыть и применить данные настройки?
Нажмите правую кнопку мыши на панели задач, наведите курсор на вкладку “Поиск”, а в выпадающем списке выберите нужную опцию просто щелкнув по ней мышью.
Нам этом настройки завершены. Если инструкция была вам полезна, не забудьте поставить оценку и поделиться с друзьями. Спасибо и до связи!
«Умная строка»
— это элемент Яндекс.Браузера, который служит для ввода адреса и поиска информации. Обычно для поиска ответов на ваш запрос используется поисковая система Яндекса. При желании вы можете изменить поисковую систему. Отключить или удалить Умную строку нельзя.
Найти ответ на вопрос или перейти на сайт
Чтобы можно было открывать главную страницу сайта нажатием на его домен в Умной строке:
Поиск на сайтах с OpenSearch
Умную строку можно использовать для поиска по сайту с поддержкой OpenSearch (например, ru.wikipedia.org ). Для этого:
Если вы хотите всегда видеть в Умной строке адрес страницы:
Изменить поисковую систему
Скопировать или поделиться ссылкой на страницу
Нажмите на Умную строку левой клавишей мыши — появятся кнопки Копировать и Поделиться :
Что делать, если ввел адрес страницы и она не открывается?
Если браузеру не удастся открыть страницу, он предложит возможные варианты решения:
Чтобы увидеть ссылку на сохраненную копию, нажмите на стрелку рядом с адресом сайта.
Горячие клавиши и жесты мыши для работы с Умной строкой
Чтобы выполнять жесты, удерживайте правую кнопку мыши. Выполнив жест, отпустите кнопку.
«Умная строка»
— это элемент Яндекс.Браузера, который служит для ввода адреса и поиска информации. Обычно для поиска ответов на ваш запрос используется поисковая система Яндекса. При желании вы можете изменить поисковую систему. Отключить или удалить Умную строку нельзя.
Найти ответ на вопрос или перейти на сайт
Чтобы можно было открывать главную страницу сайта нажатием на его домен в Умной строке:
Поиск на сайтах с OpenSearch
Умную строку можно использовать для поиска по сайту с поддержкой OpenSearch (например, ru.wikipedia.org ). Для этого:
Чтобы выйти из OpenSearch, в Умной строке справа нажмите 
Если вы хотите всегда видеть в Умной строке адрес страницы:
Изменить поисковую систему
Скопировать или поделиться ссылкой на страницу
Нажмите на Умную строку левой клавишей мыши — появятся кнопки Копировать и Поделиться :
Что делать, если ввел адрес страницы и она не открывается?
Если браузеру не удастся открыть страницу, он предложит возможные варианты решения:
Чтобы увидеть ссылку на сохраненную копию, нажмите на стрелку рядом с адресом сайта.
Горячие клавиши и жесты мыши для работы с Умной строкой
Чтобы выполнять жесты, удерживайте правую кнопку мыши. Выполнив жест, отпустите кнопку.