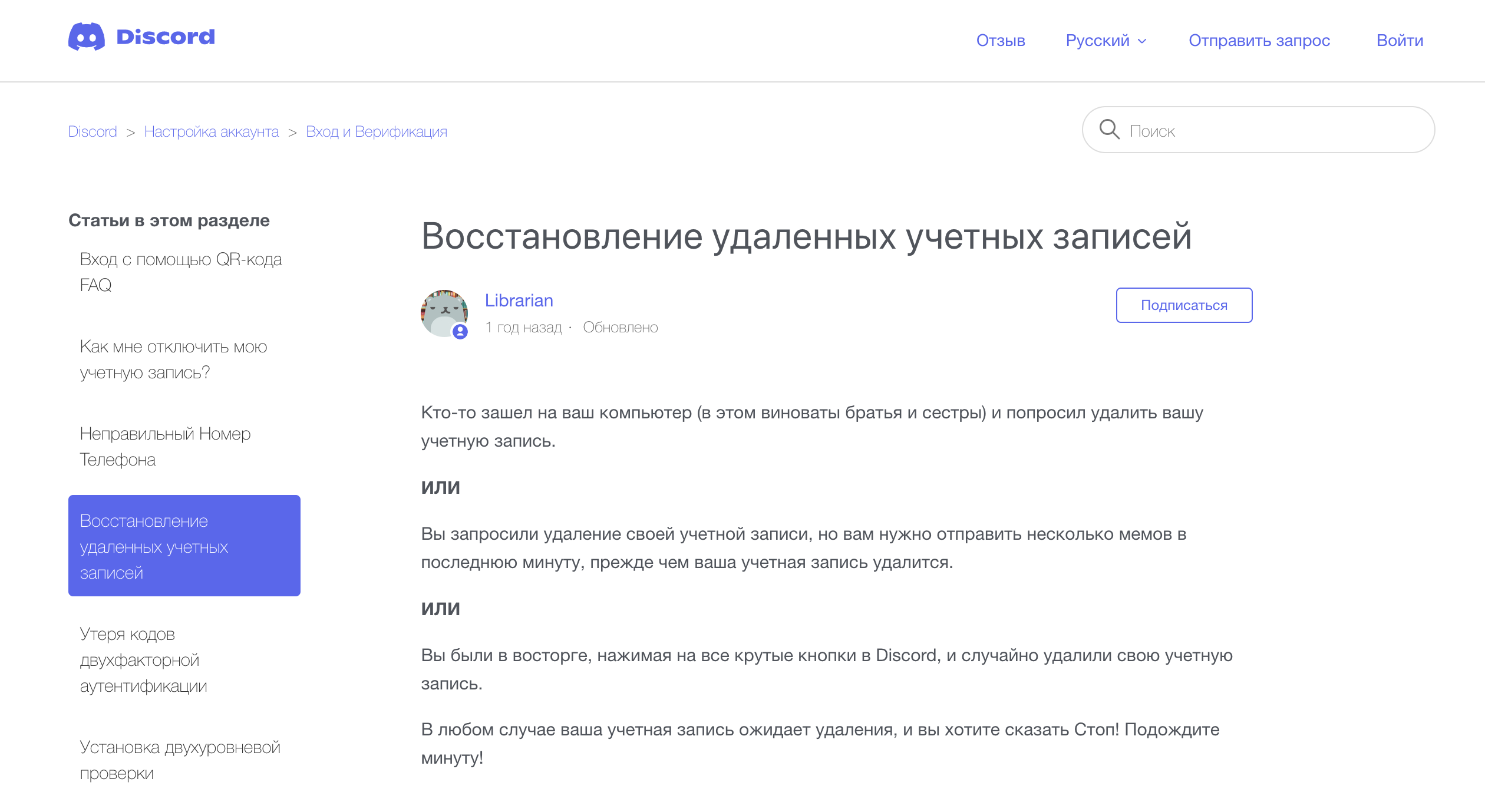Что значит отключить в дискорде
Как в Discord скрыть во что играешь на данный момент
Приложение Discord изначально было разработано для геймеров. В нем огромное количество увлекательных компьютерных игр, которые могут вас увлечь. Чтобы не отвлекаться на общение от друзей-игроков, можно установить особый статус. О том, как скрыть в Дискорде, во что играешь, во всех ли версиях программы доступна эта функция, и как сделать себя невидимым для других пользователей – читайте далее.
Как скрыть в Дискорде информацию об игре, в которую играешь
В вашем списке игр может накопиться слишком много вкладок, и их можно отключить. Это позволить очистить основной список, и отключить отображение игры в Discord. Для этого выполните такие шаги:
Такой способ подойдет, когда вы играете в одиночку, и не желаете отвлекаться. В любое время опцию можно с легкостью включить.
Если вы используете для игр компьютер, или ноутбук, то у вас должна быть именно десктопная версия. Для того чтобы скрыть отображение игровой активности, в настройках деактивируйте оверлей. Но в любом случае при отключении статуса, требуется активировать и другие параметры, для этого:
Обратите внимание! В браузерной версии Discord нет опции, позволяющей скрыть игру, в которую играешь. Поэтому загрузите десктопную, где доступны все настройки.
Как скрыть в Discord, во что играешь на телефоне
Описанный функционал не доступен для смартфонов. Но здесь вы сможете применить другой способ, чтобы скрыть себя от других. Для изменения своего статуса на телефоне нажмите на левую кнопку мыши на личный сервер в приложении. В этот момент появляется зеленый круг и аватарка участника.
В появившемся окне вы можете выбрать необходимую категорию. Вы будете оставаться в выбранном статусе то время, которое укажете сами, выбрав его в списке. В общем, отключить показ игр можно просто выставив статус, что смогут выполнить даже начинающие геймеры:
Удобным вариантом здесь будет и установка режима «animated». Чтобы его активировать, выберите пункт «Задать пользовательский…», в вариантах выберите необходимый временной отрезок, и нажмите на кнопку «Сохранить».
Причины сообщения Discord «Ваша учетная запись отключена»: как решить проблему
Служба безопасности мессенджера Discord, так и хочется сказать, на высоте. Несмотря на то, что в редких случаях случаются факты взлома аккаунтов, явление это редкое. Зато за любые действия, вызывающие подозрения, вас могут просто забанить. В общем, если вы получили на почту письмо, что ваша учетная запись отключена в Дискорде, то стоит задуматься. Разберем причины сообщения, и отыщем пути выхода из ситуации.
Причины сообщения в Discord «ваша учетная запись отключена»
В бесплатном мессенджере иногда могут случаться не самые приятные моменты. При входе в аккаунт вы можете увидеть уведомление о системных ошибках, либо не сможете попасть в профиль вообще. Так же пользователи регистрируют свои учетки через адрес электронной почты, куда может поступить письмо из Центра поддержки Дискорд с сообщением «Ваша учетная запись отключена».
Причинами такой ситуации может быть ряд факторов, но основные проблемы связаны с несколькими моментами. В частности, подобное сообщение можно получить в таких случаях:
В первых двух ситуациях, исправить проблему вы сможете своими силами. Временное отключение подразумевает, что восстановить ее можно в любое время. Учетку можно активировать, а пока вы этого не сделали, никаких уведомлений вы получать не будете. Но после того как восстановите аккаунт, все ваши запросы будут доступны снова.
Важно! В случае отключения учетной записи по инициативе администрации Дискорда, вероятность вернуть аккаунт невысокая.
Но в случае наложения блокировки, вопрос можно решить только через службу технической поддержки. Причем положительных результатов достигает примерно 50% пользователей. По крайней мере. Если верить сообщениям на форумах и в сообществах Дискорда.
Что делать при получении сообщения об отключении учетки в Дискорде
Как действовать в сложившейся ситуации, зависит от изначальной причины полученного уведомления. Если при входе в аккаунт, вы видите такое уведомление об отключенной учетной записи, то посмотрите – нет ли здесь кнопки «Восстановить учетную запись».
Если вы ее нашли – поздравляем! Сейчас в се восстановите, и исправите случайное нажатие на кнопку, или чью-то не самую добрую шутку. Для этого вам достаточно нажать на найденную в уведомлении кнопку, и подтвердить восстановление учетной записи через электронную почту.
Второй вариант, когда при попытке входа вы видите сообщение «Учетная запись отключена», и никаких дополнительных кнопок. Вам только в техническую поддержку. Для этого подготовьтесь – вспомните электронную почту, с которой регистрировался аккаунт, а также не забывайте, что лучше написать обращение на английском, даже если вы будете использовать онлайн-переводчик. Инструкция следующая:
Пишите в службу поддержки, что вы получили такое сообщение, хотите понять причину, и вернуть доступ к своему аккаунту. Ответ от специалистов придется ожидать 1-2 дня. Если ничего не пришло, повторите свой запрос. Но вероятность, что вам вернут вашу запись невысокая.
Комментарии
Здравствуйте, я вышел со своего аккаунта, чтобы зайти на другой и забыл сохранить резервный код, а мобильного приложения у меня не было «autentificator» и теперь я не могу зайти на свой основной аккаунт. Можете мне помощь с этой проблемой, я готов любыми способами доказать, что аккаунт мой.
Отключение учетной записи
Если Вы хотите отключить свою учетную запись, вместо того, чтобы её удалять, Вы можете это сделать!
Перейдите к настройкам пользователя и нажмите «Изменить» в разделе «Моя учетная запись».
Оттуда вы сможете отключить (или удалить!) Свою учетную запись:
А в чем разница между отключением и удалением учетной записи?
Отключение вашей учетной записи подразумевает, что Вы можете восстановить ее в любое время после принятия этого действия. Если Вы передумаете, Вы сможете повторно активировать свою учетную запись! Когда Вы отключите учетную запись, Вы больше не будете получать никаких @уведомлений из Discord. Тем не менее, Вы все равно можете получить запросы на добавление друзья, и все эти запросы, полученные во время пребывания учетной записи в отключенном состоянии, будут ждать момента, когда Вы снова активируете ее. Когда Вы выбираете удаление учетной записи, то спустя некоторое время учетная запись становится недоступной навсегда. Это действие необратимо! Если Вы считаете, что со временем можете вернуться в Discord, мы рекомендуем именно отключение, а не полное удаление учетной записи!
Пожалуйста, учтите: в данный момент Вы не можете удалить или отключить учетную запись с помощью мобильной версии Discord. Если у Вас есть доступ только к учетной записи на iOS или Android, пожалуйста, свяжитесь с техподдержкой и они помогут вам удалить учетную запись.
Как отключить уведомления в Discord
Discord — отличная платформа для геймеров, поскольку позволяет им общаться друг с другом, создавая каналы. Если вам нравится использовать Discord для аудио/текстовой беседы во время игры, вы также должны помнить о навязчивости уведомлений Discord. Хотя уведомления важны, но они могут раздражать.
К счастью, Discord — отличное приложение, которое позволяет отключать уведомления. Вы можете сделать это несколькими способами и для всех/выбранных пользователей. Прочтите наше краткое руководство о том, как отключить уведомления Discord для нескольких каналов и для отдельных пользователей.
Как отключить уведомления Discord в Windows, macOS и Android
Как отключить уведомления Discord на ПК с Windows
Если вы используете Discord на ПК с Windows, вы можете отключить уведомления, используя любой из методов, перечисленных ниже.
Метод 1: отключить уведомления сервера в Discord
Discord дает вам возможность отключить уведомления для всего сервера Discord. Таким образом, вы можете выбрать этот метод, если хотите заблокировать все уведомления от Discord, чтобы вас не отвлекали и не беспокоили. Кроме того, Discord позволяет вам выбрать период времени, в течение которого уведомления сервера должны оставаться без звука, а именно 15 минут, 1 час, 8 часов, 24 часа или до тех пор, пока вы не включите их снова.
Вот как отключить уведомления Discord для сервера:
1. Запустите Discord через официальный веб-сайт Discord или настольное приложение.
2. Выберите значок сервера в меню слева. Щелкните правой кнопкой мыши сервер, для которого вы хотите отключить уведомления.
3. Щелкните Настройки уведомлений в раскрывающемся меню, как показано.
4. Здесь нажмите Заглушить сервер и выберите временной интервал, как показано ниже.
5. Discord предлагает следующие параметры в настройках уведомлений сервера.
6. Выбрав нужный вариант, нажмите Готово и закройте окно.
Вот как вы можете отключить уведомления Discord для всех на сервере. Когда вы отключите звук для всех в Discord, вы не получите ни одного всплывающего уведомления на ПК с Windows.
Метод 2: заглушить один или несколько каналов в Discord
Иногда вам может потребоваться заглушить один или несколько каналов сервера Discord, а не на всем сервере.
Выполните следующие действия, чтобы отключить уведомление с одного канала:
1. Запустите Discord и щелкните значок сервера, как и раньше.
2. Щелкните правой кнопкой мыши канал, который нужно отключить, и наведите курсор на параметр Заглушить канал.
3. Выберите временной интервал из раскрывающегося меню: 15 минут, один час, восемь часов, 24 часа или до тех пор, пока вы не включите его вручную.
Или выполните следующие действия, чтобы отключить уведомления от определенных каналов:
1. Щелкните Сервер и откройте канал, для которого вы хотите отключить уведомления.
2. Щелкните значок колокольчика в правом верхнем углу окна канала, чтобы отключить все уведомления с этого канала.
3. Теперь вы увидите красную черту, пересекающую значок колокольчика, что указывает на то, что этот канал отключен.
4. Повторите те же действия для всех каналов, которые вы хотите отключить.
Примечание. Чтобы включить звук на уже отключенном канале, еще раз щелкните значок колокольчика.
Метод 3: заглушить определенных пользователей в Discord
Вы можете заглушить некоторых раздражающих участников либо на всем сервере, либо на отдельных каналах. Вот как отключить уведомления Discord для отдельных пользователей:
1. Щелкните значок сервера в Discord.
3. Выбранный пользователь останется без звука, если вы снова не включите его вручную. Вы можете сделать это для любого количества пользователей.
Если вы отключите звук у определенных пользователей, вы не будете получать от них никаких уведомлений. Вы по-прежнему будете получать уведомления от других пользователей на сервере.
Метод 4: отключить уведомления Discord через настройки Windows
Если вы не хотите изменять какие-либо настройки в Discord, вы можете вместо этого отключить уведомления Discord в настройках Windows:
1. Запустите приложение Параметры, нажав клавиши Windows + I на клавиатуре.
2. Перейдите в Система.
3. Теперь щелкните вкладку Уведомления и действия на панели слева.
4. Наконец, выключите переключатель для параметра Получать уведомления от приложений и других отправителей.
Как отключить уведомления Discord на Mac
Если вы используете Discord в MacOS, то метод отключения уведомлений Discord аналогичен методам, перечисленным в ОС Windows. Если вы хотите отключить уведомления Discord в настройках Mac, прочтите ниже, чтобы узнать больше.
Метод 1: приостановить уведомления Discord
Вы можете приостановить уведомления Discord с самого Mac. Вот как отключить уведомления Discord:
1. Перейдите в меню Apple, затем нажмите Системные настройки.
2. Выберите опцию Уведомления.
3. Здесь нажмите Не беспокоить на боковой панели.
4. Выберите период времени.
Полученные таким образом уведомления будут доступны в Центре уведомлений.
Метод 2: отключить уведомления Discord
Выполните следующие действия, чтобы отключить уведомления Discord в настройках Mac:
1. Как и прежде, щелкните меню Apple > Системные настройки > Уведомления.
2. Здесь выберите Discord.
3. Снимите флажок Показывать уведомления на экране блокировки и Показывать в уведомлениях.
Это отключит все уведомления от Discord, пока вы снова не включите их вручную.
Как отключить уведомления Discord на телефоне Android
Если вы используете мобильное приложение Discord на смартфоне и хотите отключить уведомления, прочтите этот раздел, чтобы узнать, как это сделать.
Примечание. Поскольку у смартфонов разные параметры настроек и они различаются от производителя к производителю, убедитесь, что настройки верны, прежде чем их менять.
Попробуйте любой из перечисленных ниже способов отключения уведомления Discord на телефоне Android.
Метод 1. Отключите сервер Discord в приложении Discord
Вот как отключить уведомления Discord для всего сервера:
1. Запустите мобильное приложение Discord и выберите сервер, который вы хотите отключить, на левой панели.
2. Нажмите на трехточечный значок в верхней части экрана.
3. Затем нажмите значок колокольчика, как показано ниже. Это откроет настройки уведомлений.
4. Наконец, нажмите Заглушить сервер, чтобы отключить уведомления для всего сервера.
5. Параметры уведомлений будут такими же, как и в настольной версии.
Метод 2: отключение звука отдельных или нескольких каналов в приложении Discord
Если вы хотите отключить звук на одном или нескольких каналах сервера Discord, выполните следующие действия:
1. Откройте приложение Discord и нажмите Сервер на панели слева.
2. Теперь выберите и удерживайте название канала, который вы хотите отключить.
3. Здесь нажмите Заглушить канал. Затем выберите временной интервал в данном меню.
В настройках уведомлений вы получите те же параметры, что и в методе 1.
Метод 3: отключение звука определенных пользователей в приложении Discord
Discord не предлагает возможность отключить звук определенных пользователей в мобильной версии приложения. Однако вместо этого вы можете заблокировать пользователей, как описано ниже:
1. Нажмите на значок сервера в Discord. Проведите пальцем влево, пока не увидите список участников, как показано.
2. Нажмите на имя пользователя, которого хотите заблокировать.
3. Затем нажмите трехточечный значок в профиле пользователя.
4. Наконец, нажмите Заблокировать, как показано ниже.
Вы можете повторить те же шаги, чтобы заблокировать нескольких пользователей, а также разблокировать их.
Метод 4: отключить уведомления Discord в настройках мобильного устройства
Все смартфоны предоставляют возможность включать/отключать уведомления для любых/всех приложений, установленных на телефоне. У каждого человека есть субъективные требования, а значит, эта функция весьма полезна. Вот как отключить уведомления Discord в настройках мобильного телефона.
1. Перейдите в приложение Настройки на телефоне.
2. Нажмите Уведомления или Приложения и уведомления.
3. Найдите Discord в списке приложений, отображаемом на экране.
4. Выключите переключатель рядом с ним, как показано ниже.
Как включить и отключить медленный режим в Discord
Многим пользователям необходимо использовать безопасные меры, чтобы гарантировать удобство для своих клиентов. Пользователи могут перемещаться по доступным средствам, чтобы быть уверенными в том, что их благополучие является точным. Это может быть достигнуто путем доступа к службам Discord, которые позволяют пользователям включить и отключить медленный режим в Discord.
Во многих случаях от пользователей требуется отключить режимы чата, которые позволяют пользователям получать доступ к чату в удобное для них время. Иногда у пользователя может возникнуть желание замедлить разговор в чате с друзьями и корреспондентами. Когда количество текста, поступающего на используемое устройство, становится интенсивным, пользователи всегда могут включить медленный режим в Discord.
Discord упростил для многих переход в медленный режим, позволив пользователям использовать его в любой конкретный момент времени. Медленный режим в Discord дает пользователям достаточно времени, чтобы удовлетворить требования корреспондентов.
Пользователи должны знать, когда включать медленный режим. Это позволяет пользователям получать много времени для других занятий. Медленный режим, наверное, самый удобный способ переключить каналы на лучшие развлекательные платформы.
Чтобы настроить медленный режим, пользователю необходимо выполнить следующие шаги:
Шаг 1. Перейдите к настройкам редактирования канала, щелкнув значок Cog.
Шаг 2: Для вкладки «Обзор» в левом боковом меню медленный режим можно найти в окне справа.
Шаг 3: Опция медленного режима содержит ползунок, позволяющий пользователю настроить интервал времени в соответствии с указанными настройками.
Шаг 4. По умолчанию для устройства установлен медленный режим. Чтобы включить его, все, что нужно сделать пользователю, — это установить интервал на свой выбор.
Шаг 5: Нажмите на безопасный режим.
Как узнать, установлен ли в Discord медленный режим
Медленный режим — это, по сути, функция, которая позволяет пользователям ограничивать каждого пользователя в канале ограниченным количеством сообщений, которые они могут отправлять. Установка медленного режима дает пользователям лучший результат. В некоторых случаях после установки режима пользователи могут захотеть узнать, был ли он успешным.
Пользователи могут легко получить доступ к функции Discord.
Как настроить ограничение по времени
Это достигается переходом в настройки канала. Срок может составлять от пяти секунд до восьми часов. Важно отметить, что медленный режим можно включить только в групповых чатах и каналах. Невозможно включить его на серверах Discord. Когда включен медленный режим, пользователи могут получить доступ к другим службам разногласия, что делает его подходящим для многих пользователей смартфонов и настольных компьютеров.
Включение медленного режима в Discord
Медленный режим можно включить несколькими способами. Пользователи должны получить доступ к Discord, чтобы перейти к наиболее продуктивной функции. Discord предоставляет пользователям захватывающий опыт, который позволяет пользователям иметь доступ к службам в медленном режиме. Первый шаг к включению медленного режима — через канал или разрешение на внесение в него изменений. Пользователь может использовать методы, представленные здесь, чтобы сделать следующее возможным.
Шаг 1. Сначала откройте приложение Discord на рабочем столе. Вы также можете использовать веб-приложение или выполнять это действие с помощью поддерживаемого мобильного устройства. Шаги по сути такие же. Вход с данными учетной записи.
Шаг 2: Перейдите к каналу, на котором вы хотите включить медленный режим в Discord. Вы можете щелкнуть правой кнопкой мыши по названию канала или щелкнуть маленький значок шестеренки рядом с ним.
Шаг 3: Под обзорным краном вы должны увидеть переключатель медленного режима. Переместите его, чтобы установить желаемое ограничение по времени.
Шаг 4: После этого ваш медленный режим будет официально включен. Вы можете видеть, что у вас есть ограничения по времени, когда вы пытаетесь отправить сообщение.
Как отключить медленный режим в Discord
Чтобы отключить медленный режим на Discord, сначала убедитесь, что вы являетесь модератором канала или имеете право вносить в него изменения. Для отключения медленного режима пользователь может использовать следующие шаги.
Шаг 1. Откройте приложение Discord на рабочем столе. Войдите на платформу, указав предоставленные данные.
Шаг 2: перейдите к каналу, на котором вы хотите отключить медленный режим. Вы можете щелкнуть правой кнопкой мыши по названию канала или щелкнуть маленький значок шестеренки рядом с if.
Шаг 3: На вкладке обзора вы должны увидеть переключатель медленного режима. Когда ваш медленный режим включен, этот переключатель будет установлен на предпочтительное ограничение по времени. Просто переместите переключатель в крайнее левое положение или ползунок. Вы узнаете, что успешно отключили медленный режим, когда не увидите синего цвета на ползунке.
Медленный режим важен для пользователей при плотном графике. Пользователи могут установить медленный режим по своему усмотрению.
Кто может использовать медленный режим
Медленный режим доступен каждому пользователю независимо от того, какое устройство он использует. Он совместим с устройствами IOS и Android. Пользователь может включить медленный режим по своему усмотрению.
Когда использовать медленный режим
Часто пользователям может потребоваться конфиденциальность. Пользователи предпочитают использовать медленный режим, чтобы некоторые чаты не отправляли инструкции. Медленный режим на Discord используется уже долгое время.
Как обойти медленный режим
Медленный режим может быть добавлен в некоторые чаты и отключен в некоторых. Пользователь может выбрать сообщения, которые ему нужны, чтобы ввести медленный режим. В чатах, которые им не интересны, они могут их обойти. Есть много способов, которыми пользователи могут использовать эту функцию в Discord.
Подведение итогов
В медленном режиме пользователи не могут получить доступ к некоторым сайтам, что иногда может доставлять неудобства. Пользователи могут отключить эту функцию на платформе, в которой им не нужен медленный режим. Есть много причин, по которым люди могут захотеть отключить медленный режим. Они могут использовать доступные функции для удовлетворения своих потребностей. Пользователи могут выбрать нужную платформу. Приведенные выше методы предоставляют пользователям лучшие уловки по использованию медленного режима на своих устройствах.