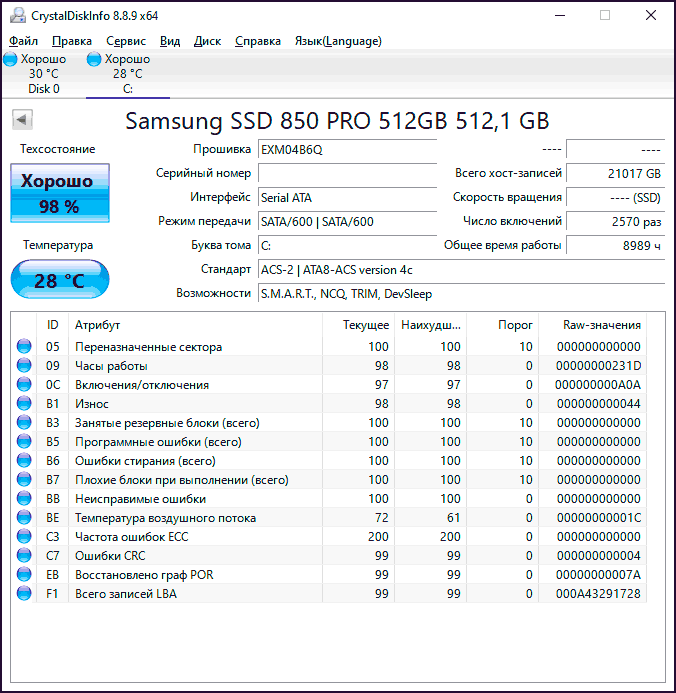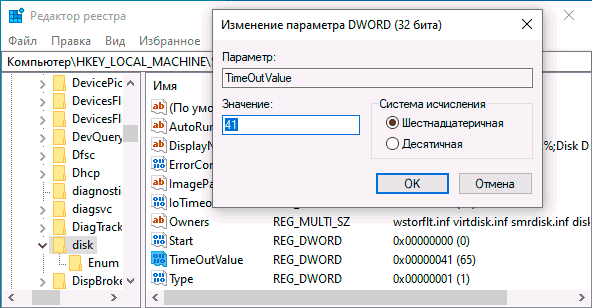Что значит ошибка ввода вывода жесткого диска
Ошибка ввода вывода на устройстве, запрос не был выполнен. Что делать с диском.

Сегодняшняя заметка будет посвящена довольно «узкой» проблеме — ошибке ввода/вывода, ее пример ниже на фото 👇 (чаще всего возникает при подкл. новых дисков, флешек, SD-карт к ПК/ноутбуку).
Сразу отмечу один важный момент : если вы столкнулись с чем-то подобным — не торопитесь делать что-либо с накопителем — нередко, когда все данные на нем целы, и их даже восстанавливать не нужно (особенно, если это предлагает Windows). Примечание : просто некоторые пользователи (иногда) форматируют диск, и это добавляет новых сложностей!
Собственно, ну а я ниже «подскажу» с чего следовало бы начать проверку и восстановление данных с подобного диска. (отмечу, что если накопитель не имеет аппаратных неисправностей, и вы не отформатировали его неск. раз — то шансы на восстановление данных значительно повышаются 👌).
Итак, теперь к теме.
Пример ошибки ввода вывода.
Рекомендации по устранению (пошагово)
ШАГ 1
Для начала несколько «банальных» советов:
Lock на флешке. Подкл. жесткого диска
Если речь идет о классическом HDD/SSD — обратите внимание на шлейфы и качество их соединения. Провода у некоторых шлейфов настолько тонки, что ломаются от неосторожного подключения (да и их разъемы могут часто люфтить и «терять» периодически контакт. ).
Кстати, в этом плане также порекомендовал бы зайти в BIOS и посмотреть, определяется ли там диск.
Вообще, желательно попробовать подключить диск либо к другому заведомо исправному ПК, либо заменить текущие шлейфы на те, которые были перепроверены с отличным диском.
Не отошли ли шлейфы.
ШАГ 2
Далее, что я рекомендую обязательно сделать, — не отключая диск, перезагрузить ПК и посмотреть, определяется ли он в BIOS (видит ли его само устройство). Как правило, достаточно просто посмотреть на главной странице показана ли модель диска и его серийный номер.
1) Как войти в BIOS (UEFI) на компьютере или ноутбуке [инструкция]
BIOS видит оба подключенных диска, переходник работает!
ШАГ 3
Вообще, современная Windows 8/10 обычно автоматически устанавливает драйвера для большинства подключаемых дисков (и многие пользователи даже не подозревают, что иногда такое может не произойти. Особенно это касается разных моделек внешних HDD с доп. защитой).
Чтобы проверить, есть ли драйвер в системе — воспользуйтесь 👉 диспетчером устройств. Если у вас есть устройства с воскл. желтыми знаками — значит драйвера для этого оборудования в системе нет. Пример ниже. 👇
ШАГ 4
Если в BIOS диск определяется, драйвер для него ОС подобрала — дальше порекомендовал бы открыть сервисную 👉 утилиту управление дисками (встроена в Windows).
Кроме этого, посмотрите, присвоена ли ему буква («D:/», например). Желательно попробовать установить букву вручную, нажав по диску ПКМ. (сменить ее, если присвоена).
Вне сети // Управление дисками
Если буква у диска есть, и он отображается в проводнике — попробуйте также проверить его на ошибки с помощью сервисной утилиты chkdsk :
ШАГ 5
Если вышеприведенное не дало результатов — я бы посоветовал посмотреть показания SMART диска (да и вообще, попробовать с помощью спец. утилит оценить его состояние — возможно, что он пришел, негодность. ).
📌 Лучше всего подобную проверку делать, загрузившись 👉 со спец. LiveCD-флешки (ссылка на статью о том, как ее подготовить).
Для проверки и диагностики диска рекомендовал бы воспользоваться двумя утилитами: CrystalDiskInfo и Victoria. Хороши они тем, что автоматически (вам не потребуются никакие сложные действия и тех. знания) могут выдать вердикт по состоянию диска. См. скрины ниже. 👇
1) Как узнать состояние и здоровье жесткого диска, как посмотреть показания SMART.
CrystalDiskInfo автоматически показывает состояние диска
Тестирование быстрое (Quick) — Victoria 5
У меня же пока на этом всё, успехов!
Проблема с вводом-выводом данных внешнего жесткого диска в Windows 10
Застряли с ошибкой внешнего жесткого диска в Windows 10? У вас нет доступа к диску и сохраненным данным? Вы не можете позволить себе потерять все файлы и данные, хранящиеся на внешнем жестком диске? Не волнуйтесь! Следуя ряду обходных решений, вы можете быстро исправить эту ошибку на своём устройстве.
В этом посте мы рассмотрели несколько решений, которые позволят вам исправить ошибку ввода-вывода на ПК с Windows 10. Но, прежде чем мы продолжим, давайте разберёмся с возможными причинами, по которым вы можете столкнуться с этой проблемой на своём устройстве.
Наиболее частые причины возникновения ошибки устройства ввода-вывода:
Что такое ошибка устройства ввода-вывода
Ошибка ввода-вывобда внешнего жесткого диска также упоминается как Error I/O. Она возникает, когда система не может прочитать содержимое диска. Эта ошибка может возникнуть практически на любом внешнем жестком диске, будь то портативный диск, USB-накопитель или SD-карта.
Когда вы столкнётесь с ошибкой внешнего жесткого диска, вы не сможете получить доступ к данным диска, и система не обработает ни один из ваших запросов.
Как исправить ошибку внешнего жесткого диска
Вот несколько возможных решений для устранения ошибки внешнего жесткого диска на компьютере с Windows 10.
Обновите драйверы устройств
Одна из наиболее распространенных причин, по которой вы можете столкнуться с ошибкой ввода-вывода, может быть связана с отсутствием или устареванием драйверов устройств. Обновив или переустановив драйверы, вы можете эффективно решить эту проблему.
Чтобы обновить драйверы в Windows 10, выполните следующие действия:
Это звучит слишком утомительно? Вместо того, чтобы вручную обновлять все драйверы, вы можете установить служебную программу для автоматического обновления драйверов. Она просканирует ваш компьютер с Windows на предмет отсутствующих, поврежденных или устаревших драйверов и обновит их одним щелчком мыши.
Измените режим передачи для диска
Другая возможная причина, по которой на вашем устройстве могла произойти ошибка ввода-вывода, связана с несовместимым режимом передачи между вашей системой и внешним диском.
Вы можете обновить режим привода через свойства канала IDE. Вот что вам нужно сделать:
Не изменяйте настройки «Основной канал IDE, устройство 0», потому что это ваш основной системный диск, на котором хранится Windows. Любые изменения на этом диске могут снизить производительность вашей системы.
Используйте инструмент CHKDSK
Инструмент Windows Check Disk Utility – отличный способ исправить любые проблемы, связанные с жестким диском в Windows 10.
Чтобы использовать этот инструмент, выполните следующие действия:
Подождите несколько минут, пока Windows выполнит полную проверку вашего устройства, чтобы исправить проблемы, связанные с жестким диском на вашем устройстве.
Это три наиболее эффективных решения для устранения ошибки ввода-вывода в Windows 10. Вы можете воспользоваться помощью любого из вышеупомянутых методов, чтобы решить эту проблему и начать использовать внешний жесткий диск и получить доступ к его содержимому.
Что делать, если винчестер выдает ошибку ввода вывода
Иногда при работе с компьютером может возникать ошибка ввода вывода на устройстве жесткий диск. Данная неполадка не свидетельствует ни о чем хорошем, сообщая о неполадках в работе винчестера или его программном обеспечении. Давайте подробнее разберем, что это такое, каковы причины ее появления, а также узнаем, как исправить ее на вашем ПК.
Зачастую неполадка такого типа охватывает проблемы со считыванием и записью данных на винчестер. Когда операционная система обращается к диску для считывания или записи информации, и у нее это не получается, то она выдает подобное сообщение.
Если стандартная перезагрузка компьютера не помогает решить проблему, то давайте разберем причины, почему жесткий диск не инициализируется, и как можно исправить ситуацию в том, или ином случае.
Аппаратные неполадки
Непосредственными причинами появления данной ошибки является поломка жесткого диска, дисфункция платы управления и плохие кластера. Если ваш винчестер начал работать слишком громко, издавать странные звуки, скрипеть или пищать, как обычно это бывает с устройствами от Seagate и Western Digital (WD) то, скорее всего, просто вышел из строя внутренний механизм носителя. Обычно это связано с устареванием и отработкой устройства, а также с механическими повреждениями.
Если вы не знаете, что делать в сложившейся ситуации, когда диск ужасно шумит и стучит, то не стоит волноваться и переживать. Не нужно сразу пытаться его отформатировать или проводить чрезмерно нагружающие операции. Не исключено, что ему осталось работать считанные минуты или часы, ввиду чего ваши действия просто добьют его окончательно.
Необходимо аккуратно отсоединить жесткий диск от компьютера и отнести в проверенный и надежный сервисный центр. Его работоспособность должны проверить опытные специалисты. Если HDD полностью исправен, не имеет дефектов и механических повреждений, то переходим к следующему пункту.
Проблемы с разъемами или шлейфом
Достаточно распространенной причиной неисправностей жестких дисков, являются проблемы с проводами питания и SATA кабелем, а именно с их его повреждением или окислением контактов. Это вызывает полную потерю контакта и, как следствие, появление неполадок. Также он может работать, но частично, в результате чего появляется ошибка ввода-вывода.
Решение достаточно простое :
Если после проведения профилактики и замены шлейфов, винчестер по-прежнему не инициализируется, то значит проблема не в этом.
Иногда неполадки могут возникать из-за внешних накопителей, подключенных к компьютеру, например, карт-ридеров или флешек. Поэтому отключите их и попробуйте поработать с винчестером без них.
Разъемы материнской платы
Очень часто выходят из строя и становятся причиной этих неполадок разъемы на материнской плате, с помощью которых жесткий диск подключает к ПК или ноутбуку. Это может быть вызвано возрастом или частыми включениями-выключениями шлейфа.
Устранить проблему просто:
Программные проблемы
Иногда аппаратные проблемы вызывают программные неполадки в работе устройства, когда в случае физического повреждения нарушается целостность файловой системы, в результате чего появляется рассматриваемая нами ошибка ввода вывода.
Решение достаточно простое – нужно проверить, виден ли в БИОСе подключенный винчестер. Если да, то необходимо воспользоваться специализированными программами для выявления плохих кластеров и их исправления.
Также можно использовать имеющийся в системе софт, который заранее встроен в ноутбук или ПК.
Сделав все в точности с нашей инструкцией, вам остается лишь дождаться окончания проверки. После этого проделать те же действия, только с другими разделами.
Можно использовать сторонние утилиты, например, RStudio, которые позволяют максимально эффективно выполнять реконструкцию имеющихся дисковых массивов. Еще один вариант – использование ранней точки восстановления для перехода к более ранней версии системы.
Еще одной основной причиной поломки является — перегрев. Чтобы избежать этого, следует придерживаться простых рекомендации, с помощью которых вы продлите жизнь вашего устройства.
Отсутствие прав
Также необходимо рассмотреть ситуацию, когда у пользователя нет полномочий для осуществления записи данных, так как это актуальная причина появления ошибок такого типа. В данном случае необходимо предоставить используемой учетной записи требуемые права и попросту отказаться от проводимой операции. Не исключено, что запретом на запись является решением администратора компьютера.
Неудачное обновление ОС
Согласно отзывам пользователей в Интернете, проблема ввода-вывода может возникать после очередного обновления Windows, однако не совсем удачного.
Чтобы исправить ситуацию нужно:
Кроме этого, можно сделать восстановление системы или так называемый «откат» к прежней точке:
Если ничего из этого не помогло, и ошибка ввода вывода осталась, переходим к следующему пункту.
Нестабильная ОС
Частой причиной появления неполадок является установка на компьютер нестабильной операционной системы с множеством дефектов, зачастую пиратской версии. Решение проблемы: найдите в Интернете хорошую версию ОС и установите ее на ПК взамен предыдущей.
Как показывает статистика, ошибка ввода-вывода на компьютерах чаще всего связана с физической неисправностью жесткого диска. Проверьте шлейф винчестера и подключенные разъемы на материнской плате, убедитесь, что устройство работает как обычно, не шумит и не издает странных звуков.
Затем следует попробовать специализированные утилиты для восстановления, которые помогут восстановить структуру диска.
В случае если ни одна рекомендация не помогает решить проблему, дело может быть в неполадках с материнской платой. Необходимо обратиться в сервисный центр, опытные сотрудники которого знают, как правильно инициализировать жесткий диск, смогут выявить причину неисправности и устранить ее.
Ошибка ввода вывода на устройстве: жестком диске, флешке или SSD — как исправить
Автор: admin · Опубликовано 23 октября, 2020 · Обновлено 23 октября, 2020
Иногда при выполнении операций с носителями информации, жесткими дисками, флешками, SSD пользователь ОС Windows от 7 версии и выше получает сообщение об ошибке ввода/вывода. С чем связана ошибка не всегда понятно, не ясно, как ее устранять. Ошибка ввода вывода на устройстве жестком диске флешке или SSD требует более подробного описания.
Для начала стоит упомянуть о простых ситуациях, связанных с такой ошибкой и появлением соответствующего сообщения в операционной системе.
Для большей уверенности следует проверить поведение носителя информации на каком-то другом устройстве. Если проблема присутствует и там, то причиной ошибки является состояние носителя информации.
В некоторых ситуациях возникновение ошибок ввода вывода обусловлено использованием неподходящих драйверов устройств. Их следует переустановить.
Чтобы сделать это, следует посетить сайт производителя материнской платы и скачать соответствующие продукты. Одновременно имеет смысл загрузить драйверы чипсета.
Ошибка ввода вывода на устройстве: жестком диске флешке или SSD проверка состояния диска
Следует проверить проблемный диск, если он определяется системой и ему назначена буква.
Неплохо проверить статус SMART. Это позволяют сделать специальные программы, найти которые несложно.
Особого внимания заслуживают при проверке атрибуты 05, 0A, C4, C5, C6, С7. Если их значения выходят за допустимые пределы, то состояние носителя может вызывать ошибку ввода вывода на устройстве: жестком диске, флешке или SSD.
Установка времени ожидания отклика носителя в реестре
Этот момент важен для устройств, которые время от времени переходят в режим сна.
Реестр ОС Windows содержит параметр, отвечающий за время ожидания ответа от носителя информации. При достижении предельного значения может возникать ошибка ввода/вывода.
Можно самостоятельно менять значение указанного параметра.
HKEY_LOCAL_MACHINE\SYSTEM\CurrentControlSet\Services\disk 3. На правой панели программы есть параметр TimeOutValue. Он дает возможность определить время ожидания отклика диска.
Если возникает ошибка ввода вывода на устройстве: жестком диске, флешке или SSD и устройство подсоединено надежно, то причиной ее скорее всего является неисправность носителя.