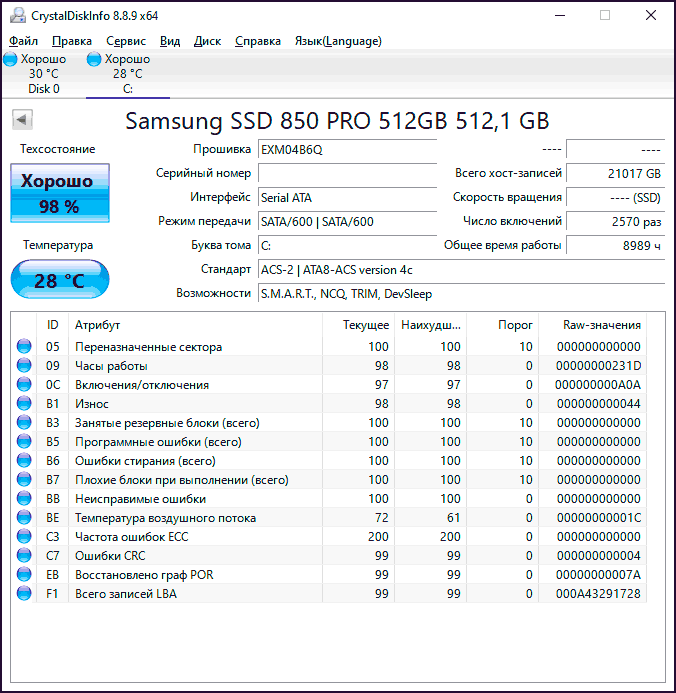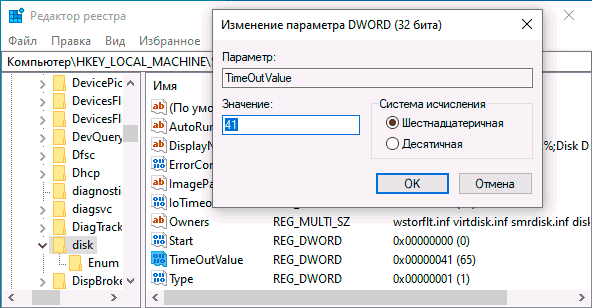Что значит ошибка ввода вывода на устройстве
Ошибка ввода вывода на устройстве, запрос не был выполнен. Что делать с диском.

Сегодняшняя заметка будет посвящена довольно «узкой» проблеме — ошибке ввода/вывода, ее пример ниже на фото 👇 (чаще всего возникает при подкл. новых дисков, флешек, SD-карт к ПК/ноутбуку).
Сразу отмечу один важный момент : если вы столкнулись с чем-то подобным — не торопитесь делать что-либо с накопителем — нередко, когда все данные на нем целы, и их даже восстанавливать не нужно (особенно, если это предлагает Windows). Примечание : просто некоторые пользователи (иногда) форматируют диск, и это добавляет новых сложностей!
Собственно, ну а я ниже «подскажу» с чего следовало бы начать проверку и восстановление данных с подобного диска. (отмечу, что если накопитель не имеет аппаратных неисправностей, и вы не отформатировали его неск. раз — то шансы на восстановление данных значительно повышаются 👌).
Итак, теперь к теме.
Пример ошибки ввода вывода.
Рекомендации по устранению (пошагово)
ШАГ 1
Для начала несколько «банальных» советов:
Lock на флешке. Подкл. жесткого диска
Если речь идет о классическом HDD/SSD — обратите внимание на шлейфы и качество их соединения. Провода у некоторых шлейфов настолько тонки, что ломаются от неосторожного подключения (да и их разъемы могут часто люфтить и «терять» периодически контакт. ).
Кстати, в этом плане также порекомендовал бы зайти в BIOS и посмотреть, определяется ли там диск.
Вообще, желательно попробовать подключить диск либо к другому заведомо исправному ПК, либо заменить текущие шлейфы на те, которые были перепроверены с отличным диском.
Не отошли ли шлейфы.
ШАГ 2
Далее, что я рекомендую обязательно сделать, — не отключая диск, перезагрузить ПК и посмотреть, определяется ли он в BIOS (видит ли его само устройство). Как правило, достаточно просто посмотреть на главной странице показана ли модель диска и его серийный номер.
1) Как войти в BIOS (UEFI) на компьютере или ноутбуке [инструкция]
BIOS видит оба подключенных диска, переходник работает!
ШАГ 3
Вообще, современная Windows 8/10 обычно автоматически устанавливает драйвера для большинства подключаемых дисков (и многие пользователи даже не подозревают, что иногда такое может не произойти. Особенно это касается разных моделек внешних HDD с доп. защитой).
Чтобы проверить, есть ли драйвер в системе — воспользуйтесь 👉 диспетчером устройств. Если у вас есть устройства с воскл. желтыми знаками — значит драйвера для этого оборудования в системе нет. Пример ниже. 👇
ШАГ 4
Если в BIOS диск определяется, драйвер для него ОС подобрала — дальше порекомендовал бы открыть сервисную 👉 утилиту управление дисками (встроена в Windows).
Кроме этого, посмотрите, присвоена ли ему буква («D:/», например). Желательно попробовать установить букву вручную, нажав по диску ПКМ. (сменить ее, если присвоена).
Вне сети // Управление дисками
Если буква у диска есть, и он отображается в проводнике — попробуйте также проверить его на ошибки с помощью сервисной утилиты chkdsk :
ШАГ 5
Если вышеприведенное не дало результатов — я бы посоветовал посмотреть показания SMART диска (да и вообще, попробовать с помощью спец. утилит оценить его состояние — возможно, что он пришел, негодность. ).
📌 Лучше всего подобную проверку делать, загрузившись 👉 со спец. LiveCD-флешки (ссылка на статью о том, как ее подготовить).
Для проверки и диагностики диска рекомендовал бы воспользоваться двумя утилитами: CrystalDiskInfo и Victoria. Хороши они тем, что автоматически (вам не потребуются никакие сложные действия и тех. знания) могут выдать вердикт по состоянию диска. См. скрины ниже. 👇
1) Как узнать состояние и здоровье жесткого диска, как посмотреть показания SMART.
CrystalDiskInfo автоматически показывает состояние диска
Тестирование быстрое (Quick) — Victoria 5
У меня же пока на этом всё, успехов!
Ошибка ввода-вывода на жестком диске. Как исправить ситуацию?
Иногда при работе с компьютером может возникнуть ошибка ввода-вывода на жестком диске. Эта ошибка сообщает о проблеме с механикой жесткого диска или его программным обеспечением. В этой статье мы объясним, что это за ошибка, каковы ее причины и как это исправить на вашем компьютере.
Содержание:
Жесткий диск – достаточно надежное устройство, но, к сожалению, никто не может дать 100% гарантии безопасности данных, которые на нем хранятся. Может случиться, что однажды вы загрузите свой жесткий диск, но как только попытаетесь открыть папку или скопировать ее содержимое, вы увидите: «Запрос не был выполнен из-за ошибки ввода/вывода на устройстве».
Стоит отметить, что проблема может заключаться в программном или аппаратном обеспечении вашего персонального компьютера или ноутбука. Что делать в таких случаях, что следует знать и как исправить эту ошибку, вы узнаете из этой статьи …
Что такое ошибка ввода-вывода на жестком диске?
Ошибки ввода/вывода на устройстве довольно распространены. Они бывают вызваны аппаратными проблемами, такими как неправильный кабель, сбой запоминающего устройства или неправильно настроенный драйвер. Иногда при работающем жестком диске в операционной системе может произойти логический сбой из-за неправильно заполненной карты каталогов. Однако ошибка также может возникнуть при прямом повреждении внешнего жесткого диска.
Есть несколько способов исправить ошибку ввода-вывода на жестком диске. Большинство из них не займут много времени, и их довольно легко реализовать.
Перед тем как приступить к исправлению ошибки ввода-вывода на устройстве, необходимо перезагрузить операционную систему и попробовать повторить действия, которые вызвали сообщение об ошибке до этого. Часто этого уже бывает достаточно, чтобы решить возникшую проблему. Если ошибка не исчезла, идем дальше. После каждого действия проверяйте, была ли устранена ошибка. Если нет, переходите к следующему методу.
Что вызывает ошибки ввода-вывода?
Как исправить ошибку ввода-вывода?
Для начала вам необходимо выполнить полную диагностику, выявить и проверить «слабые места».
Проверка соединительного кабеля
Первое, что вам нужно сделать, это проверить кабель и механизмы крепления на предмет повреждений, неисправностей, сколов или грязи. Отключите, а затем снова подключите кабель, соединяющий диск с компьютером. Проверьте кабельный разъем на предмет загрязнения или обрыва соединений. Выполните такую проверку на обоих концах кабеля, а затем снова попытайтесь получить доступ к диску.
Если кабель не работает после повторного подключения, вы можете использовать другой кабель и повторить попытку. Если вы не уверены, что кабель работает, подключите его к другому внешнему устройству (в котором вы полностью уверены) и подключите его к своей системе. Если он работает, вы можете быть уверены, что кабель не сломан, и причина ошибки не в нем.
Смена порта подключения
Если предыдущий тест показывает, что причина ошибки не в кабеле, попробуйте использовать альтернативный порт для подключения привода. Вы можете попробовать подключить жесткий диск к другому порту на материнской плате или использовать разъем USB для его подключения. Убедитесь также, что разъемы на материнской плате и USB-разъем чистые. Если они пыльные или сильно загрязнены, вы должны полностью очистить их, стараясь не повредить штифты, а затем повторить попытку.
Обновление драйверов
Еще один из базовых методов исправления ошибки ввода-вывода на HDD – это обновление драйверов в вашей системе. Операционная система Windows 10 должна автоматически обновлять все ваши драйверы. До выхода этой версии Windows проблема постоянных обновлений была мучительным моментом для многих пользователей. Теперь же система, которая постоянно обновляет драйверы, должна работать безошибочно, и у вас никогда не должно быть проблем с драйверами с «Windows 10», по крайней мере, в теории.
Однако на практике ситуация немного иная. Windows не всегда обновляет версии драйверов, а иногда система автоматического обновления драйверов просто не работает. В этом случае вам могут помочь сторонние программы, осуществляющие мониторинг системы на наличие устаревших драйверов.
Например, вы можете использовать приложение «Driver Booster». Зайдите на сайт разработчика, загрузите и установите программу (в некоторых случаях для антивирусной системы безопасности вашего компьютера потребуется ваше разрешение). Затем просканируйте свою систему на наличие устаревших драйверов. Чтобы выполнить сканирование, просто запустите программу и нажмите «Сканировать».
Не удивляйтесь, если по результатам сканирования вы обнаружите немало устаревших драйвером. Во многих случаях соответствующие приложения и службы по-прежнему работают правильно. Программа сканирования просто уведомляет вас о том, что производитель выпустил новую версию драйвера, и она доступна для загрузки и установки. Найдите драйвер для своего устройства и обновите его.
Чтобы обновить драйвер контроллера жесткого диска вручную, выполните следующие действия:
Шаг 1. Щелкните правой кнопкой мыши «Пуск» и выберите «Диспетчер устройств».
Шаг 2. В окне диспетчера задач нажмите «Дисковые накопители», выберите жесткий диск, щелкните по нему правой кнопкой мыши и выберите «Обновить драйвер».
Шаг 3: Нажмите «Автоматический поиск обновлений драйверов», чтобы найти драйвер в автоматическом режиме.
Стоит отметить, что лучше всего использовать драйверы, предлагаемые производителем оборудования, поскольку это всегда будет самый новый драйвер. Таким образом, вы можете загрузить драйвер с официального сайта и в окне обновления драйвера выбрать «Найти этот драйвер на моем компьютере».
После этого укажите расположение загруженного драйвера и нажмите «Далее».
После завершения процесса обновления вы увидите сообщение об успешном обновлении драйвера устройства.
Пробуем поработать с жестким диском. Если ошибка появляется, значит, ищем дальше…
Использование встроенной утилиты «CHKDSK»
Хотя ошибки ввода-вывода с устройства в основном связаны с повреждением оборудования, вы можете попробовать использовать интегрированное системное приложение, чтобы решить проблему. Программа «chkdsk» проверяет файловую систему на наличие ошибок и исправляет их. О том, как использовать утилиту CHKDSK, вы можете прочитать в статье «Проверка и исправление ошибок жестких дисков — CHKDSK».
Процесс сканирования может занять некоторое время, особенно если приложение обнаруживает сектора, требующие ремонта.
По завершении программа сообщит о выполненных действиях и перечислит все работы, которые были выполнены для устранения обнаруженных неисправностей накопителя.
Использование программы «Victoria» для диагностики и устранения проблем с жестким диском
Если указанные выше исправления не помогли, вы можете проверить общее состояние жесткого диска с помощью бесплатной программы Victoria, специально созданной для диагностики и исправления ошибок жесткого диска.
Это очень эффективное приложение, которое может помочь решить многие проблемы с жестким диском, а также предупредить вас, если ваш жесткий диск скоро выйдет из строя.
Что мне делать, если я потеряю важные данные?
Иногда стоимость данных, хранящихся на компьютере, превышает стоимость самого ПК. Вот почему безопасность данных особенно важна в современном мире. Но что, если данные были потеряны из-за сбоя жесткого диска, случайного удаления, форматирования, изменения логической структуры жесткого диска или по любой другой причине?
Использование бесплатной версии программы RS Partition Recovery позволяет сразу убедиться, есть ли шанс на восстановления данных именно в вашей ситуации. Разберем пошагово процесс восстановления с помощью RS Partition Recovery.
Шаг 1. Установить и запустить программу RS Partition Recovery.
Универсальное решение для восстановления данных
Шаг 2. Выберите носитель или раздел диска, с которого необходимо восстановить данные.
Шаг 3. Выберите тип анализа.
Быстрый анализ стоит использовать, если файлы были удалены недавно. Программа проведет анализ и отобразит данные доступные для восстановления.
Полный анализ позволяет найти утерянные данные после форматирования, перераспределения диска или повреждения файловой структуры(RAW).
Шаг 4. Просмотр и выбор файлов для восстановления.
Шаг 5. Добавление файлов для сохранения в «Список Восстановления» или выбор всего раздела для восстановления.
Стоит отметить, что в качестве места для записи восстановленного файла лучше всего выбрать другой диск или раздел чтобы избежать перезаписи файла.
Часто задаваемые вопросы
Это сильно зависит от емкости вашего жесткого диска и производительности вашего компьютера. В основном, большинство операций восстановления жесткого диска можно выполнить примерно за 3-12 часов для жесткого диска объемом 1 ТБ в обычных условиях.
Если файл не открывается, это означает, что файл был поврежден или испорчен до восстановления.
Используйте функцию «Предварительного просмотра» для оценки качества восстанавливаемого файла.
Когда вы пытаетесь получить доступ к диску, то получаете сообщение диск «X: \ не доступен». или «Вам нужно отформатировать раздел на диске X:», структура каталога вашего диска может быть повреждена. В большинстве случаев данные, вероятно, все еще остаются доступными. Просто запустите программу для восстановления данных и отсканируйте нужный раздел, чтобы вернуть их.
Пожалуйста, используйте бесплатные версии программ, с которыми вы можете проанализировать носитель и просмотреть файлы, доступные для восстановления.
Сохранить их можно после регистрации программы – повторное сканирование для этого не потребуется.
Ошибка ввода вывода на устройстве: жестком диске, флешке или SSD — как исправить
Автор: admin · Опубликовано 23 октября, 2020 · Обновлено 23 октября, 2020
Иногда при выполнении операций с носителями информации, жесткими дисками, флешками, SSD пользователь ОС Windows от 7 версии и выше получает сообщение об ошибке ввода/вывода. С чем связана ошибка не всегда понятно, не ясно, как ее устранять. Ошибка ввода вывода на устройстве жестком диске флешке или SSD требует более подробного описания.
Для начала стоит упомянуть о простых ситуациях, связанных с такой ошибкой и появлением соответствующего сообщения в операционной системе.
Для большей уверенности следует проверить поведение носителя информации на каком-то другом устройстве. Если проблема присутствует и там, то причиной ошибки является состояние носителя информации.
В некоторых ситуациях возникновение ошибок ввода вывода обусловлено использованием неподходящих драйверов устройств. Их следует переустановить.
Чтобы сделать это, следует посетить сайт производителя материнской платы и скачать соответствующие продукты. Одновременно имеет смысл загрузить драйверы чипсета.
Ошибка ввода вывода на устройстве: жестком диске флешке или SSD проверка состояния диска
Следует проверить проблемный диск, если он определяется системой и ему назначена буква.
Неплохо проверить статус SMART. Это позволяют сделать специальные программы, найти которые несложно.
Особого внимания заслуживают при проверке атрибуты 05, 0A, C4, C5, C6, С7. Если их значения выходят за допустимые пределы, то состояние носителя может вызывать ошибку ввода вывода на устройстве: жестком диске, флешке или SSD.
Установка времени ожидания отклика носителя в реестре
Этот момент важен для устройств, которые время от времени переходят в режим сна.
Реестр ОС Windows содержит параметр, отвечающий за время ожидания ответа от носителя информации. При достижении предельного значения может возникать ошибка ввода/вывода.
Можно самостоятельно менять значение указанного параметра.
HKEY_LOCAL_MACHINE\SYSTEM\CurrentControlSet\Services\disk 3. На правой панели программы есть параметр TimeOutValue. Он дает возможность определить время ожидания отклика диска.
Если возникает ошибка ввода вывода на устройстве: жестком диске, флешке или SSD и устройство подсоединено надежно, то причиной ее скорее всего является неисправность носителя.
Ошибка ввода-вывода диска в Windows 10
Способ 1: Снятие защиты от перезаписи (флешки и SD-карты)
Если рассматриваемая ошибка наблюдается при попытке доступа к съёмному флеш-накопителю, не исключено, что дело всего лишь в активной защите от перезаписи данных: часть флешек и почти все SD-карты оборудованы специальным аппаратным переключателем, который блокирует запись. Следовательно, для устранения проблемы достаточно передвинуть его в выключенное положение.
Нельзя исключать и другие программные проблемы – например, из-за повреждений в системном реестре носитель может быть обозначен как только для чтения. Подобное рассмотрел один из наших авторов в соответствующей статье, ссылку на которую приводим далее.
Способ 2: Проверка работоспособности накопителя
Порой источник сбоя может оказаться в банальных аппаратных неполадках с HDD, SSD или флешкой, поэтому после проверки качества соединения с компьютером стоит продиагностировать и сами устройства. На нашем сайте уже есть руководства по выполнению этой процедуры для каждого типа носителей, поэтому, чтобы не повторяться, приводим на них ссылки далее.
Подробнее: Как проверить работоспособность HDD, SSD и флешки
Способ 3: Переподключение накопителей
Для внешних и внутренних носителей информации появление рассматриваемой проблемы может означать неполадки с подключением к целевому компьютеру. Проверить их наличие и устранить в случае обнаружения можно, выполнив следующие действия:
Как показывает практика, именно плохая связь накопителя с компьютером и становится источником рассматриваемой проблемы в подавляющем большинстве случаев, другие действия следует предпринимать только после проверки контактов.
Способ 4: Отключение быстрого запуска ОС
Ещё в Windows 8.1 была представлена функция быстрого запуска, которая ускоряет загрузку ПК или ноутбука после штатного завершения работы. Несмотря на удобства, предоставляемые этой возможностью, порой она приводит к проблемам, в том числе и к ошибке ввода-вывода. Следовательно, для диагностических целей данную опцию стоит отключить, делается это следующим образом:
Обратите внимание! Для доступа к этим функциям у текущей учётной записи должны быть полномочия администратора!
Выключите компьютер, затем включите и дождитесь полной загрузки операционной системы – рассматриваемая ошибка должна быть устранена. Если она по-прежнему появляется, дело не в быстром запуске и его можно активировать обратно.
Способ 5: Изменение буквы диска
Иногда причиной сбоя являются конфликты в обозначениях накопителей, например, где-то в системе осталась отметка о том, что назначенная буква привязана к совершенно другому носителю, отчего при попытке доступа к текущему «десятка» и выдаёт ошибку. Поэтому для её устранения стоит попробовать изменить буквенное обозначение – в актуальной версии Виндовс это делается буквально в несколько кликов мышью.
Способ 6: Установка драйверов SATA и USB
Материнские платы части ПК и ноутбуков имеют продвинутые контроллеры SATA и USB, которым для корректной работы требуется соответствующее ПО. Если вы точно не устанавливали ничего подобного, то ОС, скорее всего, иснталлировала максимально совместимые из «Центра обновления Windows», что и может быть причиной рассматриваемой проблемы. Для её решения следует посетить официальный сайт производителя системной платы или лэптопа и посмотреть, нет ли соответствующей категории драйверов для вашего устройства.
Способ 7: Изменение времени отклика диска
В реестре ОС обычно прописывается время, которое она тратит на ожидание отклика от накопителя – если он по каким-то причинам тормозит, в результате появляется сообщение об ошибке ввода-вывода. Для решения проблемы прописанное время можно увеличить.
Важно! Числа, превышающие 100, стоит вводить только в диагностических целях, поскольку при повседневном использовании в таком режиме система будет неотзывчивой!
Перезапустив машину, попробуйте открыть проблемный носитель данных – если дело было в слишком малом времени опроса, ошибка должна исчезнуть. Также напоминаем, что долгое время ответа диска может быть симптомом выхода из строя, поэтому обязательно проверьте его работоспособность по методу из Способа 2.
Помимо этой статьи, на сайте еще 12489 инструкций.
Добавьте сайт Lumpics.ru в закладки (CTRL+D) и мы точно еще пригодимся вам.
Отблагодарите автора, поделитесь статьей в социальных сетях.