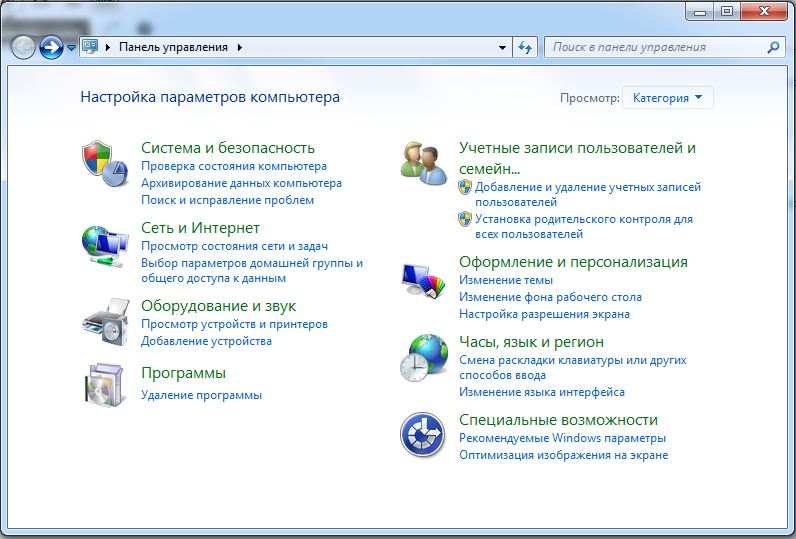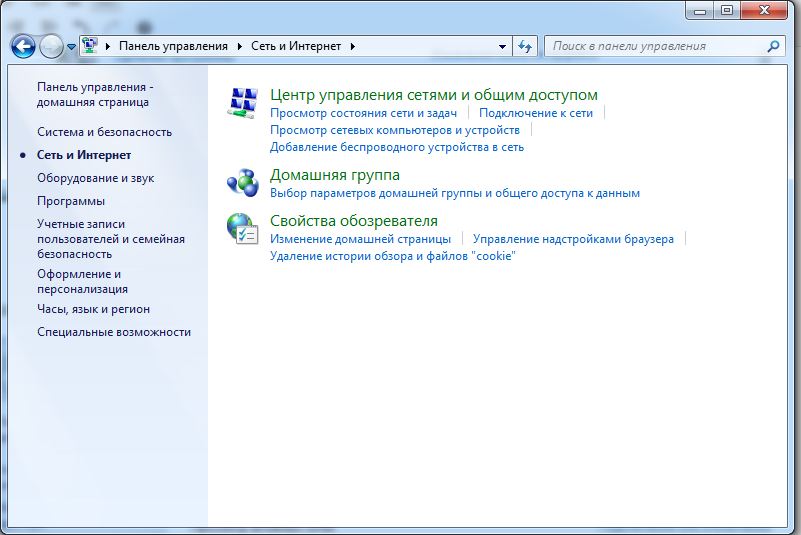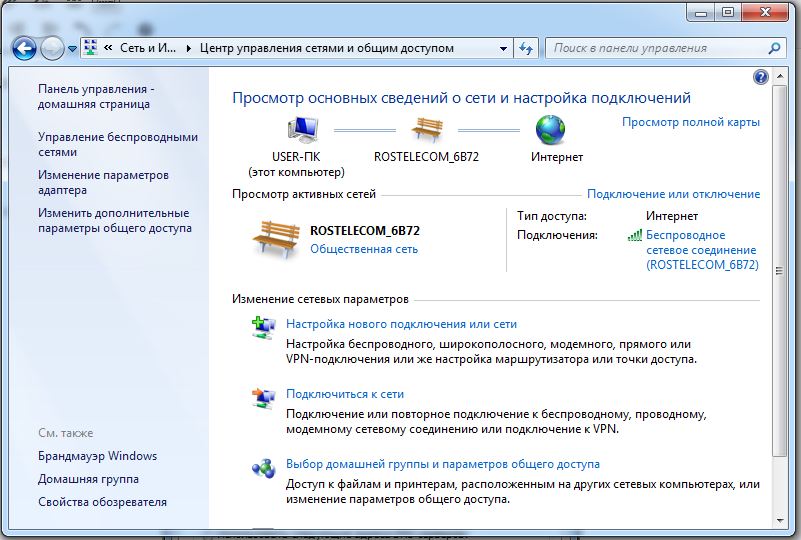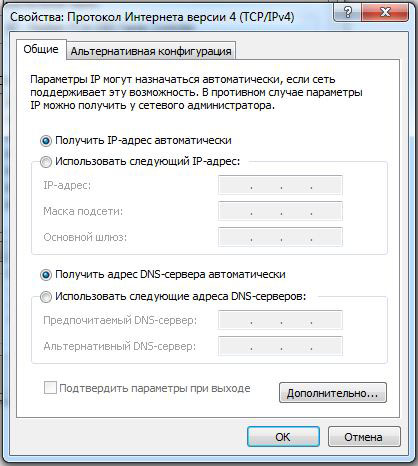Что значит общая сетевая папка
Сетевая папка: что это такое, как её создать и как ей пользоваться?
Если у вас несколько компьютеров, которые соединены в одну локальную сеть, вам просто необходима сетевая папка. Всё, что в ней находится, можно открывать и просматривать на разных ПК. Это гораздо легче, чем переносить документы на flash-накопителях или постоянно загружать их в облачные хранилища.
Локальная домашняя сеть
О сетевых папках
Общий каталог незаменим, если вы работаете сразу на нескольких устройствах. Например, на ноутбуке, персональном компьютере и сервере. Можно настроить обмен информацией между ними.
В таких каталогах хранят внушительные объёмы данных: фильмы в высоком качестве, архивы, образы, коллекции фотоснимков. Они будут занимать место только на одном ПК. Это удобно, если на остальных устройствах мало памяти на жёстком диске.
Такую папку можно создать, если файлы нужны многим пользователям. К примеру, вы работаете с компанией людей над совместным проектом. И каждый человек должен что-то изменять, добавлять, изучать. Если обмениваться файлами через USB-носители, отправлять их друг другу по почте или через мессенджеры, уйдёт очень много времени. Но если сделать работу и оставить документ в общей директории, другие члены команды смогут сразу его просмотреть.
Домашняя группа
Перед тем как создать сетевую папку, нужно объединить компьютеры в единую сеть — локальную или домашнюю. Это нужно, чтобы разграничить доступ к директории. Домашняя группа (ДГ) есть только в системах Windows 7 и старше.
Всем устройствам должны быть присвоены уникальные IP-адреса. Их автоматически выдаёт маршрутизатор, роутер или модем. Чтобы написать IP вручную:
Создание домашнего окружения на этом не заканчивается. Его ещё надо настроить.
Присоединить ещё один ПК можно в том же меню «Выбор домашней группы». Но каждый компьютер надо подключать отдельно через его собственные настройки.
По умолчанию каталог находится в пользовательских документах по адресу C:\Users\Общие. Но вы можете поставить такой параметр на любой директории. Для одной сети (локальной или беспроводной) можно сделать только одну ДГ.
Без этой настройки невозможно создание сетевой папки. Ведь её открывают только участники домашнего окружения.
Активация общего доступа
Теперь разрешите внутренний доступ в ДГ.
После этого вы сможете просматривать то, что находится на других компьютерах. Откройте Пуск — Сеть. Там будут все добавленные в домашнее окружение устройства (не только ПК, но и ТВ-приставки, планшеты, Wi-Fi адаптеры).
Настройка сетевой папки
Вот как сделать сетевую папку:
Теперь вы знаете, что такое «Общая сетевая папка» и как с ней работать. Большинство параметров расставляются автоматически. Поэтому сделать общий ресурс достаточно просто.
Общая папка в локальной сети: настройка и создание
Главная задача создания ЛВС – предоставление доступа к общим ресурсам. Они могут располагаться на серверах и/или рабочих станциях. При этом настройки сетевого оборудования, например, принтеров, выполняются достаточно просто. В случае же с файловыми ресурсами пользователей часто интересует вопрос, как сделать общую папку в локальной сети.
Что такое общая папка в локальной сети
Далеко не все ресурсы сервера или локального хоста сети должны быть доступны пользователям. Как правило, другие участники могут обращаться только к части размещенных на узлах файлов и папок, сетевого оборудования, данных, программ и сервисов.
Ресурсы, которые видны участникам локальной сети, выделены для совместного использования, называются общими (разделяемыми или, в сленговом варианте – расшаренными, от англ. share – делиться). Другими словами говорят, что к этим ресурсам открыт общий доступ.
Общей может быть любая папка на компьютере, который подключен к локальной сети.
Создание и настройка сетевых папок
Понятие сетевой (общей) папки определяет список действий, необходимых, чтобы ресурс стал доступен участникам ЛВС. Он включает:
Последнее действие подразумевает:
Формирование списков доступа подразумевает:
Разграничение полномочий, фактически, включает 3 уровня прав при работе с общими папками в локально сети:
Выполнение перечисленных действий в различных версиях Windows имеет нюансы.
Как включить доступ на Windows XP/ Windows 7/ Windows 8/10
Сегодня на компьютерах пользователей встречаются операционные системы Windows от XP (а иногда, и Vista) до Win10. Все они поддерживают работу в локальной сети и могут предоставлять доступ к общим папкам. Однако последовательность конфигурирования для них различается.
Как настроить общие папки в WinXP
Поддержка Windows XP корпорацией Microsoft и многими производителями софта прекращена, но ОС по-прежнему используется на домашних и офисных компьютерах, как правило, с низкой производительностью. Далеко не все владельцы знают, как настроить общий доступ к папкам, особенно при работе в локальной сети с ПК на других версиях ОС.
Между тем, инструкция для WinXP достаточно проста. После создания и настройки сетевого подключения необходимо:
Такие настройки подходят для всех пользователей ЛВС, которым доступен хост с общая папка. При этом нет инструментов, чтобы разграничить полномочия.
Если появится необходимость тонкого управления правами, выполняют следующие действия:
В списке пользователей обязательно заводят сетевые учетные записи. Настройки производят именно для этих аккаунтов.
Настройка в Windows 7/8/10
В более поздних версиях Windows настройка общего доступа к папкам и другим сетевым ресурсам стандартизирована. Работу с общей папкой настраивают в 3 этапа.
Этап I – разрешить общий доступ для конкретного сетевого подключения
Действия выполняют в Центре управления сетями и общим доступом. Инструкция включает:
Этап II – открытие общего доступа к папкам
Разрешают общий доступ к папкам хоста и применяют простейший вариант разграничения полномочий в меню Проводника:
Для многих случаев этих действий достаточно. После их завершения не будет вопросов, как найти общую папку – она станет видна на компьютерах ЛВС в Проводнике на вкладке «Сеть». Пользователи могут работать с содержимым в соответствии с указанными правами.
Этап III – дополнительная настройка
Чтобы дать доступ к общим папкам отдельным пользователям или группам, разрешить работу с ресурсами, которые не подчиняются простейшей политике (например, дисками или установочными каталогами критически важных программ и ОС), выполняют расширенную настройку:
ОС автоматически создают сетевые папки, не требующие дополнительной настройки, например, «Общие документы». Однако разграничить полномочия при работы с ним можно, как и к любым другим расшаренным ресурсам.
Изменение и прекращение уровня доступа
Изменение уровня доступа производится так же, как и первоначальная выдача разрешений (описано выше). Для выдачи других полномочий достаточно сменить отметки в настройках. Полное их удаление приведет к отказу пользователю или группе работать с разделяемым ресурсом.
Отказать участникам локальной сети в обращении к папкам и другим ресурсам можно несколькими способами:
Возможны и более экзотические и менее очевидные варианты, например, изменение атрибутов файлов и папок средствами ОС или сторонними приложениями. Так, перевод ресурсов в разряд скрытых или системных не позволит обращаться (и, в некоторых случаях, даже видеть их) без прав администратора локального ПК.
Для архивных или защищенных от записи тоже потребуются особые права для изменения содержимого. Однако такие действия требуют опыта работы с ОС и точного знания последствий. Для рядового пользователя предпочтительнее штатные средства настройки, предусмотренные операционной системой. Тем более, что в разделах помощи информация изложена достаточно подробно.
Таким образом, обеспечить сетевой обмен с помощью создания в Windows общих папок достаточно просто. Хотя настройки и имеют некоторые нюансы, полное использование средств ОС позволит решить задачу. При необходимости можно обратиться к расширенной настройке, задав конкретные права для пользователей и групп локальной сети.
Общая папка в Windows 10: как создать, настроить и открыть общий доступ
Предоставление общего доступа к папкам – необходимая процедура для создания локальной сети. Если нужно организовать обмен данными между несколькими компьютерами, без этого не обойтись. Задача несложная, однако у начинающих пользователей часто возникают трудности.
В сегодняшнем руководстве я на пальцах объясню, как создать, настроить и открыть общий доступ к папке в Windows 10.
Настраиваем общий доступ в Windows 10
Прежде чем переходить к настройке общего доступа, для начала нам потребуется установить частный сетевой профиль – в таком случае компьютер будет виден прочим устройствам и может быть открыт для совместного использования файлов.
Изменяем профиль сети:
Теперь можем спокойно переходить к настройке общего доступа.
Способ №1
Открываем доступ к папке:
Папка для общего доступа открыта, и теперь в нее можно войти с другого компьютера, подключенного в ту же локальную сеть.
Способ №2
Данный способ подойдет не только для расшаривания папок, но и дисков. Например, вы можете предоставить доступ к локальному диску С. Сделать это можно следующим образом:
Аналогичным образом можно предоставить доступ для любого другого диска или папки.
Как подключиться к общей папке в Windows 10
Дело за малым – запустить компьютер из локальной сети и всего в несколько кликов перейти в общую папку. Не забудьте, что данный ПК также должен использовать частную сеть, о чем я говорил в начале.
Подключаемся к общей папке:
При успешной попытке мы подключимся к другому компьютеру и увидим все файлы, к которым предоставили доступ.
Как включить анонимный доступ без ввода данных
Ранее мы получали доступ к папке через авторизацию – вводили логин и пароль. Иногда в подобных манипуляциях нет необходимости, и их можно избежать. Работает, к сожалению, данный способ только на Windows 10 Pro и Enterprise. Если на вашем компьютере домашняя версия, то активировать анонимный доступ не получится.
Подключаем анонимный доступ:
На этом все. Теперь мы можем спокойно получить доступ к папке с другого компьютера без ввода логина и пароля.
В случае с диском все немного иначе:
Вот так мы можем предоставить доступ к локальному диску без логина и пароля. Обязательно в конце примените внесенные изменения, по желанию добавьте нужные разрешения. Настройка редактора групповых политик аналогична той, что мы проводили выше.
Устранение неполадок при настройке общего доступа
В некоторых случаях система Windows 10 может выдавать предупреждения о недоступности сетевого ресурса либо просто «ругаться» на настройки. Все это можно исправить в «Центре управления сетями и общим доступом». Настройки стоит проверять на компьютере, к которому вы пытаетесь подключиться. Выглядеть они должны следующим образом:
Теперь можете снова подключиться к папке – все должно заработать. В некоторых случаях может потребоваться перезагрузка устройства.
Заключение
Получение общего доступа к папке или диску – простая задача, но со своими нюансами. Важно, чтобы оба устройства были подключены к одной сети – это может быть как проводное соединение, так и через Wi-Fi роутер. Если все учтено, но ошибки до сих пор не дают подключиться, то стоит отключить антивирусное средство либо воспользоваться вышеуказанной инструкцией.
Сетевая папка: что это такое, как её создать и как ей пользоваться?
Создание сетевой папки
Если у вас на компьютере есть два жёстких диска (ну или 2 локальных диска, например «диск C:» и «диск D:») то лучше использовать не тот на котором установлен Windows, и на котором больше свободного места. Не забудьте оценить сколько гигабайт памяти вам понадобится для работы в течение следующего года и позаботиться о том, чтобы на выбранном диске её было достаточно.


Сетевая папка отрыта! Но как в нее попасть!?









Как сделать папку общей для всех компьютеров в сети
Вы создали у себя свою маленькую сеть с выходом в интернет. Теперь настало время использовать все преимущества сети. А их не так уж и мало. Но для начала мы рассмотрим, как сделать папку общего доступа.
Не будете же вы бегать с флешкой от компьютера к компьютеру. Имея локальную сеть это уже просто смешно и неудобно. Локальная сеть для того и создается, чтобы ресурсы были общими. Можно сделать общим весь жесткий диск, а можно создать отдельную папку, и в ней хранить документы для общего пользования.
У вас будет свой файловый сервер с файлообменником. Причем, эта папка будет открываться с вашего компьютера, и её не надо искать по всей сети. Всё, довольно просто и не требует ни каких, материальных затрат. Достаточно настроить общий доступ к этой папке.
Что позволяется сделать «общий доступ»
Для обмена файлами между устройствами чаще всего используются облачные хранилища (например, Google и Yandex диск) или почтовые сервисы (например, mail.ru). Но в некоторых случаях они неудобны, так как требуют наличие стабильного интернет-соединения у обоих обменивающихся пользователь: первый должен загрузить файл, второй должен скачать его.
Ускорить процесс обмена и избавиться от потребности в интернете помогает «общий доступ» к папке. Активировав данную функцию, вы позволите другим пользователям, находящимся в вашей локальной сети, просматривать и изменять содержимое папки. Также, при определённых настройках, папка станет доступной из других учётных записей, имеющихся на компьютере.
Открыв общий доступ, вы сможете сделать следующее: переместить любой файл в общую папку, отредактировать его или удалить с любого из компьютеров, имеющих право доступа. Уровень доступа можно регулировать для каждого пользователя отдельно: например, одному из членов группы разрешить только смотреть содержимое папки, а второму — редактировать его.
Активация и настройка общего доступа
Неважно, какую папку вы собираетесь сделать общей, — процесс будет выглядеть одинаково. Открыть доступ можно даже к папкам, содержащим системные файлы Windows, но делать это не рекомендуется, так как подключившийся к вашей локальной сети пользователь может что-нибудь там испортить.
Это интересно: Как сделать динамический IP: простой способ получения динамичного ip-адреса
Основные настройки доступа осуществляются через проводник, а дополнительные во встроенном приложении «Параметры» и панели задач.
При помощи проводника
Через проводник вы можете отыскать любой раздел. Найдя нужную папку, выполните следующее действие:

Открываем свойства папки

Нажимаем на кнопку «Расширенная настройка»

Ставим галочку напротив «Общий доступ»

Нажимаем на кнопку «Общий доступ»

Добавляем пользователей, имеющих доступ
Готово, как только все вышеописанные действия будут выполнены, другие пользователи смогут получить доступ к папке. Возможно, придётся отсоединиться и подсоединиться повторно к локальной сети, чтобы изменения вступили в силу.
Обязательным условием наличия доступа является включенность сетевого доступа. Проверить его состояние можно при помощи инструкций из пунктов «При помощи параметров» и «При помощи панели управления».
Изменение уровня доступа
Если вы хотите ограничить или расширить чьи-либо права по управлению папкой, выполните следующие шаги:

Нажимаем на кнопку «Разрешения»

Указываем уровень доступа
Есть три вида доступа: чтение — пользователь сможет только просматривать содержимое, изменение — сможет изменять, полный доступ — сможет и читать, и изменять. Конечно, при активации уровня «изменение» автоматически разрешается и чтение.
Помимо основных типов разрешения, есть дополнительные, необходимые для более детального изменения уровней доступа:

Нажимаем кнопку «Изменить»

Указываем, какие права имеет пользователь
При помощи параметров
Встроенное приложение «Параметры» позволяет управлять настройками системы. В нём можно разрешить доступ к общим папкам и таким устройствам периферии, как принтер или сканер, а также установить некоторые свойства домашней сети.

Открываем программу «Параметры»

Открываем блок «Сеть и интернет»

Нажимаем на строчку «Изменение расширенных настроек общего доступа»

Устанавливаем разрешения и включаем пароль при необходимости
При помощи панели управления
Если по каким-то причинам вы не можете установить подходящие настройки через приложение «Параметры», воспользуйтесь панелью управления. Она предоставляет доступ к тем же самым настройкам.

Открываем панель управления

Открываем раздел «Центр управления сетями и общим доступом»

Нажимаем на кнопку «Изменение параметров общего доступа»

Активируем сетевой доступ
Устранение некоторых неполадок с сетью
Иногда, после настройки сети, возникают проблемы с доступом папкам в локальной сети. Одной из возможных проблем, может быть неправильно выбранный профиль сети. Я сам с этим столкнулся на своем компьютере. После переустановки системы, я создал и настроил локальную сеть, но мой компьютер не видел два ноутбука, подключенных к этой сети. С ноутбука можно было без проблем зайти в общую папку моего компьютера, а компьютер их вообще не видел.
Я несколько раз проверил все настройки локальной сети, и только потом заметил, что на моем компьютере работает общественная сеть, а не частная (домашняя) сеть, как на ноутбуках. Как можно решить такую проблему?
Войдите в «Центр управления сетями и общим доступом», нажмите на «Устранение неполадок». Выберите раздел «Общие папки», запустите диагностику и устранение неполадок. В самом конце приложение предложит настроить сеть как частную. Примените это исправление, а затем перезагрузите компьютер. После выполнения этой операции, мой компьютер получил доступ к общим папкам на ноутбуках в локальной сети.
Часто проблемы возникают из-за неправильной настройки сети. В Windows 10 есть возможность сбросить настройки сети на настройки по умолчанию. Войдите в «Параметры», «Сеть и Интернет», в разделе «Изменение сетевых параметров» нажмите на «Сброс сети» для применения сетевых настроек по умолчанию.
Могут возникнуть и другие проблемы, их решение ищите в интернете.
Как включить доступ к папке
Чтобы передать информацию с одного компьютера на другой ПК, вовсе не обязательно использовать флешку или любой другой носитель. Для этого достаточно сделать сетевой локальный объект.
Это интересно: Как подключить телевизор к Wi-Fi: инструкция и рабочие способы
Как сделать в Windows XP
Обзор и настройка модема D-Link Dir-320
Для создания сетевой группы в ОС Windows XP алгоритм действий следующий:
На этом создание объекта можно считать оконченным.
Обратите внимание! У объекта изменится значок, это и означает, что информация сетевая.
Как сделать в Windows 7
Алгоритм, как создать общую папку в локальной сети Windows 7, имеет следующий вид:
В завершении отобразится окно с оповещением о том, что объект стал сетевым. Нажать «Готово».
Как сделать в Windows 8
Для создания локального объекта в ОС Windows нужно повторить алгоритм создания объекта в ОС Windows 7. Далее последовательность действий следующая:
В завершении нужно обязательно сохранить изменения.
Как сделать в Windows 10
При создании сетевого объекта на операционной системе Windows 10 нужно полностью повторить алгоритм ее создания в ОС Windows 8.
Не отображаются компьютеры или папки
Мы настроили параметры общего доступа в Windows 10, расшарили папку, но в разделе «Сеть» компьютеры и папки не отображаются. Чаще всего это связана с SMB протоколом, который чаще всего выключен на десятке. В «Пуск» найдите «Панель управления».
Заходим в «Программы и компоненты».
Слева будет ссылка, которая позволяет более детально настроить компоненты в Виндовс. Открываем ссылку и пролистываем до раздела, где включается SMB 1.0 – включаем как основной раздел, так и подразделы – смотрите на картинку ниже.
Если это не поможет, то советую почитать более детальную инструкцию по решению данной проблемы тут.
Заходим в сетевую папку с другого ПК
После расшаривания нашего раздела в локальной сети переходим к его использованию на другом компьютере.
Выглядит это следующим образом:
Ищем IPv4-адрес в списке. Запоминаем наш IP:192.168.1.3 (у вас будет другой).
Ограничение доступа к части сетевой папки
Поясню. На каждом компьютере есть учетная запись. Вы можете сделать так, чтобы некоторые папки внутри сетевой папки были открыты для доступа только с определенных компьютеров (а точнее с конкретных учетных записей пользователей). Если кто-то подключится к вашей локальной сети, он не сможет в нее попасть. Или сотрудник (компьютер) которому вы не дали доступ к этой папке, тоже не сможет в нее попасть.
Принцип такой-же, как и при создании обычной сетевой папки. В случае с открытой сетевой папкой мы открываем доступ для группы СЕТЬ, в которую входят все компьютеры. В данном случае мы открываем доступ только для конкретных пользователей. Начнем.
Создаем учетные записи пользователей на компьютере с сетевой папкой
Первое что нам надо сделать, это переписать на листок бумаги имена учетных записей и пароли с компьютеров, которым мы хотим дать доступ к защищенной папке.
Пароль обязательно надо проверить, выйдя из системы и войдя при помощи этого пароля.
Если на этом шаге вы добавили учетную запись Microsoft (в качестве пользователя у вас e-mail), то вам обязательно необходимо произвести вход в эту учетную запись на этом компьютере, иначе у этого пользователя (на другом компьютере, которому вы открываете доступ) не появится прав зайти в секретную сетевую папку.
Создаем защищенную сетевую папку и открываем доступ пользователям
Отменяем наследование правил защищенной сетевой папки в Win 10
Мы открыли доступ для нашей новой паки конкретным пользователям, но наша папка финансы находится внутри сетевой папки, в которой мы дали разрешение всем пользователям сети (группой «СЕТЬ») на чтение и редактирование вложенных в нее папок и файлов. Таким образом наша папка «Финансы» наследует все правила от папки «Сетевая папка». Надо отключить это наследование.
Защищенная сетевая папка готова! Вы можете попасть в нее войдя в подключенный сетевой диск нашей обычной сетевой папки, или подключить отдельный сетевой диск для более быстрого доступа.
Создаем и входим в «Домашнюю группу»
Благодаря функционалу «Домашняя группа» члены вашей семьи и близкие люди могут стать полноправными владельцами сетевой папки на едином ПК в Windows 7 и 10.
Для ее создания делаем следующее:
Теперь вы будете иметь доступ к открытым ресурсам пользователей домашней группы.