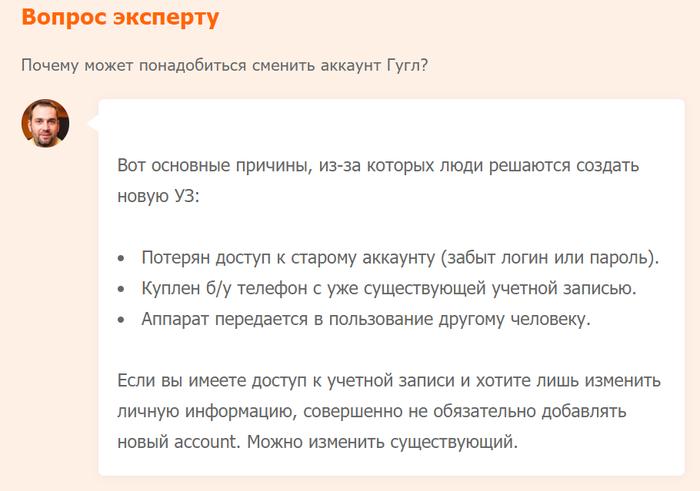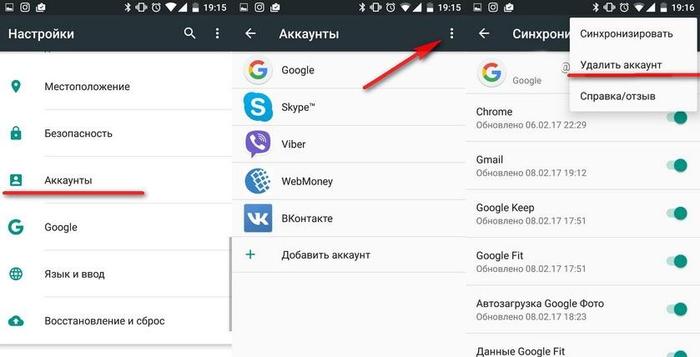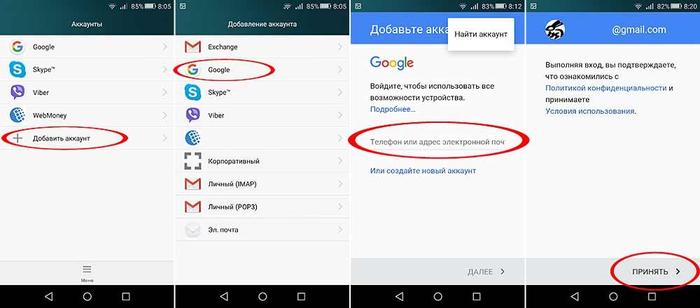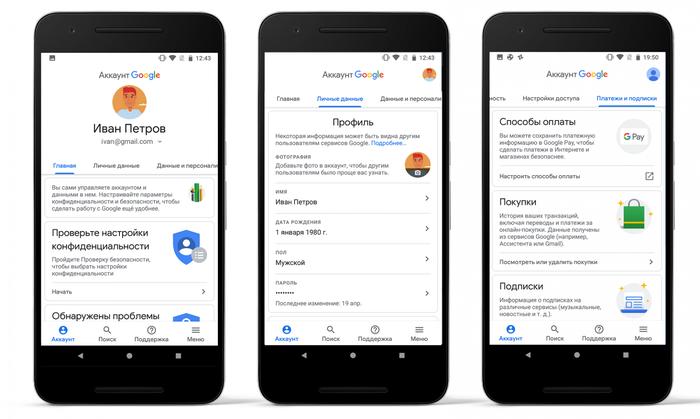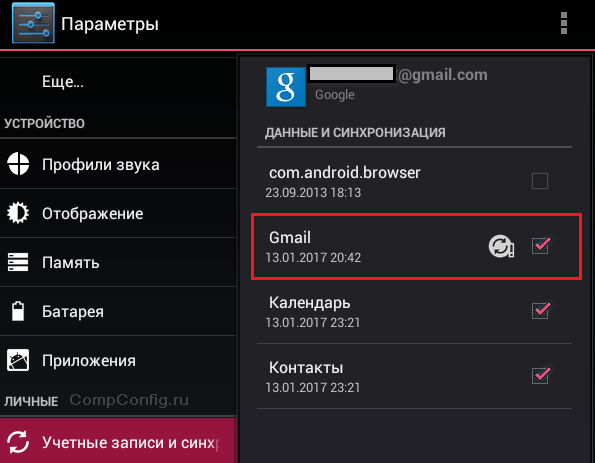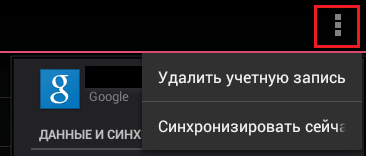Что значит обновить аккаунт
Как сменить аккаунт Гугл на смартфоне и зачем это нужно
Немногие знают, как сменить аккаунт Гугл на смартфоне и зачем это нужно
Каждый Андроид-смартфон продается с уже установленными сервисами от компании Google. Происходит это из-за того, что американская корпорация в один момент стала владельцем популярной операционной системы. В свою очередь, Гугл-аккаунт объединяет в себе все сервисы компании, позволяя владельцам смартфонов не мучиться постоянным вводом параметров учетной записи.
Зачем нужно менять Google-аккаунт
Создание аккаунта Google происходит сразу же после первого включения новенького смартфона. Это обязательный пункт, без которого невозможно представить дальнейшую эксплуатацию мобильного гаджета. Для регистрации УЗ требуется лишь указать номер телефона и заполнить поля с личной информацией. Далее пользователю присваивается адрес электронной почты, который и будет применяться для дальнейшего входа в аккаунт.
Как правило, учетная запись создается 1 раз и навсегда. Ответственные пользователи всегда записывают адреса своих электронных почт и пароли к ним. Потом, когда будет приобретен новый смартфон, нужно будет только нажать пару кнопок, чтобы произошла авторизация. Однако в отдельных случаях возникает потребность сменить account.
Таким образом, причин смены аккаунта может быть несколько. Возможно, именно ваша в данном списке не присутствует. Но это не помешает выполнить замену учетной записи по инструкции, с которой предлагаем ознакомиться далее.
Кстати, также прочитайте:
Что такое аккаунт в телефоне и как его создать
Как изменить аккаунт Гугл в телефоне
Смена учетной записи Google на смартфоне бывает двух видов:
► Создание нового аккаунта.
► Изменение параметров учетной записи.
Сначала рассмотрим первый вариант, предполагающей создание нового пользователя. Он применяется в случае, когда человек приобретает подержанный смартфон или теряет доступ к аккаунту. Чтобы продолжать пользоваться своими приложениями, придется завести личный account. Операция будет выполняться по простому алгоритму:
1. Удалить account.
2. Создать новый.
Ничего сложного в выполнении указанных действий нет. Однако далеко не каждый владелец Андроид-смартфона знает, через какой пункт меню производится операция. Поэтому следует подробно разобрать каждый имеющийся аспект удаления и создания новой учетной записи.
Удаление старого аккаунта
Данный этап нужно выполнять только в том случае, если на смартфоне уже есть УЗ. Если она еще не заведена, можете смело переходить к следующему пункту. Мы же разберемся, как удалить старый аккаунт Гугла.
Для удаления учетной записи потребуется:
1. Открыть настройки телефона.
2. Перейти в раздел «Аккаунты».
3. Нажать на учетную запись Гугл.
4. Кликнуть на «Удалить аккаунт».
5. Подтвердить действие.
Без Google-аккаунта вы не сможете скачивать приложения и пользоваться сервисами американской компании.
Поэтому сразу же после удаления учетной записи позаботьтесь о создании новой.
После выполнения всех пунктов алгоритма account будет удален. Но это не единственный способ избавления от ненужной учетной записи. Есть альтернативный вариант, предполагающий сброс до заводских настроек. Но после этого вы потеряете все файлы, которые хранятся в памяти устройства. Выполнять данную операцию следует в крайнем случае, когда, например, требуется перепродать смартфон. В такой ситуации необходимо открыть «Настройки», выбрать пункт «Восстановление и сброс» и подтвердить очистку данных.
Создание нового аккаунта
Как мы выяснили ранее, без учетной записи Гугл невозможно пользоваться смартфоном на базе операционной системы Андроид. Так что незамедлительно переходим к процессу создания нового аккаунта.
По умолчанию операция выполняется при первом включении смартфона. То есть, если вы приобрели новое устройство или на нем был выполнен сброс до заводских настроек, достаточно просто включить его и следовать указаниям, которые появятся на экране.
Если сброс не производился, создание нового аккаунта будет выполняться через приложение «Настройки». Открыв его, следует сделать несколько шагов:
1. Открыть раздел «Аккаунты».
2. Нажать кнопку в виде плюсика.
3. Среди предлагаемых типов учетной записи выбрать Google.
4. Указать адрес электронной почты.
5. Вписать пароль.
6. Подтвердить вход одноразовым кодом из ответного сообщения.
Представленный алгоритм работает только в том случае, если у вас уже есть электронная почта. Если ее нет, не составит труда создать новую. Рекомендуется воспользоваться приложением Gmail. Оно как раз предлагает пользователям сделать почтовый ящик Гугл. Когда программа откроется, следует выбрать пункт «Добавить почтовый ящик» и выполнить требования инструкции.
При создании новой электронной почты система потребует указать личные данные, придумать логин и пароль, а также привязать номер телефона для повышения уровня безопасности. Когда e-mail будет сделан, можно переходить к добавлению аккаунта Google. Операция выполняется по инструкции, которая представлена выше.
Как изменить личные данные в аккаунте Google
В жизни каждого человека что-то со временем меняется. Ничего удивительного, что в определенный момент владелец смартфона захочет поменять имя своей учетной записи, фотографию или номер для получения одноразового пароля. Все это можно сделать без удаления и создания нового аккаунта.
Операция по изменению параметров выполняется через приложение «Настройки» в разделе «Аккаунты», где выбирается Google. Далее для смены параметров необходимо:
1. Нажать на кнопку «Личные данные» в верхней части экрана.
2. При необходимости изменить имя пользователя, нажав на иконку в виде ручки напротив соответствующего пункта.
Точно так же меняется фотография, пароль и номер телефона. Все, что требуется, – нажать на значок в виде ручки, который отвечает за изменение параметров. После этого останется ввести новое значение и подтвердить выполнение операции кликом на «ОК».
Как сменить почту в аккаунте Гугл
Эта ситуация не такая уж редкая, как может показаться изначально. В действительности многим людям требуется менять адрес электронной почты в аккаунте Google. Происходит подобное ровно по тем же причинам, из-за которых полностью меняется УЗ. Например, когда человек забыл пароль от e-mail адреса.
1. Для изменения почты потребуется:
2. Открыть настройки мобильного устройства.
3. Перейти в раздел «Аккаунты». Выбрать Гугл.
4. Кликнуть на «Личные данные».
5. В разделе с контактной информацией выбрать адрес электронной почты.
6. Нажать на значок изменения параметров в виде серой ручки.
7. Ввести новый адрес и подтвердить сохранение настроек.
Адреса электронной почты с доменом @gmail по умолчанию заменить невозможно.
Если вы столкнулись с проблемой, что система не дает выставить новый e-mail, рекомендуется сначала в настройках account указать запасной адрес. Как правило, после этого можно удалить старый ящик и больше к нему не возвращаться.
Также особый порядок замены e-mail применяется в том случае, если аккаунт предоставлен учебным заведением или другой организацией. В подобной ситуации Google рекомендует обращаться к вашему руководителю, который сможет внести изменения в существующую учетную запись.
Обновление аккаунта / Повторная инициализация / Не обновляется информация по аккаунту (N/A)
Иногда в процессе работы тех или иных задач работа с тем или иным Instagram-аккаунтом может остановиться, а в логе будет запись с просьбой обновить информацию по целевому аккаунту или выполнить его повторную инициализацию. Также такое сообщение может появится на этапе сбора аудитории с использованием Instagram-аккаунтов и аккаунтов ВКонтакте.
ВАЖНО! Следует также учесть, что перед полной повторной инициализацией ранее добавленных Instagram-аккаунтов может потребоваться предварительная настройка алгоритма инициализации из-за потенциально возможных проблем с циклической верификацией. Более подробно об этой проблеме можно узнать из этой статьи.
РЕЖИМЫ ОБНОВЛЕНИЯ АККАУНТОВ INSTAGRAM
Переключение между различными режимами инициализации Instagram-аккаунтов осуществляется из контекстного меню кнопки «Обновить информацию». По умолчанию функция обновления (инициализации) Instagram-аккаунтов настроена на быстрый режим обновления. Его настройки выглядят следующим образом:
Контекстное меню кнопки «Обновить информацию» в главном окне программы на списке Instagram-аккаунтов.
Переключатель «Не запрашивать расширенную информацию»
Если требуется заполнить колонку с номером телефона, к которому привязан Instagram-аккаунт, а также с датой регистрации аккаунта, то необходимо снять отметку в пункте «Не запрашивать расширенную информацию«. Следует учесть, что для получения информации о дате регистрации Instagram-аккаунта, скорее всего, потребуется предварительная инициализация аккаунта в режиме получения технических данных для Web Instagram API (см. ниже). Колонка с номером телефона заполняется автоматически также при SMS-верификации. Чтобы зафиксировать полученные данные не забудьте после их обновления выполнить пересохранение перечня Instagram-аккаунтов в БД SocialKit (кнопка «Сохранить список в файл«).
Переключатель «Не обновлять технические данные для Mobile Instagram API»
После успешного обновления в режиме полной повторной инициализации в колонке «Состояние» должен появиться зелёный индикатор с логотипом Instagram, а в колонке «Прогресс» загореться логотип Android. Заметим также, что при успешном обновлении аккаунтов с жёлтым и красным индикатором в колонке «Состояние» при установленной отметке в поле «Не обновлять технические данные для Mobile Instagram API» технические данные по нему всё равно будут собраны, а индикатор сменится на зелёный с логотипом Instagram. После этого рекомендуем пересохранить перечень аккаунтов в файл БД SocialKit, чтобы обновлённые технические данные по каждому аккаунту не были утеряны после завершения работы с программой. Более подробно о цветовых и стилистических обозначениях читайте в этой статье.
Переключатель «Не обновлять технические данные для Web Instagram API»
Если требуется обновить технические данные для Web Instagram API у всех выбранных аккаунтов, то нужно выполнить их обновление со снятой отметкой в пункет «Не обновлять технические данные для Web Instagram API«. Технические данные, полученные таким образом, могут потребоваться при выполнении тех или иных задач, поддерживающих работу в режиме Web Instagram API, а также для некоторых независимых операций. Например, при получении даты регистрации Instagram-аккаунтов в Редакторе профилей или при сборе расширенной информации по аккаунту во время его обновления (снятая отметка в пункте «Не запрашивать расширенную информацию«). В сущности, это действие равносильно авторизации на сайте Instagram через браузер.
ВАЖНО! Обращаем внимание, что при обновлении Instagram-аккаунтов в режиме обновления технических данных для Web Instagram API программа способна преодолевать различные запросы на верификацию, но лучше всего это делать, всё же, в режиме обновления технических данных для Mobile Instagram API, т.е. при стандартной полной повторной инициализации. Выполнять обновление аккаунтов с получением технических данных для Web Instagram API лучше всего на уже готовых к работе, проинициализированных аккаунтах, не требующих никаких запросов на верификацию.
Если вы выполняете инициализацию Instagram-аккаунтов с красным кругом в колонке «Состояние«, т.е. таких аккаунтов, что не готовы к работе (N/A), и в настройках обновления у вас снята отметка в поле «Не обновлять технические данные для Web Instagram API«, а в поле «Не обновлять технические данные для Mobile Instagram API» не снята, то программа всё равно будет выполнять первую инициализацию с обновлением технических данных именно для Mobile Instagram API. Это связано с тем, что Instagram-аккаунты не могут считаться готовыми к работе, если для них будут получены технические данные только лишь для работы с Web Instagram API, т.к. большая часть функций в программе работает в режиме эмуляции именно мобильной версии клиента, а не браузерной версии Instagram.
После успешного обновления в колонке «Прогресс» должен загореться логотип Windows. После этого рекомендуем пересохранить перечень аккаунтов в файл БД SocialKit, чтобы обновлённые технические данные по каждому аккаунту не были утеряны после завершения работы с программой. Более подробно о цветовых и стилистических обозначениях читайте в этой статье.
ВАЖНО! Мы не рекомендуем выполнять обновление аккаунтов со снятой отметкой в полях «Не обновлять технические данные для Mobile Instagram API» и «Не обновлять технические данные для Web Instagram API» одновременно. По нашему опыту никаких санкций со стороны Instagram за это пока не предусмотрено, но сама по себе последовательная авторизация сначала в режиме эмуляции мобильного устройства, а затем без перерыва в режиме эмуляции браузера может быть подозрительной. Потому, если вы планируете использовать задачи, где требуется наличие технические данные для Mobile Instagram API и Web Instagram API, то лучше сначала обновить все аккаунты со снятой отметкой в пункте «Не обновлять технические данные для Mobile Instagram API«, после обновления поставить её обратно, снять отметку в пунтке «Не обновлять технические данные для Web Instagram API» и выполнить обновление той же группы Instagram-аккаунтов повторно.
Переключатель «Не выполнять детальную эмуляцию мобильного клиента»
По умолчанию программа при быстром обновлении или полной инициализации Instagram-аккаунтов не выполняет ряд запросов к серверам Instagram, т.к. в этом нет очевидной необходимости. Однако, если при быстрой или полной инициализации Instagram-аккаунта вы хотите максимально приблизиться к логике работы мобильной версии официального Instagram-клиента, то можно снять отметку в этом поле. При этом инициализация каждого аккаунта будет проходить ощутимо дольше из-за выполнения большого числа вспомогательных информационных запросов. После этого рекомендуется пересохранить перечень аккаунтов в файл БД SocialKit. По умолчанию такой режим обновления отключён (отметка в пункте «Не выполнять детальную эмуляцию мобильного клиента» установлена), т.к. на наш взгляд в выполнении этих информационных запросов необходимости нет. Однако, существует также мнение, что робот Instagram научился анализировать поведенческие факторы и отсутствие факта выполнения этих запросов во время выполнения других (ключевых) явным образом указывает роботу Instagram, что работа с аккаунтом ведётся не из официального клиента.
Переключатель «Не выполнять предварительную инициализацию E-Mail’ов»
В случаях, когда программа не может получить доступ к почтовому ящику через протокол IMAP4 (разумеется, если реквизиты E-Mail были указаны при добавлении Instagram-аккаунта) помогает предварительная инициализация E-Mail’а (справедливо только для почтовых серверов Mail.ru и Яндекс). Это разовая процедура, т.к. после первого удачного подключения к E-Mail’у через протокол IMAP4 из SocialKit дальнейшая работа с ним будет осуществляться в штатном режиме. Для активации режима обновления аккаунта с предварительной инициализацией почтовых ящиков отметку в пункте «Не выполнять предварительную инициализацию E-Mail’ов» нужно снять.
Переключатель «Проверять запросы от Instagram на верификацию аккаунта»
Если вы не хотите, чтобы SocialKit дополнительно запрашивал у Instagram необходимость того или иного вида верификации обновляемого аккаунта, то отметку в поле «Проверять запросы от Instagram на верификацию аккаунта» нужно снять. Это может быть полезно для технических аккаунтов, на которых осуществляется лишь сбор аудитории. Во время сбора Instagram может инициировать необходимость верифицировать тот или иной технический аккаунт (особенно, если это неактивированный и непривязанный «новорег»). Однако, уровень верификации может затрагивать только операции по привлечению аудитории (лайки, подписки, отписки, постинг и т.п.), а операций получения той или иной информации это может не касаться. Потому такие аккаунты можно обновить с выключенной опцией «Проверять запросы от Instagram на верификацию аккаунта«. Если при этом аккаунт получит зеленый индикатор, то его можно будет использовать для сбора аудитории.
Переключатель «Во время верификации использовать Mobile Instagram API»
Переключатель «Выполнять переавторизацию после успешной верификации»
Отметка в этом поле означает, что после успешного прохождения того или иного вида верификации Instagram-аккаунта программа повторяет авторизацию, чтобы убедиться в отсутствии каких-либо других проблем или других запросов на верификацию. Это полезно для «здоровых» аккаунтов. Однако, если аккаунт подвержен проблеме циклической верификации, то программа войдёт в бесконечный цикл, в котором Instagram будет бесконечно слать письма с кодом на сопоставленный E-Mail, а программа будет их бесконечно подтверждать. Для решения этой проблемы мы добавили возможность управлять этим алгоритмом, отключая его, когда нужно решить проблему циклической верификации по «Кейсу 1» или «Кейсу 2» из соответствующей статьи.
Переключатель «Автоматически фиксировать тех. данные успешной сессии»
Отмека в этом поле указывает программе на то, что при полной повторной инициализации Instagram-аккаунта нужно зафиксировать некоторые важные технические параметры как статичные (см. статью «Технические данные устройства«), если процесс создания новой сессии с сервером Instagram прошёл без каких-либо запросов на верификацию и критически важных замечаний. Эта настройка особенно полезна, когда нужно автоматизировать процесс вывода из состояния циклической верификации большое число Instagram-аккаунтов.
После обновления информации по аккаунту может так случится, что все поля станут заполнены лексемой «N/A», что следует понимать как «нет данных». Как правило, в логе по такому аккаунту или в главном логе SocialKit уже находится исчерпывающая информация по данному вопросу. Если вы инициализируете (обновляете) один аккаунт, то на экране также появится то или иное информационное сообщение. Ниже более детально опишем перечень возможных причин:
Ответ от сервера: Oops, an error occurred
«Ошибка в логике Instagram при формировании запроса на верификацию аккаунта»
«Ошибка в логике Instagram после принятия уведомления«
«Instagram сформировал запрос на верификацию аккаунта и отказался его обработать, что свидетельствует об ошибке в логике работы Instagram«
«Логин » » не сопоставлен с аккаунтом. Выполните полную инициализацию аккаунта»
«Запрос на верификацию аккаунта » » распознать не удалось«
«Используемые технические данные устарели. Выполните полную инициализацию аккаунта.»
КЕЙСЫ
Быстрая инициализация Instagram-аккаунтов
Для этого состояние переключателей в контекстном меню кнопки «Обновить информацию» должно быть следующим:
Настройки для быстрой инициализации Instagram-аккаунтов без проверки на необходимость верификации.
При таком способе инициализации ранее добавленных аккаунтов Instagram будет обновлена лишь дополнительная информация по аккаунту (число подписок, подписчиков и публикаций), а также будет осуществлена проверка аккаунта на возможность выполнять без ограничений сбор аудитории. Также программа проверит аккаунт на доступность / блокировку. Если же аккаунт в списке находится в состоянии «N/A» и помечен красным цветом, то вместо быстрой инициализации программа попытается сделать полную повторную инициализацию (см. ниже).
Если отметка в поле «Проверять запросы от Instagram на верификацию аккаунта» установлена, то помимо вышеперечисленного программа также проверит, есть ли от Instagram какой-либо запрос на верификацию. Примечательно, что этот метод далеко не во всех случаях явно даёт понять, что для того или иного аккаунта действительно запрошена верификация. Иногда это становится понятно только лишь при повторной авторизации, а это часть процесса полной повторной инициализации аккаунта.
Больше информации о цветовых выделениях и обозначениях можно прочесть здесь.
Полная повторная инициализация Instagram-аккаунтов
Для этого состояние переключателей в контекстном меню кнопки «Обновить информацию» должно быть следующим:
Настройки для повторной инициализации Instagram-аккаунтов с защитой от «зацикливания».
При таком способе инициализации ранее добавленных аккаунтов Instagram программа будет осуществлять повторную авторизацию, а также выполнять целый ряд сопутствующих запросов. Полная повторная авторизация в реальной жизни выполняется тогда, когда вы впервые входите на новом мобильном устройстве в свой Instagram-аккаунт или когда выходите из аккаунта (делаете операцию logout) и заходите в него снова с вводом логина и пароля.
Как правило, полная повторная инициализация нужна, когда программа в ходе работы обнаруживает от Instagram те или иные запросы на верификацию, когда появляется информация о том, что технические данные устарели и нужно выполнить повторную инициализацию, когда нужно обновить сессию на основе новых технических данных эмулируемого устройства, в ходе решения проблемы циклической верификации, а также в ряде других случаев.
РЕЖИМЫ ОБНОВЛЕНИЯ АККАУНТОВ ВКОНТАКТЕ
В случае с аккаунтами ВКонтакте всё намного проще, т.к. данная социальная сеть работает намного прозраченее Instagram’а. Именно потому в контекстном меню кнопки «Обновить информацию» практически все переключатели отключены.
Контекстное меню кнопки «Обновить информацию» в главном окне программы на списке аккаунтов ВКонтакте.
Обновление и инициализация аккаунтов ВКонтакте происходит несравнимо быстрее обновления и инициализации Instagram-аккаунтов. Причем, во время обновления по умолчанию программа получает от серверов ВКонтакте все необходимые технические данные, которые могут потребоваться в различных задачах.
Cервисы Google Play — как обновить
В статье ниже вы узнаете, как установить и обновить Play Market. Также описаны решения проблем с «Сервисы Google Play», рассказано о всех ошибках, которые могут возникнуть в процессе установки Плей Маркета и после установки.
Как обновить
Мы рассмотрим два основных способа обновления сервисов:
Иначе говоря, через специализированное ПО и напрямую. Также мы расскажем о ошибках, возникающих из-за неправильно работающего “Google Play-сервисы” и решение проблем с ними.
Через Плей Маркет
Этот способ не вызывает трудностей, потому как все обозначенные действия делаются довольно просто. Скорее всего, у вас уже установлен Гугл Плей – его можно найти на рабочем столе или в меню приложений. Чтобы начать скачивать приложения и устанавливать/обновлять сервисы, потребуется авторизация под аккаунтом Google – вы можете там же создать новый профиль или воспользоваться уже имеющимся.
При первом использовании смартфона система сама переносит вас на соответствующую страницу, чтобы активировать профиль или создать новый. Если же по каким-то причинам этого не произошло, и вы не знаете, как войти, следуйте инструкции:
После выполнения входа вы сможете пользоваться всеми описанными выше функциями и выполнить апдейт сервисного ПО.
Обновления из магазина приложений можно разделить на два вида:
В первом случае, если вы ставили галочку напротив функции «автообновление» в настройках Маркета, новые версии установленных приложений будут скачиваться и устанавливаться системой автоматически. Обычно процесс обновления происходит сразу же при подключении быстрого интернет-соединения – Wi-Fi или же пока пользователь сам не зайдёт в магазин.
Для того чтобы включить функцию автообновления, нужно зайти в Плей Маркет, и пошагово выполнить инструкцию:
К пункту «Всегда» стоит отнестись осторожно, потому как в следующий раз, при подключении к мобильному Интернету, Google Play начнёт скачивать ресурсоёмкие обновления приложений. Такое автоматическое скачивание может привести к исчерпанию доступных мегабайт интернета, превышению трафика и, тем самым, к лишним тратам.
Теперь, настроив функцию автообновления, система сразу после подключения к Wi-Fi начнёт обновлять существующее ПО, включая сервисные приложения и Google Play Services. Если же у вас нет желания или времени устанавливать все имеющиеся апдейты, можете самостоятельно дать команду Маркету загрузить новую версию именно Google. Для этого необходимо произвести установку вручную:
Если этой функции нет, и вы видите только варианты «Удалить» и «Открыть», значит у вас уже имеется самая последняя версия сервисного ПО. В таком случае обновление не требуется.
В новых версиях Android сервисы нельзя найти вручную – это решение самого разработчика. Если вы не можете найти нужное ПО, вам стоит воспользоваться другими способами или же скачать для этого специальные утилиты в магазине приложений. При наличии новых версий система может оповестить вас об этом соответствующим уведомлением в статус-баре. При нажатии на него вас автоматически перенесут на страницу с загрузкой и попросят обновиться.
Установка из стороннего источника
Это крайний случай и к нему стоит обращаться, если по каким-то причинам ваш стандартный Play Market не работает должным образом либо смартфон остался без интернета, и вы не смогли выполнить обновление через предыдущий способ. Решить проблему всегда можно, скачав бесплатный APK файл и проведя его установку. Скачивание можно произвести и через компьютер, после чего файл следует перенести на телефон по Bluetooth или через USB-кабель.
Перед тем, как проводить установку без Play Market, нужно обратить внимание на источник, с которого вы собираетесь устанавливать/обновлять сервисы. Некоторые сайты могут предлагать файлы APK с вирусом, поэтому для обеспечения безопасности лучше проверить инсталлятор на наличие угроз. После успешной проверки и сообщения об отсутствии вредителей, можно начинать процесс установки.
Инсталлировать программу вы не сможете, если на вашем устройстве запрещена установка приложений из непроверенных источников. Для продолжения необходимо:
После этого вы сможете запустить APK-файл без ошибок. Соглашайтесь со всеми пунктами установки и ожидайте, когда процесс инсталляции подойдёт к концу. По завершении в меню приложений вы сможете увидеть значок от Google Services.
Если не удалось обновить
В случае если у вас возникли проблемы с установщиком в системе Андроид или же появилась ошибка при получении данных с сервера, мы предлагаем вам произвести очистку программы Гугл-сервисов.
Для этого необходимо:
После этого действия с устройства удалится вся информация, которую хранила программа для своей работы. Чтобы продолжить пользоваться сервисами, вам будет необходимо снова пройти авторизацию в Google. Тем самым вы сможете восстановить удалённые конфиденциальные данные.
Также перед установкой проверьте, чтобы внутреннего хранилища хватило для обновления. Если не хватает памяти на устройстве, инсталляция завершится с ошибкой.
Ошибки, возникающие в Play Market
Невозможность попасть в Play Market
Невозможность попасть в Play Market нередко возникает из-за проблем с аккаунтом пользователя. Возможно, вы недавно сменили пароль почтового ящика gmail.com, к которому привязан ваш профиль, или произошел сбой на сервере Google, и Android перестал вас распознавать.
Чтобы восстановить доступ к аккаунту, подключите планшет или телефон к Интернету (через SIM-карту или по Wi-Fi), зайдите в «Параметры» и откройте раздел учетных записей. На скриншоте ниже показано, как выглядит проблема синхронизации Gmail.
Если вы видите такую же картину, откройте меню этого раздела и коснитесь пункта «Синхронизировать сейчас».
Ошибка с кодом RPC:S-3
Если при попытке обновления появляется сообщение с кодом «RPC:S-3», необходимо удалить существующий аккаунт Google, создать новую страницу и привязать её к телефону.
После удаления учетной записи все файлы, номера телефонов, настройки останутся без изменений:
Для завершения действия подтвердите удаление. Рекомендуем перезагрузить устройство, чтобы все настройки вступили в силу и не возникло сбоя.
Другие ошибки, возникающие из неполадок в «Сервисы Google Play»
Ошибка 505 при обновлении Сервисов Google Play
Устанавливаем сторонний файловый менеджер (например ES File Explorer) и предоставляем ему рут права.
Идем по пути system/priv-app/ и удаляем папки: GmsCore, Phonesky.
Загружаемся в рекавери и ставим Gapps
Если при обновлении выскакивает Ошибка 506 и очистка кеша не помогла
Заходите в Настройки\Приложения\Все: для Google Play Маркет, Google Services Framework и Сервисы Google Play выполните: остановить, удалить данные, удалить обновления, очистить кэш.
Заходите в Настройки\Аккаунты\Google: в настройках синхронизации аккаунта уберите все галочки.
Сразу же после перезагрузки заходите в Настройки\Аккаунты\Google и ставите галочки обратно (при появлении Ошибка синхронизации не обращаете внимания).
Ошибка 491
Для того чтобы исправить данную ошибку вам нужно проделать следующие действия: перейдите в настройки Андроид устройства, найдите учетную запись от гугл и удалите ее, далее перезагрузите мобильный гаджет – смартфон или планшетный компьютер. После перезагрузки, вам нужно снова добавить учетную запись. Открываем Инструмент “Сервисы Google Play” и нажимаем – очистить данные – остановить.
Ошибка 413
Откройте “Сервисы Google Play” и нажимаем – очистить данные – остановить. Далее почистите кэш вашего браузера. Ошибка должна быть устранена.
Ошибка 492
Проделайте те же шаги, что мы описали в предыдущем пункте.
Ошибка 927
При возникновении данной ошибка, все, что вам нужно сделать – дождаться пока Google Play завершит обновление. Потом, если ошибка не исчезла, вам нужно войти в “Сервисы Google Play” выполнить – очистить данные – остановить.
Ошибка 941
Откройте “Сервисы Google Play” далее выполнить – очистить данные – остановить, потом – очистить кэш. После чего вам нужно очистить данные и кэш в диспетчере загрузок.