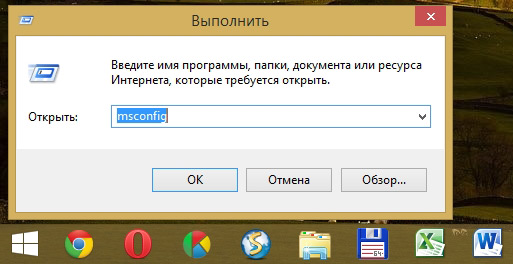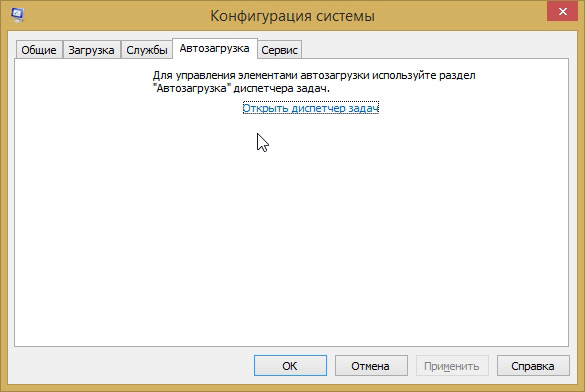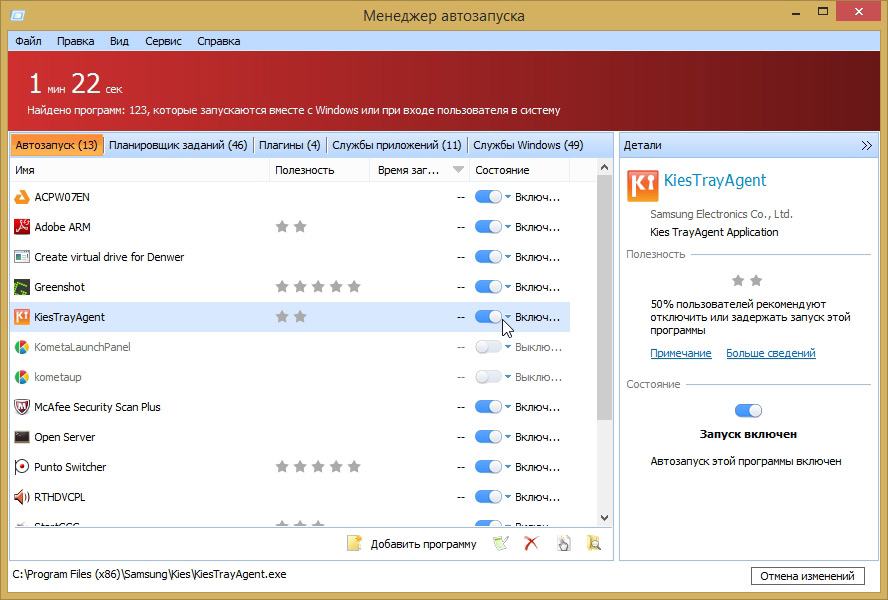Что значит обеспечить наилучшее быстродействие
10 быстрых способов улучшения быстродействия компьютера
Как и с обычными проблемами с ПК, не бойтесь перезагрузить систему, если что-то работает не должным образом. Данная простая мера позволит решить целый ряд проблем гораздо быстрее, чем при самостоятельном исследовании и попытках устранить проблему.
Найдите ресурсоемкие программы
Ваш ПК работает медленно, если что-то интенсивно использует его ресурсы. Если замедление произошло очень резко, какой-то беглый процесс может использовать 99 процентов ресурсов процессора, например. Возможен вариант, когда приложение испытывает утечку памяти и использует большое количество памяти, вынуждая систему перейти на дисковый файл подкачки. С другой стороны, приложение может активно использовать диск, вызывая замедление работы других программ, которые также выполняют файловые операции с диском.
Чтобы обнаружить ресурсоемкие приложения, откройте Диспетчер задач. Вы можете нажать правой кнопкой мыши по панели задач и выбрать пункт “Диспетчер задач” или нажать клавиатурное сочетание Ctrl+Shift+Escape. В ОС Windows 8, 8.1 и 10, новый Диспетчер задач имеет обновленный графический интерфейс, в котором приложения, потребляющие большое количество ресурсов, выделяются цветом. Кликните по заголовкам “ЦП”, “Память”, “Диск” для сортировки списка приложений по критериям потребления соответствующих ресурсов. Если какое-либо приложение использует слишком большое количество ресурсов, Вы можете попытаться закрыть их обычным способом, но, если данные попытки безуспешны, выберите нужное приложение и нажмите “Снять задачу” в его контекстном меню.
Закройте программы в системном трее
Многие приложения работают в фоновом режиме, а их иконки отображаются при этом в системном трее или, что то же самое, в области уведомления панели задач. Эти программы как правило запускаются при старте системы и продолжают работать в фоновом режиме, а их значки могут быть скрыты в дополнительном окошке, вызываемом при нажатии на стрелочку в нижнем правом углу экрана. Нажмите на стрелку рядом с системным треем, нажмите правой кнопки мыши по неиспользуемым в данный момент приложениям и выберите пункт “Закрыть” для освобождения ресурсов.
Отключите программы в автозагрузке
Еще эффективнее предотвратить автозапуск приложений при загрузке системы для сохранения памяти и ресурсов процессора, ускоряя при этом процесс авторизации в системе.
В Windows 8, 8.1 и 10 появился собственный Менеджер Автозагрузки, встроенный в Диспетчер задач. Нажмите правой кнопкой мыши по панели задач и выберите пункт “Диспетчер задач” или нажмите клавиатурное сочетание Ctrl+Shift+Escape. Перейдите на вкладку “Автозагрузка” и отключите приложения, которые Вы не используете. Windows любезно подскажет, какие приложения больше всего замедляют процесс загрузки компьютера.
Отключите визуальные эффекты
Пользователи Windows используют большое количество анимаций, которые делают компьютер медленнее. Например, Windows может мгновенно скрывать и открывать окна при отключении анимационных эффектов.
Для отключения анимаций, нажмите сочетание клавиша Windows + X или кликните правой кнопкой мыши по кнопки меню Пуск и выберите пункт “Система”. Затем нажмите ссылку “Дополнительные параметры системы” и кликните по кнопке “Параметры” в секции “Быстродействие”. Затем выберите опцию “Обеспечить наилучшее быстродействие” для отключения анимаций или опцию “Особые эффекты” для ручной настройки нужных эффектов. Например, отключите “Анимация окон при свертывании и развертывании” для мгновенного скрытия и открытия окон.
Отключите лишние расширения браузера
Перейдите на страницу со списком установленных расширений браузера и удалите плагины, которые Вы не используете. Также рассмотрите необходимость запуска расширений для воспроизведения необязательного контента. Так, например, предотвратив отображение Flash-содержимого, Вы можете серьезно сэкономить ресурсы ЦП.
Проверьте систему на предмет вредоносных программ и рекламного ПО
Всегда есть вероятность, что компьютер медленно работает из-за активной вредоносной программы, которая работает в фоновом режиме. Причиной снижения производительности может стать не классическая вредоносная программа, а рекламное ПО, которое взаимодействует с браузером и отслеживает пользовательскую активность, добавляя к примеру рекламные объявления.
Для максимальной безопасности просканируйте компьютер антивирусной программой. Для этих целей можно использовать бесплатный сканер Malwarebytes Anti-Malware, которые обнаруживает большинство потенциально нежелательных программ, игнорируемых другими антивирусными решениями. Данные виды угроз обычно проникают на компьютер при установке другого ПО, чтобы предупредить их установку можно воспользоваться утилитой Unchecky.
Освободите дисковое пространство
Выполните дефрагментацию жесткого диска
Дефрагментация жесткого диска не имеет особого смысла на современных системах Windows. Новые ОС автоматически дефрагментируют механические жесткие диски в фоновом режиме. Твердотельные накопители или SSD-диски вообще не нуждаются в дефрагментации, хотя современные Windows умеют оптимизировать и их.
Удалите неиспользуемые программы
Восстановите исходное состояние компьютера или переустановите Windows
На современных системах Windows 8, 8.1 и 10 получить исходное состояние системы очень просто. Вам не нужно использовать установочный носитель системы и переустанавливать Windows. Вместо этого Вы можете использовать опцию восстановления системы в исходное состояние, встроенную в систему. Эта операция схожа с переустановкой Windows и во время нее выполнения будут удалены все установленные программы и системные настройки, хотя персональные файлы могут быть сохранены.
Настройка компьютера на максимальную производительность

Дело в том, что очень часто компьютер может тормозить из-за «не оптимальных» настроек ОС, видеокарты, файла подкачки и пр. Что самое интересное, если изменить эти настройки — то компьютер в некоторых случаях может начать работать намного быстрее.
В этой статье я хочу рассмотреть эти настройки компьютера, которые помогут вам выжать из него максимальную производительность (разгон процессора и видеокарты в этой статье рассматриваться не будет)!
Статья ориентирована в первую очередь на ОС Windows 7, 8, 10 (не лишним будут некоторые моменты и для Windows XP).
1. Отключение ненужных служб
Первое, что я рекомендую сделать при оптимизации и настройки компьютера — это отключить не нужные и не используемые службы. Например, многие пользователи не обновляют свою версию Windows, но почти у всех работает и запущена служба обновления. Зачем?!
Дело в том, что каждая служба нагружает ПК. Кстати, та же служба обновления, порой, даже компьютеры с неплохими характеристиками, нагружает так, что те начинают заметно притормаживать.
Чтобы отключить ненужную службу, нужно зайти в « управление компьютером » и выбрать вкладку « службы «.
Зайти в управление компьютером можно через панель управления или очень быстро при помощи сочетания клавиш WIN+X, а затем выбрать вкладку «управление компьютером».
Windows 8 — нажатие кнопок Win+X открывает такое окно.
Далее в вкладке службы можно открыть нужную службу и отключить ее.
Windows 8. Управление-компьютером
Данная служба отключена (чтобы включить нажмите кнопку запустить, чтобы остановить — кнопку остановить).
Тип запуска службы «вручную» (это значит, что пока вы не запустите службу, работать она не будет).
Службы которые можно отключить (без серьезных последствий*):
Более подробно о каждой службе можете уточнить этой статье: https://pcpro100.info/optimizatsiya-windows-8/#1
2. Настройка параметров быстродействия, эффекты Aero
Новые версии Windows (такие как Windows 7, 8) не обделены различными визуальными эффектами, графикой, звуками и пр. Если звуки еще куда бы не шло, то визуальные эффекты могут существенно замедлить работу компьютера (особенно это относится к «средним» и «слабым» ПК). То же самое относится и к Aero — это эффект полу-прозрачности окна, которое появилось в Windows Vista.
Если речь идет о максимальной производительности компьютера — то эти эффекты нужно отключить.
Как изменить параметры быстродействия?
1) Первое — переходите в панель управления и открываете вкладку « Система и безопасность «.
2) Далее открываем вкладку « Система «.
3) В колонке слева должны быть вкладка « Дополнительные параметры системы » — переходим по ней.
4) Далее заходим в параметры быстродействия (см. скриншот ниже).
5) В параметрах быстродействия можно настроить все визуальные эффекты Windows — рекомендую просто поставить галочку напротив пункта « обеспечить наилучшее быстродействие компьютера «. Затем просто сохраните настройки, нажав по кнопке «OK».
Как отключить Aero?
Самый простой способ — выбрать классическую тему. Как это сделать — см. в этой статье.
Об отключении Aero не меняя темы расскажет вот эта статья: https://pcpro100.info/aero/
3. Настройка автозагрузки Windows
Большинство пользователей недовольны скоростью включения компьютера и загрузки Windows со всеми программами. Компьютер долго загружается, чаще всего, из-за большого количества программ, которые загружаются из автозагрузки при включении ПК. Чтобы ускорить загрузку компьютера нужно отключить некоторые программы из автозагрузки.
Как это сделать?
Способ №1
Отредактировать автозагрузку можно средствами самой Windows.
1) Сначала нужно нажать сочетание кнопок WIN+R (в левом углу экрана появиться небольшое окно) ввести команду msconfig (см скриншот ниже), нажать на Enter.
2) Далее перейти во вкладку « Автозагрузка «. Здесь можно будет отключить те программы, которые вам не нужны каждый раз при включении ПК.
Для справки. Очень сильно сказывается на производительности компьютера включенный Utorrent (особенно, если у вас большая коллекция файлов).
Способ №2
Отредактировать автозагрузку можно с помощью большого числа сторонних утилит. Я в последнее время активно используют комплекс Glary Utilites. В этом комплексе изменить автозагрузку проще простого (да и вообще оптимизировать Windows).
1) Запускаете комплекс. В разделе управления системой открываете вкладку « Автозагрузка «.
2) В открывшемся менеджере авто-запуска легко и быстро можно отключать те или иные приложения. А самое интересное — программа вам предоставляет статистику, какое приложение и сколько процентов пользователей отключают — очень удобно!
Кстати, да и чтобы убрать приложение из автозагрузки — нужно щелкнуть один раз по ползунку (т.е. за 1 сек. вы убрали приложение из авто-запуска).
4. Очистка и дефрагментация жесткого диска
Для начала, что вообще такое дефрагментация? Ответит эта статья: https://pcpro100.info/defragmentatsiya-zhestkogo-diska/
Конечно, новая файловая система NTFS (которая заменила FAT32 на большинстве ПК пользователей) не так подвержена фрагментации. Поэтому дефрагментацию можно производить реже, и все же, это тоже может сказываться на скорости работы ПК.
И все же, чаще всего компьютер может начать тормозить из-за скопления большого количества временных и «мусорных» файлов на системном диске. Их периодически нужно удалять, какой нибудь утилитой (более подробно о утилитах: https://pcpro100.info/luchshie-programmyi-dlya-ochistki-kompyutera-ot-musora/).
В этом подразделе статьи произведем очистку диска от мусора, а затем дефрагментируем его. Кстати, такую процедуру нужно проводить время от времени, компьютер тогда будет работать заметно быстрее.
Хорошей альтернативой Glary Utilites является другой комплекс утилит специально для жесткого диска: Wise Disk Cleaner.
Для очистки диска нужно:
1) Запустить утилиту и нажать на кнопку « Поиск «;
2) После анализа вашей системы, программа предложит вам поставить галочки напротив пунктов что удалять, а вам останется нажать только кнопку «Очистить». Сколько освободиться места — программа сразу же предупредит. Удобно!
Windows 8. Очистка жесткого диска.
Для дефрагментации в этой же утилита есть отдельная вкладка. Кстати, дефрагментирует диск очень быстро, например, мой системный диск на 50 Гб проанализирован и дефрагментирован за 10-15 мин.
Дефрагментация жесткого диска.
5. Настройка драйверов видеокарт AMD/NVIDIA + обновление драйверов
Большое влияние на компьютерные игры оказывают драйвера на видеокарту (NVIDIA или AMD (Radeon)). Порой, если сменить драйвер на более старую/новую версию — производительность может вырасти на 10-15%! С современными видеокартами такого не замечал, но вот на компьютерах 7-10 летней «давности» — такое довольно частое явление…
В любом случае, перед тем, как настраивать драйвера видеокарты, нужно их обновить. Вообще, рекомендую обновлять драйвера с официального сайта производителя. Но, частенько, они перестают обновлять более старые модели компьютеров/ноутбуков, а иногда и вообще бросают поддержку моделей старше 2-3 лет. Поэтому, рекомендую воспользоваться одной из утилит для обновления драйверов: https://pcpro100.info/obnovleniya-drayverov/
Лично я предпочитаю Slim Drivers: утилитам сама просканирует компьютер, затем предложит ссылки, по которым можно скачать обновления. Работает очень быстро!
Slim Drivers — обновление драйверов за 2 клика!
Теперь, что касается настроек драйверов, чтобы выжать максимум производительности в играх.
1) Зайдите в панель управления драйвером (щелкните правой кнопкой мышки по рабочему столу, и выберите соответствующую вкладку из меню).
2) Далее в настройках графики, задайте следующие настройки:
NVIDIA
Более подробно о настройках видеокарт, см. в статьях:
6. Проверка на вирусы + удаление антивируса
Очень существенно на производительность компьютера влияют вирусы и антивирусы. Причем, вторые даже больше первых… Поэтому в рамках этого подраздела статьи (а мы выжимаем максимальную производительность из компьютера) я буду рекомендовать удалить антивирус и не использовать его.
Замечание. Суть этого подраздела не в том, чтобы пропогандировать удаление антивируса и не использовать его. Просто, если ставится вопрос о максимальной производительности — то антивирус это та программа, которая очень существенно на ней сказывается. А зачем человеку антивирус (который будет нагружать систему), если он проверил компьютер 1-2 раза, и спокойно далее играет в игры, ничего не скачивая и не устанавливая вновь…
И все же, от антивируса полностью избавляться не нужно. Гораздо полезнее соблюдать ряд не хитрых правил:
Каждый сам выбирает баланс: либо скорость компьютера — либо его безопасность и защищенность. Одновременно добиться максимума и в том и в другом — нереально… Кстати, ни один антивирус — не дает никаких гарантий, тем более, что сейчас больше всего неприятностей наносят различные рекламные Adware, встраиваемые во многие браузеры и дополнения к ним. Антивирусы, их, кстати не видят.
7. Полезные советы
В этом подразделе хотелось бы остановиться на некоторых мало-используемых вариантах повышения производительности компьютера. И так…
1) Настройки электропитания
Многие пользователи включают/выключают компьютер через каждый час, другой. Во-первых, каждое включение компьютера создает для нагрузку аналогичную нескольким часам работы. Поэтому, если вы планируете работу на компьютере через полчаса-час, лучше его перевести в спящий режим (про гибернацию и спящий режим).
Настройки электропитания находятся по адресу: Панель управления\Система и безопасность\Электропитание
2) Перезагрузка компьютера
Время от времени, особенно когда компьютер начинает работать не стабильно — перезагружайте его. При перезагрузке оперативная память компьютера будет очищена, сбойные программы будут закрыты и вы сможете начать новый сеанс без ошибок.
3) Утилиты для ускорения и повышения производительности ПК
В сети есть десятки программ и утилит для ускорения компьютера. Большинство из них — просто разрекламированные «пустышки», вместе с которыми, к тому же устанавливаются различные рекламные модули.
Впрочем, есть и нормальные утилиты, которые действительно могут несколько ускорить компьютер. О них я писал в этой статье: https://pcpro100.info/tormozyat-igryi-na-noutbuke/ (см. п.8, в конце статьи).
4) Чистка компьютера от пыли
Важно обратить внимание на температуру процессора компьютера, жесткого диска. Если температура выше обычного, скорее всего в корпусе скопилось много пыли. Чистить компьютер от пыли нужно регулярно (желательно пару раз в год). Тогда он будет и работать быстрее, и перегревать не будет.
5) Чистка реестра и его дефрагментация
На мой взгляд так уж часто чистить реестр нет необходимости и скорости это сильно не прибавляет (как скажем удаление «мусорных файлов»). И все же, если вы давно не чистили реестр от ошибочных записей, рекомендую ознакомиться с этой статьей: https://pcpro100.info/kak-ochistit-i-defragmentirovat-sistemnyiy-reestr/
На этом у меня все. В статье мы затронули большинство способов по ускорению ПК и увеличению его производительности без покупки и замены комплектующих. Не касались темы разгона процессора или видеокарты — но тема эта, во-первых, сложная; а во-вторых, не безопасная — можно вывести из строя ПК.
10 способов как увеличить быстродействие компьютера

Меньше этот вопрос волнует тех, кто просто работает с офисными приложениями или с интернетом, но и тут подстава! Например, начинает тормозить Google Chrome.
В этой статье я разберу 10 самых действенных способов как увеличить производительность компьютера.
Замена комплектующих
Самый очевидный способ – это заменить компьютер на что-нибудь помощней, его мы рассматривать не будем 🙂 А вот заменить какую-нибудь запчасть (комплектующую) вполне возможно. Надо только разобраться что можно заменить потратив меньше денег, и получив максимум увеличения быстродействия компьютера.
А. Процессор заменять стоит в случае если новый будет как минимум на 30% быстрее установленного. Иначе заметного прироста в производительности не будет, а средств потребуется немало.
Экстремалы могут попробовать разогнать свой процессор. Способ не для всех, но тем не менее позволяет отложить модернизацию процессора ещё на годик другой, если позволяет разгонный потенциал материнской платы и процессора. Заключается в увеличении штатных частот работы центрального процессора, видеокарты и/или оперативной памяти. Осложнено индивидуальными особенностями конкретной конфигурации и возможностью преждевременного выхода его из строя.
B. Оперативная память. Однозначно надо добавить, если во время работы вся память загружена. Смотрим через «Диспетчер задач», если в пик работы (когда открыто всё что может быть открыто) загружено до 80% оперативной памяти, то лучше её увеличить на 50-100%. Благо она сейчас копейки стоит.
C. Жёсткий диск. Дело не в размере диска, а в его скорости. Если у вас медленный жёсткий диск из экономной серии со скоростью вращения шпинделя 5400 оборотов в минуту, то его замена на более дорогой со скоростью 7200 оборотов и более высокой плотностью записи добавит производительности. Во всех случаях замена на SSD-накопитель очень улыбает пользователей 🙂 Быстродействие до и после совсем другая.
D. Видеокарта. Тут понятно, для игр меняем на более производительную, но не забываем что процессор должен быть «под стать» мощной видеокарте. Тут подробно описано какая видеокарта лучше.
Ремонт, чистка компьютера
Компьютер может тормозить из-за какой-то неисправности, и простой ремонт поможет увеличить быстродействие. Например, при неисправностях системы охлаждения процессора его тактовая частота сильно занижается, и как следствие – падает производительность. Тормозить ещё может банально из-за перегрева компонентов материнской платы в следствии сильной запыленности! Так что для начала попробуйте хорошенько почистить системный блок.
Дефрагментация и свободное место на диске
Если вы никогда не слышали что это такое или долго не делали дефрагментацию, то это первое что надо будет сделать для увеличения быстродействия компьютера. Дефрагментация собирает по кусочкам информацию на жёстком диске в одно целое, благодаря чему уменьшается количество перемещений считывающей головки и увеличивается производительность.
Отстутствие хотя бы 1 Гб свободного места на системной диске (там где установлена операционная система) также может послужить причиной снижения общей производительности. Следите за свободным местом на своих дисках. Кстати, для процесса дефрагментации желательно иметь хотя бы 30% свободного места.
Переустановка операционной системы Windows XP/7/10
Переустановка 90% позволяет увеличить быстродействие компьютера в 1,5-3 раза в зависимости от её «загаженности». Так уж устроена эта операционка, что со временем её надо переустанавливать 🙁 Я знаю людей, которые «перебивают винду» по несколько раз за неделю. Я не сторонник такого метода, стараюсь оптимизировать систему, докопаться до истинного источника тормозов, но всё равно, где-то раз в год переустанавливаю систему, и то из-за того что меняются некоторые комплектующие.
В принципе, если бы у меня не было такой текучки программ, то можно прожить и 5-10 лет без переустановки. Но такое встречается редко, например в некоторых офисах, где установлены только 1С:Бухгалтерия и Microsoft Office, и годами ничего не меняется. Я знаю такую фирму, там Windows 2000 стоит уже больше 10 лет и нормально работает… Но в общем случае переустановка это хороший способ если вы не знаете как увеличить быстродействие компьютера.
Использование программ оптимизаторов настроек операционной системы
Порой значительно увеличить комфортность работы можно с помощью специальных программ. Причём в большинстве случаев это чуть ли ни единственный простой, быстрый и подходящий метод. Об одной неплохой программке под названием AeroTweak я уже писал ранее.
Можете ещё попробовать неплохую утилиту PCMedic. Она платная, но это не проблема 🙂 Изюминка программы в полностью автоматизированном процессе. Вся программа состоит из одного окошка, в котором надо выбрать свою операционную систему, производителя процессора (Intel, AMD или другой) и тип оптимизации – Heal (только чистка) или Heal & Boost (чистка плюс ускорение). Нажимаем кнопку «GO» и всё.
А одной из самых мощных программ является Auslogics BoostSpeed, правда тоже платная, но есть ознакомительная версия. Это настоящий монстр, который включает в себя несколько утилит для увеличения быстродействия компьютера по всем фронтам. Там и оптимизатор, и дефрагментатор, и чистка компьютера от ненужных файлов, и чистка реестра, и ускоритель интернета и ещё некоторые утилиты.
Интересно, что в программе есть советник, который подскажет что нужно сделать. Но всегда проверяйте что там насоветовано, не применяйте всё подряд без разбору. Например, советник очень хочет чтобы работало автоматическое обновление Windows. Те, кто не покупал лицензионную Windows знают что это может плохо закончиться…
Для оптимизации существуют ещё программы-чистильщики, например CCleaner, которые вычищают компьютер от ненужных временных файлов и чистят реестр. Удаление мусора с дисков поможет высвободить свободное пространство.
Но чистка реестра не приводит к заметному увеличению быстродействия, однако может привести к проблемам в случае удаления важных ключей.
ВАЖНО! Перед любыми изменениями обязательно надо создать точку восстановления системы!
ОБЯЗАТЕЛЬНО просматривайте всё что хотят удалить программы чистильщики! Я просканировал свой компьютер Auslogics Disk Cleaner и поначалу обрадовался, что у меня в корзине нашлось 25Гб мусора. Но вспомнив, что недавно чистил корзину, я открыл файлы подготовленные для удаления в этой программе и просто офигел! Там были ВСЕ мои самые важные файлы, вся моя жизнь за последние несколько месяцев. Причём лежали они не в корзине, а в отдельной папке на диске D. Вот так бы и удалил, если бы не посмотрел.
Параметры BIOS материнской платы
BIOS хранит в себе самые основные настройки компьютера. В него можно войти во время включения компьютера с помощью клавиш Delete, F2, F10 или какой-нибудь другой (написано на экране во время включения компьютера). Сильное снижение производительности может быть только из-за критических косяков в настройках. Обычно он настроен нормально и вмешиваться туда не нужно и даже вредно.
Самый простой путь исправить настройки на оптимальные это зайти в BIOS и выбрать опцию типа «Load Optimal Settings» (написание может отличаться в зависимости от BIOS’а), сохранить настройки и перезагрузиться.
Отключение ненужных служб и программ из автозапуска
Сегодня чуть ли не каждая вторая установленная программка лезет своим носом в автозагрузку. В итоге загрузка операционной системы затягивается на неопределённое время, да и сама работа затормаживается. Посмотрите на системный трей (это возле часиков), сколько там ненужных иконок? Стоит удалить ненужные программы или отключить их запуск из автозагрузки.
Это легко сделать с помощью встроенной в Windows утилиты «Конфигурация системы». Чтобы её запустить нажмите комбинацию «Win + R» и в окошке введите «msconfig». В программе перейдите на вкладку «Автозагрузка» и поснимайте лишние галочки. Если после перезагрузки чего-то будет не хватать, то галочки можно вернуть обратно. Вы должны иметь представление какие программы у вас установлены и зачем они нужны.
Один сильный способ увеличить быстродействие – это… отключение антивируса 🙂 Плохо конечно, но на время выполнения ресурсоёмких задач я иногда отключаю антивирус.
Не нужно этого делать во время веб-серфинга или установки неизвестного софта!
Установка последних версий драйверов
Это и правда может помочь, особенно если установлены совсем старые или дефолтные драйвера (по умолчанию от Microsoft). Наибольшее влияние играют драйвера чипсета материнской платы, но и другие могут снижать быстродействие. Обновлять драйвера нужно для каждого устройства, а найти их можно на сайтах производителей.
Обновлять драйвера лучше вручную, но существует множество программ для автоматического обновления драйверов. Например, неплохая программа DriverHub просканирует устройства и поищет обновленные драйвера.
Подойти разумно к выбору операционной системы
Если вы до сих пор сидите на Windows XP, имея 2 гигабайта оперативной памяти, то советую побыстрее переходить на Windows 7, производительность увеличится. А если у вас 4 Гб или больше, то смело ставьте Windows 10 64-битную версию. Скорость работы возрастёт ещё сильнее, но только в 64-х битных программах. Обработка видео, аудио и другие ресурсоёмкие задачи смогут обрабатываться в 1,5-2 раза быстрее! Windows Vista также пора сменить на семёрку.
Не используйте различные сборки Windows для установки, типа Windows Zver и ей подобные. Они уже напичканы нужным и ненужным софтом, к тому же частенько глючат.
Вирусы
Хоть и стоят у меня на десятом месте это совсем не значит что на них не надо обращать внимание. Вирусы могут значительно замедлить работу компьютера или даже «заморозить» его. Если наблюдается странное снижение быстродействия, то стоит просканировать систему одним из сканеров, например DrWeb CureIt!. Но лучше иметь установленный надёжный антивирус, например DrWeb или Антивирус Касперского.
Турбо-компьютер
Открою ещё один секрет — Windows может работать до 30 раз быстрее! И даже может стать абсолютно бессмертным, т.е. после перезагрузки система становится чистой, даже если вирус как следует позабавился и удалил системные папки! Я сам пробовал скачать и запустить пару десятков вирусов, пока мышка могла шевелиться, удалял системные файлы, пока не получил синий экран. Потом перезагрузил Windows, и он загрузился как ни в чём ни бывало 🙂
Вы тоже можете сделать так же, есть даже 12 бесплатных видеоуроков https://it-like.ru/link/turbo. С сегодняшнего дня Windows больше никогда нельзя будет назвать тормознутой и убогой! Насколько мне известно, это единственный проект в мире, позволяющий самостоятельно сделать компьютер по настоящему быстрым и бессмертным.
В этой статье мы разобрали основные методы как увеличить быстродействие компьютера. Я надеюсь эта статья вам помогла сэкономить самое важное в нашей жизни – это время, которое должно использоваться продуктивно, каждый час и каждая минута, а не растрачиваться впустую. В следующих статьях я ещё не раз затрону тему увеличения производительности компьютера, подпишитесь на обновления блога.
Поделитесь этими способами с друзьями с помощью кнопок социальных сетей под статьёй, и они скажут вам Спасибо! А если вы применяете какой-то другой способ, то поделитесь им в комментариях.
Интересное видео на сегодня — невероятный пинг-понг!