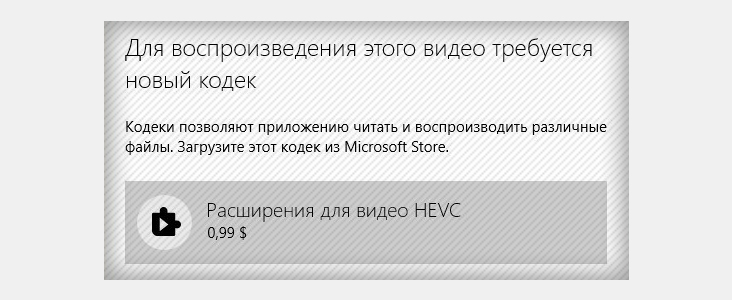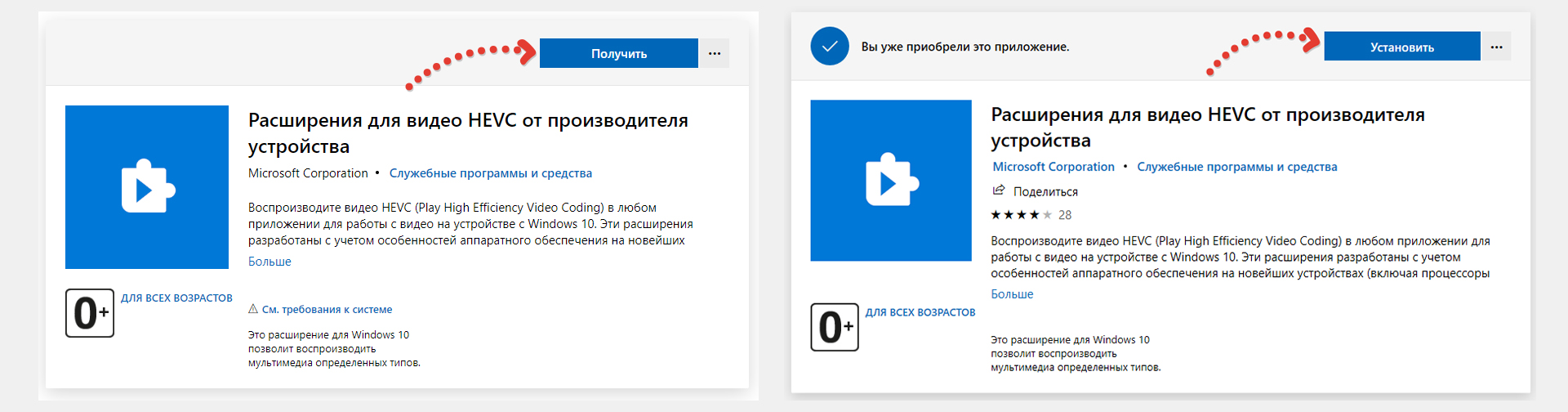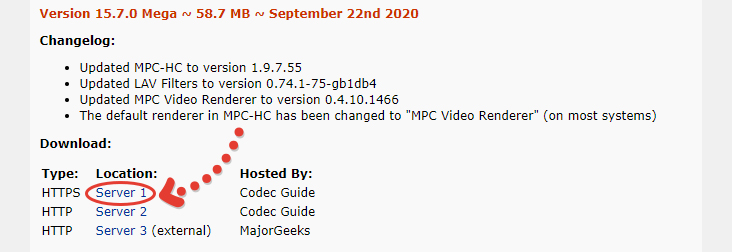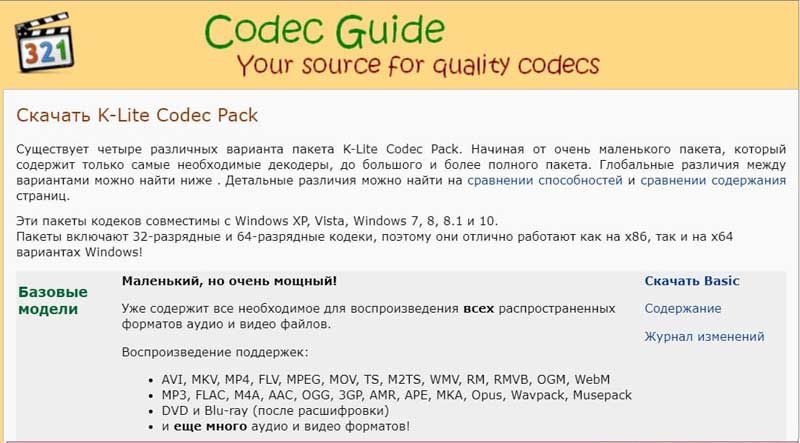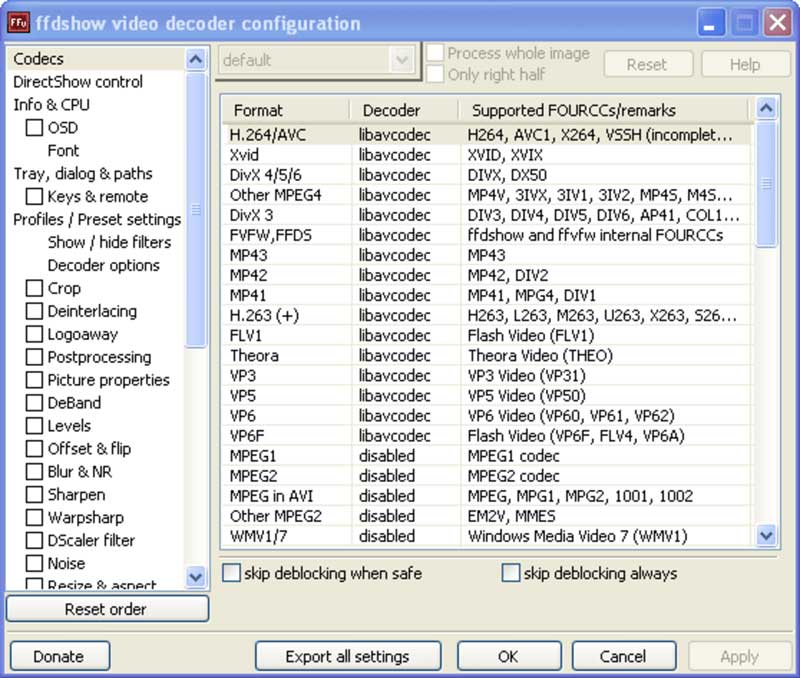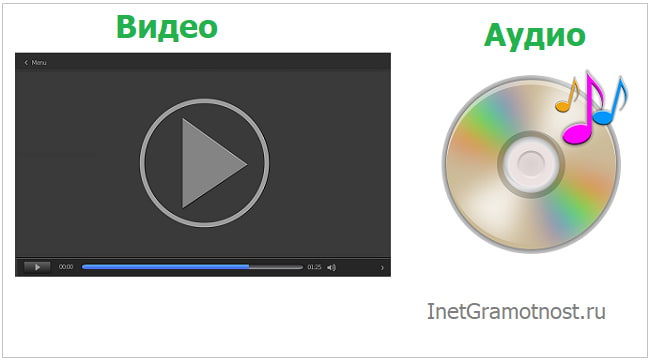Что значит нет кодека
Ошибка «Для воспроизведения этого видео требуется новый кодек» Windows 10 и ее решение
Пользователи операционных систем Windows 10 при воспроизведении некоторых видео могут сталкиваться с ошибкой «Для воспроизведения этого видео требуется новый кодек», которую сообщает встроенный проигрыватель «Кино и ТВ» и предлагает сразу купить за 0,99$ специальное расширение для видео HEVC.
Аналогичные ошибки кодеков могут встречаться на более старых ОС, например, Windows 8 и 7, в любых проигрывателях и даже при работе с файлом hevc в видеоредакторах (например, Adobe Premirere Pro). Также сам файл видео может открываться в плеере, но подтормаживать или воспроизводиться без звука, что тоже относиться к описываемой проблеме.
Сейчас я покажу на 100% верные варианты исправления подобных ошибок в операционных системах Windows, а затем расскажу, что это вообще за формат такой HEVC и откуда чаще всего сейчас можно получить видео, закодированные в нем.
Как исправить ошибку «Для воспроизведения этого видео требуется новый кодек»
В 99.9% случаев проблема связана именно с отсутствием одного единственного кодека в системе — H265 (он же HEVC), но иногда может возникать и при отсутствии некоторых других, при этом файл имеет часто привычное расширение MP4.
Если вы обладатель системы Windows 10, то при воспроизведении видео, ошибка будет выглядеть скорее всего вот так:
Только торопиться нажимать кнопку скачивания и скорее покупать расширение не нужно, потому что все можно скачать бесплатно и совершенно легально, а Microsoft просто решили на нас дополнительно заработать, поэтому при попытке воспроизвести обычный mp4 файлик, закодированный кодеком hevc (h265) подсовывают нам кнопку покупки под ошибкой «Для воспроизведения этого видео требуется новый кодек».
Итак, переходим к вариантам исправления.
Способ 1 — скачать бесплатно кодек HEVC для windows 10 и установить
Странно, но купить соответствующее расширение проигрыватель «Кино и ТВ» предлагает только если переходить в Microsoft Store непосредственно через приложение на компьютере. А вот если перейти по специальной ссылке в интернете, то можно бесплатно скачать кодек hevc для Windows 10. Тупость, но что поделать 😊
Итак, для загрузки потребуется:
Теперь видео, обработанные кодеком HEVC должны открываться нормально.
Если же на первом шаге кнопка скачивания не появилась и вместо нее «Активировать код» или вообще нет возможности загрузки, то скорее всего либо вы не вошли на сайте Microsoft под своей учетной записью, либо это глюк самого ресурса. В таком случае:
Способ 2 — установка кодеков K-Lite (для любых Windows)
Если для Windows 10 у вас не получилось поставить специальное расширение по 1-му варианту, то подойдет этот способ. Он также действенен в случае если у вас более старая операционка: Windows 8 или 7.
Этот вариант заключается в банальной установке самого большого пакета кодеков K-Lite Codec Pack, который может вам пригодиться и для воспроизведения других форматов видеороликов, кроме hevc.
Нужно проделать следующее:
После завершения установки лучше перезагрузить компьютер, потому что не всегда сразу изменения вступают в силу. И проверяем, работает ли видео теперь. Должно быть все ОК 😊
Что это за формат HEVC
В этом разделе для тех, кому интересно, опишу что это за формат HEVC и откуда чаще всего пользователи получают видео, закодированные в нем.
Этот кодек расшифровывается как High Efficiency Video Coding и также именуется как H.265. Его разработка позволила намного сильнее сжимать высококачественные видео без потерь. Простым языком, видеоролики, закодированные в нем будут весить ощутимо меньше.
Видео в этом формате сейчас часто создаются на айфонах, имеющих операционную систему iOS 11. В настройках можно выбрать съемку фото в формате heic и видео в hevc. Настройки на создание фото и видео в таких форматах могут быть выставлены изначально, после чего обычные пользователи сталкиваются с проблемами при их воспроизведении на компьютерах с ОС Windows.
Основные выводы
При помощи одного из описанных методов вы справитесь с ошибкой «Для воспроизведения этого видео требуется новый кодек» в приложении «Кино и ТВ» Windows 10, а также с аналогичной в других плеерах и версиях виндовс.
Считаю это оптимальными решениями, чтобы не загружать компьютер лишним хламом. А то вижу некоторые предлагают устанавливать специальные плееры или даже конвертировать видео для того, чтобы нормально открывались видосы форматов HEVC.
Зачем устанавливать что-то дополнительно, если можно бесплатно скачать кодек HEVC для windows 10 или установить пакет K-Lite, который так или иначе пригодится.
У кого что-то по моей инструкции не получилось, буду рад ответить на ваши вопросы. Пишите о проблема в комментариях и будем разбираться 😉
Сделай репост – выиграй ноутбук!
Каждый месяц 1 числа iBook.pro разыгрывает подарки.
—> LENOVO или HP от 40-50 т.р., 8-16ГБ DDR4, SSD, экран 15.6″, Windows 10
Способы устранения ошибки «Неподдерживаемый аудиокодек» при воспроизведении файла
Проблема воспроизведения аудио или видеофайла встречается пользователям различных устройств и операционных систем. И если не открывается музыкальный трек или фильм, скачанный из интернета, это ещё полбеды, настоящей неприятностью ситуация оборачивается, когда речь идёт о личных аудиозаписях и видео, аналогов которым в интернете не найдёшь.
От ошибки «Не удаётся открыть файл» или «Неподдерживаемый аудиокодек», появляющейся при открытии медиафайла, например, в плеере Android-устройства, можно легко избавиться. В чём состоит решение, мы и рассмотрим, разобравшись для начала, почему так происходит, что формат не поддерживается.
Чтобы подобраться к сути вопроса и понять причину возникновения проблемы, стоит знать, что представляют собой кодеки и контейнеры.
Что такое кодек
Кодеки – это программные алгоритмы, кодирующие (сжимающие) для хранения, передачи или шифрования данные либо сигнал и декодирующие их, то есть воспроизводящие информацию из сжатого состояния. Название «кодек» образовано от английского – «coder/decoder», что означает «кодировщик/декодировщик».
Мультимедийные файлы в цифровом виде, не подверженные обработке, имели бы неприлично большие объёмы, тогда как обработанные они могут весить в несколько раз меньше, при этом сжатие возможно без потерь качества в процессе сжатия и с потерями.
Сам по себе кодек не будет создавать или воспроизводить файлы, для этого применяются редакторы, конвертеры аудио и видеофайлов, проигрыватели, которые и используют кодеки.
Если не удаётся воспроизвести аудио, а вместо этого плеер выдаёт ошибку «Неподдерживаемый аудиокодек», это означает, что проигрывателю не удалось найти нужный кодек. Он может отсутствовать или возникли проблемы в его работе.
Кодек часто путают с контейнером или форматом файла, но это не одно и то же.
Что такое контейнер
Под контейнером и подразумевается понятие «формат файла». Он не является предметом хранения, а задействуется для упаковки, транспортировки и показа данных, закодированных определённым кодеком.
Медиаконтейнер определяет размер и структуру данных, но не используемый алгоритм кодирования. Также он является частью файла, определяющего тип объекта, то есть, например, в файле film.mp4 контейнером будет MP4. Кроме того в случае, когда файлом является фильм, медиаконтейнер хранит не только аудио и видеопоток, но и метки, обеспечивающие синхронизацию звука и видео.
Так, благодаря сохранению контейнером данных и сведений о том, что именно будет храниться в файле, программы идентифицируют и читают поток, но если информации недостаточно или ПО не способно декодировать данные, записанные внутри медиаконтейнера, файл не может быть воспроизведён.
Почему видео не воспроизводится
Ошибка «Неподдерживаемый аудиокодек», встречающаяся при попытке воспроизведения файлов на разных устройствах, чаще всего возникает по причине отсутствия поддержки кодека мультимедийного файла или аудиокодека медиаплеером. При этом возможно считывание девайсом файлов того же формата, поскольку контейнер может содержать несколько кодеков, неподдерживаемых используемым плеером.
Например, в Samsung с недавнего времени прекратили поддержку DTS (поддержка Dolby осталась) и кодеков DivX и Xvid, поэтому на телевизоре при воспроизведении видео с такой звуковой дорожкой, картинка запустится, но воспроизвести аудио будет невозможно, о чём пользователю сообщит ошибка «Неподдерживаемый аудиокодек». Это касается телевизоров Самсунг, выпускаемых с 2018 года
Как можно воспроизвести неподдерживаемые медиафайлы на смартфоне
Рассмотрим, что делать, если вместо воспроизведения контента вы получили ошибку «Неподдерживаемый аудиокодек», «Не удаётся открыть файл» или подобную. Наиболее просто решение, когда ваш плеер не поддерживает кодек, использованный при создании медиафайла, это скачивание нового проигрывателя. Для смартфонов на Android рекомендуем два самых универсальных медиаплеера.
VLC for Android
Вряд ли есть ещё пользователи, не знающие про этот замечательный проигрыватель, и мало кто не пользовался им на ПК. Это бесплатный кроссплатформенный мультимедийный плеер, воспроизводящий все популярные форматы файлов мультимедиа и поддерживающий сетевые потоки, включая адаптивное потоковое вещание.
Все необходимые кодеки уже встроены в медиаплеер и не требуют отдельной загрузки, VLC также поддерживает многодорожечное аудио, субтитры, телетекст и скрытые титры. Среди возможностей знаменитого плеера в мобильной версии стоит отметить наличие библиотеки файлов, автоповорот экрана и управление жестами (есть и виджеты). Приятный бонус, за который к тому же не нужно платить, – отсутствие рекламы.
MX Player
Отличный плеер с расширенным аппаратным ускорением, поддерживающий огромное количество форматов и субтитры. Мультимедийный проигрыватель MX Player стал первым медиаплеером для Android, выполняющим многоядерное декодирование, он умеет воспроизводить не только файлы с устройства, но и потоковое видео из сети, здесь также есть управление жестами, предусмотрена «умная» блокировка (нужен плагин). Бесплатная версия софта содержит рекламу. Чтобы использовать вариант плеера без рекламы, его придётся оплатить.
Как обнаружить и установить отсутствующие аудио и видео кодеки в Windows

К сожалению, невозможно предсказать, какой медиа-кодек использовался для кодирования медиа-файла только по его расширению. Например, файл с расширением WMA может быть закодирован с использованием WMA 7, WMA 9.2, WMA 10 и т.д. Потребуется тот же кодек, который использовался для кодирования файла для его декодирования и воспроизведения.
По умолчанию Windows Media Player поставляется с очень ограниченным набором кодеков, которые будут воспроизводить только наиболее распространённые медиа-файлы. Но если вдруг, понадобится воспроизвести файл, который категорически требует установки кодека, то необходимо будет скачать расширенный пакет кодеков с интернета, чтобы установить их в систему.
Как проверить, какие кодеки установлены в Windows?
Существует ряд программ, которые покажут все кодеки, установленные в системе. Давайте рассмотрим два основных способа просмотра установленных кодеков: один без использования какого-либо программного обеспечения, а другой с помощью стороннего приложения.
Проверка установленных кодеков с помощью Windows Media Player
Проигрыватель Windows Media всегда поставляется с предварительно установленной версией ОС Windows. Его можно использовать для просмотра кодеков, которые в настоящее время установлены в Windows. Рассмотрим процесс на примере WMP версии 12.0.7601 установленного в Windows 7 (на других версиях проигрывателя это выглядит почти аналогично).
Открываем сведения о проигрывателе Windows Media.
Техническая информация о проигрывателе Windows Media.
На странице отображена вся техническая информация о проигрывателе Windows Media. Здесь можно просмотреть все аудио и видео кодеки, установленные в системе.
Проверка установленных кодеков с помощью программы InstalledCodec
InstalledCodec — небольшая очень полезная утилита, которая отображает список всех кодеков установленных в системе. Для каждого компонента пользователь получает избыточную информацию. Подробная информация включает имя драйвера / фильтра кодека, тип, дату и время установки / изменения, описание файла, версию файла, компанию производителя, название продукта, размер файла, имя файла и его местоположение, CLSID и т.д.
Интерфейс программы InstalledCodec.
С помощью программы можно отключить или включить любой кодек или компонент DirectShow, а также экспортировать данные в текстовый файл. Просто щелкните правой кнопкой мыши кодек, который вы хотите отключить или включить, и выберите необходимую опцию.
Как узнать, какой кодек необходим для воспроизведения определённого медиа-файла и как его установить?
VideoInspector — замечательный инструмент, который поставляется в виде портативной утилиты и используется для получения подробной информации о видеофайле. Всё что необходимо сделать, это просмотреть видеофайл, о котором нужно получить информацию. После просмотра файла информация о нём будет автоматически отображаться в программе VideoInspector.
Интерфейс программы VideoInspector.
Пакеты кодеков для установки наиболее распространенных аудио и видео кодеков
Если уж совсем не хочется гадать, что именно нужно установить в систему, и просто без проблем запускать любые медиа-файлы, вам понадобится готовый пакет медиа-кодеков, который включает в себя самую полную подборку используемых медиа-кодеков. Другой действенный вариант — вам необходим сторонний медиа-проигрыватель. Сторонние альтернативные медиа-проигрыватели, например такие как Winamp, AIMP, VLC Player, KMPlayer, jetAudio, GOM Media Player, Light Alloy, уже сразу оснащены встроенной поддержкой полного пакета кодеков.
Но, если вы наперекор всему хотите использовать проигрыватель Windows Media или любой другой проигрыватель, который не поставляется с предустановленными кодеками, вам необходимо установить один из пакетов кодеков, перечисленных ниже:
1. Media Player Codec Pack;
2. Combined Community Codec Pack;
3. K-Lite Codec Pack;
4. X Codec Pack.
В итоге, надо полагать, что эта статья поможет вам определить, найти и установить требуемые системе медиа-кодеки. Если вы внимательно прочитали всё вышесказанное, то вам больше не придётся беспокоиться о том, где найти необходимый кодек для воспроизведения конкретного медиа-файла.
Что такое кодеки, для чего они нужны, где можно скачать и как удалить
Порою при прослушивании музыки и/или просмотре видео файлов пользователи сталкиваются с неполадками.
К примеру, изображение показывается нормально при просмотре видео, а вот звук почему-то не воспроизводится или же наоборот. Такие проблемы могут быть вызваны отсутствием специальных кодеков. Их наличие обеспечивает полноценное воспроизведение тех или иных медиа файлов.
Что такое кодеки
Кодеком принято называть специальную программу, которая необходима для воспроизведения медиа файлов.
Так как медиа файлы отличаются по форматам, то для воспроизведения каждого из них существует свой отдельный кодек. Без кодеков аудио и видео форматы файлов остаются всего лишь просто файлам без какой-либо возможности их услышать или просмотреть.
Например, на CD-диск были записаны музыкальные треки. И каждый трек при этом имел объем 60 мб. Файлы можно конвертировать в mp3 формат, и для такого кодирования понадобится кодек. В итоге размер каждого трека будет уменьшен в 10 раз, то есть будет иметь величину каждый по 6 мб. Теперь, чтобы воспроизвести данные треки, снова потребуется специальный кодек, который способен считывать и воспроизводить mp3 формат.
Аналогичным образом обстоит ситуация и с видео файлами, например, которые конвертируют из DVD-video формата в формат AVI.
Формат файла можно определить по его расширению. Например, в имени файла после последней точки (если точек несколько) могут быть такие расширения WMA, WMV, MP3, MP4 или AVI. Это часто используемые форматы.
Для чего нужны кодеки?
Одной из главных функций кодеков является способность сжимать медиа файлы, существенно уменьшать их размеры, и при этом сохранять качество видео и аудио на максимальном уровне.
Кодеки можно разделить на два вида по способу уменьшения объема файлов. Первый вид производит сжатие файлов практически без потери качества. А второй вид подразумевает сжатие с потерей качества.
В зависимости от того, какой был использован способ сжатия, происходит либо сохранение объема файла («тяжелый» файл таким же и остается), либо уменьшение объема (он меньше «весит»). В итоге, если объем файла сохраняется, практически без изменений, то улучшается качество как самого изображения, так и звука. А при уменьшении объема файла, увы, теряется его качество, но зато его размер становится гораздо меньше.
Здесь как обычно в вычислительной технике – соблюдается принцип: чем больше размер, тем выше качество. И, наоборот, уменьшение размера файла приводит к снижению качества его воспроизведения. Понять почему так происходит не трудно: чем меньше размер файла, тем меньше информации в нем содержится. Значит для воспроизведения качественного видео и аудио в файле явно не будет хватать необходимых данных.
Наоборот, при больших размерах файла в нем будет много данных для качественного воспроизведения видео контента. Фактически, хорошему качеству требуется и хорошее количество – одно другому не противоречит, а наоборот, дополняет! Кодеки лишь следуют этому принципу, позволяя разворачивать и демонстрировать на экране качественно видео, записанное в файлах большого размер.
Существуют ли базовые кодеки
Возникают очевидные вопросы. Эти самые кодеки уже есть в компьютере? Или их обязательно нужно где-то искать и дополнительно устанавливать на компьютер? Без них ведь невозможно будет посмотреть ни видео, ни послушать аудио файлы.
Ответ на эти вопросы один и тот же – Да. В стандартной обычно поставляемой операционной системе всегда присутствуют базовые кодеки. Однако они не в состоянии обеспечить 100% функциональность даже стандартных проигрывателей, включенных в состав операционной системы.
Например, в Windows имеется бесплатный стандартный проигрыватель звуковых и видеофайлов Windows Media Player, сокращённо WMP. Но это отнюдь не означает, что с помощью данного плейера можно будет открыть и просмотреть абсолютно любой видео файл. Да, многие файлы откроются. Но некоторые, требующие для своей работы другие кодеки, не смогут открыться, видеоплеер откажется их воспроизводить.
Кстати, подобные отказы от воспроизведения видео файлов, порой, вводят в ступор пользователей компьютеров. Ведь кажется очевидным: вчера плейер открывал и показывал какие-то видео, а сегодня почему-то отказывается это делать для других видео! Причем даже расширения файлов, что были вчера, и что появились сегодня, тоже одинаковые. Но не показывает плейер сегодняшние файлы. Вот тут как раз кроется проблема: необходимость установки дополнительных кодеков.
Где можно скачать кодеки
При возникновении проблем с воспроизведением тех или иных медиа файлов, рекомендуется производить установку дополнительных кодеков.
Самыми качественными и многофункциональными кодеками, например, считаются кодеки «K-Lite Codec Pack».
Другие кодеки также можно бесплатно скачать в интернете. Для этого достаточно воспользоваться любым поисковиком и в качестве запроса ввести название необходимого кодека.
Желательно для скачивания использовать официальные сайты во избежание дальнейших проблем и установки дополнительного нежелательного софта. К тому же именно на официальном сайте выкладывается для скачивания свежая, последняя версия кодеков, с внесенными правками. Выше приведен именно официальный сайт для скачивания кодеков.
Так как кодеки скачиваются бесплатно, их производители могут «зашивать» в программы выбора кодеков ряд дополнительных опций. Например, вместе с кодеками можно скачать другой антивирус, вместо того, который уже установлен на компьютере пользователя. Могут быть предложены и другие варианты скачивания чего-либо «заодно» с кодеками.
Поэтому перед скачиванием кодеков, рекомендуется проверить все «галочки» в полях выбора дополнительных опций. Лишние галочки нужно снимать, чтобы кроме кодеков не закачать что-то ненужное и, порой, даже вредное. Ведь, скажем, не стоит скачивать и устанавливать второй антивирус на компьютер – два антивируса на одном компьютере не могут спокойно «уживаться», и будут мешать работе друг друга.
Кодеки: вопросы и ответы
По этой ссылке можно перейти на официальный сайт компании Microsoft, где для Windows 10 и Win 8.1 приведены ответы на распространенные вопросы пользователей: что такое кодек, как определить, какие именно кодеки установлены на компьютере, как найти кодек и другие.
Как удалить кодеки в Windows 10
Порой бывает необходимо не только устанавливать кодеки, но и «сносить» их с компьютера. Например, если кодеков уже установлено много настолько, что они мешают друг другу. Или для удаления тех кодеков, которые были установлены, но так и не понадобились. Могут быть варианты удаления устаревших кодеков, чтобы взамен поставить новые кодеки. В общем, причины для удаления кодеков могут быть самые разные.
Кликаем на значок с лупой (цифра 1 на рис. 2) для поиска стандартной программы, с помощью которой можно удалить кодеки. В строку поиска вводим без кавычек «удаление программ» (2 на рис. 2). Кликаем по найденной программе «Установка и удаление программ» (3 на рис. 2).
Откроется окно «Приложения и возможности» (рис. 3).
Ищем строку, содержащую название «Codec Pack». Кликаем по найденным кодекам. Появится кнопка «Удалить», по которой следует нажать.
Удаленные кодеки можно заново скачать и установить, как только они понадобятся, как только пользователю потребуется открыть новые видео или аудио файлы на своем компьютере.
Как установить кодеки?
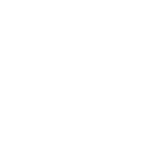
Особенность мультимедийных файлов (аудио, видео) в том, что они имеют большой размер. Это усложняет обмен такими файлами и их распространение — видео большого «веса» запишешь не на всякий диск или флешку. Чтобы файл «весил» меньше, а его качество при этом оставалось практически таким же, используют специальные программы для сжатия мультимедиа файлов — кодеки. Кодек кодирует (сжимает) аудио или видео файл, а при воспроизведении декодирует его.
Если при воспроизведении файла возникает ошибка, а компьютер просит вас установить кодеки — это значит, что в системе отсутствуют кодеки, при помощи которых был закодирован именно этот формат файла. Кодеки работают не сами по себе, а в связке с мультимедийными проигрывателями. Установленный кодек не сможет самостоятельно воспроизвести файл. Поэтому мало просто установить кодеки, необходимо инсталлировать проигрыватель для мультимедиа файлов. Некоторые проигрыватели уже имеют встроенный набор кодеков.
Аудио и видео файлы кодируются разными кодеками. Чаще всего кодек того или иного мультимедийного файла можно узнать, посмотрев на расширение файла. Самые распространенные аудио кодеки — MP3, WMA, AAC, Ogg Vorbis и др. Из видео кодеков популярны AVI, DivX, MPEG-1, MPEG-2, MPEG-4, WMV, H.261 (263, 264) и др.
Конечно, это только самые популярные кодеки, на самом деле их гораздо больше. Лучше всего сначала установить кодеки, которые вам вероятнее всего понадобятся для воспроизведения самых популярных форматов файлов. А установить кодеки специфического характера (например, кодеки APE или FLAC для воспроизведения lossless-аудио, сжатого без потерь) вы всегда успеете.
Прежде чем установить кодеки, проверьте, какие из них уже установлены в вашей системе — установка кодеков «поверх» уже остановленных версий может быть неэффективной. Чтобы посмотреть список установленных кодеков в операционной системе Windows XP, нажмите кнопку «Пуск». В открывшемся меню выберите пункт «Панель управления». В Панели управления нам нужен пункт Система. В окне «Свойства системы» нужно открыть вкладку «Оборудование», там будет кнопка «Диспетчер устройств». В открывшемся окне вы увидите список устройств, вам нужен пункт «Звуковые видео и игровые устройства». Щелкнув по плюсику возле пункта, вы раскроете его. В списке нужно выбрать пункт «Аудио кодеки» / «Видео кодеки». В диалоговом окне «Свойства: Аудио кодеки» / «Свойства: Видео кодеки» перейдите на вкладку «Свойства». В открывшемся окне вы сможете увидеть список аудио или видео кодеков, установленных в вашей системе.
Что делать, если нужных вам кодеков в списке не оказалось? Вам придется установить кодеки самостоятельно. Часто при ошибке воспроизведения файла мультимедиа плеер предлагает найти в Интернете, скачать и установить кодеки. Но обычно попытки перейти по предложенной ссылке и скачать тот или иной кодек не увенчиваются успехом. Поэтому самый простой способ установить кодеки — это скачать пакет кодеков.
Пакеты кодеков содержат самые популярные и распространенные кодеки. Установка кодеков из пакета так же проста, как установка большинства программ. Перед установкой кодеков желательно удалить ранее установленные кодеки и пакеты кодеков. Хотя некоторые пакеты кодеков позволяют этого не делать, лучше подстраховаться — разные версии кодеков могут конфликтовать между собой. Установка кодеков из пакета позволяет как установить весь пакет сразу (если вы не знаете, какие именно кодеки вам нужны) или же установить некоторые кодеки отдельно.
Самые популярные кодек-паки — это K-Lite Codec Pack, XP Codec Pack, Codec Pack All in 1, K-Lite Mega Codec, The Codecs, Vista Codec Package, Nimo Codec Pack, Gordian Knot Codec Pack и др. Иногда после установки кодеков из пакета требуется перезагрузка системы — сделайте это, если программа-установщик предлагает перезагрузить систему после окончания установки кодеков.
Такие плееры, как, к примеру, Light Alloy, KMPlayer, VLC и некоторые другие обладают внушительным набором встроенных кодеков, которых хватает для воспроизведения большинства мультимедиа файлов.
Обратите внимания на то, что кодек используется не так, как обычная программа. Установив кодек, вы не увидите ярлык на рабочем столе, его не нужно запускать отдельно. Медиаплеер сам найдет в системе необходимый кодек для воспроизведения видео или аудио файла.
Надеемся, что теперь вопрос «Как установить кодеки?» у вас не возникнет, и вы сможете без проблем воспроизводить файлы, закодированные любым аудио или видео кодеком.