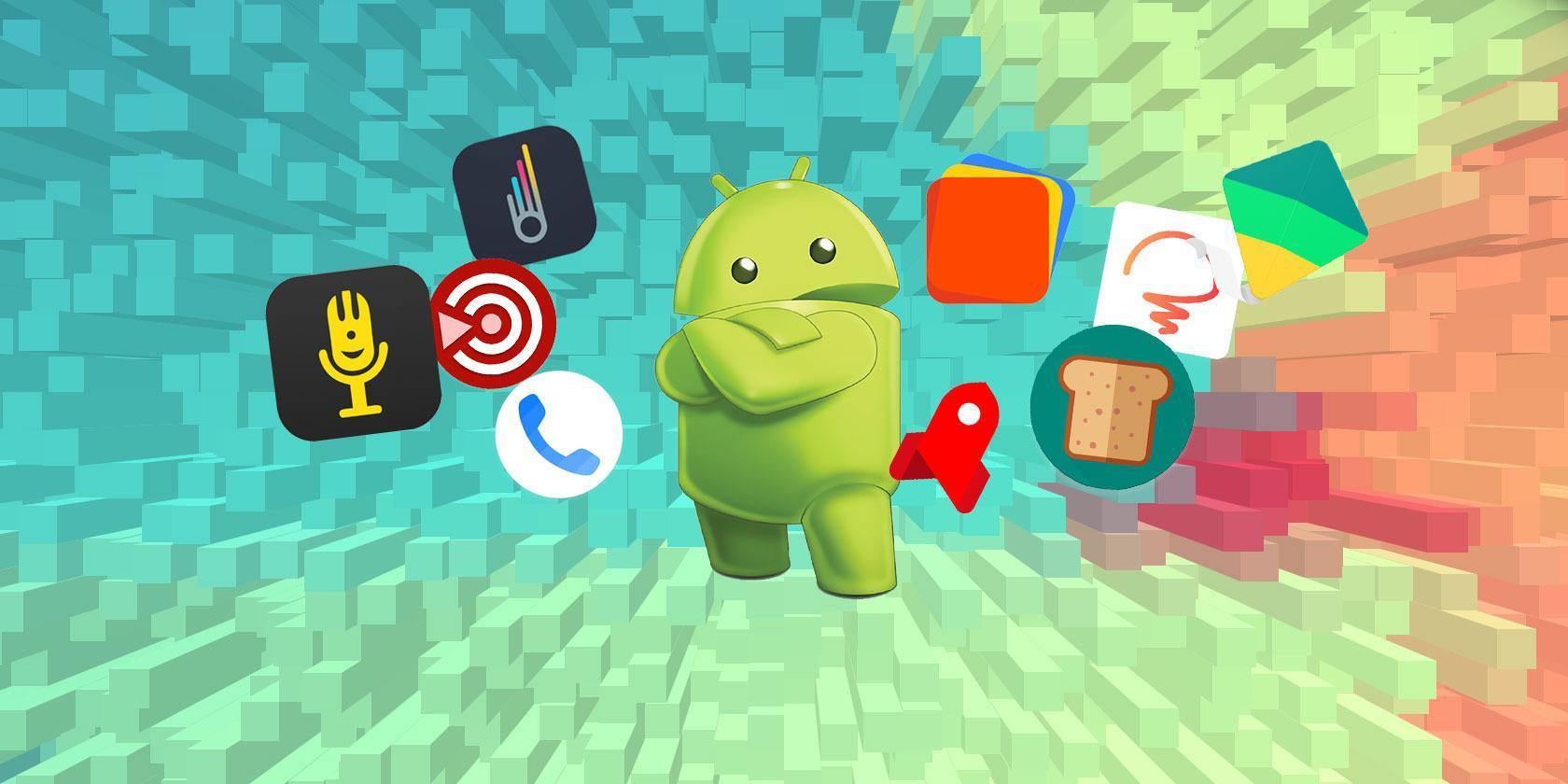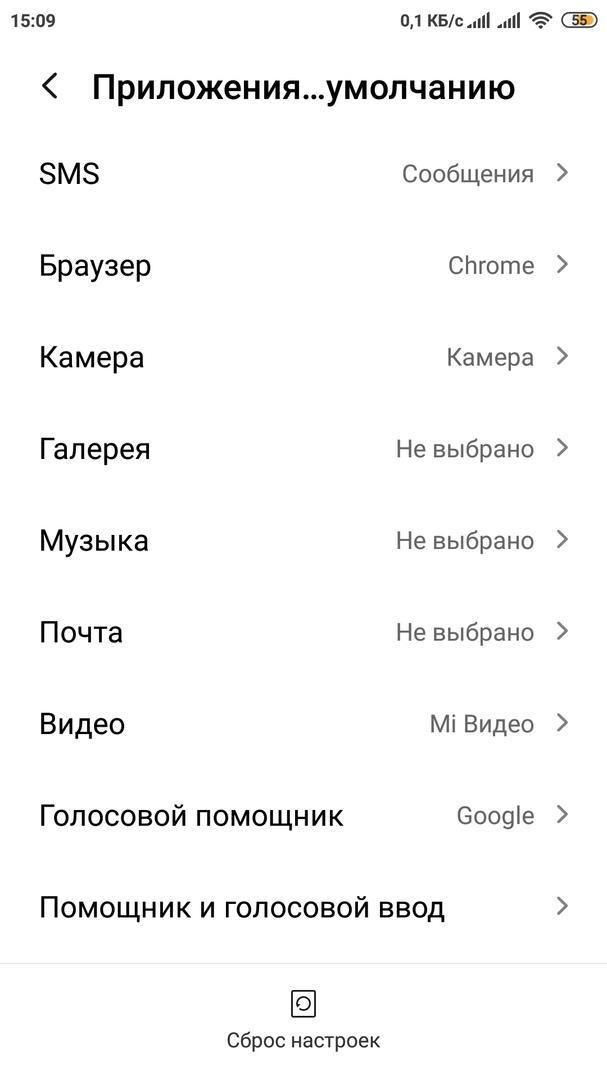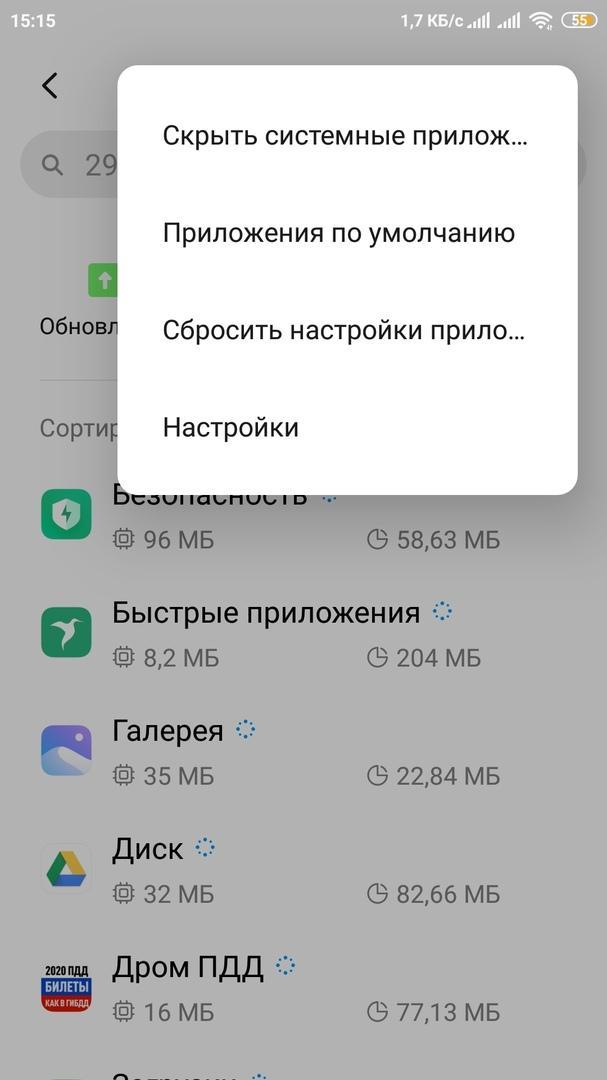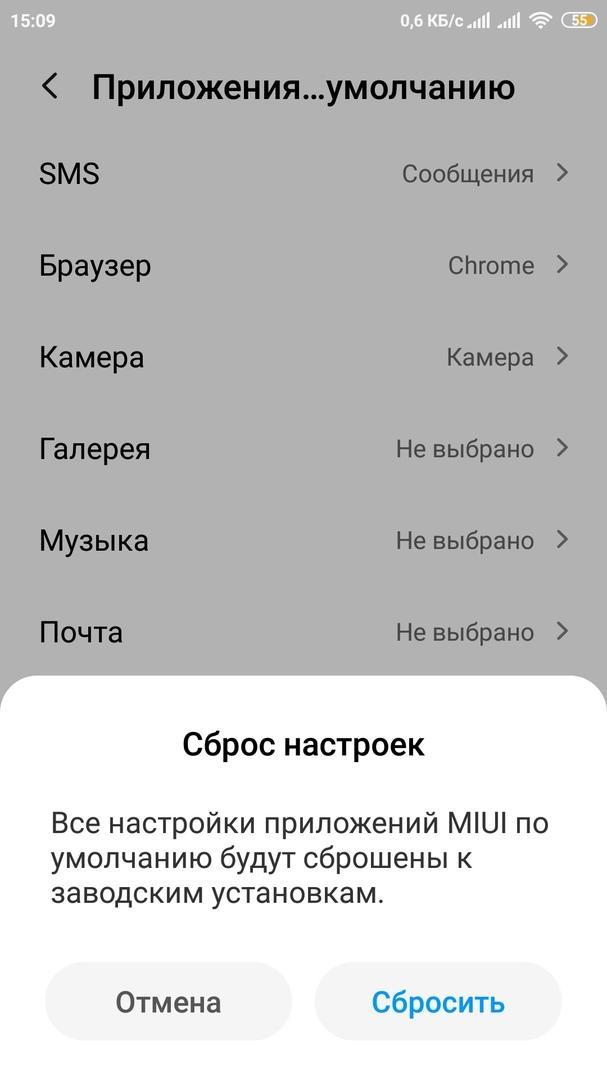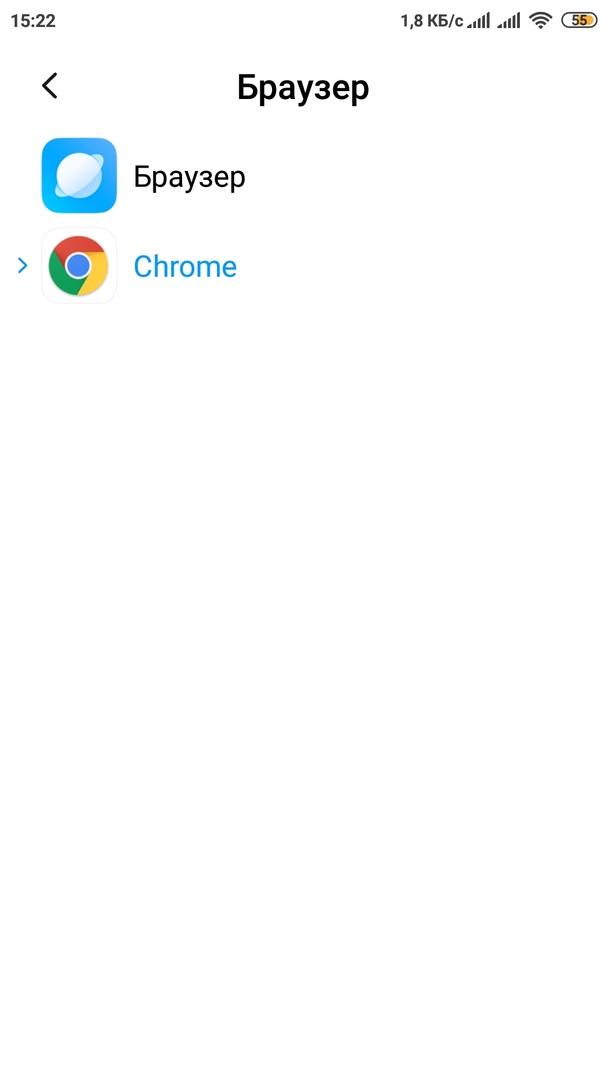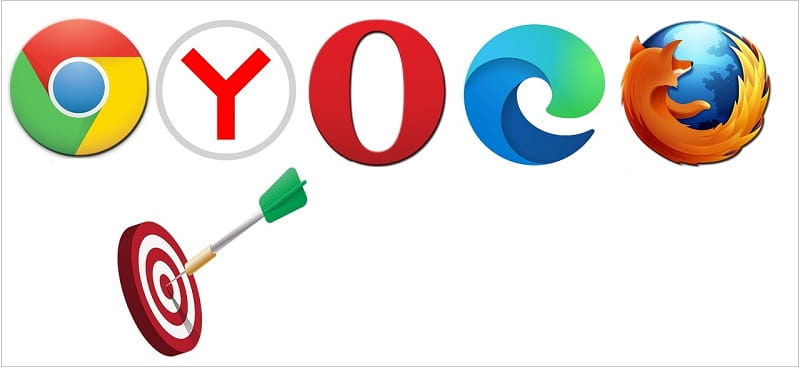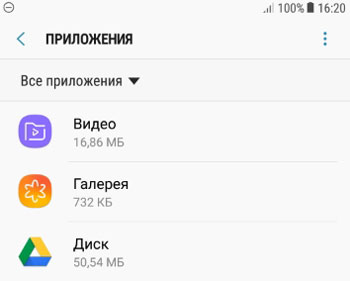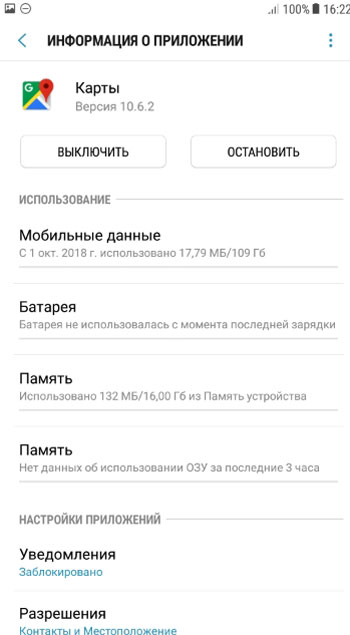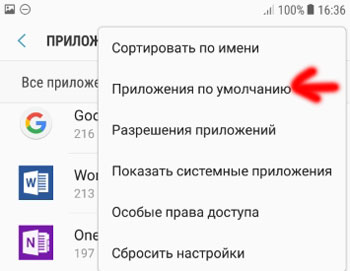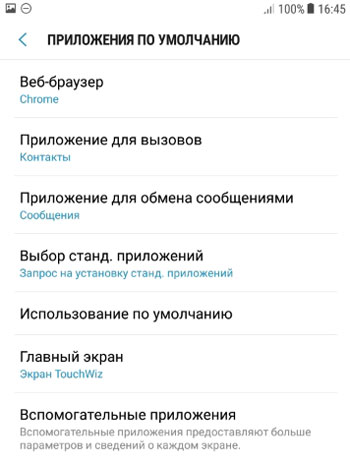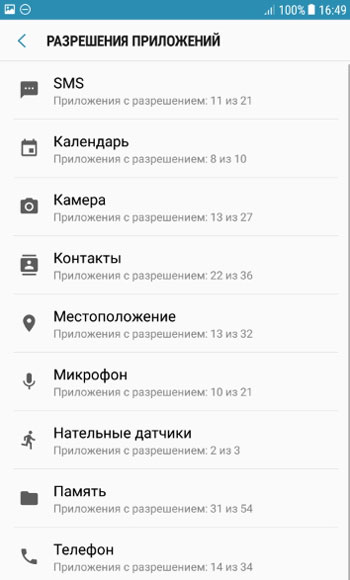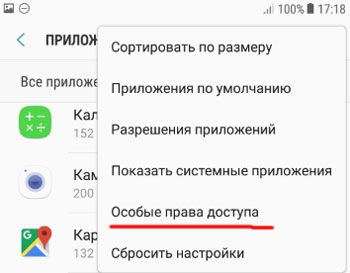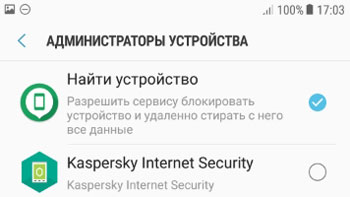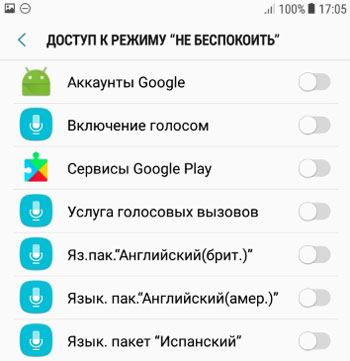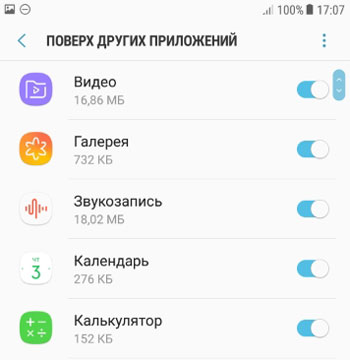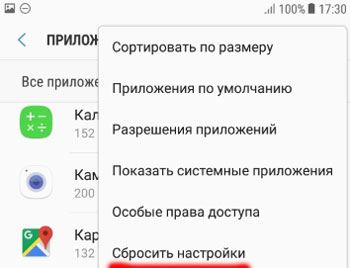Что значит функция по умолчанию
Приложение по умолчанию андроид — как изменить
Операционная система андроид, как и многие другие мобильные и десктопные ОС, позволяет своим пользователям назначать приложения с пометкой «По умолчанию» и работать в них. Это такие программы, которые будут открываться в приоритете перед другими аналогичными по функционалу решениями. Не все знают, что такое приложение по умолчанию, андроид-устройства объяснения не дают, каким образом они назначаются, где находятся эти параметры в «Настройках» и как вообще это работает. Ниже подробно рассмотрено, что же такое андроид-программы по умолчанию и как установить подобные разрешения.
Приложения, назначенные по умолчанию: что означает в андроиде
Приложение по умолчанию — это обычное приложение, которое было установлено из официального магазина Плей Маркет, скачано из какого-либо ресурса в Глобальной сети или уже имелось на телефоне в качестве стандартного. Отличие его от других программ в том, что оно работает и запускается операционной системой приоритетнее по сравнению с другим программным обеспечением. Это означает, что когда совершается какое-либо действие, то операционная система открывает его, а не другое приложение для выполнения процесса. Например, браузер с привилегиями открывается всякий раз, когда человек нажимает по ссылке в клиенте социальной сети или в мессенджере, хотя на телефоне или планшете установлены и другие веб-обозреватели.
Приложения по умолчанию на Android — это полезный и удобный функционал
Если для какого-либо типа файлов не назначен софт по умолчанию, то система андроид всякий раз будет выводить окно с просьбой выбрать то или иное ПО для перехода по ссылке, открытия фотографии или видео и т. д.
Замена разрешений запуска ПО в параметрах
Как поменять приложение по умолчанию в андроиде
Для управления всеми приложениями, включая программное обеспечение для запуска по дефолту, в операционной системе андроид есть раздел настроек, который имеет название «Приложения». В нем можно не только просмотреть все стандартные и сторонние программы, выполнить очистку их кэша и данных, а также удалить их. Через дополнительное контекстное меню устанавливаются права доступа к системным ресурсам, разрешения и работа по умолчанию.
К сожалению, функционал стандартных настроек в этом плане значительно ограничен. Установить программы для работы в этом режиме можно не для всех действий. Обычно они ограничены входом в Интернет, набором номера, сообщениями и оболочкой телефона.
Обратите внимание! В смартфонах сяоми этот список расширен до выбора проигрывателя музыки, проводника для просмотра фотографий и видеозаписей, почтового клиента, голосового помощника и голосового ввода.
Как сделать другой плеер или браузер по умолчанию на андроиде
Чтобы сделать аудиоплеер или веб-обозреватель на Android по умолчанию, необходимо следовать такой пошаговой инструкции:
Обратите внимание! Подобные разрешения можно установить и в самой программе. Например, в каждом браузере в настройках есть пункт «Сделать этот браузер программой по умолчанию?».
Изменять программы по умолчанию можно в настройках
Что делать, если «Не удается найти приложение для выполнения этого действия» на Android
Иногда бывает так, что изменяемого софта для выбора выполнения того или иного действия нет, или он есть, но по каким-то причинам при попытке открыть файл появляется ошибка с уведомлением о том, что нет приложения, которое могло бы работать с таким типом файлов. В этом случае рекомендуют перейти в Плей Маркет и скачать любой подходящий софт: если не работает музыка, то плеер; если не переходит по ссылкам, то браузер.
Что делать, если не появляется окно на андроид «Открыть с помощью»
Установить привилегии запуска программного обеспечения для открытия тех или иных форматов данных можно и через специальное окно. Когда пользователь пытается открыть тот или иной файл, то ОС предложит ему выбрать приложение для работы с ним. Это означает, что для данной операции приоритетного ПО нет. Для его установки нажимают на галочку возле надписи «Использовать в приоритете» и выбирают нужную программу.
Важно! Если окно «Открыть с помощью» не появляется для конкретного действия или типа файлов, то ОС уже была настроена на использование конкретного приложения для этих целей. Заменить это разрешение можно в настройках. Инструкция этого процесса была дана в предыдущем разделе.
Удаление всех разрешений
Как сбросить настройки по умолчанию на андроиде
Если требуется сбросить все конфигурации по умолчанию, то следует для каждого определенного действия отменить разрешение на открытие файлов той или иной программой. Сделать это вручную можно, но процесс долгий и муторный. К тому же, на некоторых телефонах этого нельзя сделать в принципе.
Обратите внимание! Есть устройства, которые могут это делать. К примеру, на Xiaomi такая функция имеется и находится в том же окне.
Еще один радикальный способ решить все проблемы телефона и сбросить разрешения программного обеспечения — выполнить сброс настроек аппарата. Он вернет его к заводскому состоянию и поменяет все конфигурации на стандартные.
Для выполнения сброса параметров смартфона или планшета необходимо:
Важно! Вследствие сброса все пользовательские файлы будут безвозвратно удалены, а это могут быть важные фотографии, заметки, игры, приложения, контакты. Перед выполнением сброса рекомендуется выполнять резервное копирование всей важной для пользователя информации на SD-карту или в облачное хранилище.
Менять софт по умолчанию достаточно легко
Таким образом, было рассказано, как изменить окно «Открыть с помощью» на андроид и как сменить или убрать ПО, запускаемое в приоритете. Сложного ничего нет. Достаточно следовать представленным пошаговым инструкциям с оглядкой на свою модель устройства и версию операционной системы.
Браузер предлагает сделать его основным. Нужно ли с этим соглашаться?
Пользователи зачастую не ограничиваются одним браузером на компьютере (ноутбуке), а устанавливают еще один или больше. В какой-то момент любой браузер может задать пользователю вопрос: а не желает ли он этот браузер сделать основным
Иногда тот же самый вопрос формулируется иначе: использовать как браузер по умолчанию?
Читатель описывает проблему следующим образом: «Сегодня включил Яндекс. Страница открылась и появилось меню: Сделать браузер основным? У меня установлены Google Chrome, Опера и Яндекс. Не понятно, что будет дальше, если дам добро сделать браузер основным и кто сейчас за основного?»
Что такое основной браузер или браузер по умолчанию
Если имеется два браузера или более, то рано или поздно пользователю придется принять какое-то решение, кому из них он отдает предпочтение. Все браузеры предлагают сделать их основными. Таким образом браузеры борются за пользователей. Принцип у разработчиков браузеров: чем больше пользователей – тем лучше.
Основной браузер – этот тот, который в вашей системе установлен браузером по умолчанию. Именно там автоматически открываются ссылки из мессенджеров, из электронной почты и из других программ, по которым щелкает пользователь.
Браузер по умолчанию – это означает, что ссылки, по которым Вы кликаете, открываются именно с помощью этого ресурса.
Как узнать, какой браузер является основным
В Windows 10 можно нажать на значок лупы в левом нижнем углу и набрать там без кавычек фразу «по умолчанию». Появится «Приложения по умолчанию», следует кликнуть по этой строке (рис. 1).
В окне «Приложения по умолчанию» нужно скролить до тех пор, пока появится подзаголовок «Веб-браузер» (рис. 2). Как раз здесь можно увидеть, какой браузер на вашем компьютере является браузером по умолчанию, то есть основным браузером. На рисунке 2 – это Firefox.
Как изменить основной браузер
Чтобы сменить основной браузер на другой, надо кликнуть по названию браузера. На рис. 2 кликаем на Firefox (который показан слева на скриншоте). Откроется окно «Выберите приложение». Там представлены другие браузеры, которые уже установлены на компьютере. Достаточно кликнуть по любому из них, чтобы установить новый браузер по умолчанию, то есть, сделать его основным.
На рис. 2 в окне «Выберите приложение» есть строка «Поиск приложения в Microsoft Store». Она понадобится в том случае, если нужно установить новый браузер, которого еще нет на компьютере, и сразу же сделать его основным.
Далее рассмотрим, как можно сделать браузер основным с помощью его настроек. Разработчики браузеров заинтересованы в увеличении количества своих пользователей. Именно поэтому они сделали так, чтобы каждый пользователь сумел легко и просто назначить браузер основным через настройки самого браузера, а не через настройки Windows.
Как Яндекс Браузер сделать основным
В правом верхнем углу Яндекс Браузера есть меню с настройками – это значок из трех горизонтальных полосок. Кликаем по значку меню, далее открываем «Настройки» (рис. 3).
Сразу видим в верхней строке вопрос «Сделать Яндес.Браузер основным?» Нужно всего лишь щелкнуть по желтой кнопке «Да, сделать». После этого Яндекс.Браузер будет основным. Там будут открываться ссылки из мессенджеров, из почты и из других приложений.
Назначить Google Chrome браузером по умолчанию
Щелкаем в правом верхнем углу по значку из трех вертикальных точек, затем – «Настройки» (рис. 4). Откроются настройки, в левой колонке есть отдельная строка «Браузер по умолчанию». Щелкаем по этой строке. Как теперь сделать Google Chrome браузером по умолчанию? Нужно всего лишь нажать на синюю ссылку «Использовать по умолчанию».
Является ли Firefox браузером по умолчанию
В Мозилле (Firefox Mozilla) меню находится в правом верхнем углу – это значок из трех вертикальных полосок. Клик по нему, затем следующий клик – «Настройки».
На рисунке 5 видно, что «В настоящий момент Firefox является вашим браузером по умолчанию». Такая надпись будет только в том случае, если Мозилла выбрана в качестве браузера по умолчанию.
Как установить по умолчанию Оперу
Чтобы открыть меню, можно нажать на клавиши Alt+P. Либо следует щелкнуть в левом верхнем углу на красивую красную букву «О» – логотип Оперы, далее кликаем «Настройки».
В настройках Оперы скролим так, чтобы появился подзаголовок «Браузер по умолчанию». Если нажать на кнопку «Установить по умолчанию», тогда Опера станет основным браузером.
Сделать Microsoft Edge браузером по умолчанию
В операционной системе Windows изначально именно браузер Microsoft Edge является браузером по умолчанию. В более ранних версиях Windows (XP, Vista, 7, 8, 8.1) браузером по умолчанию был Internet Explorer. Но на него поступали многочисленные нарекания и жалобы со стороны его пользователей. Компания Microsoft, которая разрабатывает все системы Windows, приняла решение о смене названия основного браузера, а также о значительной доработке его функционала. Так появилось новое название – Microsoft Edge.
Бывает так, что пользователь сначала отказался от того, чтобы основным браузером был Edge. Но потом он все-таки решил снова сделать его основным.
Для этого следует в правом верхнем углу браузера Edge щелкнуть на значок меню, который состоит из трех горизонтальных точек (рис. 7). В левой колонке кликнуть по строке «Браузер по умолчанию», далее – клик по кнопке «Назначить по умолчанию».
Видео: Браузер предлагает Вам сделать его основным. Нужно ли с этим соглашаться?
Прошу проголосовать
Приложения: по умолчанию, установка, удаление, разрешения

Список всех приложений
Посмотреть все установленные приложения можно, перейдя в Настройки – Приложения. Можно выводить все установленные вами и системные программы (их нельзя удалить без root).
Управление приложениями
Чтобы просмотреть информацию о конкретном приложении, тапните по нему. Для каждой программы доступны следующие функции:
Приложения по умолчанию
Можно задать приложения по молчанию для интернета, звонков, обмена сообщениями и др. Идем в Настройки – Приложения – Приложения по умолчанию (правый верхний угол).
Здесь задаем, какие программы будут использоваться по умолчанию:
Разрешения приложений
При установке каждая программа и игра просит предоставить доступ, например, к камере, контактам, сма, микрофону и т.д. Это нужно для корректной работы приложения. Другое дело, когда вы ставите зараженное приложение, которое просит доступ ко всем пользовательским данным – здесь нужно проявить бдительность.
Для просмотра разрешений перейдем в Настройки – Приложения – Разрешения приложений (правый верхний угол).
Итак, какое разрешение может попросить приложение? Сразу скажу, вы можете включить или выключить разрешение для любой программы вручную.
В целях безопасности можно вручную убрать разрешение для неизвестной программы.
Особые права доступа
В этом разделе можно установить важные права/разрешения приложениям для обеспечения безопасности, контроля и комфортной работы на смартфоне.
Зайдем в Настройки – Приложения – Особые права доступа (правый верхний угол) и разберем основные категории прав.
Оптимизация расхода. Включите функцию оптимизации использования аккумулятора для отдельных приложений. Работа некоторых функций, например использования мобильных сетей или синхронизации данных, будет ограничена для экономии заряда батареи. Просто переведите переключатель в положение Вкл. напротив нужного приложения.
Администраторы устройства. Какие сервисы могут быть администраторами, т.е. разрешаем приложению блокировать устройство и удаленно стирать с него все данные. В моем случае это сервис “Найти устройство”. но можно выбрать Касперский Internet Security, если он у вас установлен (или любой другой файрвол).
Доступ к режиму “Не беспокоить”. Опять же выбираем нужный сервис.
Поверх других приложений. Выберите программы, которым будет разрешено выводить кнопки, всплывающие окна и другие элементы поверх других используемых приложений, открытых в данный момент.
Сервисы справки по виртуальной реальности. У меня таких программ в телефоне нет, так что выбирать не из чего.
Приложения, которые могут менять настройки. Выберите программы, которые могут менять настройки системы, например включать/выключать wi-fi, bluetooth или автояркость. По умолчанию таких приложений выбрано много.
Уведомления о доступе. Уведомление сможет озвучивать все уведомления, которые вы получаете, в том числе личные сведения, например, отправляемые вам имена контактов и сообщения. Вы сможете закрывать уведомления или выбирать для них действия. В целях безопасности и приватности не включайте этот сервис.
Использование премиум-сервисов по обмену СМС. У меня таких приложений нет. Здесь вы можете включить/отключить доступ к премиум смс.
Использование приложений при экономии трафика. Выбираем, какие программы могут без ограничений пользоваться мобильным трафиком + wifi при включенном режиме экономии. Например, когда у вас на тарифном плане ограниченный пакет Интернета. Чтобы не слить все деньги, рекомендую запретить всем приложениям использовать эту функцию.
Статистика использования. Какие приложения собирают статистику использования телефона. Статистика – вещь удобная и наглядная, перед вами сразу вся картина. Разрешите сбор статистики приложениям от Гугл – так компания делает свои сервисы еще более удобными и функциональными.
Сбросить настройки
Сброс настроек касается только приложений. Будут сброшены все настройки для:
Для сброса перейти в Настройки – Приложения – Сбросить настройки.
Ваши данные не будут потеряны!
Подведем итоги
Мы разобрали основные опции и настройки для работы с приложениями и выставление им прав на смартфоне. Рекомендую внимательно отнестись особенно к разрешениям для приложений – так вы повысите свою безопасность и защититесь от утечки персональных данных (в том числе данных пластиковых карт, доступа в интернет-банк и электронные кошельки). Просто следите за тем, какие разрешения требует та или иная программа при установке и вовремя ограничивайте излишнюю “любознательность”.
Мы узнали, как следить за установленным приложением – какую “жизнь” оно ведет на нашем смарфтоне. Сколько расходует заряда, сколько ест трафика, какие у нее есть привилегии, и как вовремя выключить/остановить даже зависшую программу или игру.
Также для комфортной работы мы научились ставить приложения по умолчанию. Есть вопросы? Пишите в комментариях.
Урок №103. Параметры по умолчанию
Обновл. 13 Сен 2021 |
На этом уроке мы рассмотрим, что такое параметры по умолчанию в языке С++ и то, как их использовать.
Параметры по умолчанию
Параметр по умолчанию (или «необязательный параметр») — это параметр функции, который имеет определенное (по умолчанию) значение. Если пользователь не передает в функцию значение для параметра, то используется значение по умолчанию. Если же пользователь передает значение, то это значение используется вместо значения по умолчанию. Например:
Результат выполнение программы:
Параметр по умолчанию — это отличный вариант, когда функция нуждается в значении, которое пользователь может переопределить, а может и не переопределить. Например, вот несколько прототипов функций, для которых могут использоваться параметры по умолчанию:
Несколько параметров по умолчанию
Функция может иметь несколько параметров по умолчанию:
При следующих вызовах функции:
Values: 3 4 5
Values: 3 4 12
Values: 3 11 12
Values: 10 11 12
Правило №1: Все параметры по умолчанию в прототипе или в определении функции должны находиться справа. Следующее вызовет ошибку:
Правило №2: Если имеется более одного параметра по умолчанию, то самым левым параметром по умолчанию должен быть тот, который с наибольшей вероятностью (среди всех остальных параметров) будет явно переопределен пользователем.
Объявление параметров по умолчанию
Как только параметр по умолчанию объявлен, повторно объявить его уже нельзя. Это значит, что для функции с предварительным объявлением и определением, параметр по умолчанию объявить можно либо в предварительном объявлении, либо в определении функции, но не в обоих местах сразу. Например:
Начинающим пользователям компьютера
Главная » Статьи » Еще раз про «По умолчанию»
Еще раз про «По умолчанию»
Очень часто, услышав тот или иной компьютерный термин, порой становишься в ступор и сразу не можешь сообразить «с какой стороны» надо начинать соображать. Вот об одном из таких терминов, над которым мои мозги трудились пару тройку лет, пока не прочувствовали что это такое, я хочу Вам немножко рассказать.
Этот термин — «по умолчанию».
В своей статье, опубликованной на сайте моего коллеги, я попытался дать определение этому термину.
Но, по отзывам читателей, как оказалось, не до конца разжевал. И даже понял почему. Человеку, впервые столкнувшемуся с компьютерным миром и его терминологией, конечно, тяжело сразу сориентироваться во всей массе непонятных терминов.
Я не буду пересказывать статью, а только дополню на простых бытовых примерах.
Но для начала дам простое определение этому термину. Если будет непонятно, то читайте дальше.
«По умолчанию» — это заводские настройки, настройки производителя программы или устройства.
Допустим, мы купили новый телевизор. Включили его. А он не показывает нам никаких каналов. Почему? Правильно, потому что не настроен.
Откуда производителю телевизора знать, в какой регион мира этот самый телевизор попадет. Ведь в разных местах разное количество каналов, да еще и могут быть на разных частотах.
Поэтому по умолчанию каналы не настроены. Мы их сами настраиваем так, как нам больше нравится, т.е. настраиваем по умолчанию под себя.
Покупаем джинсы, например. Джинсы очень часто не подшивают (в свое время, я помню, даже брюки не подшивали). Не знаю, правильно это или нет, но факт остается фактом. Штанины делают по умолчанию длинными. И каждый уже или подворачивает или подшивает под себя (и джинсы становятся подшитыми по умолчанию под себя).
Все тоже самое и в компьютерном мире. Ну не знают производители программного обеспечения, в каком виде мы хотим видеть ту или иную программу, и в каком объеме мы будем ее использовать (какие настройки программы нам нужны).
Например, в некоторых программах, в которых можно набирать текст (писать статьи, рефераты), можно еще и рисовать. Так вот если в этой программе мы захотим еще и рисовать, то надо специально настраивать так называемое меню для рисования (всякие там инструменты добавлять — карандаш, резинку, специальные штучки чтобы квадратики рисовать и окружности и т.п.). Так как по умолчанию меню программы настроено так, что нет там этих инструментов для рисования.
Но мы можем сами добавить (настроить) это меню для рисования. В этом случае программа будет уже настроена по умолчанию под себя.
Если и теперь не понятно, то оставьте свои отзывы, что именно не понятно. Я Вам обязательно отвечу.
Всем удачи и творческих успехов. 🙂
Подписывайтесь на рассылку блога « Начинающим пользователям компьютер а » и первыми узнавайте о новых статьях и уроках.
С уважением ко Всем моим читателям и подписчикам