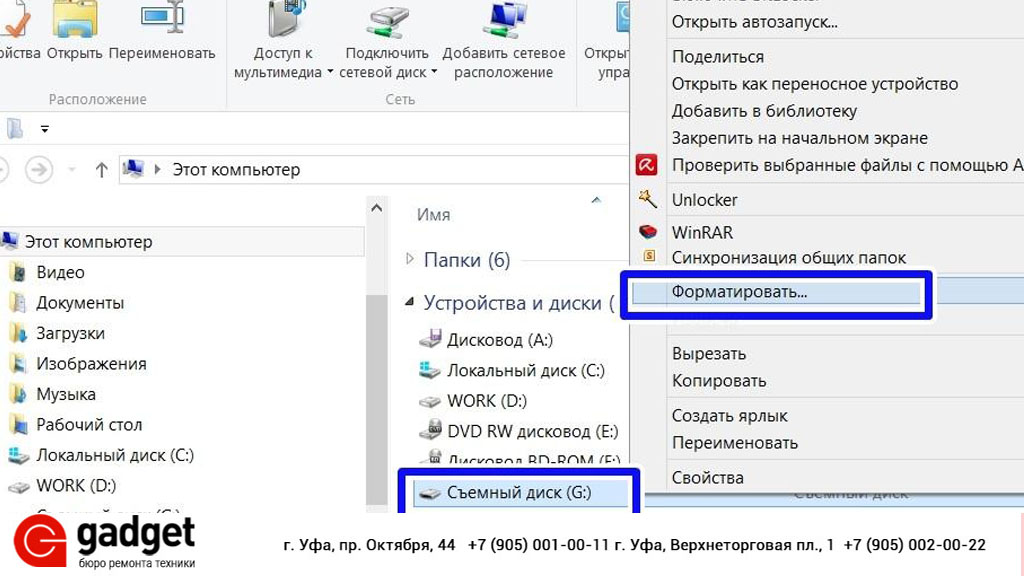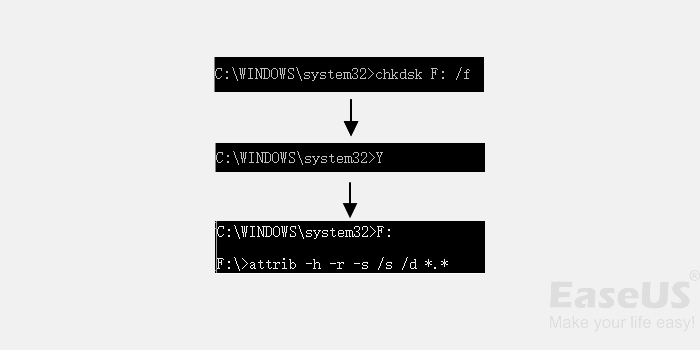Что значит форматировать карту памяти
Как отформатировать карту памяти

Иногда возникает необходимость отформатировать карту памяти, когда различные неполадки в работе заставляют не совсем корректно работать съемный накопитель (карту памяти). Существует ошибочное мнение, что форматирование карты памяти – это ничто другое, как очистка накопителя от всех данных, но данная операция имеет намного более обширное значение, какое – разберемся ниже.
ЧТО ЭТО ТАКОЕ «ФОРМАТИРОВАНИЕ КАРТЫ ПАМЯТИ»
Форматирование карты памяти или флеш-карты представляет собой процесс исправления или обработки всех возможных видов цифровых накопителей данных. Задача операции – упорядочить или изменить структуру накопителя. Форматированию подлежат все существующие съемные носители информации. Перед началом форматирования необходимо обратить свое внимание на то, что после самой процедуры все данные, которые находились на карте памяти будут удалены и, в основном, восстановить их невозможно. Другая сторона медали: процедура форматирования позволяет выявить наличие фрагментации и исправить повреждения структуры.
ЗАЧЕМ ФОРМАТИРОВАТЬ КАРТУ ПАМЯТИ | СИГНАЛЫ К ФОРМАТИРОВАНИЮ
• ОС сама сообщает о необходимости проведения форматирования съемного накопителя, что говорит о наличии повреждений в ФС (файловой системе);
• Программы начинают тормозить или при загрузке зависают, галерея отображает файлы «битыми». Это свидетельствует о том, что данные на карту были записаны неправильно и как следствие считывание их с носителя осуществляется некорректно;
• Объем карты отображается частично, к примеру, из 16 Гб только половина;
• Копирование данных очень сильно затягивается;
• Остаточные файлы не получается удалить вручную, и их количество неизбежно увеличивается;
• Смартфон Андроид готовится к продаже и необходимо просто полностью очистить карту памяти;
• Также, это могут быть ситуации после которых просто требуется подкорректировать работу флешки после неправильного извлечения карты или различных повреждений, резкого отключения электропитания и пр.
О ФОРМАТАХ

Смартфоны на Андроид поддерживают ФС FAT32. Все мобильные устройства бренда Highscreen функционируют на ОС Android, для их форматирования рекомендуется исключительно файловая система FAT32. Главное ее преимущество в приличной скорости работы и совместимости со многими устройствами: смартфонами, фотопринтерами, медиапроигрываетлями.
Другая ФС exFAT являет собой ФАТ32 с более расширенными возможностями, а именно, размеры файлов могут быть любой величины и их количество практически ничем не ограничивается. ФС NTFS – это более усовершенствованная система FAT32 и применяется она в персональных компьютерах.
Основным различием всех форматов является их. В FAT32 максимальный размер файла не должен превышать 4 Гб. Если мобильное устройство не видит съемный накопитель – это значит, что требуется поменять формат ФС, или попросту отформатировать флеш-карту.
ФОРМАТИРОВАНИЕ КАРТЫ ПАМЯТИ НА СМАРТФОНЕ АНДРОИД
Самыми распространенными вариантами форматирования съемных носителей информации являются встроенные возможности смартфона и возможности стационарного компьютера. Перед тем как запустить процедуру форматирования необходимо заблаговременно выполнить копирование данных, которые хранятся на карте. Если этого не сделать, вся информация по окончанию форматирования будет безвозвратно удалена. Также, необходимо позаботиться о достаточном заряде смартфона (не менее 50%), иначе существует риск того, что устройство выключится в середине процесса и данные будут утеряны.
Как выполнить форматирование собственными возможностями ОС Android
1. Чтобы получить доступ к настройкам съемного накопителя необходимо зайти в общие настройки смартфона, далее перейти в пункт «Память». Здесь вниманию откроется подробная информация об использовании как внутренней памяти, так и карты памяти.
2. Выбираем «Карта памяти». В зависимости от рассматриваемой модели и версии операционки Андроид – это может быть также «Внешний накопитель» или «SD-карта».
3. В меню карты памяти есть два пункта: «Формат карты» и «Отключить карту памяти». Если первый пункт не активен, значит необходимо сначала выполнить отключение, выйти из настроек и вернутся.
4. Теперь можно нажать на «Формат карты». Перед запуском процедуры система уведомляет пользователя о том, что все хранимые данные на флешке будут стерты, подтверждаем действие и запускаем процесс, длительность которого может зависеть и от производительности операционки, и от объема карты, и составлять от нескольких секунд до 15 минут. По окончанию карта будет отформатирована в FAT32.
Как выполнить форматирование при помощи ПК или ноутбука
Как отформатировать карту памяти при помощи стационарного ПК или ноутбука? Очень просто, т.к. сама процедура стандартна и проблем в процессе очистки не возникает.
1. Сначала необходимо подключить смартфон Андроид к ПК через USB-кабель, не забывая о включении отладки, также, можно извлечь карту памяти из мобильного устройства и вставить в компьютер при помощи картридера.
2. Теперь переходим в «Пуск» и выбираем «Мой компьютер». В отображаемом списке устройств находим флеш-карту и кликаем на него мышкой, в появившемся перечне находим опцию «Форматировать», выбирая ее, открываем окно настроек, где (если требуется) корректируем графу с типом карты, а именно, выбираем FAT32. Далее необходимо поставить галочку напротив опции «Быстрое» и стартуем форматирование кликнув на «Начать», после чего ждем окончания процесса.
Форматирование карт памяти SD и microSD: зачем это нужно и как это сделать?
К арты памяти SD и microSD
Зачем может понадобиться форматирование карт SD и microSD?
В процессе использования карт SD и MicroSD пользователи различных устройств могут столкнуться с необходимостью их форматирования – например, когда необходимо оперативно удалить все имеющиеся на карте данные или в случае повреждения файловой системы карты, когда компьютерное или мобильное устройство не может ее увидеть и сообщает о необходимости форматирования накопителя.
С помощью какого устройства лучше всего проводить форматирование карт SD и microSD?
Безусловно, обычный ПК – самое надежное устройство, с помощью которого можно проводить любые операции с различными портативными устройствами, используя специальный софт. Но для подключения карт SD и microSD к ПК необходим упомянутый выше картридер, который станет промежуточным звеном между картой и ПК, и последний увидит его как подключенное устройство, как это он делает с обычной флешкой.
Чтобы не приобретать дополнительно картридер для подключения карт SD и microSD к ПК, необходимо изучить возможности портативного устройства – возможно, что процесс форматирования карты можно будет осуществить с его помощью. Например, если карта SD и microSD используется в планшете или смартфоне, в зависимости от операционной системы функцию форматирования можно осуществить посредством специального приложения или файлового менеджера с поддержкой такой функции.
Если в портативном устройстве функция форматирования накопителей не реализована, естественно, решать этот вопрос придется с помощью ПК и картридера.
Типы картридеров
Прежде, чем приступить к рассмотрению самого процесса форматирования карт SD и microSD, несколько слов о типах картридеров.
Встроенные картридеры – как видим из названия, этот тип интегрируется в сборку компьютерного устройства. Очень многие современные функциональные модели ноутбуков и компьютеров–моноблоков в своей сборке содержат картридер. Потому не лишним будет внимательно осмотреть компьютер на предмет наличия соответствующего порта для подключения карт SD. Как правило, на ПК такой порт можно обнаружить в 2,5 дюймовом отсеке, где ранее производители устанавливали флоппи-дисковод для дискет.
Внешние картридеры – опять же, название этого типа говорит о том, что это отдельное устройство, которое можно подключить к ПК, как правило, через USB-порт. Благо, внешние картридеры – это дешевые устройства, их китайские недорогие модели можно приобрести в любой точке продажи компьютерной или мобильной техники.
Форматирование карт SD
Теперь, собственно, о самом процессе форматирования карт SD.
Карты SD определяются и отображаются компьютером точно также, как и обычные флешки. И для форматирования карты SD, точно также как и для флешки, необходимо вызвать на ней правой клавишей мышки контекстное меню, и далее выбрать функцию «Форматировать». Далее откроется окошко с некоторыми настройками форматирования. Процесс форматирования карт SD в большинстве случаев не требует каких-либо особых настроек, можно смело использовать опции по умолчанию. Для старта процесса форматирования карты SD нужно нажать кнопку «Начать» и дождаться окончания процесса.
Пожалуй, единственная настройка, на которую можно обратить внимание, и которая в некоторых случаях может пригодиться – это опция «Быстрое форматирование». Так, при включенной этой опции процесс форматирования карты SD будет проходить быстро. Если эта функция отключена, все данные карты будут удаляться физически с полной перезаписью, следовательно, процесс может затянуться на долгое время. При полном форматировании карты ее данные в дальнейшем нельзя будет восстановить специальным софтом для восстановления данных. По сути, полное форматирование карты имеет смысл в достаточно редких ситуациях, связанных, как правило, с опасениями утечки конфиденциальных данных. Во всех остальных случаях можно смело применять «Быстрое форматирование».
Форматирование карт microSD
Форматирование карт microSD проводится также, как и в случае с обычными картами SD. Это можно сделать как с помощью компьютера, при этом потребуется переходник «microSD-SD», так и с помощью любого портативного устройства, поддерживающего работу microSD.
Как форматировать карту памяти SD, USB-флешку на Windows и телефоне Android
Как форматировать карту памяти на телефоне или планшете?
Для этого нужно следовать пошаговой инструкции:
В телефонах Samsung алгоритм форматирования Micro SD другой:
Понять, нужно ли форматировать карту памяти просто – о том, что памяти не хватает вам сообщит смартфон или вы самостоятельно решите очистить ее из-за потери быстродействия. В некоторых случаях флешка выдает ошибку при обращении к ней, указывая, что она повреждена или заполнена. Иногда очистка необходима из-за появления вируса, который мешает нормальной работе вашего смартфона. Специалисты рекомендуют периодически очищать носитель из-за того, что при простом удалении файлы могут частично оставаться в памяти, а потом накладываться на новые. Наибольшие проблемы доставляет периодическое использование карты памяти в компьютере или фотоаппарате.
Многим интересно, надо ли форматировать новую карту памяти. Рекомендуется сделать это при помощи устройства, в котором вы будете ее использовать. Тогда она отформатируется с подходящей файловой системой и проблем в использовании не будет. К тому же производитель мог записать на ней файлы, которые вам не будут нужны для дальнейшего использования.
Другие способы форматирования флешки и карт памяти на смартфоне
Далее действия будут зависеть от вида меню:
Что потребуется для форматирования карт памяти и флешек на ПК Windows?
Как использовать функцию форматирования на компьютере — инструкция?
Теперь подробно расскажем, как форматировать карту памяти через компьютер. После того как вы нашли способ подключить карту к компьютеру действуйте по инструкции:
При выставлении настроек форматирования не меняйте размер кластера. Лучше всего уберите галчонку с раздела «Быстрое форматирование». Если этого не сделать, то не получится очистить карту полностью, некоторые файлы или папки могут сохраниться. При глубокой очистке форматирование проводится дольше, но оно более эффективно.
Если стандартные способы для очистки не помогают, то можно флешку форматировать программами, которые помогут полностью очистить любой носитель для информации. Лучшим программным обеспечением для этого считаются:
Все эти программы распространяются бесплатно. Опытным пользователям также можно попробовать воспользоваться еще одним средством своего ПК – командной строкой и специальным ПО. Это позволит отформатировать флешку и сохранить на ней информацию. Это самый необычный способ работы с носителями.
Действуйте по инструкции:
Недостаток этого варианта в том, что при ошибке вы можете испортить карту памяти. К этом варианту стоит прибегать крайне осторожно. Намного лучше скопировать файлы на свой ПК и очистить ее стандартным способом или при помощи утилит, а затем перенести нужную информацию на карту памяти снова.
Использование RecoveRx
Затем вам останется лишь запустить программу и дождаться результата.
Утилиту можно назвать очень полезной, так как в ней есть несколько разделов, например, вы можете попытаться восстановить карту памяти, которая на вашем смартфоне показала ошибку считывания. Во время проведения форматирования исправляются некоторые ошибки носителя, а также полностью удаляется любая информация.
Мы рассмотрели все возможные способы очистки карты памяти. Если вы просто переполнили ее информацией, которую решили удалить, то достаточно воспользоваться стандартными средствами – флешку форматировать при помощи системы Андроид или на своем ПК. Если карта памяти не работает и выдает ошибку, то скачайте любую из перечисленных выше утилит. Попробуйте с их помощью восстановить карту памяти или отформатировать ее. Любые вопросы по поводу использования функции форматирования вы можете задать в комментариях, мы приветствуем обратную связь. Делитесь информацией с друзьями и регулярно читайте нас, мы расскажем еще много интересного.
Как отформатировать карту памяти на телефоне Android
Что представляет собой форматирование флешки?
В начале стоит упомянуть, что формат флешки и ее тип это разные вещи. MicroSD либо SD — это тип, а форматом карты является FAT32 и NTFS.
Большинство из нас не раз слышали слово «форматирование», что же оно означает? Форматирование — это процедура, которая должна привести карту памяти к определенному формату. Такой процесс сопровождается полным удалением медиафайлов.
Когда и зачем необходимо форматировать флешку на телефоне?
На первый взгляд может показаться, что процесс форматирования выполняется только для того, чтобы одним махом удалить с накопителя ненужные видео, музыку, фотографии. Но все не так однозначно.
Современные смартфоны совместимы далеко не со всеми форматами флешек. Если накопитель будет неподдерживаемого формата, то телефон просто не сможет его распознать. Следовательно, воспользоваться им не получится.
Поэтому, после покупки карты памяти рекомендуется выполнить ее форматирование. Также в такой операции нуждаются носители, вышедшие из строя.
Выбор формата.
Соответственно возникает вопрос, какой формат выбрать: FAT, FAT32, NTFS или exFAT? На ПК эти форматы работают хорошо, но с телефонами все иначе.
Пройдемся по каждому из них, чтобы было проще выбрать:
Таким образом, для большинства телефонов самым подходящим будет формат FAT32. Потому что, на бюджетных устройствах, которые совместимы только с картами с объемом до 32гб, флешка с форматом exFAT и объемом, например, 512гб, просто не будет читаться.
Как отформатировать карту памяти на смартфоне?
Чтобы запустить процесс форматирования, вставьте флешку в телефон и сделайте следующее:
1. Зайдите в настройки.
2. Откройте раздел «Карта SD и внутренняя память».
3. Нажмите кнопку «Очистить карту SD».
Как видите, все вроде бы очень просто. Но если этот способ не сработал, то есть и запасные методы.
Использовать Recovery
Это специальный режим работы телефона, находясь в котором, можно устранять сбои в работе с ПО. Revovery помогает сделать резервную копию данных, обновить ОС, сбросить или восстановить систему. При работе с этим режимом нужно быть осторожным. Также он представлен на английском языке, что для некоторых может составить трудности.
Чтобы перейти в режим рекавери выключите телефон, заранее вставив в него флешку. Затем нужна комбинация клавиш, своя, в зависимости от марки:
Когда у вас получится включить режим рекавери, то на дисплее выведется логотип производителя и информация на английском языке.
В режиме рекавери выберите «mounts and storage», нажмите «format sdcard» и процесс запустится.
Как форматировать карту на ПК?
Если вы хотите выбрать конкретный формат, а при форматировании флешки через телефон этого сделать не получается, то вам поможет компьютер.
1. Вставьте флешку в смартфон.
2. Через USB кабель подключите телефон к компьютеру.
3. Зайдите в «Мой компьютер».
4. Наведите курсор на папку флешки.
5. Нажмите на правую кнопку мышки выберите «Форматировать».
6. Укажите формат FAT32
7. Запускайте операцию форматирования.
Форматирование должно занять минимум времени.
Важно отметить, что все действия в режиме рекавери всегда несут риск. Наш сервисный центр не несет за это ответственности.
Программы для форматирования флешки:
Если вдруг через «Мой компьютер» не получается отформатировать флешку, то вам помогут специальные программы.
Например:
Есть и другие, и все они работают одинаково. Просто скачайте их из интернета и следуйте инструкциям.
Мы всегда готовы проконсультировать вас в нашей группе вконтакте.
Как отформатировать и восстановить карту памяти?
Многие пользователи задаются вопросом, как правильно отформатировать SD-карту и восстановить её содержимое без потери данных. В этой статье мы расскажем вам, как отформатировать SD-карту с помощью Проводника и инструмента управления компьютером Windows, а также используя программу восстановления данных или функции командной строки.
Что такое форматирование SD-карты
После форматирования карты все существующие файлы на устройстве будут потеряны. Также и при покупке нового устройства, карта памяти заранее отформатирована, тем самым готова к использованию и хранению файлов.
Однако вы можете отформатировать своё устройство совершенно случайно, или же вам придётся это сделать, если, например, карта становится нечитаемой, файловая система SD-карты стала RAW или носитель становится недоступным.
Резервное копирование SD-карты перед форматированием эффективно защитит ваши данные. Если же вы уже отформатировали карту памяти, то следуйте руководству для восстановления потерянных файлов. Вот несколько способов форматирования и восстановления данных карты памяти.
Как отформатировать SD-карту
Существует четыре рекомендуемых способа: форматирование SD-карты с помощью CMD(командной строки), программного обеспечения, Проводника и инструмента управления Windows. Последние два метода наиболее популярны и рекомендуются пользователям Windows для быстрого форматирования.
Способ 1. Использование Проводника Windows
Шаг 1: Подключите SD-карту к компьютеру.
Шаг 2: Перейдите в «Этот компьютер» и откройте Проводник Windows, щелкните правой кнопкой мыши на SD-карту, а затем выберите «Форматировать».
Шаг 3: Укажите файловую систему и установите новую метку на SD-карту. Нажмите кнопку «Начать» и «Ок», чтобы подтвердить форматирование. (Файловая система FAT32 для карт до 64 ГБ, файловую систему exFAT для карт более 64ГБ)
Способ 2. Управление дисками
Шаг 1: Подключите SD-карту к компьютеру.
Шаг 2: Нажмите «Этот компьютер», выберите «Управление», затем «Управление дисками».
Шаг 3: Нажмите правой кнопкой мыши на SD-карту, выберите «Форматирование».
Как отформатировать SD-карту и восстановить данные
Форматирование карты памяти на самом деле не стирает данные безвозвратно. Если область данных не перезаписана новым содержимым, можно успешно восстановить SD-карту. Однако, если вы сохранили новые данные на отформатированном носителе, старые данные будут перезаписаны. В этом случае шанса на восстановления увы нет.
Таким образом, чтобы обеспечить максимальную вероятность восстановления файлов, прекратите использование устройства и немедленно выполните восстановление данных, выбрав любое из предложенных ниже решений:
Способ 1. Запустите программу восстановления данных
В дополнение к функции восстановления отформатированных файлов, EaseUS также позволяет:
Теперь же ознакомьтесь с пошаговым руководством ниже и с лёгкостью восстановите все свои данные прямо сейчас!
Подробное руководство для восстановления данных с SD-карты:
Шаг 1: подключите свою проблемную карту памяти к компьютеру.
Вставьте карту в картридер и подключите его к исправному ПК/ноутбуку.
Шаг 2: запустите программу восстановления данных от EaseUS и начните сканировать карту.
Запустите EaseUS Data Recovery Wizard на своем ПК и выберите карту памяти в столбце «Внешние устройства».
Затем нажмите «Сканировать», чтобы начать поиск потерянных (удаленных) данных на SD-карте.
Шаг 3: проверьте и восстановите потерянные данные.
Выберите нужные файлы. Двойной клик по файлу позволяет открыть предварительный просмотр. Затем нажмите кнопку «Восстановить».
Наша программа также поддерживает восстановление данных с флеш-накопителя, жесткого диска и других устройств хранения данных.
Способ 2. Восстановление с помощью командной строки
Вы можете отформатировать SD-карту с помощью CMD. Кроме того, вы также можете и восстановить данные с носителя с помощью командной строки, что вполне просто:
Шаг 1: Нажмите клавиши «Win + R » или перейдите к поиску, введите cmd и нажмите «Enter». Откройте окно командной строки.
Шаг 2: Введите: chkdsk F: / f и нажмите «Enter». (Замените F на букву диска отформатированной SD-карты.)
Шаг 3: Введите: Y и нажмите «Enter», чтобы продолжить.
Шаг 4: Введите: F и нажмите «Enter» еще раз.
Шаг 5: Введите: F:\ > attrib-h-r-s /s /d *.* и нажмите «Войти».
После чего все ваши потерянные данные должны быть восстановлены, если же этого не случилось, попробуйте Первый метод.
Дополнительный совет: Защита данных SD-карты
Кроме того, чтобы знать, что такое «форматирование SD-карты», как её отформатировать и как восстановить данные на устройстве, также важно знать и общие причины потери данных на устройствах хранения и некоторые полезные советы, чтобы избежать дальнейшей потери данных.
Распространенные причины потери данных на устройствах хранения:
1. Форматирование
2. Удаление(случайное или преднамеренное)
3. Вирусная атака
Вот несколько советов и полезных привычек, пользуясь которыми вы оградите себя от риска потери данных:
1. Регулярное резервное копирование важных файлов с профессиональным программным обеспечением.
2. Обратитесь за помощью к профессиональному программному обеспечению для восстановления данных, такому как EaseUS Data Recovery Wizard, в случае потери данных на вашем устройстве.
С предоставленными на этой странице методами и советами вы сможете эффективно отформатировать SD-карту, восстановить файлы с носителей и обеспечить безопасность хранения данных на SD-карте.
Удаленные файлы не будут отображаться в корзине, если они удалены с помощью опци.
Скачайте программное обеспечение восстановления данных SSD от EaseUS, чтобы восс.
На этой странице вы узнаете, как преобразовать ярлыки в исходные файлы в Windows.
Не стоит волноваться в случае удаления, форматирования или потери данных на флеш.