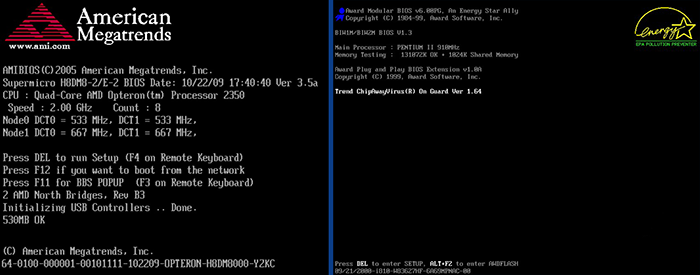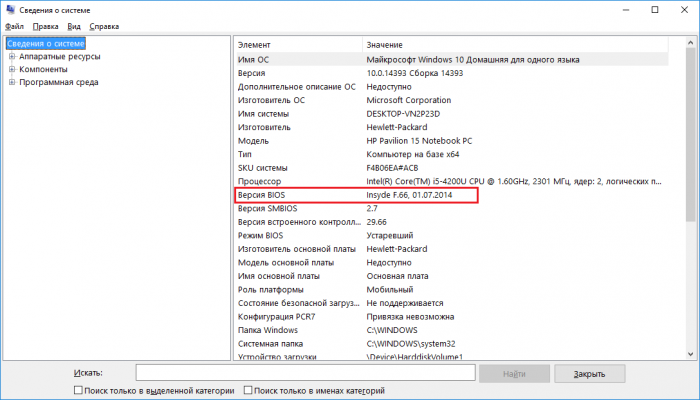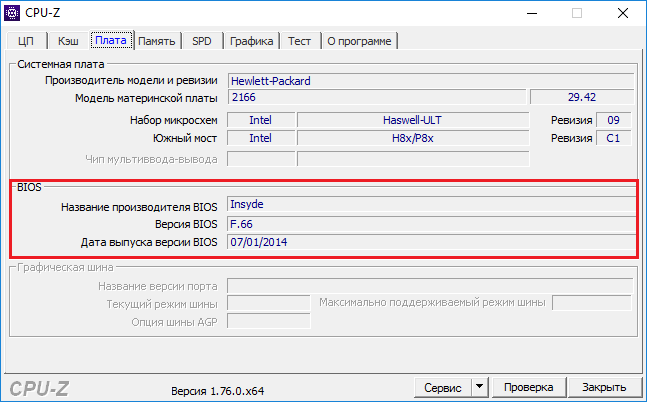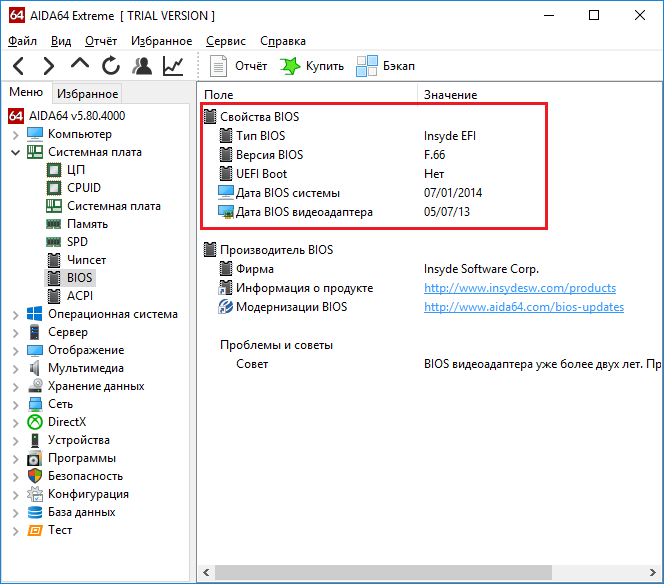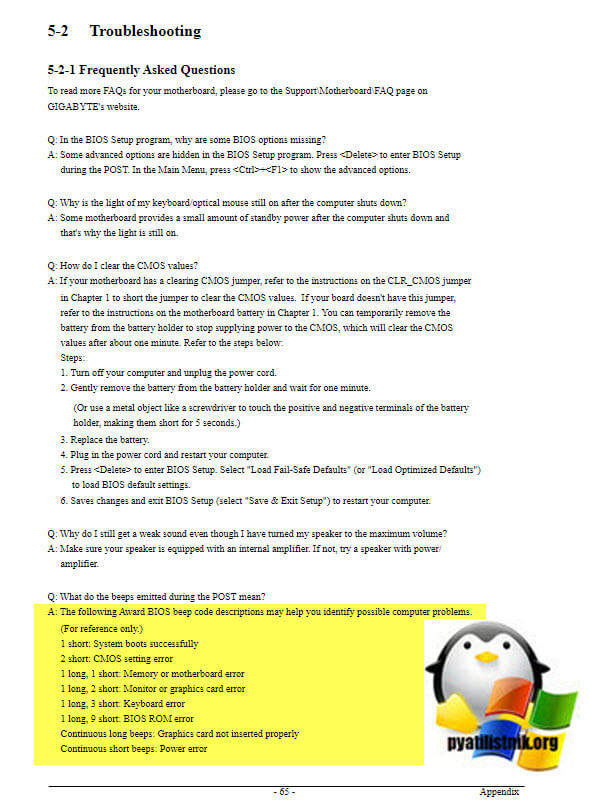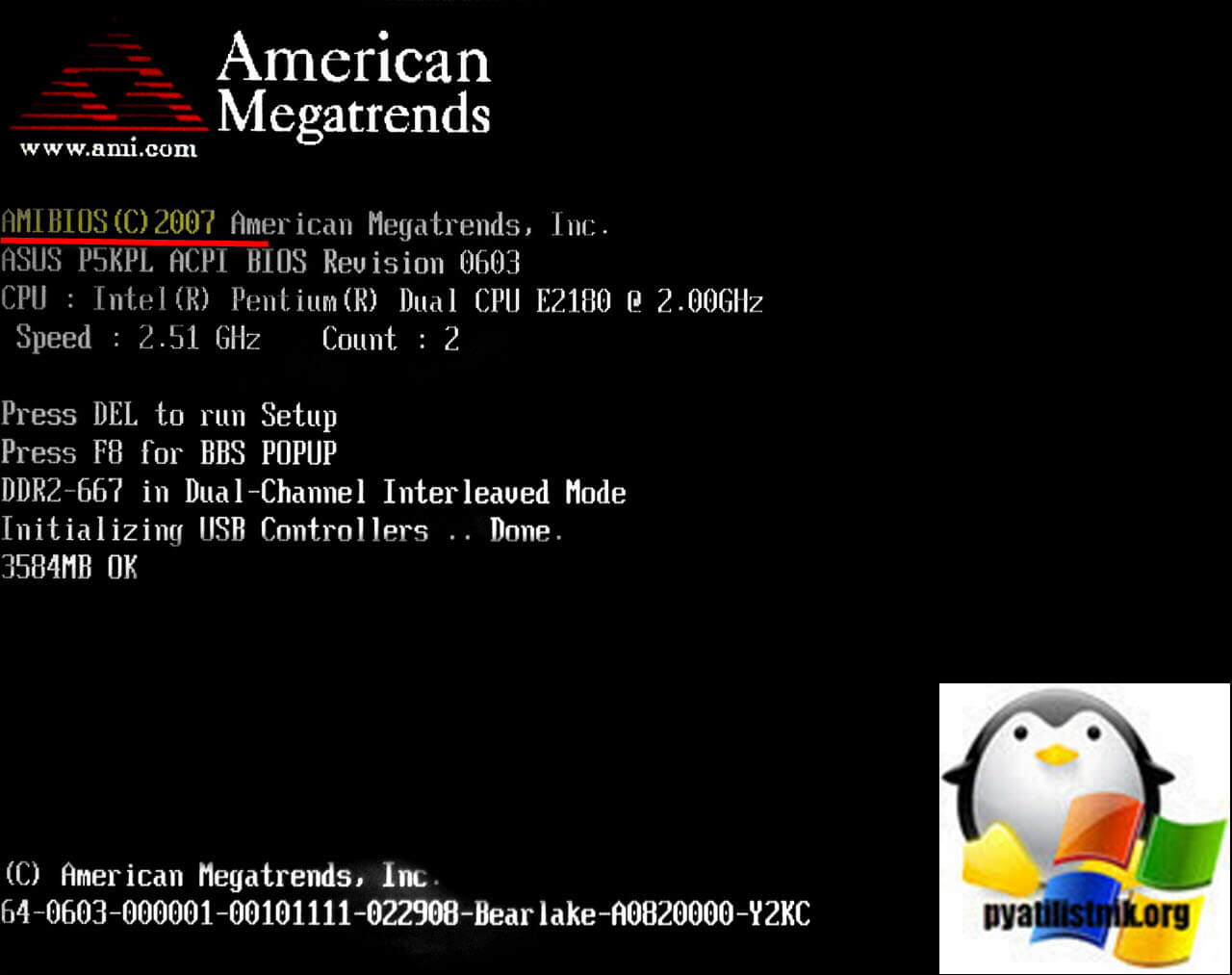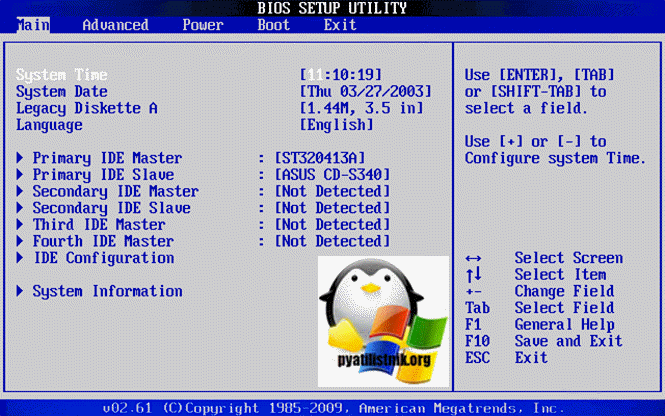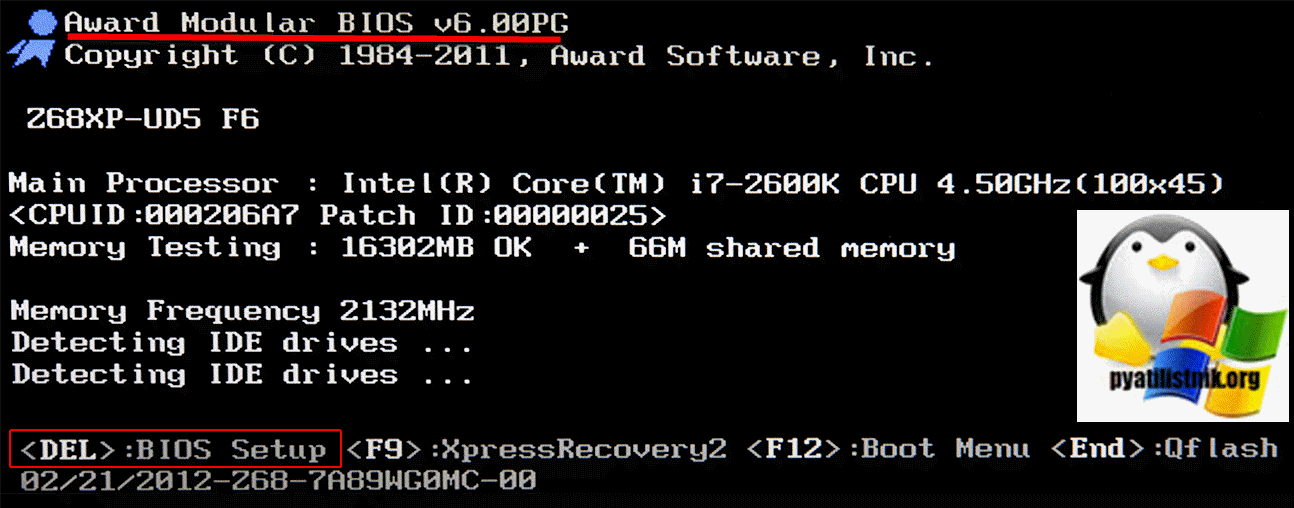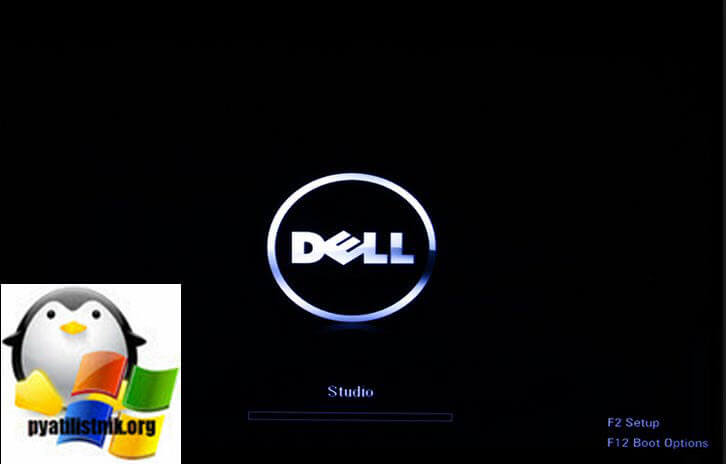Что означают звуки при включении компьютера
Звуковые сигналы БИОС при включении компьютера
Приветствую, всех читателей сайта Страна IT. В данной статье я хочу вам рассказать про звуковые сигналы БИОС. Если ваш компьютер оснащен встроенным динамиком, то при перезагрузке или включении компьютера вы слышите одинарный звуковой сигнал. Он говорит нам о том, что компоненты компьютера исправны и POST система не выявила проблем. Но часто происходит так, что, если с компьютером случаются неполадки, то он начинает издавать звуки БИОС.
Многие пользователи не знают, что они обозначают, и несут компьютер в мастерскую. Мы же с вами попробуем самостоятельно разобраться, о чем пищит BIOS и выявим причину неисправности. Так как на разных материнских платах разная базовая система ввода вывода, то для начала нужно определить какая материнская плата на компьютере. Но все по порядку.
Зачем нужны звуковые сигналы БИОС.
Как я уже говорил выше, звуковые сигналы BIOS необходимы нам для того, чтобы узнать в каком компоненте компьютера неисправность. Как правило, если он работает исправно, то при включении мы слышим один короткий сигнал. Такие сигналы издает специальный динамик, подключенный к материнской плате компьютера.
Многие из вас, наверное, уже задались вопросом: «Чем мне грозит использование компьютера без спикера?» Казалось бы, такая мелочь, которая при исправном компьютере вовсе не нужна, но вот многие начинают о нем задумываться, когда компьютер сломается. В этом случае, если динамик подключен, компьютер издаст специальный звуковой сигнал или серию сигналов в определенной последовательности. Чтобы расшифровать такие сигналы, можно обратиться к руководству материнской платы. Но как правило, данной книжки либо нет, либо в ней ничего не понятно многим из нас. Поэтому, ниже мы с вами рассмотрим, как расшифровать звуковые сигналы БИОС. Но для начала нужно определить его производителя.
Узнаем производителя БИОС.
Чтобы расшифровать звуковые сигналы БИОС, необходимо знать производителя. Так как на разные материнские платы устанавливалась разная базовая система ввода вывода. Узнать эту информацию можно разными способами. Например, при включении компьютера вы видите черный экран с данными о процессоре, памяти, жестких дисках. Вот на этом экране, как правило, вверху и указана версия и производитель BIOS.
Если нужная информация быстро сменяется другой, и вы не успеваете все разглядеть, то необходимо нажать на клавишу «Pause». Если при включении компьютера у вас появляется заставка от производителя материнской платы, то необходимо нажать клавишу «Tab», чтобы её убрать.
Следующий способ, чтобы узнать версию базовой системы ввода-вывода — необходимо в неё войти. Для этого, при включении компьютера нажмите клавишу «Del», «F1», «F2» или другую. В зависимости от вашей материнской платы. После этого найдите раздел System Information и посмотрите версию и производителя БИОС.
Другой способ, при этом достаточно простой чтобы узнать версию и производителя BIOS – посмотреть при помощи утилиты «Сведения о системе». Для этого жмем сочетания горячих клавиш «Windows +R», и в открывшемся командном окне «Выполнить», набираем «MSINFO32». Откроется окно с сведениями о системе, в котором смотрим на строку «Версия BIOS»
Напоследок, узнаем версию базовой системы ввода-вывода через программу «CPU-Z».
Мы с вами ей уже не раз пользовались в предыдущих статьях. Поэтому, запускаем программу, переходим во вкладку плата и смотрим на информацию о BIOS.
Расшифровка сигналов БИОС.
После того, как мы смогли определить производителя BIOS. Нам с вами необходимо перейти к расшифровке сигналов.
Звуковые сигналы AMI БИОС.
AMI BIOS (American Megatrends Inc.) – наверное самый известный производитель БИОСа для материнских плат. Если при самотестировании, POST не обнаружила неполадок, то вы услышите одинарный короткий сигнал. После него сразу же начнется загрузка операционной системы. Если вы слышите другие сигналы, то стоит насторожиться, послушать и расшифровать их.
Ниже приведена таблица, с расшифровкой звуковых сигналов AMI BIOS.
Как правило, если компьютер начинает пищать, то иногда помогает банальная перезагрузка или же обесточивание системного блока на некоторое время. Если же это не решает проблемы, то в конце стать я расскажу, как бороться с основными неисправностями.
Звуковые сигналы Phoenix БИОС
Если у вас материнская плата с данной версией BIOS, то для него характерны специальные звуки. Которые выглядят таким образом. Например, код 1-1-4 будет звучать как один «пипс», пауза, еще один «пипс» снова пауза и потом четыре раза «пипс». Такой звук будет обозначать о неверной контрольной сумме BIOS ROM. Для того, чтобы расшифровать звуковые сигналы БИОС на материнской плате с Phoenix BIOS смотрите таблицу ниже.
Еще один популярный производитель БИОС для материнских плат. Он установлен на множество материнских плат. Интерфейс отображения у него классический и не претерпевал каких-либо глобальных изменений в течении 10 лет.
Звуковые сигналы чем-то схожи с AMI БИОС. Поэтому вам не составит труда их расшифровать. Таблица представлена ниже.
Самые распространенные звуки БИОС и что они значат.
Предлагаю рассмотреть самые, что ни на есть распространенные звуковые сигналы, которые мы можем услышать при неполадках с компьютером.
Подведем итоги.
Сегодня мы с вами рассмотрели про звуковые сигналы БИОС. Как правило, если при включении компьютера вы слышите вместо привычного одинарного писка целую серенаду от своего компьютера, то теперь знаете, что необходимо расшифровать сигналы. В большинстве случаев удается решить проблему самостоятельно. Очень часто проблема решается после чистки контактов компонентов компьютера или обычной перезагрузкой и обесточиванием системы.
Советую, любые манипуляции с системным блоком выполнять только при полностью выключенном питании, чтобы вас не ударило током, и вы не повредили комплектующие в следствии короткого замыкания.
Короткие и длинные звуки и сигналы БИОС при включении ПК
Не каждый задумается, а что значат звуковые сигналы БИОС, когда мы нажимаем кнопку включения ПК. Именно BIOS вызывает подобные звуки, которые могут быть короткие или длинные. Разные типы БИОСа имеют разные звуковые сигналы, в данной статье я постараюсь рассказать обо всех, а также решить некоторые проблемы, которые они сопровождают.
Предназначение звуковых сигналов BIOS
Когда включаете свой компьютер, то слышите писк. Обычно он короткий и выходит из динамика, находящегося внутри системника. Такой сигнал ничего плохого не предвещает и говорит о том, что программа успешно диагностировала самотестирование POST, отвечающее за проверку комплектующих на исправность. Если все нормально, будет именно такой сигнал.
На некоторых моделях ПК вы вообще можете ничего не услышать, но это только благодаря производителю, который не встроил динамик в компьютер. К сожалению, отсутствие динамика не является хорошим решением, так как не получится определить неисправность, например, видеокарты.
Если произошла какая-то неисправность, то при включении компьютера вы услышите звук. Их может быть несколько, и они могут быть длинные, в зависимости от того, что неисправно. Обычно в инструкции к материнской плате уже есть все необходимые сведения о сигналах BIOS, но если у вас этого руководства уже нет, то читайте эту статью и, возможно, вы найдете определение тех или иных сигналов BIOS.
Рекомендация! Если вы решите заглянуть внутрь системного блока, например, чтобы проверить присутствие динамика, то обязательно обесточьте ПК, и лезьте не сразу, а через несколько минут после отключения.
Как узнать кем изготовлена BIOS
В данном разделе я покажу, как узнать, кем изготовлена микропрограмма BIOS вашей системной платы. Это нужно знать, потому что в разных моделях звуковые сигналы говорят о разных нарушениях.
Первый вариант
Самое простое, что можно сделать – включить ПК и на пару секунд вы заметите окошко, в котором уже указан производитель BIOS и некоторые другие параметры. Наиболее популярные производители – это AMI и AWARD. Есть, конечно, и другие.
Второй вариант
Для этого вам нужно зайти в БИОС и найти пункт, показывающий информацию о компьютере и самой микропрограмме BIOS. Обычно вкладка называется System Information.
Третий вариант
Загрузитесь в Windows и откройте окно «Выполнить» с помощью клавиш Win+R. Туда введите команду msinfo32. Слева вы должны находится в разделе «Сведения о системе». Справа смотрим на пункт «Версия BIOS».
Четвертый вариант
Можно использовать и различные утилиты, например, AIDA64 или CPU-Z. Бесплатная программа CPU-Z имеет вкладку «Плата», куда вы и переходите. Там есть подраздел «BIOS» и вся необходимая информация о нем.
Используя программу AIDA64 зайдите в раздел «Системная плата» слева и нажмите там на пункт «BIOS», все сведения о Биос будут указаны там.
Как расшифровать звуковые сигналы БИОС
Итак, мы разобрались в изготовителе BIOS, теперь я покажу обозначение звуковых сигналов, но только для нескольких версий.
Звуковые сигналы BIOS AMI
Одна из самых известных компаний American Megatrends Inc. Сокращённо AMI BIOS. В 2002 году уже являлась таковой. Итак, нормальный звуковой сигнал – короткий звук. Он обозначает, что все хорошо, после чего начнется загрузка ОС. Теперь разберем другие звуки.
| Сигнал | Обозначение |
| Долгий непрерывный | Неисправность блока питания, перегрев компьютера. |
| Два коротких | Ошибка четности оперативной памяти. |
| Три коротких | Ошибка первых 64 Кбайт оперативной памяти. |
| Четыре коротких | Проблемы с системным таймером. |
| Пять коротких | Проблемы с центральным процессором. |
| Шесть коротких | Ошибка в контроллере клавиатуры. |
| Семь коротких | Проблемы с системной платой. |
| Восемь коротких | Проблемы с памятью видеокарты. |
| Девять коротких | Ошибка контрольной суммы BIOS. |
| Десять коротких | Запись в CMOS невозможна. |
| Одиннадцать коротких | Ошибка оперативной памяти. |
| 1 длинный и 1 коротких | Что-то с блоком питания. |
| 1 длинный и 2 коротких | Проблемы с оперативной памятью или видеокартой. |
| 1 длинный и 3 коротких | Проблемы в работе видеокарты или ОЗУ. |
| 1 длинный и 4 коротких | В слоте нет видеокарты. |
| 1 длинный и 8 коротких | Отсутствие подключение монитора, что-то с видеокартой. |
| Три длинных | Завершение теста с ошибкой, проблемы с ОЗУ. |
| 5 коротких и 1 длинный | Нет модуля оперативной памяти. |
Иногда, звуки бывают ложными, если заново выключить ПК, а потом включить, то есть вероятность, что такого сигнала больше не будет. Если же вы слышите не один короткий звук, а такие, как показаны в таблице, то нужно решать проблему.
Звуковые сигналы AWARD
Следующим популярный изготовителем является AWARD. Рассмотрим и его звуковые сигналы. Потом как-нибудь напишу обо всех существующих типах BIOS, а также посоветую книгу, в которой очень подробно всё расписано.
Нормальный звуковой сигнал, свидетельствующий об исправности всех комплектующих компьютера все тот же, как и в первом варианте – короткий сигнал. Остальные звуки указаны в таблице ниже.
| Сигнал | Обозначение |
| Непрерывный сигнал | Неисправность блока питания. |
| Один короткий, повторяется | Что-то с блоком питания. |
| Один длинный, повторяющийся | Проблемы с оперативной памятью. |
| Один длинный и один короткий | Неисправность оперативной памяти. |
| Один длинный и два коротких | Проблемы в работе видеокарты. |
| Один длинный и три коротких | Что-то с клавиатурой. |
| Один длинный и девять коротких | Ошибка чтения данных с ПЗУ. |
| Два длинных | Есть не критические неисправности. |
| Три длинных | Проблемы с контроллером клавиатуры. |
Звуковые сигналы Phoenix
В этом типе BIOS звуки сопровождаются паузами, то есть, если слышен 1 звук, потом идет пауза, далее еще один звук, и еще пауза, а потом два звука, тогда сигнал записывается, в виде этих самых последовательностей пауз и звуков – 1-1-2. Теперь покажу это в таблице.
| Сигнал | Обозначение |
| 1-1-2 | Проблемы с центральным процессором. |
| 1-1-3 | Запись в CMOS невозможна. Села батарейка CMOS, значит нужно заменить. Проблемы с системной платной. |
| 1-1-4 | Неверная контрольная сумма BIOS ROM. |
| 1-2-1 | Программируемый таймер прерываний неисправен. |
| 1-2-2 | В DMA контроллере ошибка. |
| 1-2-3 | В чтении/записи DMA контроллера ошибка. |
| 1-3-1 | Проблемы с регенерацией памяти. |
| 1-3-2 | Тест оперативной памяти не запускается. |
| 1-3-3 | Контроллер оперативной памяти поврежден. |
| 1-3-4 | Контроллер оперативной памяти поврежден. |
| 1-4-1 | В адресной строке ОЗУ проблемы. |
| 1-4-2 | Ошибка четности ОЗУ. |
| 3-2-4 | С инициализацией клавиатуры возникли проблемы. |
| 3-3-1 | Батарейка CMOS села. |
| 3-3-4 | Проблемы с видеокартой. |
| 3-4-1 | Проблемы с видеоадаптером. |
| 4-2-1 | Проблемы с системным таймером. |
| 4-2-2 | Проблемы с завершением CMOS. |
| 4-2-3 | Проблемы с контроллером клавиатуры. |
| 4-2-4 | Ошибка в работе центрального процессора. |
| 4-3-1 | Тестирование ОЗУ завершилось с ошибкой. |
| 4-3-3 | Ошибки в таймере. |
| 4-3-4 | Проблемы с работой RTC. |
| 4-4-1 | Проблемы с последовательным портом. |
| 4-4-2 | Проблемы с параллельным портом. |
| 4-4-3 | Проблемы с работой сопроцессора. |
Наиболее частые звуковые сигналы BIOS
Конечно, существует еще много звуковых последовательностей для различных типов BIOS, и таблиц здесь было бы куда больше. Поэтому я решил рассмотреть самые популярные сигналы, которые встречаются у большинства пользователей.
Советы по устранению проблем с ПК издающим сигналы BIOS
У меня практически никогда не выходили из строя какие-то компоненты, а звуковые сигналы появлялись только из-за плохого контакта каких-то комплектующих. Например, плохо вставил модули оперативной памяти или видеокарту. Иногда просто произошел какой-то сбой, и простая перезагрузка компьютера помогает. Иногда в решении проблем вообще может помочь сброс BIOS.
Хочу сказать, что не знающим людям не стоит предпринимать каких-либо действий. Если у вас есть знакомые, которые могут помочь, то обратитесь к ним, либо идите в сервис.
Какие-либо вопросы прошу задавать в комментарии. Надеюсь эта статья вам помогла в решении ваших проблем.
Что означают звуки при включении компьютера
Добрый день! Уважаемые читатели и гости одного из крупнейших IT блогов в рунете Pyatilistnik.org. В прошлый раз я вас научил запрещать автоматическое воспроизведение видео в хроме, многие были благодарны этой информации. Сегодня я хочу поговорить про еще одну насущную проблему, а именно как распознать сигналы BIOS. Очень часто люди производят модернизацию своего компьютера или ноутбука, элементарно меняют процессор или оперативную память, но если что-то пошло не так ваш железный конь не заведется, а вместо этого издаст некий набор звуков, вот эти звуки мы и поймем как интерпретировать и переводить на человеческий язык. Я постараюсь описать все известные мне сигналы биос, чтобы вам не пришлось бегать по разным сайтам.
Для чего нужно знать звуковые сигналы?
Тут все просто, вы сами сможете диагностировать проблему и понимать методы ее решения. Это позволит вам не попасться на удочку недобросовестных мастеров в различных салонах по ремонту компьютерной техники.
Что делать при появлении звукового сигнала
Прослушайте звуковой сигнал и запишите количество звуковых сигналов перед каждой паузой, если звуковые сигналы длинные или короткие, или если звуковые сигналы являются высокими или низкими. После определения шаблона используйте следующие таблицы звуковых сигналов, чтобы определить, какой компонент может вызывать проблему и обязательно выясните у себя модель производителя и тип BIOS.
Что издает звуковой сигнал БИОС?


А бывает и встроенный в материнскую плату 
При желании его можно отключать на компьютере.
Самотестирование при включении (POST)
В статье «Как работает компьютер» я вам подробно описал процесс, когда происходит проверка компонентов и издание звуковых сигналов BIOS, но давайте я тут слегка напомню:
Ниже я вам представлю подробный список нерегулярных POST сигналов биос по разных производителей. Так же вы сможете и в документации к материнской плате найти эти сигналы POST. Также можно посмотреть производителя BIOS на первой – второй заставках при загрузке компьютера. Вот пример выдержки из инструкции из раздела «Troubleshooting».
Звуковые коды AMI BIOS (Сигналы BIOS AMI)
Ниже приведены звуковые коды AMI BIOS с их подробными расшифровками и действиями, которые помогут их устранить. Однако из-за большого количества различных производителей компьютеров с этой BIOS звуковые коды могут отличаться. Вот так вот выглядит экран компьютера при включении, имеющего AMI BIOS.
А вот так вот выглядит сам AMI BIOS, это серый фон с голубым текстом.
Коды звуковых сигналов Award BIOS (Сигналы Award BIOS)
Ниже приведены звуковые коды Award BIOS с их подробными расшифровками и действиями, которые помогут их устранить. Однако из-за большого количества различных производителей компьютеров с этой BIOS звуковые коды могут отличаться. Вот так вот выглядит экран компьютера при включении, имеющего Award BIOS.
А вот всем известный внешний вид Award BIOS, это голубой фон и желто-белый текст
Звуковые коды Dell (Сигналы Dell BIOS)
Ниже приведены звуковые коды для Dell BIOS с их подробными расшифровками и действиями, которые помогут их устранить. Однако из-за большого количества различных производителей компьютеров с этой BIOS звуковые коды могут отличаться. Вот так вот выглядит экран компьютера при включении, имеющего Dell BIOS.
Звуковые коды IBM BIOS (Сигналы IBM BIOS)
Ниже приведены общие звуковые сигналы IBM BIOS. Однако из-за большого количества моделей, поставляемых с этим BIOS, звуковые коды могут отличаться.
Звуковые коды Phoenix BIOS (Сигналы Phoenix BIOS Q3.07 или 4.x)
Звуковые коды BIOS для HP и Compaq
Ниже приведены общие звуковые сигналы HP BIOS. Однако из-за большого количества моделей, поставляемых с этим BIOS, звуковые коды могут отличаться. При восстановлении, прошивки или обновлении BIOS могут возникать следующие звуковые сигналы:
Звуковые коды AST Research BIOS
Ниже приведены общие звуковые сигналы AST Research BIOS. Однако из-за большого количества моделей, поставляемых с этим BIOS, звуковые коды могут отличаться.
Дополнительные методы устранения проблем при звуковых сигналах BIOS
Выполните следующие шаги, чтобы устранить проблемы со звуковым сигналом.
Сигналы БИОС. Звуковые короткие и длинные сигналы при включении ПК
Зачем нужен BIOS:
1. При загрузке компьютера он проверяет наличие основного оборудования и его работоспособность. Если «сгорели», к примеру, оперативная память, процессор или иное необходимое для работы ПК устройство, BIOS подаст сигнал особым звуком (для каждого компонента набор сигналов будет разным).
2. BIOS загружает загрузчик, который в свою очередь загружает ОС.
3. BIOS позволяет ОС взаимодействовать с периферийным оборудованием.
4. BIOS позволяет настраивать многие компоненты оборудования, следить за их состоянием, параметрами работы. Там сохраняются сделанные пользователем настройки, например актуальная дата и время, позволяет включать-выключать встроенное в материнскую плату оборудование. Для определения вида BIOS я рекомендую посмотреть на момент загрузки, обычно в верхней левой части экрана есть информация о производителе и версии BIOS, либо зайти в настройки BIOS, как правило нажимая несколько раз на клавишу Delete после включения ПК.
IBM BIOS.
| Последовательность звуковых сигналов | Описание ошибки Bios |
| 1 короткий | Успешный POST |
| 1 сигнал и пустой экран | Неисправна видеосистема |
| 2 коротких | Не подключен монитор |
| 3 длинных | Неисправна материнская плата (ошибка контроллера клавиатуры) |
| 1 длинный 1 короткий | Неисправна материнская плата |
| 1 длинный 2 коротких | Неисправна видеосистема (Mono/CGA) |
| 1 длинный 3 коротких | Неисправна видеосистема (EGA/VGA) |
| Повторяющийся короткий | Неисправности связаны с блоком питания или материнской платой |
| Непрерывный | Проблемы с блоком питания или материнской платой |
| Отсутствует | Неисправны блок питания, материнская плата, или динамик |






Что издает звуковой сигнал БИОС?
В современных компьютерах есть такая вещь, как динамик (Speaker) — в задачи которого входит оповестить пользователя, о состоянии оборудования при включении. Speaker бывает внешний

А бывает и встроенный в материнскую плату

При желании его можно отключать на компьютере.
Award BIOS
| Последовательность звуковых сигналов | Описание ошибки |
| 1 короткий | Успешный POST |
| 2 коротких | Обнаружены незначительные ошибки. На экране монитора появляется предложение войти в программу CMOS Setup Utility и исправить ситуацию. Проверьте надежность крепления шлейфов в разъемах жесткого диска и материнской платы. |
| 3 длинных | Ошибка контроллера клавиатуры |
| 1 короткий 1 длинный | Ошибка оперативной памяти (RAM) |
| 1 длинный 2 коротких | Ошибка видеокарты |
| 1 длинный 3 коротких | Ошибка видеопамяти |
| 1 длинный 9 коротких | Ошибка при чтении из ПЗУ |
| Повторяющийся короткий | Проблемы с блоком питания; Проблемы с ОЗУ |
| Повторяющийся длинный | Проблемы с ОЗУ |
| Повторяющаяся высокая-низкая частота | Проблемы с CPU |
| Непрерывный | Проблемы с блоком питания |
Не пищит БИОС при включении ПК
Довольно часто бывает и такое, что при включении ПК БИОС не пищит вообще никак. Почему? Зависит от конкретной ситуации. Чтобы быть в теме, для начала вам потребуется узнать, что такое спикер и зачем он нужен.
Что такое спикер материнской платы?
Спикер материнской платы – это миниатюрный высокочастотный динамик, предупреждающий пользователя о неисправностях в работе вашего компьютера еще до его включения. Другими словами, спикер – это средство вывода информации о состоянии компьютера. Еще, спикер — это устройство, которое выдает звуковые сигналы БИОС!
Вот как выглядит спикер на материнской плате. Именно он помогает издавать сигналы БИОС!
Некоторые причины, из-за которых ПК может не пищать при запуске
Часто бывает, что производители бюджетных компьютеров (да и не только бюджетных) либо забывают установить спикер на материнскую плату, либо умышленно экономят на этой запчасти. Соответственно, БИОС не пищит, потому что просто пищать нечему. Если вам срочно нужно продиагностировать неисправность вашего компьютера, вы можете просто позаимствовать спикер у своего друга на денек. Благо вытащить и вставить его не составит вам никакого труда.
Еще одна причина, почему вы можете не слышать звуковых сигналов БИОС при включении компьютера это то, что вы его случайно задели или дернули, и он просто немного отсоединился. В таком случае вставьте его плотнее и все у вас запищит. Бывают, кстати говоря, и такие материнские платы, в которых спикер и вовсе не отсоединяется.
На ноутбуках БИОС не пищит, потому что спикер на них не ставят по эстетическим соображениям. Представьте, если бы при каждом включении ноутбука он выдавал вам характерный, высокочастотный сигнал. Это раздражительно.
Особенно, если жена уже заснула, а ты решил поиграть в танки тайком, включаешь ноутбук, а тут на тебе БИИИИИИП. Жена тут же проснулась и ввалила тебе звездюлей. В общем, на ноутбуке спикер не так актуален.
Хотя некоторые ноутбуки могут выдавать аналогичные звуковые сигналы через внешние динамики и даже через наушники. Все, кто с этим сталкивается, пытаются скорее избавиться от этого писка (пиписка) любыми способами.
Куда и как подключить спикер на материнской плате?
Это вам пригодится знать, если вы все-таки решили позаимствовать недостающий спикер у друга или купить его. Когда вы вынимали спикер из материнской платы друга, то должны были обратить внимание, что место его подключения обозначено характерными надписями, чаще всего там фигурирует Speaker или spk или spkr. Полярность для спикера значения не имеет, так что подключить спикер вы сможете безошибочно.
Несколько примеров материнских плат с обозначенными местами для подключения спикера.
AMI BIOS
| Последовательность звуковых сигналов | Описание ошибки |
| 1 короткий | Ошибок не обнаружено, ПК исправен |
| 2 коротких | Ошибка чётности RAM или вы забыли выключить сканер или принтер |
| 3 коротких | Ошибка в первых 64 КБ RAM |
| 4 коротких | Неисправность системного таймера |
| 5 коротких | Проблемы с процессором |
| 6 коротких | Ошибка инициализации контроллера клавиатуры |
| 7 коротких | Проблемы с материнской платой |
| 8 коротких | Ошибка памяти видеокарты |
| 9 коротких | Контрольная сумма BIOS неверна |
| 10 коротких | Ошибка записи в CMOS |
| 11 коротких | Ошибка кэша, расположенного на системной плате |
| 1 длинный 1 короткий | Проблемы с блоком питания |
| 1 длинный 2 коротких | Ошибка видеокарты (Mono-CGA) |
| 1 длинный 3 коротких | Ошибка видеокарты (EGA-VGA) |
| 1 длинный 4 коротких | Отсутствие видеокарты |
| 1 длинный 8 коротких | Проблемы с видеокартой или не подключён монитор |
| 3 длинных | Оперативная память — тест чтения/записи завершен с ошибкой. Переустановите память или замените исправным модулем. |
| Отсутствует и пустой экран | Неисправен процессор. Возможно изогнута(сломана) контактная ножка процессора. Проверьте процессор. |
| Непрерывный звуковой сигнал | Неисправность блока питания либо перегрев компьютера |




Дополнительные методы устранения проблем при звуковых сигналах BIOS
Выполните следующие шаги, чтобы устранить проблемы со звуковым сигналом.
AST BIOS
| Последовательность звуковых сигналов | Описание ошибки |
| 1 короткий | Ошибка при проверке регистров процессора. Неисправность процессора |
| 2 коротких | Ошибка буфера клавиатурного контроллера. Неисправность клавиатурного контроллера. |
| 3 коротких | Ошибка сброса клавиатурного контроллера. Неисправность клавиатурного контроллера или системной платы. |
| 4 коротких | Ошибка связи с клавиатурой. |
| 5 коротких | Ошибка клавиатурного ввода. |
| 6 коротких | Ошибка системной платы. |
| 9 коротких | Несовпадение контрольной суммы ПЗУ BIOS. Неисправна микросхема ПЗУ BIOS. |
| 10 коротких | Ошибка системного таймера. Системная микросхема таймера неисправна. |
| 11 коротких | Ошибка чипсета. |
| 12 коротких | Ошибка регистра управления питанием в энергонезависимой памяти. |
| 1 длинный | Ошибка контроллера DMA 0. Неисправна микросхема контроллера DMA канала 0. |
| 1 длинный 1 короткий | Ошибка контроллера DMA 1. Неисправна микросхема контроллера DMA канала 1. |
| 1 длинный 2 коротких | Ошибка гашения обратного хода кадровой развёртки. Возможно, неисправен видеоадаптер. |
| 1 длинный 3 коротких | Ошибка в видеопамяти. Неисправна память видеоадаптера. |
| 1 длинный 4 коротких | Ошибка видеоадаптера. Неисправен видеоадаптер. |
| 1 длинный 5 коротких | Ошибка памяти 64K. |
| 1 длинный 6 коротких | Не удалось загрузить векторы прерываний. BIOS не смог загрузить векторы прерываний в память |
| 1 длинный 7 коротких | Не удалось инициализировать видеооборудование. |
| 1 длинный 8 коротких | Ошибка видеопамяти. |
Таблица сигналов Phoenix BIOS
Данный производитель использует beep-коды формата: сигнал-пауза-сигнал.
На заметку! Например, 1-1-2: сигнал-пауза-сигнал-пауза-два сигнала.

Звуковые сигналы версии Phoenix-AwardBIOS
Дополнение! DMA – механизм прямого доступа к ОЗУ со стороны периферийных устройств системы. Требуется для ускорения работы ЦП и системы в целом. Ошибки каналов DMA могут появляться, если есть соответствующие трудности с периферийными устройствами.
Compaq BIOS
| Звуки | Описание |
| 1 короткий | Ошибок нет. Нормальная загрузка системы. |
| 1 длинный 1 короткий | Ошибка контрольной суммы памяти CMOS BIOS. Возможно сел аккумулятор ROM. |
| 2 коротких | Глобальная ошибка. |
| 1 длинный 2 коротких | Ошибка инициализации видеокарты. Проверьте правильность установки видеокарты. |
| 7 сигналов | Неисправность видеокарты AGP. Проверьте правильность установки. |
| 1 длинный постоянный | Ошибка оперативной памяти, попробуйте перезагрузиться. |
| 1 короткий 2 длинных | Неисправность оперативной памяти. Перезагрузитесь через Reset. |
Почему так происходит
Когда ПК издает короткие и длинные пищащие звуки и не включается, значит вышла из строя или барахлит одна из комплектующих. Также, но реже, писк может означать проблему в работе программного обеспечения. Чаще всего из строя выходят:
Сами звуки издает небольшой динамик, который прикреплен к материнской карте, если у вас его нет, то его несложно подсоединить самостоятельно. Динамик продается в любом компьютерном магазине и стоит копейки.
Quadtel BIOS
| Последовательность звуковых сигналов | Описание ошибки |
| 1 короткий | Ошибок не обнаружено, ПК исправен |
| 2 коротких | CMOS RAM повреждена. Заменить IC если это возможно |
| 1 длинный 2 коротких | Ошибка видеоадаптера. Неисправен видеоадаптер. Переустановите или замените адаптер |
| 1 длинный 3 коротких | Один или несколько из периферийных контроллеров неисправен. Замените контроллеры и проведите повторное тестирование |
Далее: Beep-коды представлены последовательностью звуковых сигналов. Например, 1-1-2 означает 1 звуковой сигнал, пауза, 1 звуковой сигнал, пауза, и 2 звуковых сигнала.
Что делать, если слышен писк из ПК
При возникновении неполадок, сопровождающихся звуковыми сигналами, для их дальнейшей диагностики нужно сделать следующее.
Например, компьютер при включении быстро пикает три раза подряд — получается три коротких сигнала. Открываем боковую крышку системника и внимательно смотрим маркировку на материнской плате. Видим Gigabyte GA–970A‑DS3P. Далее ищем информацию по этой модели и выясняем, что в ней используется BIOS от American Megatrends, то есть AMI. Находим в соответствующем разделе наш код и узнаём, что неполадки вызваны ошибкой оперативной памяти.
Dell BIOS
| Последовательность звуковых сигналов | Описание ошибки |
| 1-2 | Не подключена видеокарта |
| 1-2-2-3 | Ошибка контрольной суммы ПЗУ BIOS |
| 1-3-1-1 | Ошибка обновления DRAM |
| 1-3-1-3 | Ошибка клавиатуры 8742 |
| 1-3-3-1 | Неисправна память |
| 1-3-4-1 | Ошибка ОЗУ на линии xxx |
| 1-3-4-3 | Ошибка ОЗУ на младшем бите xxx |
| 1-4-1-1 | Ошибка ОЗУ на старшем бите xxx |
Как узнать производителя BIOS
Перед тем как искать расшифровку звуков компьютера, необходимо выяснить производителя BIOS, поскольку звуковые сигналы у них существенно отличаются.
2.1. Способ 1
Произвести «идентификацию» можно различными способами, самый простой – посмотреть на экран в момент загрузки
. Вверху обычно указан производитель и версия БИОСа. Чтобы успеть зафиксировать этот момент,
нажмите на клавиатуре клавишу Pause
. Если вместо необходимой информации вы видите лишь заставку производителя материнской платы,
нажмите Tab
.
Два самых популярных производителя БИОС — AWARD и AMI
2.2. Способ 2
. О том, как это сделать, я подробно писал здесь. Просмотрите разделы и найдите пункт – System Information. Там должна быть указана текущая версия БИОС. А в нижней (или верхней) части экрана будет указан производитель – American Megatrends Inc. (AMI), AWARD, DELL и т.д.
2.3. Способ 3
Один из самых быстрых способов выяснить производителя БИОС – использовать горячие клавиши Windows+R и в открывшейся строке «Выполнить» ввести команду MSINFO32. Таким образом будет запущена утилита «Сведения о системе»
, с помощью которой можно получить всю информацию об аппаратной конфигурации компьютера.
Запуск утилиты «Сведения о системе»
Узнать производителя БИОС можно через «Сведения о системе»
2.4. Способ 4
Использовать сторонние программы, о них подробно было рассказано в этой статье. Чаще всего используют CPU-Z, она абсолютно бесплатна и очень проста (скачать можно на официальном сайте). После запуска программы, перейдите во вкладку «Плата» и в разделе BIOS вы увидите всю информацию о производителе:
Как узнать производителя БИОС с помощью CPU-Z