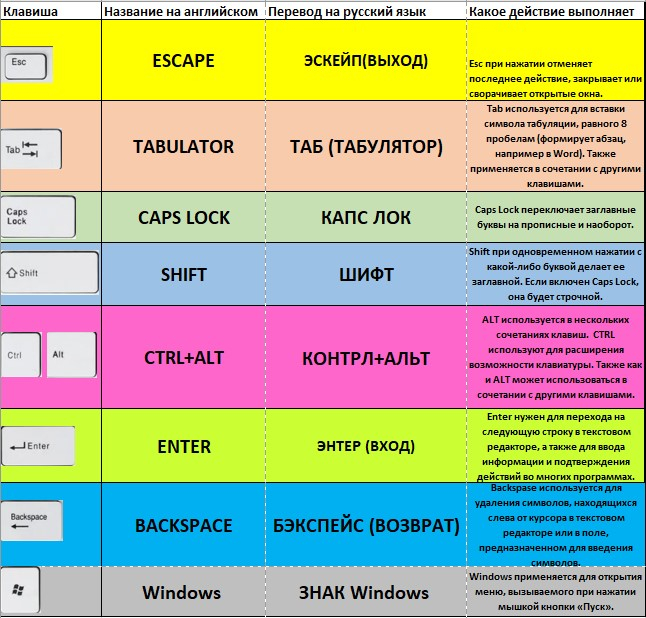Что означают горящие лампочки на клавиатуре
Комментарии 27
Где ответ? Игра в жмурки?
У меня спрашивают, можно ли задавать вопросы в группе (создавать новые сообщения), отвечаю, что можно, и. никакой реакции. Поэтому я становлюсь автором таких вопросов, кстати, многие вопросы интересны и могут быть полезны всем участникам группы.
А какие это лампочки, точнее, при нажатии на какие клавиши эти лампочки загораются? Назовите, пожалуйста, хотя бы одну такую клавишу.
Я не обращала внимания. Я попробую разобраться. Спасибо за подсказку.
Одна лампочка в середине загорается при нажатии «Caps Lock». Что это значит я не знаю.
1) Caps Lock (на клавиатуре слева). Если не нажимать на Caps Lock (т.е. лампочка не горит) и зайти в текстовый редактор (н-р, Word или Блокнот), то при вводе текста буквы (как англ., так и русские) будут выводиться маленькими. Если нажать на Caps Lock (лампочка, точнее, световой индикатор горит), тогда при вводе текста буквы будут выводиться заглавными (большими). Таким образом, лампочка Caps Lock отвечает за режим больших или маленьких букв.
2) Num Lock (на клавиатуре справа) отвечает за работу малой цифровой клавиатуры в двух режимах: если индикатор Num Lock не горит, тогда малая цифровая клавиатура работает в режиме управления курсором (стрелки вверх, вниз, вправо, влево). Если индикатор Num Lock горит (т.е. нажали на клавишу Num Lock), тогда малая цифровая клавиатура работает в режиме ввода цифр 0, 1. 9. Подробнее о клавише Num Lock читайте здесь.
Вот про это «включение-выключение» было-бы интересно почитать.
Здравствуйте. Интересный и веселый опрос! Подкину своей информации:
Как видите клавиатуры они разные и лампочки могут гореть по разному, а могут не гореть)))
Спасибо за тренировку мозга таким простым и веселым способом!
Обзор назначения клавиш компьютерной клавиатуры. Полезно для начинаюших пользователей.
Как знакомство с театром начинается с вешалки, так и знакомство с компьютером начинается со знакомства с клавиатурой. Это только на первый взгляд кажется, что клавиатура нужна только для вывода текста на экран компьютера или ноутбука. Однако далеко не все знают, что с помощью сочетаний клавиш клавиатуры можно управлять компьютером.
Все клавиши по назначению делятся на пять групп, каждая из которых поможет ускорить работу на компьютере и сделать ее наиболее эффективно и быстро. Благодаря использованию дополнительных кнопок и сочетания клавиш вы быстрее наберете текст, составите отчет, заголовок или диаграмму.
Но для начала необходимо понимать, что клавиатуры могут быть нескольких видов, и соответственно количество клавиш у них будет разное.
Виды клавиатур
Сегодня мы познакомимся с назначением клавиш стандартных или полноразмерных клавиатур, которые встречаются чаще всего.
Разделение клавиатуры на группы
Можно сделать условное разделение на 5 групп:
С расположением клавиш мы разобрались, теперь самое время попробовать использовать из в деле.
Знакомство с курсором
Для работы с текстом необходим текстовый курсор.
Текстовым курсором называют мигающую вертикальную или горизонтальная черточку,которая указывает на экране местоположение вновь вводимого с клавиатуры символа. Наверняка вы видели его,потому что он начинает мигать на экране сразу же после загрузки компьютера
Для управления курсором предусмотрены на клавиатуре стрелки вправо, влево, вниз, вверх и также, следующие клавиши:
Об их предназначении подробно описано на скриншоте ниже.
Стрелками перемещения курсора можно пролистывать изображения, использовать для перемещения в играх и перемещаться по страницам текста.
В правой части клавиатуры находится дополнительная клавиатура, на которой расположены цифровые клавиши и клавиши математических действий, а также дополнительная клавиша Enter. Эта группа клавиш включается в работу нажатием кнопки NumLock.
При отключенном режиме NumLock дополнительную клавиатуру можно использовать для управления курсором — на клавишах с цифрами есть дополнительные надписи и стрелки, указывающие на функции данной клавиши.
Клавиша пробел, самая большая на клавиатуре
Есть еще одна очень важная по назначению клавиша, которая называется «пробел», находится она внизу клавиатуры и является самой большой. При наборе текста она делает пробел между словами, а при выделенном фрагменте текста заменяет его на пробел, что ускоряет работу в текстовом редакторе.
Световые индикаторы клавиатуры
В верхнем правом углу расположены световые индикаторы, загорающиеся при включении той функции,за которую они отвечают.
Первый загорается при включенном режиме NumLock., второй, когда включен режим заглавных букв Caps Lock, третий индикатор загорается при включении Scroll Lock и эта клавиша нужна для включения режима, при котором можно прокручивать страницу вверх-низ клавишами перемещения курсора. Но она работает не на всех компьютерах.
Служебные клавиши
Есть еще несколько служебных клавиш, которые могут понадобиться при работе:
Знакомство с регистрами
Вот собственно и все клавиши на вашей клавиатуре, осталось разобраться как ими пользоваться. Как вы могли заметить, все клавиши буквенно-цифрового отдела клавиатуры имеют двоичное или даже троичное обозначение символов, как правило обозначенных двумя цветами. А как же пользоваться ими? А вот для этого и существует кнопка Shift и комбинация клавиш, переключающая язык ввода текста, на разных клавиатурах может быть разные комбинации, но чаще всего это одновременное нажатие клавиш Ctrl+Alt или Alt+Shift.
При нажатии клавиши Shift будут выводиться заглавные буквы с буквенной группы клавиатуры и значки верхнего регистра цифровых клавиш. В зависимости от языка ввода текста при нажатии Shift будут печататься:
Например, если на клавише изображено три символа,
то один из них вводится при простом нажатии клавиши (это символ «3»)
второй символ «№» при нажатии клавиши на русской раскладке и символ «#» на английской раскладке клавиатуры
Соответственно на дополнительной цифровой панели справа при включенной клавише Num Lock будут выводиться цифры, при выключенной функции Num Lock будут выполняться команды управления курсором HOME, END, PAGE UP, PAGE DOWN, DELETE, INSERT и стрелки.
Комбинации клавиш для ввода символов
Есть еще секреты в использовании клавиш компьютерной клавиатуры, такие как набор символов, которых нет в стандартной клавиатуре. Одно дело, если вы набираете текст в редакторе Word, там эти символы заложены программистами, а если вы набираете текст в обычном текстовом редакторе или блокноте, но символы, обозначающие например значки валют различных стран или иные символы и иконки ☻,♥ и прочие, то вам в помощь будут очень полезны следующие комбинации клавиш:
«Горячие» комбинации клавиш
Есть и еще “секретные” комбинации клавиш, они еще называются “горячими” или глобальными и нужны для скорости ввода текста в редактор или управления командами на ПК:
Важно! Для комфортной работы стоит приобретать белые клавиатуры и желательно, чтобы английские и русские буквы отличались по цвету, это позволяет быстро переключиться с одного языка на другой.
Чтобы понять, какая клавиатура удобнее, при покупке попробуйте нажать несколько клавиш, сравнив ощущения. Некоторые устройства слишком громко щелкают во время использования или нажимаются более жестко. При нажатии становится понятно, на какую глубину погружаются кнопки.
Есть клавиатуры с подсветкой, есть эргономичные клавиатуры которые благодаря изгибу корпуса позволяют работать по несколько часов без появления усталости в руках.
П ри выборе своего первого или очередного ноутбука, человек оценивает не только функциональные способности рабочей «лошадки», но и особенности внешнего вида. А вот индивидуальности в виде световых индикаторов зачастую остаются незамеченными, по крайней мере, вначале. И это немного расстраивает, так как эти самые лампочки (индикаторы) несут в себе очень ценную и полезную информацию, оставаясь маленьким, но необходимым, звеном в большой системе под названием «ноутбук». Поэтому давайте в этой статье немного ближе познакомимся с ними.
Индикатор в ноутбуке представляет собой световую панель, сообщающую о состоянии либо об изменении параметров определенных частей лэптопа. Это решение явилось результатом постоянного усовершенствования и модернизации ноутбуков в целом. Их количество и качество исполнения повышалось и повышается в прямой пропорциональности со стремительным развитием мира портативной техники, и, благодаря световым индикаторам, мы всегда имеем возможность контролировать работу соответствующих систем.
В принципе, вариантов обозначений индикаторов, как и их самих, довольно много, просто производители ноутбуков по своему усмотрению решают, какие системы и как будут индицироваться. Ниже представляем основные виды индикаторов, их значение и схематическое изображение.
Caps Lock
Индикатор Caps Lock загорается при нажатии на соответствующую клавишу, расположенную на клавиатуре, что свидетельствует о переключении написания букв с прописных на заглавные. Может располагаться как на самой клавише, так и быть вынесенным в любое другое место, например, над клавиатурой.
Num Lock
Индикатор Num Lock загорается при нажатии соответствующей клавиши на клавиатуре, отвечающей за включение цифрового блока. Данный индикатор присутствует только в тех ноутбуках, где производителем предусмотрен дополнительный цифровой блок либо кнопки «нумеровой” клавиатуры.
Индикатор работы ноутбука
Подсвечивание этого индикатора указывает на то, что ноутбук включен и работает. Вариантов интерпретации несколько – может быть как отдельно вынесенным, например, на боковую или переднюю грань, так и представляться в виде подсвечивания кнопки включения.
Индикатор спящего/ждущего режима
Индикатор спящего/ждущего режима схематически отображается в виде полумесяца либо латинской буквы Z, а также очень часто совмещен с индикатором работы ноутбука ( в этом случае индикатор работы мигает).
Индикатор состояния батареи
Этот индикатор несет в себе информацию о подключении ноутбука к зарядному устройству. При очень низком заряде батареи может гореть одним цветом (красный, янтарный), в процессе зарядки другим, а если лэптоп заряжен на 100% может как гореть, так и не подсвечиваться вовсе. Все зависит от решения производителя.
Индикатор Wi-Fi и Bluetooth
Индикатор беспроводной связи отображает подключение ноутбука к беспроводной сети Wi-Fi или/и Bluetooth. В зависимости от модели ноутбука, индикатор может быть «один на двоих» (общий для Wi-Fi и Bluetooth), либо два отдельных индикатора, каждый для своего вида беспроводной связи. Эти индикаторы имеют, пожалуй, самый широкий диапазон цветовых вариация. Так значок Bluetooth может подсвечиваться синим или белым светом при его активности (реже зеленым), красным или оранжевым – при отключении. Индикатор Wi-Fi, чаще всего, горит белым или красным светом соответственно.
Индикатор работы жесткого диска
Он предоставляет информацию об активности жесткого диска. При обращении к данным винчестера индикатор мигает. Как правило, этот индикатор размещен на грани ноутбука или на панели над клавиатурным блоком.
Индикатор работы привода
Этот тип индикатора расположен на самом приводе либо вынесен в другое место. Мигает характерным светом при считывании или записи информации на компакт-диски.
Индикатор тачпада
Он необходим, чтобы контролировать активность сенсорной зоны. В большинстве случаев, если тачпад выключен, индикатор светится красным/оранжевым светом, а если включен – не светится вообще. Очень удобная индивидуальность, однако, имеется далеко не во всех ноутбуках.
Индикатор веб-камеры
Расположен непосредственно рядом с камерой на рамке дисплея и загорается чаще всего белым светом при ее включении.
Индикатор уровня заряда батареи
Этот индикатор указывает на состояние аккумулятора, т.е насколько он заряжен/разряжен. Чаще всего представлен в виде комплекса светодиодных лампочек, что позволяет определять уровень заряда аккумуляторной батареи. А вообще, варианты отображения, расположения и подсвечивания довольно разнообразны.
Заключение
Как вы уже поняли из сказанного выше, индикаторы могут располагаться в самых неожиданных местах. Кроме привычных боковых граней, рабочей поверхности и клавиатуры, наличием таковых может похвастаться днище лэптопа, крышка, петли и даже провод зарядного устройства. С подсветкой индикаторов также не все так просто. Цветовая палитра светодиодов настолько разнообразна, что о закономерностях данного вопроса не стоит и задумываться. Таким образом производители стараются сделать свою продукцию более индивидуальной и привлекательной.
В завершение хотелось бы подчеркнуть, что оснащение ноутбуков световыми индикаторами, без сомнения, делает пользование портативным компьютером более информативным и комфортным. Следовательно, это положительно отображается на качестве работы, что не может не радовать.
За что на самом деле отвечает клавиша Num Lock?
Скорее всего, каждый пользователь компьютера замечал на своей клавиатуре загадочную клавишу Num Lock. При нажатии на нее обычно загорается светодиодный индикатор, но больше ничего не происходит. Из-за этого многие люди не знают, зачем нужна эта кнопка.
Где находится и как включается/отключается
Нум Лок находится справа на клавишной панели в отдельном блоке кнопок. Ее расположение можно увидеть на фото ниже.
Чтобы включить клавишу, достаточно просто нажать на нее. Если загорелся индикатор, значит, она заработала. Повторное нажатие отключит лампочку и, соответственно, выключит особый режим.
История и основная функция
Впервые Нум Лок появилась в 1984 году, когда компания IBM выпустила первую 84-клавишную панель для второго поколения компьютеров IBM PC/AT. Чтобы удешевить комплектующие компьютера, производители отказались от дополнительных курсорных клавиш. Теперь одни и те же элементы могли выполнять сразу несколько функций: вводить цифры и управлять курсором. Чтобы переключаться между этими режимами была придумана кнопка «Фиксация цифр».
Со временем на многих клавиатурах снова появились отдельные курсорные элементы. Однако Нум Лок все еще можно увидеть на ноутбуках, нетбуках и некоторых стационарных клавиатурах. Иногда ее может заменять Fn.
Устройства производства Apple вовсе не имеют такой кнопки. Вместо нее на панели можно найти Clear Key.
Все комбинации с Num Lock
Итак, как мы уже выяснили, одни и те же элементы на компьютере могут выполнять разные функции. В таблице ниже приведены их назначения при включенной и выключенной фиксации цифр.
| Включена | Выключена |
| 1 | end |
| 2 | Down arrow (↓) |
| 3 | pg dn |
| 4 | Left arrow (←) |
| 5 | – |
| 6 | Right arrow (→) |
| 7 | home |
| 8 | Up arrow (↑) |
| 9 | pg up |
| 0 | ins |
| , | del |
Обычным пользователям может никогда не пригодиться режим Num Lock, так как все числа можно найти среди обычных клавиш. Данной функцией чаще всего пользуются профессиональные программисты. Цифры в правой части расположены в том же порядке, что и на обычном калькуляторе. Это позволяет значительно ускорить работу.
Клавиша фиксации появилась на компьютерных клавиатурах достаточно давно. Однако многим пользователям неизвестно, какую функцию она выполняет. Данный элемент предназначен для переключения между режимами, позволяющими вводить цифры или управлять курсором.
Модель клавиатуры KBS-26
Клавиша «F-Lock»
«Горячая» клавиша «F-Lock» используется для управления кнопками «F».
Они могут выполнять функции, установленные по умолчанию, или
специальные функции, обеспечивающие моментальный доступ к офисным
приложениям. При нажатии на эту кнопку специальный LED-индикатор
начинает гореть. Когда индикатор F-Lock светится, кнопки F1
F12
выполняют свои стандартные функции, клавиши ‘Tab/ Num Lock’ выполняют
функцию управления правым цифровым блоком, и четыре специальные
кнопки (Insert, Scroll Lock, Print Screen, Pause/break) также выполняют свои
стандартные функции. Когда индикатор F-Lock выключен, активизируются
специальные офисные функции клавиатуры, клавиша ‘Tab/ Num Lock’
выполняют функцию «Tab», а четыре специальные клавиши перестают
выполнять свои стандартные функции.
Включение/выключение доп. клавиш скорее всего. При включенной будут работать клавиши F1-12 как скриптовые (действие на них написано)
найди точню марку клавы и найти руководство в поисковике.
«Горячая» клавиша «F-Lock» используется для управления кнопками «F».
Они могут выполнять функции, установленные по умолчанию, или
специальные функции, обеспечивающие моментальный доступ к офисным
приложениям. При нажатии на эту кнопку специальный LED-индикатор
начинает гореть. Когда индикатор F-Lock светится, кнопки F1
F12
выполняют свои стандартные функции
это новень! купи себе старенькую как у меня и не мучайся у меня сларенькая всего лишь 3 лампочки и я на них не обращаю внимание