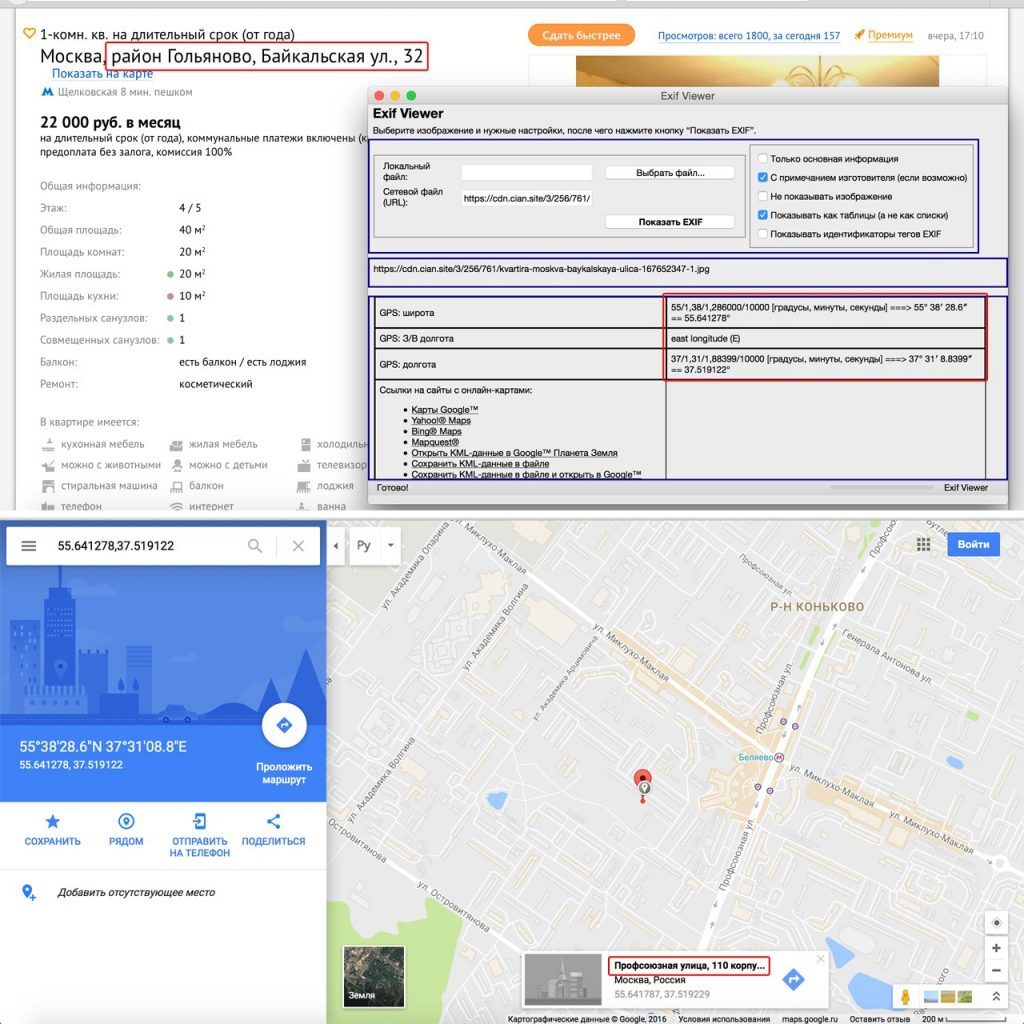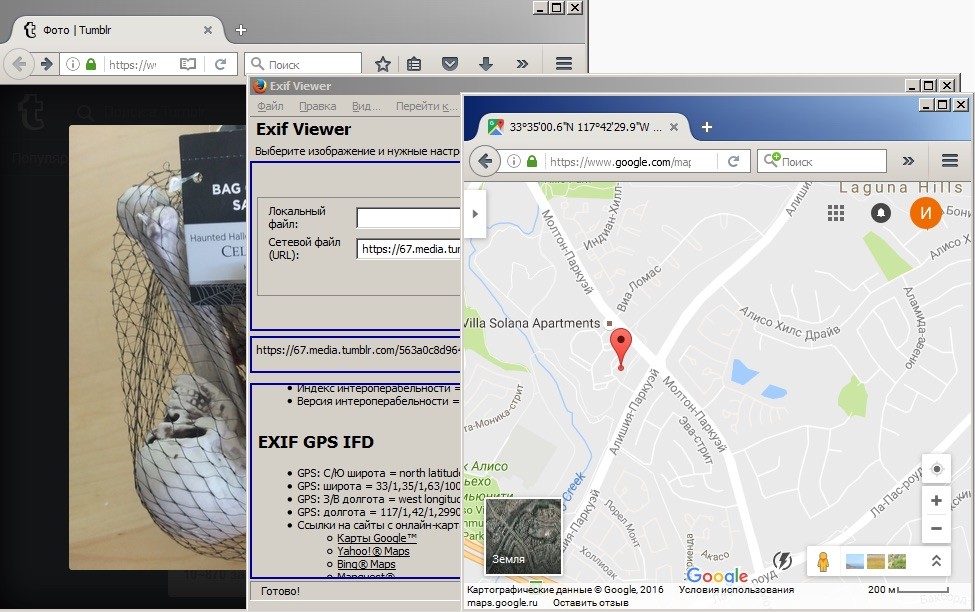Что означает технология exif print
Exif Print и PRINT Image Matching
Добрый день уважаемые гости блога!
Приобретая для себя фотопринтер, мы частенько забываем вначале заглянуть в технические характеристики своего фотоаппарата, чтобы выяснить в полном объеме какие он поддерживает технологии, совместные с принтерами и что они значат. В строке технических характеристик фотоаппарата «форматы файлов» читаем: фотоснимки – IPEG(…), видеоклипы: AVI (…), звуковые файлы: WAV и не задумываемся, что по фотоснимкам пишется в скобках (DCF) и вслед этому: EXIF 2.2, DROF 1.1, PictBridge 1.0.
Устранить пробел в знании довольно старой штучки EXIF 2.2 и более свежей — PRINT Image Matching, внедренной компанией EPSON – цель сегодняшнего поста.
Это немаловажный вопрос для простого пользователя, если он в будущем не планирует работать со сложными программами редактирования фото (типа Фотошопа), вникать, искать, закачивать в компьютер всевозможные плагины и прочее. С другой стороны даже не будучи профессионалом всем хочется получать качественные фотографии, в том числе отпечатанные на бумаге, а основные трудности переложить на фотоаппарат и принтер.
Производители учитывают эти наши хотелки, внедряя в свою технику с программным обеспечением технологии Exif Print и PRINT Image Matching. Exif версии 2.2 (также называемый Exif Print, международный стандарт для цифровых камер) и PRINT Image Matching позволяют печатать фотографии отличного качества, совместно используя цифровую камеру и принтер, поддерживающие эти возможности.
Технология Exif Print
При съемке Exif Print-совместимой цифровой камерой информация о параметрах камеры и условиях, при которых был сделан снимок, записывается в данные фотографии. Среди прочих атрибутов эти данные включают режим экспозиции, баланс белого, регулировку усиления, контраст, насыщенность и резкость. Затем, используя эту информацию, принтер корректирует и улучшает данные фотографии и печатает изображение, в точности передающее исходную сцену, снятую цифровой камерой. Отпечаток реального фото, снятого 11.02.2010 года камерой PDA/SP (коммуникатор ASUS P-535) без Exif Print
Если в данные фотографии включены данные Exif Print, принтер понимает, каким образом следует отрегулировать и напечатать изображение.
Результаты печати зависят от вашего принтера. Я использую фотопринтер EPSON Picture Mate PM 290, с программным обеспечением EPSON Easy Photo Print, мыльницу SAMSUNG Digimax A 40 и КПК

Затем на основе информации, записанной во время съемки кадра, команда печати инструктирует принтер, каким образом следует исправить цвета и детали. Среди прочих атрибутов параметры цифровой камеры, составляющие команду печати, включают гамму, цветовое пространство, цветовой баланс, точку тени, контраст и яркость.
Принтер, поддерживающий PRINT Image Matching, «понимает» эти команды и точно воспроизводит характеристики изображения, снятого цифровой камерой. Если в данные фотографии включены данные PRINT Image Matching, принтер понимает, каким образом следует отрегулировать и напечатать изображение.
Результаты печати зависят от вашей цифровой камеры.
Подробнее об использовании устройств, оснащенных функцией PRINT Image Matching, — необходимо смотреть в документации к этим устройствам. Поэтому, не забывайте проверять у производителя устройства ввода, поддерживает ли оно функцию PRINT Image Matching.
Если печать производится из обычного программного обеспечения для ретуширования изображений, которое не поддерживает PRINT Image Matching, функцию PRINT Image Matching применять нельзя. Фотографии можно печатать из ПО EPSON Easy Photo Print, которое поддерживает обе технологии Exif Print/PRINT Image Matching.
Не спешите безжалостно браковать кадры! Спарка фотик+принтер поможет вам:-)
Exif что это такое
EXIF (англ. Exchangeable Image File Format ) — стандарт, позволяющий добавлять к изображениям и прочим медиафайлам дополнительную информацию (метаданные), комментирующую этот файл, описывающий условия и способы его получения, авторство и т. п. Получил широкое распространение в связи с появлением цифровых фотокамер. Информация, записанная в этом формате, может использоваться как пользователем, так и различными устройствами, например, принтером. Стандарт EXIF является чрезвычайно гибким (например, позволяет сохранить полученные с приёмника GPS координаты места съёмки) и допускает широкое развитие — как правило, фотоаппараты добавляют к файлу информацию, специфичную только для данной конкретной камеры. Правильно интерпретировать такую информацию могут только программы от изготовителя фотоаппарата.
EXIF является частью более широкого стандарта DCF.
Содержание
Использование в цифровой фотографии [ править | править код ]
Большинство современных цифровых фотокамер записывает параметры съёмки в файлы изображений. Также при обработке изображений в EXIF может записываться дополнительная информация.
В качестве примера информации, записываемой в EXIF, можно указать следующее:
Прочитать/обработать эти параметры можно в программах просмотра изображений (фотоорганайзерах), графических программах и специальных программах для работы с метаданными.
Программы, поддерживающие EXIF [ править | править код ]
Во время фотографирования на камеру фотоаппарата или смартфона, к фотографии записываются дополнительные данные такие как марка устройства, параметры фото и оборудования, географические данные и другое. Это EXIF данные (Exchangeable Image File Format).
Метаданные могут использовать различным софтом, интернет приложениями или другими устройствами. Это может быть полезно для пользователя.
В этой статье я расскажу о том, как прочитать данные EXIF, как можно изменить их и удалить. Вы узнаете, какие операции можно проделать с метаданными цифровых фотографий.
Как прочитать данные EXIF стандартными средствами Windows
В Windows есть встроенный инструмент, который позволяет просматривать метаданные фото. Находится он в свойствах файла изображения, доступ к которым можно получить нажав на него правой кнопкой мышки.
Когда откроется окно свойств, нужно переключиться во вкладку «Подробно», где вы сможете прочитать данные EXIF.
Некоторые данные можно изменить. Для этого нужно кликнуть мышкой на нужную строку и внести редактирования. Затем для сохранения надо нажать «Ок».
И, конечно же, можно удалить все метаданные (кстати, удаление уменьшает вес картинки, что может быть полезно). Для этого надо нажать на ссылку «Удаление свойств и личной информации».
Как прочитать EXIF данные онлайн
Отредактировать и прочитать данные EXIF можно с помощью онлайн сервисов. Один из них IMGonline.
Кстати, кроме работы с мета, IMGonline умеет ещё много полезного — менять размер картинок, конвертировать, сжимать, накладывать эффекты и другое.
Но вернёмся к редактору мета. Итак, вы увидите на этой странице кнопку «Выберите файл». На неё нужно нажать, чтобы загрузить изображение, метаданные которого вас интересуют. Потом нужно нажать «Редактировать».
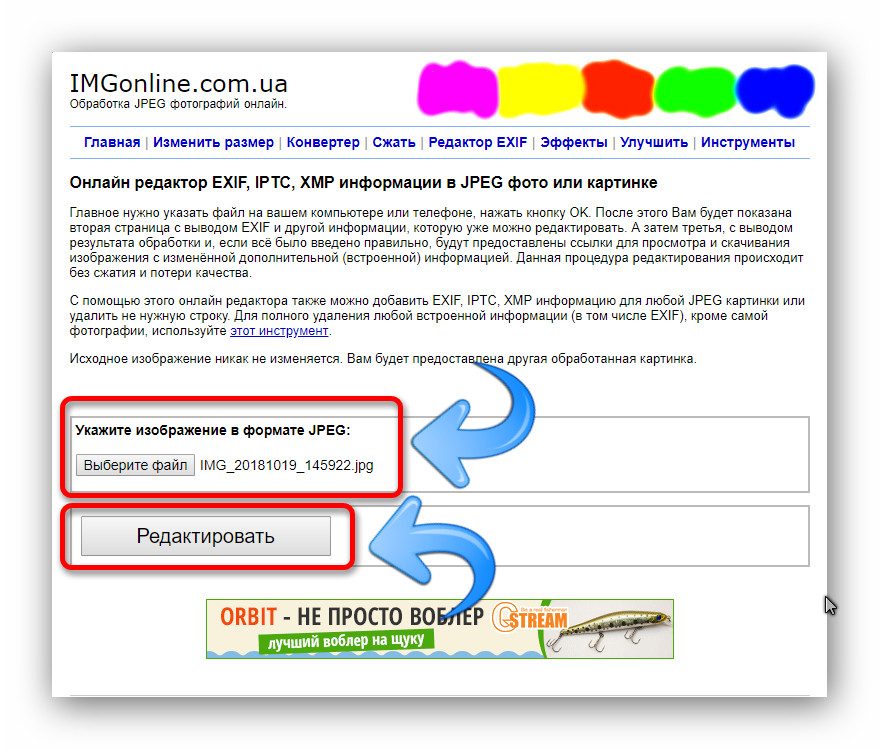
Вы увидите список полученных метаданных. Их можно изменять и удалять.

После внесения изменений, можно сохранить их кнопкой в конце списка и потом скачать изменённый файл изображения.
Как прочитать EXIF данные с помощью программы
Ещё один неплохой и эффективный метод читать и редактировать метаданные изображения — это специальные программы. Одной из лучших является Exif Pilot. Её моно скачать по ссылке ниже.
Установите программу на компьютер, запустите её. Вы увидите простой интерфейс, где слева в списке «Папки» нужно выбрать местоположение фотографий. Их список появится в среднем окне, где можно будет выбрать тот или иной файл. А затем, чтобы увидеть метаданные нужно кликнуть на кнопку «EXIF» справа, под предпросмотром.

Если дважды кликнуть на то или иное свойство, то его можно отредактировать и сохранить изменённый файл.
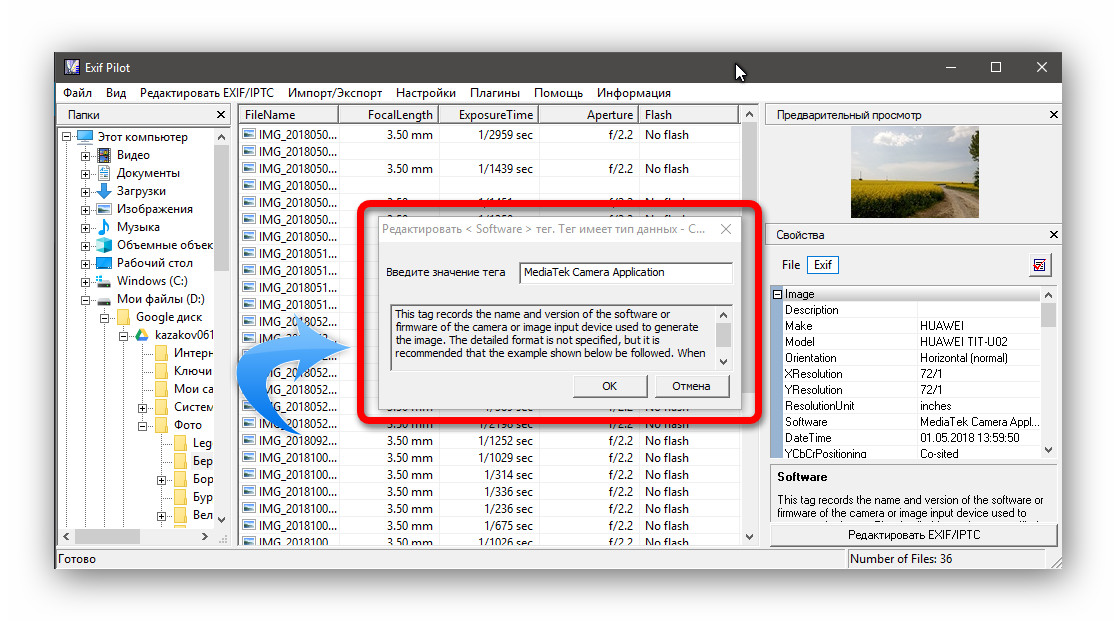
Теперь вы знаете, как прочитать данные EXIF разными способами, а также можете отредактировать их. Для каждого случая подойдёт свой метод.
| Содержание статьи | |
|---|---|
| 1 | Понятие EXIF метаданных, их классификация |
| 2 | Зачем и как использовать EXIF данные? |
| 3 | Как открыть EXIF данные в фотошопе? |
| 4 | Как редактировать EXIF в фотошопе? |
| 5 | Как удалить EXIF-данные онлайн? |
Такая, казалось бы, простая вещь, как цифровая фотография, на самом деле, не так уж и проста. Мало того, что она состоит из мельчайших частичек – пикселей, так еще и внутри фотографии можно зашифровать большущую кучу скрытых данных. Стандарт, шифрующий эти, так называемые метаданные, получил название EXIF (англ. Exchangeable Image File Format).
Конечно, речь не идет о скрытых посланиях и тайных переписках, хотя можно и это устроить… Прежде всего стандарт EXIF используется для сохранения и просмотра различных характеристик фотографии, ее параметров, показателей, сведений об авторстве и объекте фотосъемки, а также много еще какой информации. То есть метаданные нужны только с точки зрения информационной составляющей, а значит можно обойтись и без них.
Возможность сохранять и просматривать метаданные фотографий используют множество программ. Если используете ОС Windows, то скорее всего вы уже сталкивались с EXIF данными. Нажмите правой кнопкой мыши на любой фотографии, в появившемся меню выберите в самом низу пункт «Свойства».
Далее, хоть у всех и разная версия Windows, но смысл одинаковый: найдите и нажмите на кнопку/вкладку «Подробно». Откроется таблица, где будет отображена информация, разделенная на условные категории: «Описание», «Источник», «Изображение», «Камера», «Улучшенное фото», «Файл». Те сведения что отобразились во всей этой таблице — это и есть ни что иное как EXIF данные.
Опустите правый ползунок свойств и посмотрите как много всяких разных метаданных может быть у фотографии. Уверен в вашем примере большая часть строчек будут пусты, поскольку их нужно заполнять самостоятельно. А вот категория «Камера», возможно, будет заполнена — ее автоматически заполняет фотоаппарат или смартфон.
Это не исчерпывающий список возможных метаданных. Просто разработчики Windows посчитали, что такой таблицы будет достаточно, чтобы затронуть основные информационные аспекты фотографии. На самом деле таких данных может быть намного больше! Причем весь этот объем можно разделить на две группы: основные и дополнительные.
К основным параметрам я отношу те группы данных, что будут считываться в любой программе и устройстве, способном заглянуть в закрома фотографии. К таким данным нужно отнести: сведения о файле, описание, авторские права, информация о изображении, данные о камере и условиях снимка. Это означает, что какой бы вы программой не воспользовались, она всегда покажет вам как минимум эту информацию.
К дополнительным параметрам я отношу данные, с которыми будут работать только отдельно взятые программы. Например, фотошоп может создать вкладку «История» и вести в нее протокол редактирования фотографии. Сохраняйте фото, открывайте снова спустя время, хоть на другом компьютере, но обязательно через фотошоп, и вы можете всегда увидеть какие метаданные сохранены во вкладке «История». Но если попытаетесь заглянуть в EXIF с помощью, например, Gimp, то этой вкладки уже не обнаружите.
Этим пользуются многие серьезные программы. Например, с помощью EXIF данных Adobe Bridge строит систему фильтрации и сортировки фотографий, добавляя ключевые слова, создавая рубрики и логические обобщения. Это позволяет с легкостью отыскать нужные изображения среди десяток тысяч.
EXIF данные могут быть изменяемыми и неизменяемыми.
Изменяемые, в свою очередь, можно разделить еще на два подвида:
— редактируемые человеком, например, самому указать автора снимка, а позже удалить и написать новое имя;
— редактируемые программой, например, когда вы сохраняете фотографию в фотошопе, программа сама добавляет тег, что фото было изменено в фотошопе версии такой-то. Сами вы прописать или удалить этот тег не сможете (если только через специальный софт, но это уже другая история), а вот если пересохранить фотографию в фотошопе другой версии, то тег будет вновь изменен в части версии, например было CS5, а стало CS6.
Неизменямые данные записываются программами и устройствами без вашей воли и намертво остаются вместе с этой фотографией, например, разрешение картинки, формат файла, дата создания, данные камеры.
Зачем и как использовать EXIF данные?
Как открыть EXIF данные в фотошопе
Обратите внимание на нижний левый угол. Там красуется логотип организации, разработавшей это информационное окно «Powered By XMP». У меня есть подозрения, что это ни что иное как расширение для фотошопа, от сторонней организации. Скорее всего оно универсальное, но слегка адаптированно под нужды фотошопа. Иначе я никак не могу объяснить почему тут показываются вкладки видео-, аудиоданных и Flash-содержимое, ведь эти форматы не поддерживаются фотошопом. Также тут есть очень интересная вкладка DICOM — обработка и передача цифровой информации в медицине. Там можно указать имя пациента, дату рождения, информацию о враче и лечении… Зачем это надо для рядовых пользователей фотошопа? Может быть, дефект перевода? — Непонятно…
Расскажу лучше о самых важных вкладках:
Как редактировать EXIF в фотошопе?
Откроется окно, в котором каждое из представленных полей можно заполнять необходимой информацией. Закончив ввод данных нажмите кнопку ОК. Но это еще не значит, что данные сохранены. Обязательно нужно будет еще сохранить саму редактируемую фотографию Файл — Сохранить. Только после этого, данные будут доступны для просмотра в любой программе, поддерживающей это действие.
Как удалить EXIF-данные онлайн?
В следующем окне поставьте галочку Удалить следующие свойства для этого файла, и жмите на кнопку Выделить все (или проставьте сами галочки, если хотите удалить выборочно).
Из минусов отмечу скорость работы — она напрямую зависит от возможностей вашего интернет-тарифа.
EXIF. Технические данные фотографии: как их посмотреть и удалить
Начинающие фотографы часто интересуются, как посмотреть параметры конкретного снимка и узнать, какие камера и объектив были использованы при его съёмке. Эти и другие данные хранятся в EXIF (Exchangeable Image File Format). Он представляет собой часть JPEG или RAW-файла. Именно в него «зашиты» дополнительные данные (метаданные). EXIF позволяет сохранять много полезного: от параметров съёмки до сведений о том, в какой программе и как был отредактирован кадр.
Параметры, которые вы видите под каждым фото на сайте Prophotos.ru, подгружаются автоматически из EXIF. Так, данные этого снимка сообщают, что он сделан на фотоаппарат Nikon D810) с универсальным объективом Nikon AF-S 50mm f/1.4G Nikkor. Кстати, последний отлично подходит для портретных съёмок.
Как посмотреть EXIF?
Сегодня многие программы для просмотра и редактирования фото могут показывать EXIF: Adobe Lightroom, Adobe Photoshop, Adobe Bridge. «Родной» для камер Nikon конвертер Capture NX-D отображает съёмочные параметры очень подробно.
EXIF в Adobe Lightroom
EXIF в Nikon Capture NX-D
EXIF можно увидеть и открыв свойства файла: заходим в «Проводник», щёлкаем правой кнопкой по нужному фото, в открывшемся контекстном меню выбираем «Свойства», а в появившемся окне — вкладку «Подробно».
Есть сайты, позволяющие загрузить изображение и увидеть его метаданные в развёрнутом виде онлайн. Примеры таких сервисов: http://exif.regex.info/exif.cgi; http://metapicz.com/. С их помощью можно найти информацию обо всех параметрах съёмки, вплоть до того, на какую дистанцию был сфокусирован объектив.
Существует расширение для браузера Google Chrome, позволяющее просмотреть EXIF любой картинки на открытой вами веб-странице.
Через EXIF вы можете узнать, сколько снимков было сделано на камеру. К примеру, это полезно при покупке б/у фототехники. Приём работает с камерами Nikon. Камеры других производителей не всегда прописывают в EXIF этот параметр, и его приходится извлекать, прибегая к дополнительным ухищрениям.
Чтобы получить полные данные EXIF, лучше не редактировать кадр на ПК. Загрузим выбранный снимок на сайт http://exif.regex.info/exif.cgi и найдём графу Shutter Count. Здесь мы увидим «пробег» фотоаппарата.
По тому же принципу работает и более простой в использовании сервис https://www.camerashuttercount.com/.
Снимок сделан на Nikon D810 и Nikon AF-S 18-35mm f/3.5-4.5G ED Nikkor. Этот компактный, лёгкий и доступный полнокадровый объектив отлично подходит для съёмки пейзажа в путешествии.
При создании HDR-изображений в Adobe Lightroom файлу с итоговой картинкой присваиваются некоторые параметры выдержки и диафрагмы, хотя понятно, что для склейки HDR было использовано как минимум два кадра с разными параметрами. Как правило, присваивается наиболее короткая выдержка.
Данные EXIF можно подделать
EXIF легко поддаётся редактированию. Существуют даже онлайн-сервисы для изменения съёмочных параметров. Поэтому данные EXIF могут выступать справочной, но не абсолютно объективной информацией.
Как не потерять данные EXIF при обработке?
Иногда важно сохранить все данные о параметрах съёмки, чтобы вы и ваши зрители могли их посмотреть.
Некоторые редакторы обрезают EXIF безвозвратно (этим грешат многие мобильные приложения). Однако в серьёзных программах для постобработки можно самому выбрать, сохранять EXIF или нет. Например, в Adobe Photoshop при сохранении фото через команду Save As остаются все данные, а при сохранении через инструмент Save For Web некоторые метаданные удаляются. Чтобы этого избежать, найдите в окне Save For Web пункт Metadata и выберите, какие сведения стоит сохранить. Я обычно оставляю все метаданные.
В Adobe Lightroom похожая ситуация. При настройках экспорта фотографий обратите внимание на пункт Metadata.
Теперь вы знаете, как сохранить и удалить метаданные. Если вы боитесь, что данные EXIF снимка могут вас как-то скомпрометировать, достаточно в соответствующих пунктах меню поставить Copyright Only.
Итак, просмотр данных EXIF помогает проанализировать собственные снимки и узнать, с какими параметрами и на какую технику снимают другие фотографы. Всё это очень полезно и важно в фототворчестве!
Эксперимент: проверяем, что интересного можно узнать из метаданных фотографий в Интернете
В файле с фотографией зачастую содержится информация об обстоятельствах съемки — в том числе и геометка. Что происходит с этой информацией, когда фотография попадает в Интернет?
Старомодный обычай подписывать фотографии в бумажных альбомах претерпел разительную перемену. В наше время уже не требуется снабжать снимок комментарием самостоятельно — за вас это сделают камера (особенно смартфона или планшета), приложение, в котором вы его обрабатывали, а вдобавок еще и интернет-сервис, на который вы свое фото загрузили.
Такая подпись в своем роде не менее информативна, чем «Новый год у бабушки, 2016». Кроме всяких скучных технических параметров кадра вроде фокусного расстояния и режима вспышки в файл могут записываться модель и серийный номер камеры, дата съемки и, что важно, географические координаты места, в котором сделана фотография. Вдобавок сервис, на который вы загружаете фото, запомнит и ваш IP-адрес.
В общем, не обязательно быть законченным параноиком, чтобы обеспокоиться: ведь по всем этим данным вас довольно несложно выследить и узнать, например, какие еще фотографии сделаны вами, а затем найти среди них, допустим, компрометирующие.
Поиск метаданных в файлах фотографий — одно из звеньев доксинга (англ. «doxing», от «docs»), ставшей уже весьма популярной практики сбора сведений об интересующем человеке в интернет-источниках в тех или иных целях.
Один из главных «коллекционеров» метаданных — блок EXIF, добавляемый к графическим файлам. Стандарт Exchangeable Image File Format разработан Японской ассоциацией электронной и ИТ-индустрии JEITA, его первая версия была опубликована в 1995 году. EXIF предназначен для графических форматов JPEG и TIFF. Файлы других популярных форматов, таких как PNG и GIF, тоже могут содержать подобные метаданные — в частности, по стандарту XMP, разработанному Adobe. Кроме того, производители камер используют собственные форматы метаданных, отчасти дублирующие EXIF.
«Забытые» в файлах с фотографиями метаданные не раз выходили боком авторам или действующим лицам снимков. Один из самых ярких примеров — арест Джона Макафи в Гватемале в 2012 году. Скрываясь от следствия по делу об убийстве его соседа, Макафи дал интервью изданию Vice, проиллюстрированное фотографией. Метаданные этого снимка и «сдали» Джона Макафи: геометка, обнаружившаяся в файле снимка, помогла правоохранителям найти и схватить беглеца.
Давайте же разберемся, как обращаются с метаданными в файлах изображений современное программное обеспечение для обработки фотографий и различные сетевые сервисы: стирают ли они потенциально опасные метки или оставляют их в файле?
Эксперименты
Для начала поразмыслим, какие вообще возможны сценарии приключений фотографии в Сети и на каких этапах может возникнуть угроза приватности:
Ну что ж, самое время перейти к экспериментам — проверить популярные интернет-сервисы на предмет того, что они делают с EXIF. Для этого мы использовали плагин для браузера Firefox — Exif Viewer 2.00. Плагин показывает метаданные изображений на веб-страницах и локальном компьютере, интегрирован с картографическими сервисами для отображения места съемки и показывает встроенные миниатюры.
Кстати, можете самостоятельно поэкспериментировать с теми сервисами, до которых у нас не добрались руки, — это чрезвычайно просто и довольно увлекательно.
Недлинный путь от фото в Интернете к месту в реальном мире
Вот что показала наша инспекция:
Кстати, с помощью геометок на ЦИАН можно вычислять нечестных риелторов, размещающих в объявлении фотографии других квартир (конечно, если они не удалили EXIF самостоятельно)
Сервисы из тех, что не удаляют метаданные, имеют, как правило, настройку конфиденциальности, позволяющую отключить их отображение. Но именно отображение: сервис все равно может эти данные сохранить отдельно. И эта тема заслуживает отдельного обсуждения.
Так и запишем
Например, именно так поступает Facebook. Убедиться в этом весьма просто — достаточно воспользоваться штатной функцией загрузки копии своих данных. Пройдя несложную процедуру, вы получаете архив, содержащий помимо прочего загруженные в соцсеть фотографии вместе с аннотацией в виде HTML-файла. В эту аннотацию входят и координаты места съемки, и IP-адрес, с которого фотографии отправлялись.
Так выглядят метаданные фотографий в архиве пользовательских данных Facebook
Список хранимых Facebook пользовательских данных есть в справочной системе соцсети.
Взглянуть на взаимодействие правоохранительных органов и соцсети с непривычной стороны позволяет появившаяся в Сети инструкция, в которой описывается процедура запроса у Facebook данных пользователей. В качестве автора документа, опубликованного на сайте netzpolitik.org, указан сотрудник Департамента шерифа Сакраменто. Это уже вторая версия руководства: обновление потребовалось из-за модификации механизма архивирования пользовательских данных, произведенной Facebook, отмечается в самом документе.
Подробности взаимодействия госорганов и онлайн-сервисов в части персональных данных выходят за рамки этой заметки. Наше же дело — просто предупредить вас о том, что соцсети сохраняют значительно больше данных о фотографиях, чем может показаться, — и в определенных обстоятельствах могут ими поделиться с другими людьми.
За кадром — самое интересное
Кстати, в метаданных хранится не только текстовая информация, но и миниатюра той картинки, в которой они содержатся. И иногда проблемы могут возникать с ними.
Знакомясь с историей EXIF, мы натолкнулись на один примечательный случай. В 2003 году американская телеведущая Кэтрин Шварц (Catherine Schwartz) разместила в блоге свои безобидные, казалось бы, фотографии. Однако в метаданных этих файлов хранились миниатюры оригинальных снимков, показывающие полное изображение до процедуры кадрирования. И да, на двух из них Шварц предстала в обнаженном виде.
Но ведь с тех пор прошло больше десяти лет, разработчики наверняка уже совладали с очевидной угрозой приватности, так ведь? Что ж, невредно будет проверить — просто на всякий случай.
Испытав Adobe Photoshop Express, GIMP, Windows Paint, Microsoft Office Picture Manager, IrfanView и XnView, мы удостоверились: при редактировании изображения миниатюра обновляется.
Еще одним подопытным стал редактор Corel PHOTO-PAINT последней версии X8. Внезапно выяснилось: при сохранении JPG-файла миниатюра не обновляется, показывая хоть и в уменьшенном виде, но исходное изображение!
Есть в PHOTO-PAINT функция подготовки изображения для публикации в Сети (Export For Web). Возможно, хотя бы эта операция подчистит метаданные, подумали мы, — но нет.
В общем, опыт Кэтрин Шварц может быть воспроизведен и в наше время. Для справки: Corel PHOTO-PAINT позиционируется как «передовой фоторедактор» и «профессиональное приложение».
Чтобы исключить возможность ошибки в самом файле, из-за которой редактор не может обновить миниатюру, мы повторили опыт среди прочего на файлах с зеркальной камеры, смартфона и образцовом графическом файле с пингвинами из Windows 7.
Слева — значок файла, который «Проводник» Windows берет из метаданных, справа — предпросмотр файла. Файл свежесозданный, так что дело отнюдь не в кешировании иконок операционной системой, да и Exif Viewer подтвердил подозрения
Рекомендации
Чтобы не «засветить» вместе с фотографиями что-то лишнее, не предназначенное для чужих глаз, предлагаем подборку самоочевидных, в общем-то, советов.
Самый хардкор для тех, кому действительно есть что терять: вовсе не отправляйте в Сеть фотографии и данные, которые могут пригодиться вашим недоброжелателям. То есть не публикуйте вообще ничего такого, что в определенных обстоятельствах может быть использовано против вас.