Что означает сообщение dns сервер не отвечает
DNS сервер не отвечает. Что делать? Разбираемся самостоятельно!
Сейчас сложно жить без интернета и почти в каждом доме есть доступ к всемирной паутине. Обычно современные провайдеры обеспечивают потребителей высоким качеством услуг, предоставляя им стабильное и высокоскоростное подключение. Но случаи бывают разные. И если резко пропадает сеть, не торопитесь обращаться к оператору.
Чаще всего поломки возникают на устройстве пользователя или вызваны ошибками программного обеспечения. Иногда при диагностике проблем компьютер выдает нам сообщение: «DNS-сервер не отвечает». Что делать в этом случае? У данной неисправности есть несколько причин и каждая из них решается по-своему. Рассмотрим самые распространенные из них.
DNS-сервер недоступен. Что это означает?
Итак, вы не можете подключиться к сети, и выход в Интернет закрыт. Такое сообщение будет выдаваться при открывании любого браузера. А значок сетевого подключения в правом нижнем углу отобразится со знаком восклицания. Этот показатель отвечает за перенаправление IP адреса на домен. Причиной ошибки может стать провайдер, маршрутизатор или ваш компьютер.
Сделайте диагностику вашего устройства с помощью Windows. Для этого наведите мышь на иконку текущих подключений и кликните правой кнопкой. В результате проверки появится окно с ошибками, которые нашла система. Одной из самых распространенных неполадок будет отсутствие связи с DNS сервером.
Это указывает на неисправность оборудования провайдера или проблему с вашим сетевым устройством, не способным определить адрес. Что делать в этой ситуации и как восстановить сеть, расскажем дальше.
Решаем проблему самостоятельно
Некорректную работу ip сервера могут вызвать простые сбои, которые несложно устранить.
Вот список простых действий, которые помогут вам исправить положение.
Для устранения неисправности нужно понимать смысл сообщения «DNS сервер не отвечает», что делать в этом направлении и как вообще растолковать подобный термин.
Во время перехода на любую виртуальную страницу пользователь вначале получает доступ к нужному разделу удаленного сервера. Там хранятся файлы, которые преобразуются каждым браузером и открываются в виде текстовой страницы с картинками и прочей визуальной информацией, привычной глазу. Каждый из серверов имеет свой IP-адрес для получения доступа. Иными словами ДНС сервер – это специализированное ПО, удобный инструмент для корректной передачи запросов с любого IP-адреса на домен.
Если, перечисленные выше действия не помогли и доступ к сети не восстановлен, переходите к более серьезным мерам.
Чистим кэш
Если нет связи с DNS-адресом, можно провести очистку сетевого кэша. С этой целью выполняем следующее:
Для операционной системы Windows 10 предусмотрена функция сброса настроек сети.
Меняем настройки подключения к серверу
Параметры DNS–сервера можно увидеть в свойствах используемых сетей. Во избежание ошибок лучше задать автоматическое получение адресов с использованием серверов Google. Чаще всего этот способ устраняет проблемы. Для этого применяем следующий алгоритм:
В некоторых случаях помогает указание адресов Google. Для этого в цифровые поля вводим 8.8.8.8 и 8.8.4.4. Если ошибка наблюдается на всех устройствах, подключенных к Wi-Fi, её устраняют в разделе WAN настроек роутера внесением тех же адресов.
Проблемы у провайдера
Иногда в отсутствии доступа виноват поставщик услуг. Необходимо уточнить в технической поддержке, ведутся ли ремонтные работы. Например, что делать, если DNS сервер не отвечает у абонентов Ростелеком? Можно установить следующие адреса: 48.193.36 (приоритетный) и 213.158.0.6 (для регионов). Или набрать номер горячей линии 8 800 302 08 00, если предыдущие действия не помогли.
У многих пользователей Билайн встречается похожая проблема, когда отсутствует связь с интернетом. Часто причиной этих неполадок является высокая загрузка оборудования. Здесь актуален тот же способ – внесение серверов Гугл либо звонок в поддержку – 8 800 700-06-11.
Другие причины
Гораздо реже причинами поломок могут быть:
А если дело не в поломке?
Нередко в офисах компаний и общественных Wi-Fi запрещают доступ к некоторым ресурсам. В их список попадают социальные сети, торренты, онлайн-кинотеатры и сайты с недозволенным контентом.
В этом случае есть два способа исправить ситуацию:
Теперь, если устройство выдает вам сообщение «DNS сервер не отвечает», вы знаете что делать.
DNS-сервер не отвечает в Windows 10, 8, 7. Что делать и как исправить?
Одной из самых частых ошибок связанных с подключением к интернету в Windows, является ошибка: «DNS-сервер не отвечает». При этом, пропадает доступ к интернету. На значке подключения скорее всего будет желтый треугольник, а в браузере, при попытке открыть сайт, вы скорее всего увидите ошибку «Не удается найти DNS-адрес», «err name not resolved «, или что-то в этом роде. Проблема эта вызвана сбоем в работе DNS-сервера, который отвечает за перенаправленные IP-адреса на домен. Если говорить о причинах возникновения этой ошибки, то виновником может быть как сам компьютер, так и маршрутизатор, или оборудование на стороне провайдера.
Сама ошибка «DNS-сервер не отвечает» появляется в результате диагностики сетей Windows. Запустить диагностику очень просто. Достаточно нажать правой кнопкой мыши на значок подключения к интернету, и выбрать «Диагностика неполадок».
Иногда, может появляться ошибка: «Параметры компьютера настроены правильно, но устройство или ресурс (DNS-сервер) не отвечает».
Вот такие ошибки. Если вы не знаете что делать, то сейчас мы рассмотрим несколько эффективных советов, которые должны помочь избавится от данных ошибок. В итоге, интернет на вашем компьютере заработает, и сайты начнут открываться. Решения будут одинаковыми для Windows 10, Windows 8, и Windows 7.
Как исправить ошибку «DNS-сервер не отвечает»?
Для начала, я советую выполнить несколько простых решений. Есть шанс, что они помогут, и вам не придется разбираться с более сложными настройками.
Если эти советы не помогли, то попробуйте применить решения, о которых я напишу ниже.
Проверяем службу DNS-клиент
Прежде чем что-то менять, я рекомендую посмотреть, работает ли служба «DNS-клиент». Нажмите на клавиатуре сочетание клавиш Win + R. В появившемся окне введите команду services.msc, и нажмите Ok.
В новом окне ищем службу «DNS-клиент», нажимаем на нее правой кнопкой мыши, и выбираем «Свойства».
Тип запуска должен быть «Автоматически». И если у вас кнопка «Запустить» будет активной, то нажмите на нее. Дальше: «Применить» и «Ok».
Если служба у вас была отключена, и вы ее включили, то после перезагрузки компьютера интернет должен заработать.
Меняем настройки DNS-серверов в свойствах подключения
Дальше мы проверим настройки DNS-серверов в свойствах подключения, через которое компьютер подключен к интернету. Если там прописаны какие-то адреса, то можно попробовать выставить автоматическое получение, либо прописать DNS-адреса от Google. Этот способ очень часто позволяет избавится от ошибки «DNS-сервер не отвечает».
Нам нужно открыть окно со всеми подключениями. Для этого можно нажать правой кнопкой мыши на значок подключения к интернету, и выбрать «Центр управления сетями. «. Дальше переходим в «Изменение параметров адаптера».
У меня, например, проблема с DNS при подключении по Wi-Fi сети через роутер.
В новом окне выделите «IP версии 4 (TCP/IPv4)», и нажмите «Свойства». Если в новом окне у вас прописан какой-то DNS-сервер, то можно попробовать выставить автоматическое получение адресов, и проверить подключение к интернету после перезагрузки компьютера.
Но чаще всего помогает следующее: ставим переключатель возле «Использовать следующие адреса DNS-серверов», и прописываем DNS от Google:
Нажимаем «Ok» и перезагружаем компьютер.
Такое решение помогает очень часто. Если у вас проблема с получение DNS на всех устройствах, которые подключены через один роутер, то эти адреса можно прописать в настройках роутера, тогда они будут применяться для всех устройств. Как правило, сделать это можно в настройках вашего роутера, в разделе «Интернет», или «WAN». Где задаются параметры для подключения к провайдеру.
Для примера, покажу как это сделать на роутере TP-Link:
Не забудьте сохранить настройки.
Очищаем кэш DNS и другие сетевые параметры
Нужно просто запустить командную строку, и по очереди выполнить несколько команд, которые выполнять очистку кэша DNS-адресов, и других сетевых настроек. Этот способ подойдет как для Windows 10, так и для Windows 7 (8).
Командную строку нужно запустить от имени администратора. Если у вас Windows 10, то просто нажмите правой кнопкой мыши на меню пуск, и выберите «Командная строка (администратор)». В Windows 7, в поиске можно набрать «cmd», нажать правой кнопкой на «cmd» в результатах поиска, и выбрать «Запустить от имени администратора».
По очереди копируем и выполняем такие команды:
В Windows 10 можно еще попробовать выполнить сброс сетевых настроек. Это практически то же самое.
После этого перезагрузите компьютер.
Обновление: отключаем или удаляем антивирус Avast
В комментариях Сергей написал, что ему помогло только удаление антивируса Avast. Если у вас установлен именно этот антивирус, то возможно он стал причиной того, что DNS-сервер перестал отвечать.
По своему опыту могу сказать, что антивирус Avast очень часто вмешивается в сетевые настройки Windows, из-за чего появляются разные проблемы с подключением к интернету. То интернет перестает работать после удаления антивируса, то ошибка DNS, или сетевой адаптер не имеет допустимых параметров настройки IP.
Что делать, если не получилось исправить ошибку?
Если вы все проделали правильно, но Windows по прежнему пишет что DNS-сервер не отвечает, то у меня есть еще пару советов:
Обязательно напишите, если у вас получилось избавится от этой ошибки. Напишите какой способ помог. Может у вас сработало какое-то другое решение, которого нет в статье. Ну и оставляйте свои отзывы в комментариях.
DNS-сервер не отвечает, интернет пропал и сайты не открываются
У меня пропал интернет (горит желтый восклицательный значок в трее Windows), и в браузере при попытке открыть любую страничку пишется ошибка «Не удается найти DNS-адрес». Не знаю, что делать, как исправить ошибку и вернуть интернет.
Всем доброго времени суток!
Надо сказать, что подобная ошибка довольно популярна, и причиной ее возникновения могут быть, как не корректные настройки Windows, так и проблемы вашего Интернет-провайдера.
В этой статье разберу всё самое основное, из-за чего появляется оная ошибка и дам рекомендации к их устранению. 👌
Что делать с ошибкой «DNS-сервер не отвечает»
ШАГ 1: перезагрузка роутера и компьютера. Запуск диагностики неполадок сети
Как бы банален совет не был, и всё-таки первое, что порекомендую — перезагрузить ноутбук/компьютер и роутер (если он у вас есть (многие провайдеры сейчас при подключении ставят его «автоматически») ).
👉 Примечание: чтобы перезагрузить Wi-Fi роутер — достаточно отключить его от сети питания на 15-20 сек. Так же для этого дела на корпусе устройства есть спец. кнопка.
Диагностика неполадок сети
Диагностика сети в Windows / снова ошибка!
ШАГ 2: подключите еще какое-нибудь устройство
Важно проверить — будет ли на этом устройстве интернет, нет ли ошибок, связанных с DNS-сервером. Если проблема с конкретным ПК/ноутбуком — то на остальных устройствах сеть будет функционировать в обычном режиме.
Для проверки, кстати, можно подключить к Wi-Fi сети (скажем) даже обычный телефон. Также можно попробовать отключить маршрутизатор и подключить интернет-кабель напрямую к сетевой карте компьютера.
Настройки и параметры, которые нужно задать для работы интернета — см. в договоре с вашим Интернет-провайдером. Там должна быть вся исчерпывающая информация.
ШАГ 3: корректные ли настройки сети. Автоматическое получение DNS
Переходим к главному!
Чаще всего, проблемы и ошибки, связанные с DNS, возникают из-за неверных (сбившихся) настроек сетевого подключения. Поэтому, предлагаю проверить их в первую очередь!
ncpa.cpl — просмотр всех сетевых подключений
Далее нужно открыть свойства того подключения, через которое Вы выходите в сеть интернет.
Свойства протокола интернета версии 4
Во вкладке «Общие» необходимо задать IP-адрес и DNS-сервера. Здесь могут быть две ситуации:
Получить автоматически адреса DNS-серверов
ШАГ 4: попробуйте установить DNS Google
Бывает такое, что у Интернет-провайдеров (чаще всего небольших) глючат DNS-сервера (что не есть хорошо). Понятно, что DNS-сервера от Google быстрее, они бесплатны и намного стабильнее.
Если у вас установлен Wi-Fi роутер — то правильнее будет написать так:
192.168.1.1 (либо 192.168.0.1, либо 192.168.10.1 — прописывается IP-адрес роутера) ;
DNS-серверы от Google
ШАГ 5: попытка очистить кэш DNS (и др. параметры) в командной строке
Нередко избавить от ошибки, связанной с DNS, помогает чистка кэша. Сделать это можно из 👉 командной строки, открытой от имени администратора.
Чтобы открыть командную строку с администраторскими правами, нужно:
CMD от имени администратора
Далее необходимо поочередно выполнить следующие команды (после каждой из них нужно нажимать на Enter):
После выполнения этих 4-х команд, перезагрузите компьютер/ноутбук.
ШАГ 6: проверьте службу DNS-клиент — работает ли она в Windows
Чтобы это сделать, нажмите сочетание кнопок WIN+R, и введите команду services.msc, нажмите Enter.
Запускаем службу, ставим автоматический запуск
После чего перезагрузите ПК.
ШАГ 6: нет драйверов на сетевую карту
Если у вас нет драйверов на сетевую карту (через которую у вас идет соединение с сетью) — то у вас совсем не будет интернета (да и ошибка DNS в этом случае, как правило, появляется не часто. ).
Чтобы узнать, есть ли у вас драйвера на сетевую карту, откройте 👉 диспетчер устройств. Для этого нажмите WIN+R, и введите команду devmgmt.msc.
Вообще, тема обновления драйверов — достаточно обширная, поэтому здесь предлагаю вам ознакомиться с моими предыдущими статьями, там все расписано! Ссылки ниже.
1) Программы для обновления драйверов — лучшие: ТОП 20/рейтинг!
ШАГ 7: правильно ли настроены антивирус и брандмауэр
Нередко появление ошибки о том, что DNS-серверы перестали отвечать, происходит после установки/переустановки антивирусных и защитных программ.
Также подобное может наблюдаться при включении максимально-возможного уровня защиты в некоторых антивирусных продуктах.
Отключение антивируса Avast на 1 час
Поэтому, рекомендация здесь простая — попробуйте на время отключить (или даже удалить) свой антивирус (брандмауэр). Если ошибка перестанет появляется, думаю, стоит сменить антивирус, либо задать в нем оптимальные настройки.
ШАГ 7: обратитесь в поддержку Интернет-провайдера
И последнее, если все вышеперечисленное не дало никаких результатов, попробуйте сообщить о проблеме вашему Интернет-провайдеру. Возможно, что проблема находится на их стороне.
PS 1
О том, как узнать какие точки есть, и как запустить восстановление, можете 👉 узнать в этой статье (статья актуальная для Windows 7/8/10).
PS 2
Если у кого есть альтернативное решение подобной ошибки — чиркните в комментариях пару строк. Заранее благодарю.
Первая публикация: 28.10.2017
Здравствуйте! У меня тоже возникла проблема с подключением к сети интернет. Может Вы сталкивались с этим и подскажите где искать. Есть ноутбук HP, установлена 7-ка с родными драйверами. Дома вай-фай принимает без проблем и каких либо сбоев. До не давнего времени тоже самое было и на работе с бесплатным вай-фай. То есть всё нормально.
Но несколько дней назад на работе мой ноутбук перестал подключатся к этой сети. Сеть он видит, но «невозможно подключится «. Я подумал, что мой вай-фай адаптер накрылся. Приезжаю домой, а к моей сети ноутбук подключается без проблем. На следующий день, на работе не подключение к бесплатной сети повторилось. Это при том, что мои коллеги с телефонами и ноутбуками подключаются к рабочей сети без проблем.
Собрали абсолютно новый компьютер.
Установили на него виндоус 10 лицензия.
Начала устанавливать программы первой необходимости. И тут я сделала небольшую ошибку. Скачала не тот дискорд. Установилось что-то не то, что я сразу же удалила.
Потом было скачано и установлено множество других программ с официальных сайтов.
И в ходе этого процесса появилась ошибка «Dns-сервер не отвечает» в браузере. При том, что в дискорде я оставалась онлайн.
Перезагрузила компьютер вместе с роутером. Ошибка прошла. Но потом стала появляться вновь 1-2 раза в день.
Подскажите, пожалуйста, в чём может быть причина, ведь компьютер совсем новый? Защитник виндоус никаких вирусов не обнаружил.
Что делать, если DNS–сервер не отвечает: пошаговая инструкция
Выход в сетевую паутину сейчас реализован практически в каждом доме. Провайдеры должны соответствовать требованиям потребителя и предоставлять стабильное подключение. И когда обрывается соединение и пропадает интернет не надо спешить ругать оператора, возможно поломка связана с вашим устройством или программным обеспечением. Часто выскакивает популярная ошибка – DNS–сервер не отвечает. Существует множество всевозможных причин такой неприятной ситуации. Но у каждой проблемы есть простое решение.
Нет связи с DNS–сервером: что это значит?
В такой неприятной ситуации доступ к Интернет-ресурсам закрыт. Такое сообщение будет появляться при попытке загрузить любой браузер, а на иконке доступа к интернету появится восклицательный знак. Данный параметр несет ответственность за перенаправление IP идентификатора на домен. Виновником ошибки может оказаться провайдер услуг, маршрутизатор или компьютер пользователя. Неполадку можно отследить через систему диагностики Windows 7, 8, 10. Нажав правой кнопкой мыши на иконку сетевых подключений.
Причиной неполадок могут быть элементарные сбои, которые легко исправить. Возможно, список представленных простых методик, поможет исправить положение:
Что такое DNS и за что он отвечает – видео:
Очистка кэша
Если, представленные выше методики не помогли, значит, проблема скрывается глубже. В таком случае, когда не отвечает DNS–сервер можно применить очистку кэша сетевых опций. Для этого потребуется:
В операционной системе Windows 10 можно воспользоваться функцией сброса сетевых параметров.
Проверяем настройки DNS–подключения
Посмотреть настройки ДНС–сервера можно в свойствах доступных сетей. Для исключения ошибок можно назначить автоматическое получение адресов DNS, а также использовать сервера сервиса Google. В большинстве случаев такой способ искореняет проблемы. Выполните следующий алгоритм:
Другие причины
В редких случаях поломки возникают по следующим причинам:
Заключение
Если ни один из перечисленных способов не устранил проблемы, то вероятнее всего, виновником является не устройство или ресурс, а провайдер интернета. Обычно, компании Ростелеком, Дом.Ру, МТС оповещают потребителей о проведении технических работ и возможных сбоях в работе интернета.
Видео пошаговая инструкция по устранению неисправностей ДНС-сервера:
Попробуйте связаться с технической службой поддержки своего оператора. Квалифицированные специалисты помогут вам в кратчайшие сроки найти решение. Любую проблему можно самостоятельно разрешить, главное разобраться в сути.
Почему DNS-сервер недоступен: как решить проблему
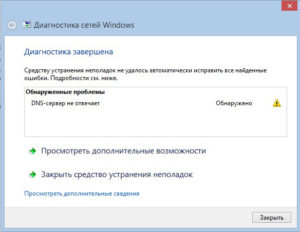
Неопытные люди сразу впадают в панику, однако этого делать не стоит. Статья подробно опишет данную проблему и подскажет способы ее решения.
Что значит «DNS-сервер не отвечает»
Для того чтобы исправить неполадку, необходимо больше узнать об ошибке, информирующей, что DNS-сервер не желает отвечать. Сначала необходимо разобраться, что такое DNS-сервер.
Это специально разработанное средство, перенаправляющее поступающие от клиента запросы с компьютера или ноутбука на интересующий домен интернета. При обращении со стороны пользователя к любой странице, находящейся в «глобальной сети», он получает доступ к конкретному удаленному серверу, а точнее, к одному из его разделов, содержащих необходимые данные. Для удобного просмотра и масштабирования они преобразуются в текстовый вид при помощи встроенных механизмов браузера.
Любому удаленному серверу независимо от его тематики или места регистрации соответствует конкретный IP-адрес. При посылке запроса с компьютера клиент обращается к этому адресу. Иногда возникает ситуация, когда браузер не отображает нужную информацию. Это и есть искомое «ДНС-сервер не отвечает», а рассматриваемая ошибка высвечивается на экране.
Неполадки со стороны провайдера
Чаще всего сбой DNS-сервера происходит по причине того, что ошибка возникла у поставщика услуг.
Неопытным пользователям не стоит паниковать и совершать необдуманные действия, способные усугубить ситуацию и привести к образованию дополнительных проблем. Единственно верным решением будет найти телефон службы поддержки, указанный на страницах заключенного договора на поставку интернет-услуг, и связаться со специалистом.

Если проблема техническая и находится на стороне поставщика интернет-услуг, представитель провайдера сообщит об этом, обозначит ориентировочные сроки исправления ситуации. Вообще, технические специалисты — грамотные люди, они при любом раскладе дадут советы, как быть дальше.
Проверка службы «DNS-клиент»
Если провайдер «не виноват», а устройство или конкретный ресурс выдает ошибку: «DNS-сервер» не отвечает, проверятся специальная служба, отвечающая за правильную работу DNS-сервера. Во всех операционных системах от Microsoft найти ее не составит труда. Windows 7 содержит ее в разделе «Службы».
Способы устранения ошибки
Неполадка, при которой не удается связаться с удаленным сервером из-за проблем с DNS, возникает либо на одном интернет-ресурсе, либо при попытках просто подсоединиться к «глобальной сети». Многих пользователей интересует, как быстро исправить ошибку DNS.
Решается проблема разными способами, главное, что делается для успешного исправления ситуации, — это определение причины, по которой на «Виндовс» у DNS-сервера возникли сбои.
Изменение настроек DNS-серверов
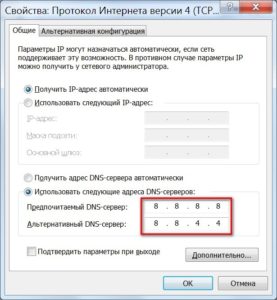
 Очистка кэша DNS
Очистка кэша DNS
Другой способ исправления ошибки DNS-сервера — очистка кэша. Проще всего это сделать через командную строку.
По итогу проведенных манипуляций никаких проблем с DNS-сервером быть не должно.
Антивирус заблокировал DNS
В некоторых случаях сбой DNS вызван тем, что Антивирус, установленный на ноутбуке или компьютере, блокирует возможности доступа к DNS. Происходит это по нескольким причинам. Иногда компьютер заражен вирусом, блокирующим возможность работы DNS, но чаще всего антивирусное программное обеспечение неправильно настроено. Оно способно «не пускать» на определенный ресурс или даже целиком блокировать DNS в операционной системе. Отключается Антивирус на 10 минут. В это время нужно зайти в браузер и попробовать перейти на какой-нибудь сайт. Если все удачно, значит, следует искать ошибку в настройках других параметров защитного ПО.
Настройка фаервола
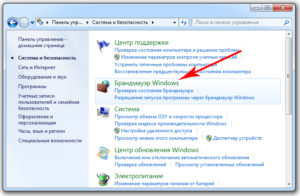
В некоторых компаниях и организациях фаерволы, антивирусы и сети настроены системными администраторами таким образом, чтобы не допустить посещения сотрудниками посторонних сайтов. К ним относятся социальные сети, торрент-трекеры и прочие виды развлекательных интернет-ресурсов, отвлекающих от работы. Производится это в том числе блокировкой DNS-сервера. Для решения проблемы используют портативные программы для настройки и анонимайзеры.
Обновление драйверов сетевой карты
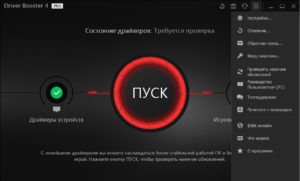
Однако это несложно сделать обычными способами, предустановленными в операционной системе. Для этого нужно открыть «Диспетчер устройств», найти «Сетевую карту». Выяснив название, скачать нужный драйвер, а затем нажать «Обновить».
Проблемы с маршрутизатором

Когда ничего не помогло
Если ни один из указанных методов не исправил ситуацию, по-прежнему высвечивая ошибку DNS, не остается ничего другого, как вызвать профильного специалиста.
Проще всего это сделать, обратившись в компанию, с которой у пользователя заключен договор на поставку услуг интернета. От провайдера приедет мастер, кто за отдельную плату настроит и исправит возникшие проблемы.
Когда на компьютере высвечивается ошибка, говорящая о том, что не отвечает DNS-сервер, это не повод паниковать. Существует множество причин, ведущих к сбою, и решений, как это исправить.































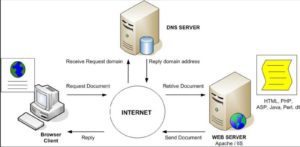
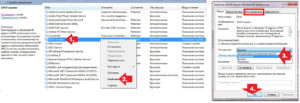
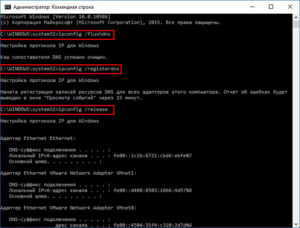 Очистка кэша DNS
Очистка кэша DNS